كيفية تثبيت بايثون في كود VS

إذا كنت تبحث عن طريقة للارتقاء بتجربة تطوير Python، فإن VS Code أو Virtual Studio Code هو الحل الأفضل لك. إنها متعة و
تجمع خدمة القياس عن بُعد للتوافق من Microsoft البيانات من نظامك وترسلها إلى فريق تطوير Windows. يتم استخدام البيانات التي يتم إرسالها إلى Team من خلال خدمة التتبع عن بعد لتحسين أداء النظام من خلال إصلاح الأخطاء. نظرًا لأنه يتم إرسال البيانات الكاملة التي تم جمعها من النظام إلى الفريق ، لذلك يشعر المستخدمون بالقلق بشأن الخصوصية. أيضًا ، يتم تخزين جميع البيانات على نظامك ، مما يستهلك قدرًا كبيرًا من مساحة القرص.
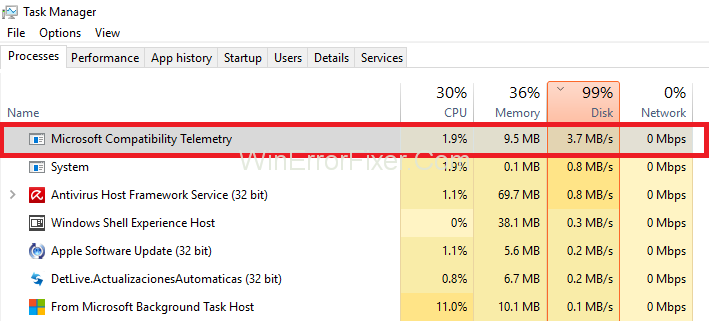
محتويات
البيانات التي تم جمعها بواسطة خدمة القياس عن بعد للتوافق مع Microsoft
يقوم النوع التالي من نظام البيانات بجمعها وإرسالها إلى Development Team:
1. يتم تسليم النص الذي تكتبه من لوحة المفاتيح بعد كل 30 دقيقة إلى الفريق.
2. يتم تسليم كل ما تقوله لـ Cortana لهم أيضًا.
3. نقل جميع ملفات الوسائط المتعددة التي تستخدمها إلى الفريق.
4. إرسال تفاصيل برنامج تشغيل الجهاز إلى الفريق.
5. يتم أيضًا إرسال معلومات حول الأجهزة التي تستخدمها إليهم.
ويتم تخزين هذه البيانات بالكامل على جهاز الكمبيوتر الخاص بك. لذلك ، يواجه العديد من المستخدمين مشكلات تتعلق باستخدام مساحة القرص العالية.
البيانات التي لم يتم جمعها بواسطة خدمة القياس عن بعد للتوافق مع Microsoft
البيانات التي لا تجمعها هذه الأداة هي:
1. محفوظات الاستعراض من Bing.
2. الموقع الجغرافي.
3. خلفية على سطح المكتب الخاص بك.
استخدام القياس عن بعد للتوافق مع Microsoft
1. الأداة تساعد في تحسين أمن النظام الخاص بك .
2. يحسن أداء النظام.
3. يمنع من هجمات الفيروسات .
على الرغم من أن هذه الأداة مفيدة ، إلا أن بعض المستخدمين ما زالوا يرغبون في إيقاف تشغيلها لأنهم يعتقدون أنها قد تؤدي إلى استخدام القرص بشكل كبير. لذلك ، اتبع الحلول التالية لإصلاح خطأ استخدام القرص العالي المتوافق مع Microsoft Compatibility وقم بإيقاف تشغيله:
الحل 1: تعطيل القياس عن بعد للتوافق بمساعدة موجه الأوامر
تحتاج إلى اتباع الخطوات الموضحة أدناه لإصلاح مشكلة استخدام Microsoft Compatibility Telemetry للقرص بمساعدة موجه الأوامر في نظام التشغيل Windows 10:
الخطوة 1 : في البداية ، قم باستدعاء مربع الحوار Run بالضغط على مفتاح Windows + R معًا من لوحة المفاتيح. سيظهر مربع حوار تشغيل. الآن ، اكتب cmd في المربع. ثم اضغط على زر Ok .
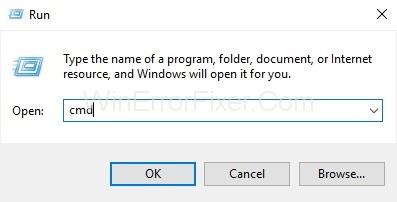
الخطوة 2 : الآن ، افتح cmd كمسؤول بالضغط على Ctrl + Shift + Enter معًا من لوحة المفاتيح.
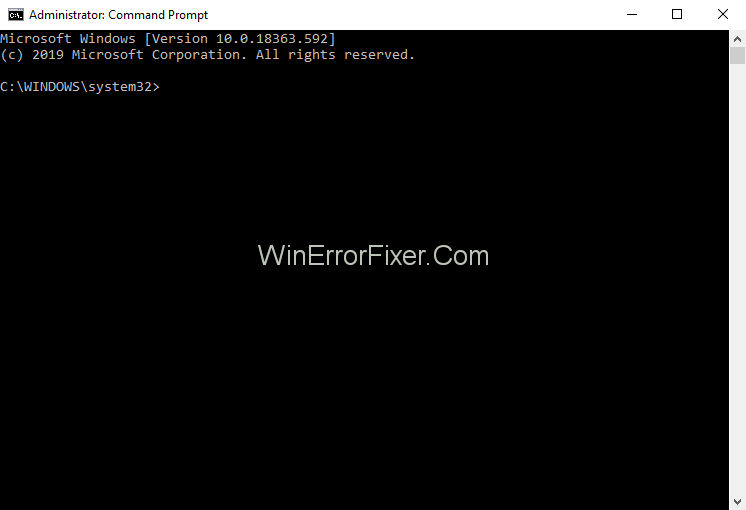
الخطوة 3 : الخطوة التالية هي إدخال الأوامر التالية ، واحدًا تلو الآخر في cmd. أيضًا ، اضغط على Enter بعد كل أمر:
sc delete DiagTrack
sc delete dmwappushservice
echo "" > C:\ProgramData\Microsoft\Diagnosis\ETLLogs\AutoLogger\AutoLogger-Diagtrack-Listener.etl
reg add "HKLM\SOFTWARE\Policies\Microsoft\Windows\DataCollection" /v AllowTelemetry /t REG_DWORD /d 0 /f
الحل 2: تعطيل القياس عن بعد للتوافق مع Microsoft عن طريق حذف "CompatTellRunner.exe" بحقوق المالك
الخطوة 1 : أولاً ، تحتاج إلى تسجيل الدخول إلى جهاز الكمبيوتر الخاص بك باستخدام حساب مستخدم بامتيازات إدارية .
الخطوة 2 : اضغط على مفتاح Windows + R معًا من لوحة المفاتيح لفتح مربع الحوار Run. الآن اكتب C: \ Windows \ System32 في مربع التشغيل. ثم اضغط على زر Ok .
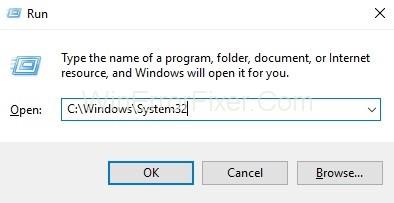
الخطوة 3 : ستظهر نافذة جديدة تظهر الدلائل . قم بالتمرير لأسفل حتى تجد ملفًا يسمى CompatTelRunner .
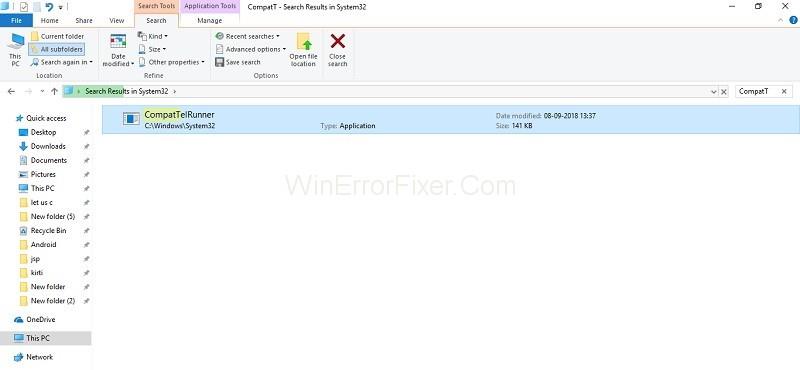
الخطوة 4 : الآن ، انقر بزر الماوس الأيمن فوقه. ثم اختر خصائص الخيار .
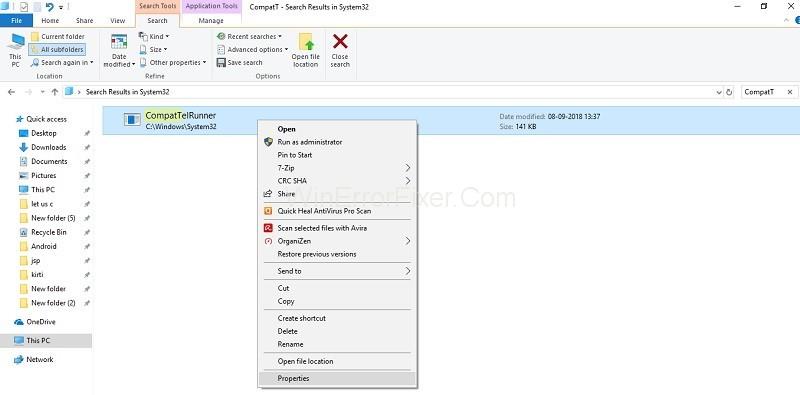
الخطوة 5 : ستظهر نافذة خصائص CompatTelRunner المنبثقة. الآن ، انتقل إلى علامة التبويب " الأمان ". بعد ذلك ، انقر فوق الزر " متقدم " في الأسفل.
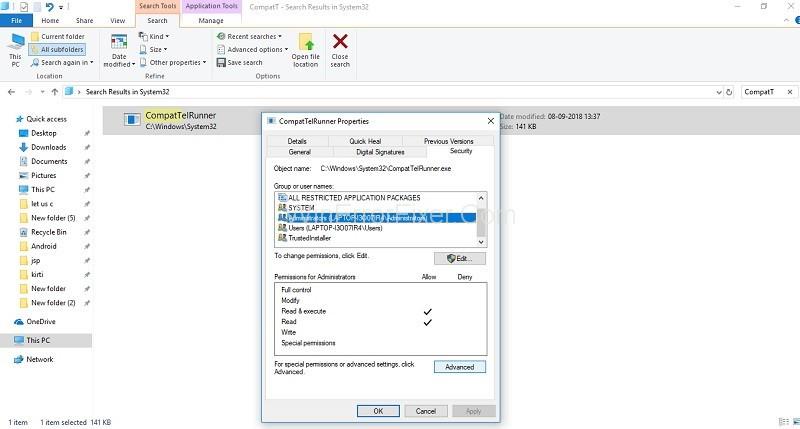
الخطوة 6 : ستظهر نافذة جديدة. انتقل إلى علامة التبويب المالك . أنت الآن بحاجة إلى تحديد زر تحرير في الأسفل.
الخطوة 7 : ستظهر نافذة التحرير ، حدد المسؤولين ، ثم انقر فوق الزر " تطبيق " . بعد ذلك ، انقر فوق الزر " موافق " لحفظ التغييرات التي تم إجراؤها.
الخطوة 8 : ستظهر مطالبة تطلب منك إغلاق نافذة الخصائص. تحتاج إلى النقر فوق الزر " موافق " . الآن ، أنت صاحب هذا الملف.
الخطوة 9 : الآن ، لحذف الملف ، قم بتغيير إذن البيانات. لذلك ، انقر بزر الماوس الأيمن فوق CompatTelRunner. ثم اختر خصائص.
الخطوة 10 : انتقل إلى علامة التبويب " الأمان " ثم انقر فوق الزر " خيارات متقدمة " . الآن ، حدد علامة التبويب الأذونات . ثم حدد حساب المسؤول الخاص بك.
الخطوة 11 : انقر الآن على زر تغيير الأذونات . بعد ذلك ، انقر نقرًا مزدوجًا فوق السماح بالنوع ، وسيعرض قائمة الأذونات المتعلقة بملف معين ، وتحتاج إلى تحديد إذن الحذف.
الخطوة 12 : الخطوة الأخيرة هي العودة إلى مجلد System32 . الآن ، يمكنك حذف الملف CompatTelRunner.exe لإيقاف تشغيل القياس عن بعد.
الحل 3: تعطيل ملف "CompatTelRunner.exe" من برنامج جدولة المهام
CompatTelRunner.exe هو ملف قابل للتنفيذ يُستخدم لتشغيل أداة القياس عن بُعد. لذلك ، لتعطيله ، اتبع الخطوات التالية:
الخطوة 1 : للبدء ، اضغط على مفتاح Windows + R بشكل جماعي من لوحة المفاتيح لفتح مربع الحوار Run. اكتب الآن devmgmt.msc في مربع التشغيل. ثم تحتاج إلى النقر فوق الزر " موافق " .
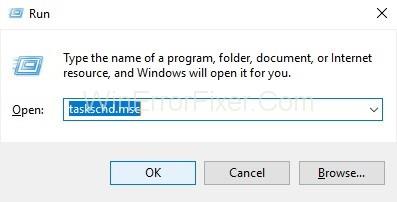
الخطوة 2 : ستظهر نافذة برنامج جدولة المهام . انقر فوق مكتبة برنامج جدولة المهام. الآن ، قم بتوسيعه.
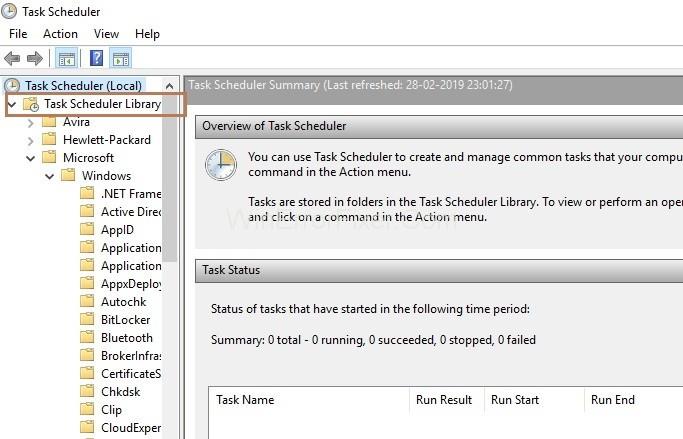
الخطوة 3 : الآن ، انقر فوق مجلد Microsoft لتوسيعه بشكل أكبر. التالي هو توسيع مجلد Windows .
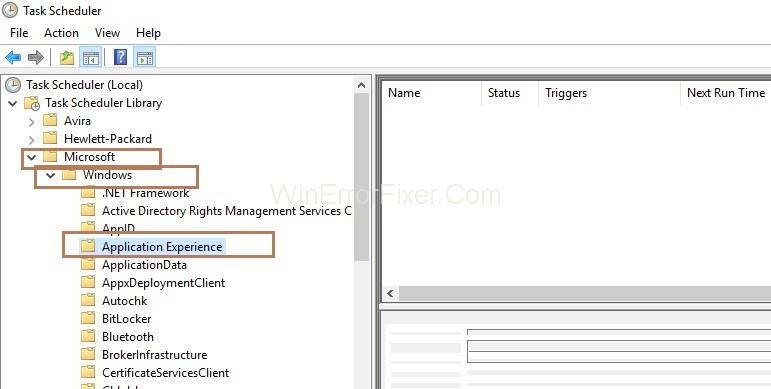
الخطوة 4 : سترى مجلد تجربة التطبيق ؛ انقر عليه. ستظهر نافذة جديدة تظهر المهام.
الخطوة 5 : ابحث عن المهمة " Microsoft Compatibility Appraiser". الآن تحتاج إلى النقر بزر الماوس الأيمن فوقه. بعد النقر بزر الماوس الأيمن عليه ، حدد تعطيل . ومن ثم ، سيتم إيقاف تشغيل "القياس عن بُعد للتوافق".
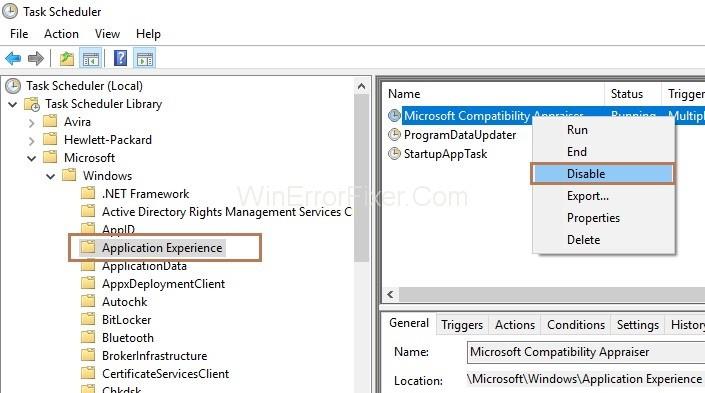
الخطوة 6 : الخطوة الأخيرة هي إعادة تشغيل جهاز الكمبيوتر الخاص بك.
الحل 4: استخدام محرر نهج المجموعة
الخطوة 1 : اضغط على مفتاح Windows + R بشكل جماعي من لوحة المفاتيح لفتح مربع الحوار Run. اكتب الآن gpedit.msc في مربع التشغيل. ثم تحتاج إلى النقر فوق الزر " موافق " .
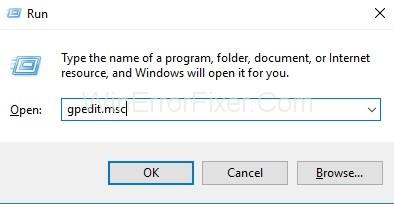
ملاحظة : في حالة عدم تمكنك من العثور على gpedit.msc ، قم بتنزيله من الإنترنت. ثم انتقل إلى المسار C: \ Windows \ SysWOW64 وانسخ ما يلي من المسار:
المجلدات: GroupPolicy → GroupPolicyUsers → gpedit.msc ثم انسخها إلى الموقع:
C:\Windows\System
C:\Windows\System32
الخطوة 2 : قم بتوسيع المجلدات بالترتيب التالي: تكوين الكمبيوتر -> القوالب الإدارية -> مكونات Windows -> تجميع البيانات وإنشاءات المعاينة .
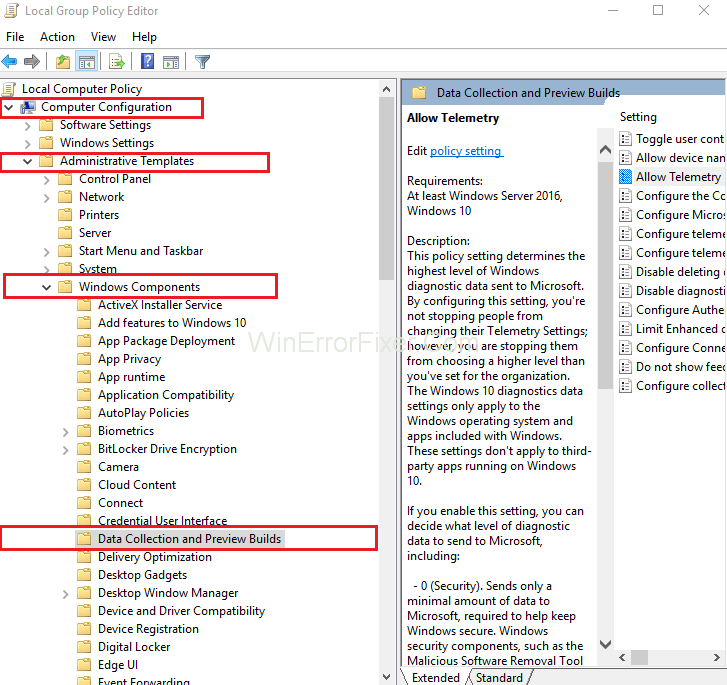
الخطوة 3 : الآن ، على الجانب الأيمن من الجزء ، انقر نقرًا مزدوجًا فوق السماح بالقياس عن بُعد .
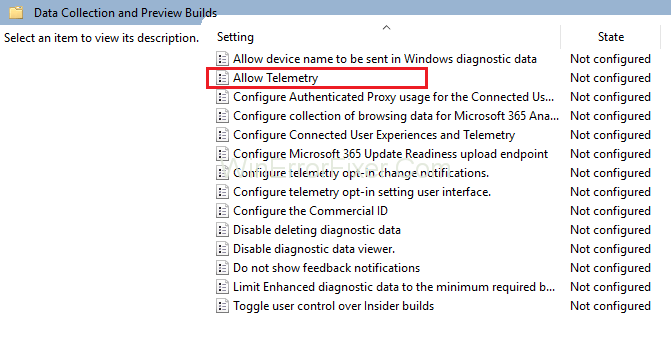
الخطوة 4 : اختر معطل ثم انقر على زر تطبيق . الآن ، انقر فوق الزر " موافق " .
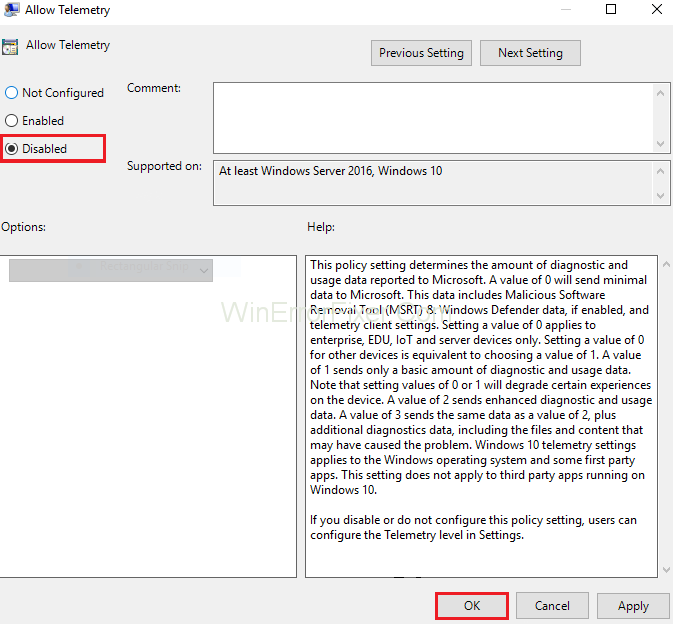
الخطوة 5 : الخطوة الأخيرة هي الضغط على مفاتيح Ctrl + Shift + Esc معًا من لوحة المفاتيح لفتح مدير المهام. تحقق الآن مما إذا كان Compatibility Telemetry يستخدم مساحة القرص القياسية.
الحل 5: استخدام محرر التسجيل
الخطوة 1 : في البداية ، اضغط على مفتاح Windows + R بشكل جماعي من لوحة المفاتيح لفتح مربع الحوار Run. الآن اكتب regedit في مربع التشغيل. ثم اضغط على زر Ok .
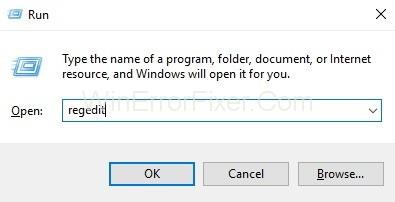
الخطوة 2 : قم بتوسيع المجلدات واحدًا تلو الآخر بالتسلسل التالي: HKEY_LOCAL_MACHINE → SOFTWARE → Policies → Microsoft → Windows → DataCollection.
الخطوة 3 : الآن ، على الجانب الأيمن من الجزء ، انقر نقرًا مزدوجًا فوق السماح بالقياس عن بُعد . إذا لم يكن السماح بالقياس عن بُعد متاحًا ، فقم بإنشائه باستخدام الخطوات التالية:
الخطوة 3.1 : أولاً ، تحتاج إلى النقر بزر الماوس الأيمن فوق مجلد Data Collection ثم تحديد New . اختر الآن قيمة DWORD (32 بت). أخيرًا ، قم بتسميته للسماح بالقياس عن بُعد.
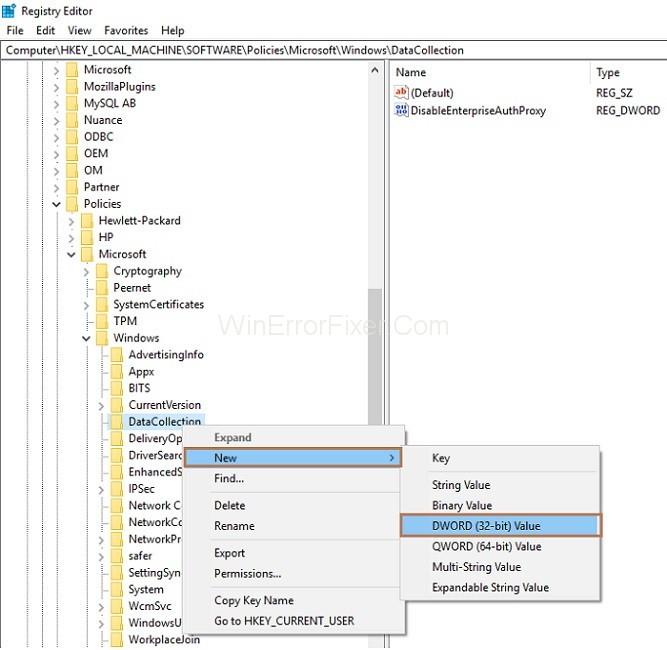
الخطوة 4 : الخطوة التالية هي تعيين بيانات القيمة كـ 0. الآن ، انقر فوق الزر " موافق " .
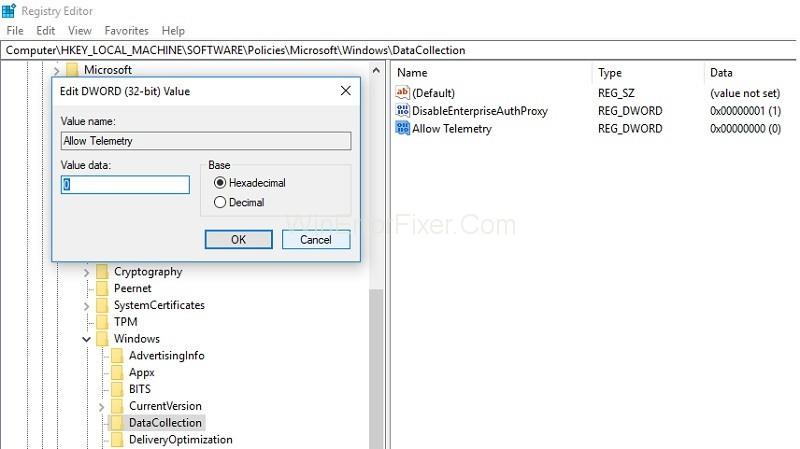
الخطوة 5 : الخطوة الأخيرة هي الضغط على مفاتيح Ctrl + Shift + Esc معًا من لوحة المفاتيح لفتح إدارة المهام والتحقق مما إذا كانت مشكلة "Microsoft Compatibility High Disk Usage" ثابتة أم لا.
المشاركات المماثلة:
استنتاج
لذلك ، يعد القياس عن بُعد للتوافق من Microsoft أداة تجمع البيانات وترسلها إلى Development Team حتى يمكن إصلاح المشكلات / الأخطاء. أيضًا ، إذا كنت تريد تعطيله ، فيمكنك القيام بذلك بسرعة. بعد ذلك لن يقوم بتجميع البيانات ، وستتوفر مساحة كبيرة على القرص.
هذه هي الطريقة التي يمكنك بها إصلاح استخدام Microsoft Compatibility High Disk Usage على نظام التشغيل Windows 10 ، ولكن إذا كان لا يزال لديك أي شيء في ذهنك بخصوص هذا البرنامج التعليمي ، فلا تتردد في طرحه في قسم التعليقات.
إذا كنت تبحث عن طريقة للارتقاء بتجربة تطوير Python، فإن VS Code أو Virtual Studio Code هو الحل الأفضل لك. إنها متعة و
تعد "Baldur's Gate 3" (BG3 للاختصار) واحدة من أكبر الألعاب التي سيتم إطلاقها في عام 2023. وهي استمرار لسلسلة Baldur's Gate، والتي كانت في الغالب تتمحور حول الكمبيوتر الشخصي.
على الرغم من أنه من المفترض أن يكون Windows 11 نظام تشغيل أكثر سهولة في الاستخدام من الإصدارات السابقة، إلا أنه يأتي مع بعض التغييرات المفاجئة. الجدير بالذكر،
يعد إعداد سطوع الشاشة ميزة مهمة، بغض النظر عن الجهاز الذي تستخدمه. ولكن من المهم بشكل خاص الحصول على مستوى السطوع
العديد من مغامرات تقمص الأدوار، مثل "Baldur's Gate 3"، تقدم في كثير من الأحيان حوارًا للاعبين وأسئلة مثيرة يحتاجون إلى الإجابة عليها لمواصلة تقدمهم. في
لقد ساعد Wallpaper Engine عشرات الآلاف من الأشخاص على استبدال صور الشاشة الثابتة المملة بمجموعة مذهلة من الصور المتحركة والمفعمة بالحيوية
كمطور، من المؤكد أنك استخدمت واحدة على الأقل من الأداتين الأسطوريتين: Visual Studio Code (VS Code) وVisual Studio العادي. كلاهما
تتمتع لعبة "Diablo 4" بعالم عميق وغني مليء بالأبراج المحصنة المظلمة التي يجب إكمالها، والزعماء الكبار الذين يجب التغلب عليهم، والغنائم المذهلة التي يمكنك الحصول عليها. ولكن، إذا كنت ترغب في معالجة
Yama هي واحدة من Katanas الملعونة في اللعبة وتحمل الحالة الأسطورية. سيقدم لك استخدام مثل هذا السلاح القوي في عالم "Blox Fruits" المفتوح
قام كل مستخدم لجهاز كمبيوتر يعمل بنظام Windows تقريبًا بحذف ملف أراد الاحتفاظ به عن طريق الخطأ. على الرغم من أن خطوتك الأولى يجب أن تكون التحقق من سلة المحذوفات، إلا أنه قد لا يكون كذلك
عند البث باستخدام OBS، قد ترغب في تحسين الخلفية الخاصة بك. وهذا يضمن وجود خلفية مناسبة للبث الخاص بك، مما يجعله يبدو جذابًا.
يلعب كل عنصر دورًا مهمًا في تعزيز تجربة اللعب للاعب. وينطبق هذا بشكل خاص على ألعاب لعب الأدوار (RPG) مثل "Diablo 4".
ليس هناك ما هو أسوأ من تشغيل جهاز الكمبيوتر الخاص بك الذي يعمل بنظام Windows لتكتشف أن جهازك لا يعمل كما هو متوقع. على سبيل المثال، عندما لا تتمكن حتى من تسجيل الدخول
Windows Defender عبارة عن أداة مجانية ومدمجة وشاملة لمكافحة الفيروسات تتمتع بحماية موثوقة. ومع ذلك، هناك بعض العيوب لاستخدامه. إنها
يعد محول الشبكة الموجود على نظام التشغيل Windows جهازًا حيويًا يضمن تشغيل اتصالات الشبكة بسلاسة. منذ يتلقى محول الشبكة
حتى إذا كنت تستخدم Windows لفترة طويلة، فقد تواجه أحيانًا تحديات تتطلب مساعدة الخبراء. سواء كنت تواجه
ربما أعطتنا التعليمات البرمجية المدفونة في نظام التشغيل Windows 10 مزيدًا من الأدلة التي تشير إلى أن Microsoft تعمل على هاتف Surface Phone. وهذه ليست المرة الأولى التي تنتشر فيها شائعات عن مثل هذا الأمر
هل تريد توصيل جهازي AirPods بجهاز كمبيوتر يعمل بنظام Windows أو Mac في وقت واحد؟ اتبع البرامج التعليمية المفيدة في هذه المقالة للتواصل.
إذا كان Wallpaper Engine يؤدي إلى إبطاء جهاز الكمبيوتر الخاص بك بسبب الاستخدام العالي لوحدة المعالجة المركزية (CPU)، فمن الضروري تغيير إعدادات الجودة لديك. بهذه الطريقة ستقلل من
هناك أشياء قليلة أكثر إحباطًا من قفل شبكة الإنترنت الخاصة بك. إذا لم تقم بتدوين كلمة المرور، فإنك تخاطر بفقدان الوصول


















