كيفية مسح الحافظة على جهاز iPad

يعد نسخ المحتوى إلى حافظة iPad الخاص بك أمرًا مريحًا لأنه يوفر للمستخدمين سهولة الوصول إلى النصوص والصور ومقاطع الفيديو وما إلى ذلك. ومع ذلك، يمكنك نسخ المعلومات
إصلاح المدقق الإملائي لـ Microsoft Word لا يعمل: اليوم ، يلعب الكمبيوتر دورًا مهمًا للغاية في حياة الجميع. باستخدام أجهزة الكمبيوتر ، يمكنك أداء العديد من المهام مثل استخدام الإنترنت وتحرير المستندات وممارسة الألعاب وتخزين البيانات والملفات وغير ذلك الكثير. يتم تنفيذ مهام مختلفة باستخدام برامج مختلفة وفي دليل اليوم ، سنتحدث عن Microsoft Word الذي نستخدمه لإنشاء أو تحرير أي مستند على Windows 10.
Microsoft Word: Microsoft Word هو معالج كلمات تم تطويره بواسطة Microsoft. لقد تم استخدامه لعدة عقود وهو أكثر تطبيقات Office استخدامًا من بين تطبيقات Microsoft الأخرى المتاحة مثل Microsoft Excel و Microsoft PowerPoint وما إلى ذلك حول العالم. يحتوي Microsoft Word على العديد من الميزات التي تجعل من السهل جدًا على المستخدمين إنشاء أي مستند. وأحد أهم ميزاته هو المدقق الإملائي Spell Checker ، والذي يتحقق تلقائيًا من هجاء الكلمات في مستند نصي. المدقق الإملائي هو برنامج كمبيوتر يتحقق من هجاء النص من خلال مقارنته بقائمة كلمات مخزنة.
نظرًا لأنه لا يوجد شيء مثالي ، فإن هذا هو الحال مع Microsoft Word . أبلغ المستخدمون أن Microsoft Word يواجه مشكلة حيث لا يعمل المدقق الإملائي بعد الآن. الآن بما أن المدقق الإملائي هو أحد ميزاته الرئيسية ، فهذه مشكلة خطيرة للغاية. إذا حاولت كتابة أي نص داخل مستند Word وعن طريق الخطأ ، فقد كتبت شيئًا خاطئًا ، فسيقوم المدقق الإملائي لـ Microsoft Word باكتشافه تلقائيًا وسيعرض لك على الفور خطًا أحمر أسفل النص أو الجملة غير الصحيحة لتحذيرك من ذلك لقد كتبت شيئًا خاطئًا.
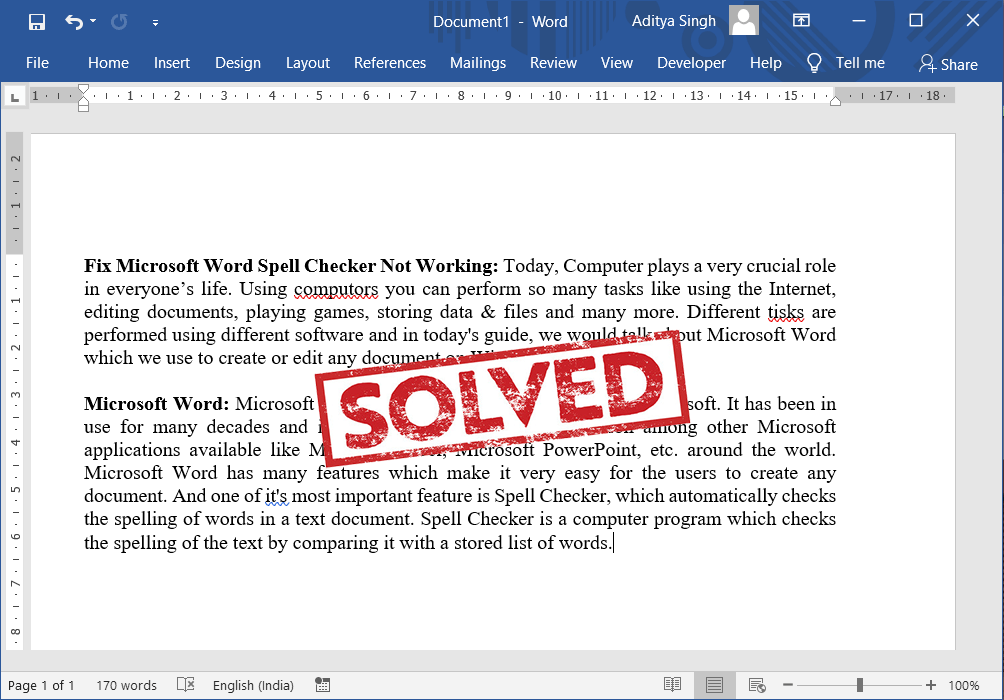
نظرًا لأن التدقيق الإملائي لا يعمل في Microsoft Word ، فلن تتلقى أي نوع من التحذير حول هذا الأمر حتى إذا كتبت شيئًا خاطئًا. لذلك لن تتمكن من تصحيح الأخطاء الإملائية أو النحوية تلقائيًا. تحتاج إلى استعراض المستند يدويًا كلمة بكلمة للعثور على أية مشكلات. أتمنى أن تكون قد أدركت الآن أهمية المدقق الإملائي في Microsoft Word لأنه يزيد من كفاءة كتابة المقالات.
لماذا لا يعرض مستند Word الخاص بي أخطاء إملائية؟
لا يتعرف المدقق الإملائي على الكلمات التي بها أخطاء إملائية في Microsoft Word للأسباب التالية:
لذلك ، إذا كنت تواجه مشكلة عدم عمل المدقق الإملائي في Microsoft Word ، فلا داعي للقلق حيث سنناقش في هذه المقالة عدة طرق يمكنك من خلالها حل هذه المشكلة.
محتويات
إصلاح التدقيق الإملائي لا يعمل في Microsoft Word
تأكد من إنشاء نقطة استعادة في حالة حدوث خطأ ما.
فيما يلي بعض الطرق المختلفة التي يمكنك من خلالها إصلاح مشكلة عدم عمل المدقق الإملائي لـ Microsoft Word. هذه ليست مشكلة كبيرة جدًا ويمكن حلها بسهولة عن طريق تعديل بعض الإعدادات. تأكد من اتباع الطرق بالترتيب الهرمي.
الطريقة الأولى: قم بإلغاء تحديد "عدم إجراء تدقيق إملائي أو نحوي" ضمن اللغة
يحتوي Microsoft Word على وظيفة خاصة حيث يكتشف تلقائيًا اللغة التي تستخدمها لكتابة المستند ويحاول تصحيح النص وفقًا لذلك. على الرغم من أن هذه ميزة مفيدة جدًا ولكن في بعض الأحيان بدلاً من إصلاح المشكلة ، فإنها تخلق المزيد من المشكلات.
للتحقق من لغتك والتدقيق الإملائي ، اتبع الخطوات المذكورة أدناه:
1.افتح Microsoft Word أو يمكنك فتح أي مستندات Word على جهاز الكمبيوتر الخاص بك.
2.Select عن النص باستخدام الاختصار ويندوز مفتاح + A .
3. انقر فوق علامة التبويب "مراجعة" المتوفرة في الجزء العلوي من الشاشة.
4.الآن انقر فوق اللغة الموجودة ضمن المراجعة ثم انقر فوق خيار تعيين لغة التدقيق .
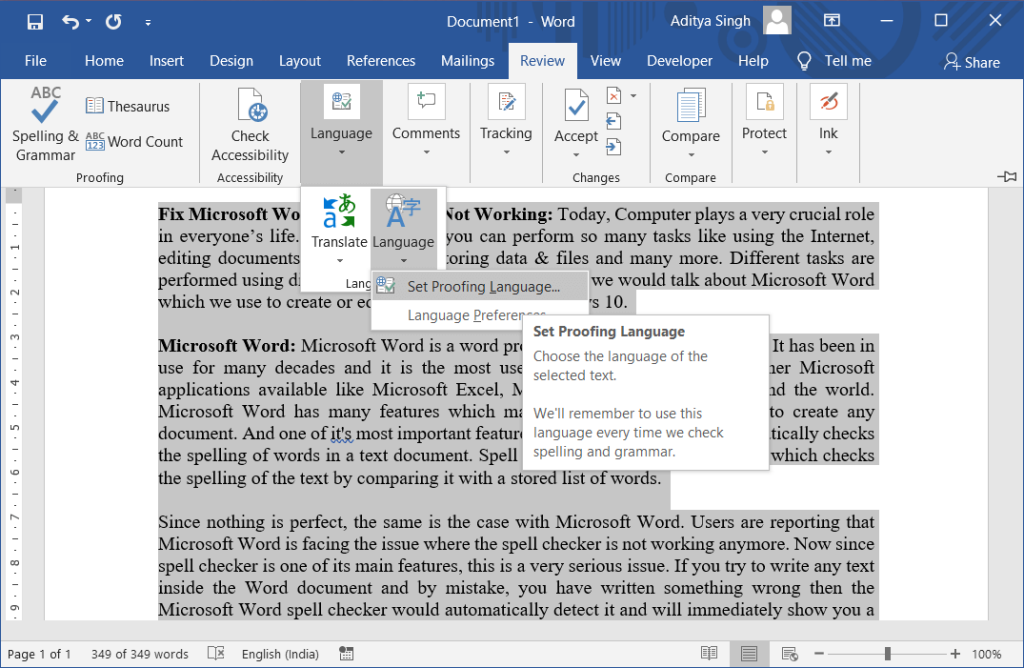
4. الآن في مربع الحوار الذي يفتح ، تأكد من تحديد اللغة الصحيحة.
6. بعد ذلك ، قم بإلغاء تحديد خانة الاختيار الموجودة بجوار " عدم التدقيق الإملائي أو النحوي " و " الكشف عن اللغة تلقائيًا ".
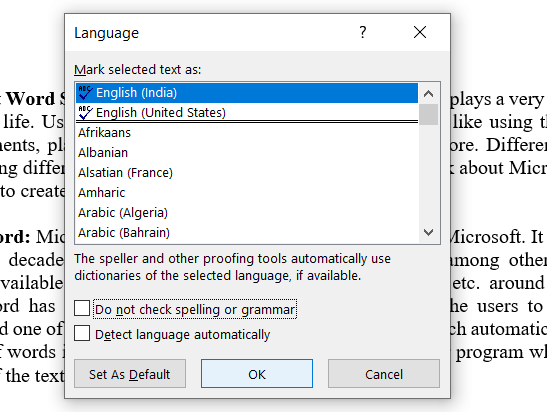
7- بمجرد الانتهاء ، انقر فوق الزر "موافق" لحفظ التغييرات.
8. أعد تشغيل Microsoft Word لتطبيق التغييرات.
بعد إكمال الخطوات المذكورة أعلاه ، تحقق الآن مما إذا كنت قادرًا على إصلاح التدقيق الإملائي لا يعمل في Microsoft Word.
الطريقة الثانية: تحقق من استثناءات التدقيق
هناك ميزة في Microsoft Word يمكنك من خلالها إضافة استثناءات من جميع التدقيق الإملائي والتدقيق الإملائي. يتم استخدام هذه الميزة من قبل المستخدمين الذين لا يرغبون في التدقيق الإملائي لعملهم أثناء العمل بلغة مخصصة. ومع ذلك ، إذا تمت إضافة الاستثناءات المذكورة أعلاه ، فيمكن أن تخلق مشاكل وقد تواجه مشكلة التدقيق الإملائي لا تعمل في Word.
لإزالة الاستثناءات ، اتبع الخطوات التالية:
1.افتح Microsoft Word أو يمكنك فتح أي مستندات Word على جهاز الكمبيوتر الخاص بك.
2. من قائمة Word ، انقر فوق ملف ثم حدد خيارات.

3. سيتم فتح مربع الحوار خيارات Word. انقر الآن على التدقيق من النافذة اليسرى.
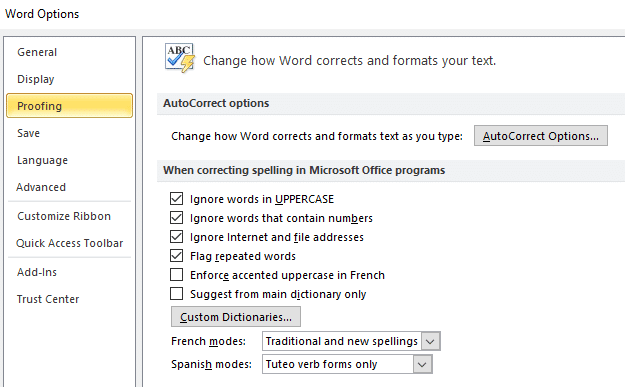
4. ضمن خيار التدقيق ، قم بالتمرير لأسفل للوصول إلى استثناءات.
5. من القائمة المنسدلة "استثناءات لـ" ، حدد كافة المستندات.
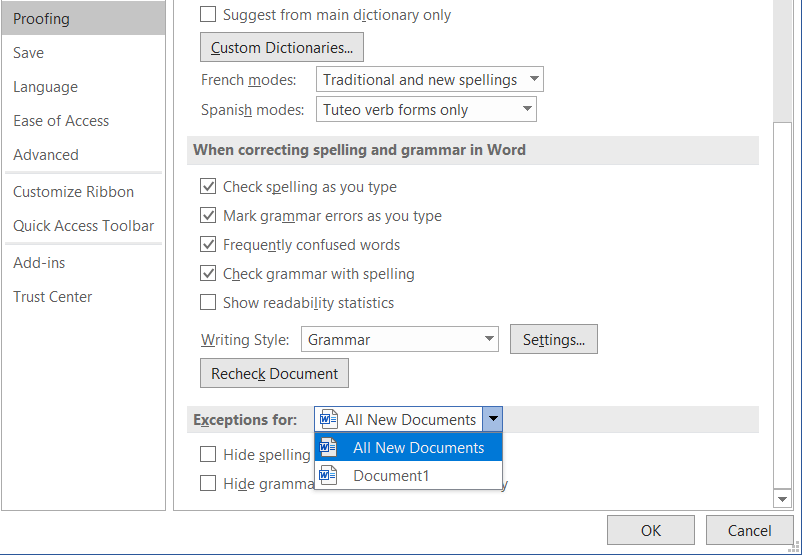
6. قم الآن بإلغاء تحديد خانة الاختيار الموجودة بجوار "إخفاء الأخطاء الإملائية في هذا المستند فقط" و "إخفاء الأخطاء النحوية في هذا المستند فقط".
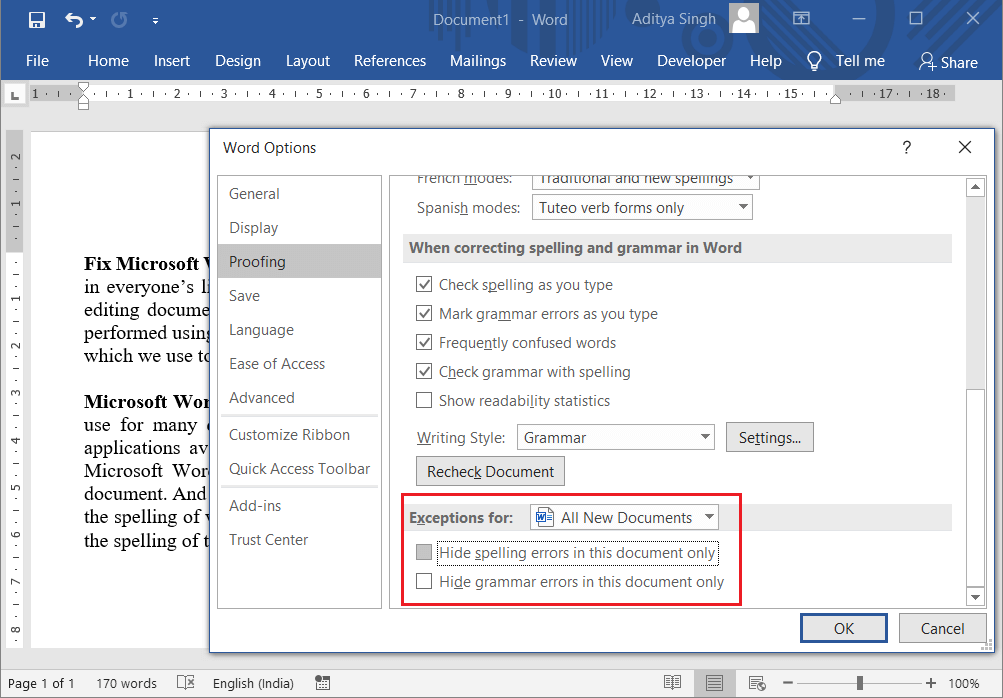
7. بمجرد الانتهاء ، انقر فوق "موافق" لحفظ التغييرات.
8. أعد تشغيل Microsoft Word لتطبيق التغييرات.
بعد إعادة تشغيل التطبيق الخاص بك ، تحقق مما إذا كنت قادرًا على إصلاح Spell Checker لا يعمل في مشكلة Word.
الطريقة الثالثة: تعطيل عدم إجراء التدقيق الإملائي أو النحوي
هذا خيار آخر في Microsoft Word يمكنه إيقاف التدقيق الإملائي أو النحوي. يكون هذا الخيار مفيدًا عندما تريد تجاهل كلمات معينة من المدقق الإملائي. ولكن إذا تم تكوين هذا الخيار بشكل غير صحيح ، فقد يؤدي ذلك إلى عدم عمل المدقق الإملائي بشكل صحيح.
للعودة إلى هذا الإعداد ، اتبع الخطوات التالية:
1.افتح أي مستند Word محفوظ على جهاز الكمبيوتر الخاص بك.
2- حدد الكلمة المعينة التي لا تظهر في المدقق الإملائي.
3. بعد تحديد تلك الكلمة ، اضغط على مفتاح Shift + F1 .
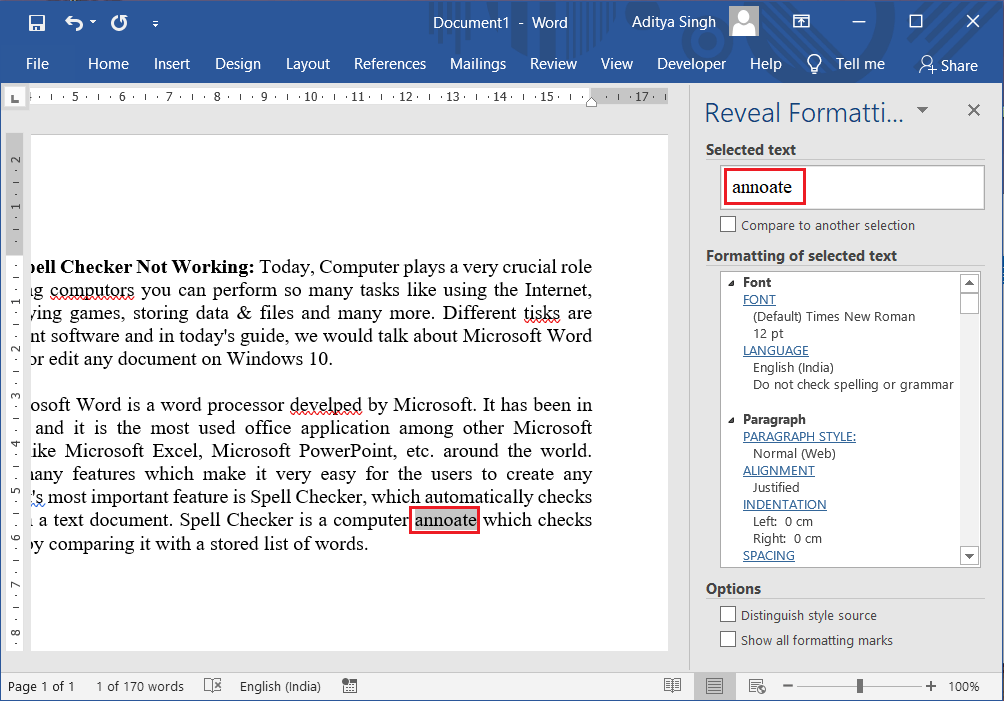
4. انقر فوق خيار اللغة ضمن تنسيق نافذة النص المحدد.
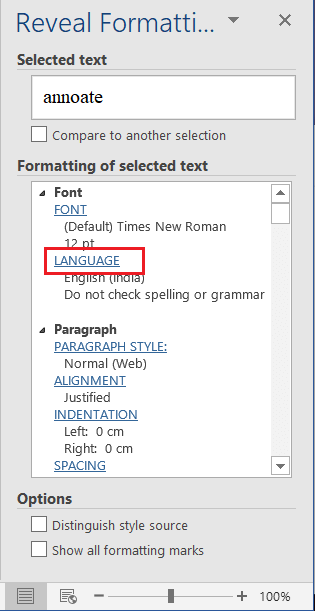
5. الآن تأكد من إلغاء تحديد " عدم التدقيق الإملائي أو النحوي " و " الكشف عن اللغة تلقائيًا ".
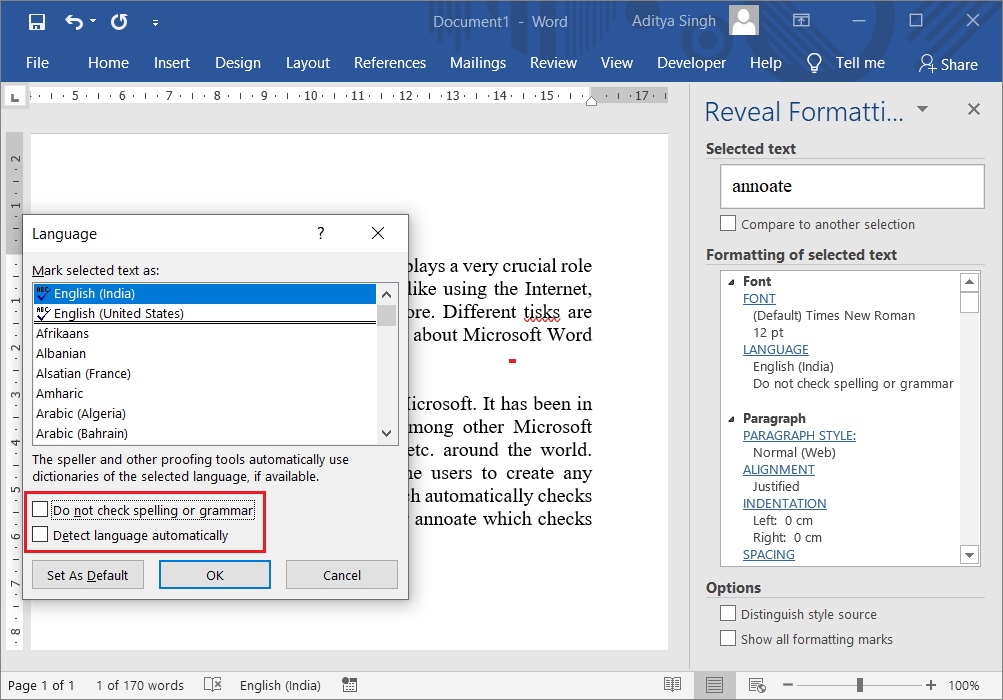
6. انقر فوق الزر "موافق" لحفظ التغييرات وإعادة تشغيل Microsoft Word.
بعد إعادة تشغيل التطبيق ، تحقق مما إذا كان المدقق الإملائي لـ Microsoft Word يعمل بشكل جيد أم لا.
الطريقة الرابعة: إعادة تسمية مجلد أدوات التدقيق ضمن محرر التسجيل
1.اضغط على Windows Key + R ثم اكتب regedit واضغط على Enter لفتح التسجيل.

2. انقر فوق الزر " نعم" في مربع الحوار " التحكم بحساب المستخدم " وسيتم فتح نافذة "محرر التسجيل".
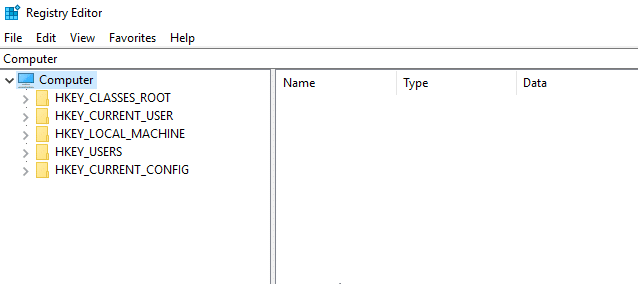
3-انتقل إلى المسار التالي ضمن التسجيل:
HKEY_CURRENT_USER \ Software \ Microsoft \ Shared Tools \ Proofing Tools
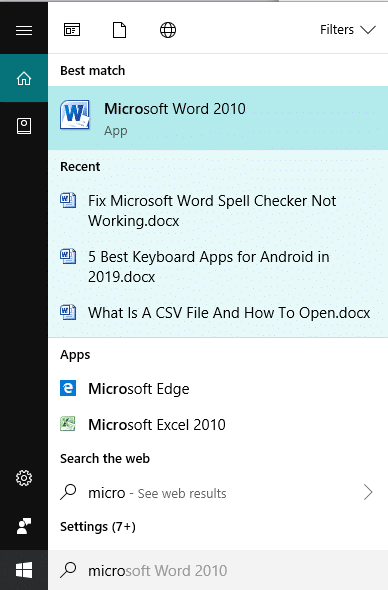
4. ضمن أدوات التدقيق ، انقر بزر الماوس الأيمن فوق المجلد 1.0.
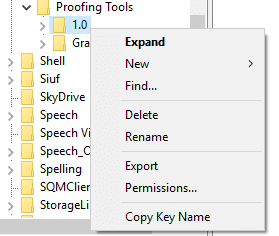
5.الآن من قائمة سياق النقر بزر الماوس الأيمن ، حدد خيار إعادة التسمية .
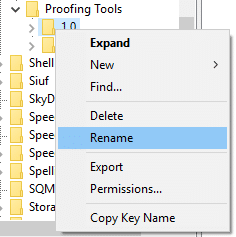
6. أعد تسمية المجلد من 1.0 إلى 1PRV.0
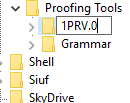
7- بعد إعادة تسمية المجلد ، أغلق السجل وأعد تشغيل الكمبيوتر لحفظ التغييرات.
بعد إكمال الخطوات المذكورة أعلاه ، تحقق مما إذا كنت قادرًا على إصلاح التدقيق الإملائي لا يعمل في مشكلة Microsoft Word.
الطريقة الخامسة: بدء تشغيل Microsoft Word في الوضع الآمن
الوضع الآمن هو حالة وظيفية منخفضة حيث يتم تحميل Microsoft Word دون أي وظائف إضافية. في بعض الأحيان ، قد لا يعمل مدقق Word الإملائي بسبب التعارض الناتج عن وظائف Word الإضافية. لذلك إذا قمت بتشغيل Microsoft Word في الوضع الآمن ، فقد يؤدي ذلك إلى حل المشكلة.
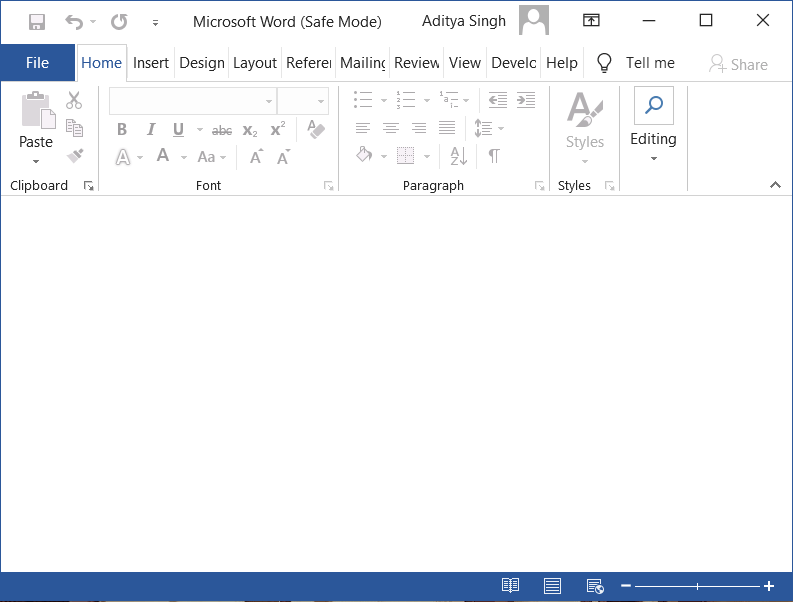
لبدء تشغيل Microsoft Word في الوضع الآمن ، اضغط مع الاستمرار على مفتاح CTRL ثم انقر نقرًا مزدوجًا فوق أي مستند Word لفتحه. انقر فوق نعم لتأكيد رغبتك في فتح مستند Word في الوضع الآمن. بدلاً من ذلك ، يمكنك أيضًا الضغط مع الاستمرار على مفتاح CTRL ثم النقر نقرًا مزدوجًا فوق اختصار Word على سطح المكتب أو النقر مرة واحدة إذا كان اختصار Word في قائمة ابدأ أو على شريط المهام.
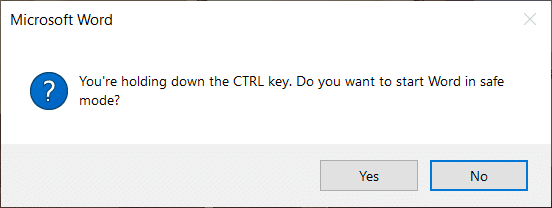
بمجرد فتح المستند ، اضغط على F7 لتشغيل التدقيق الإملائي.
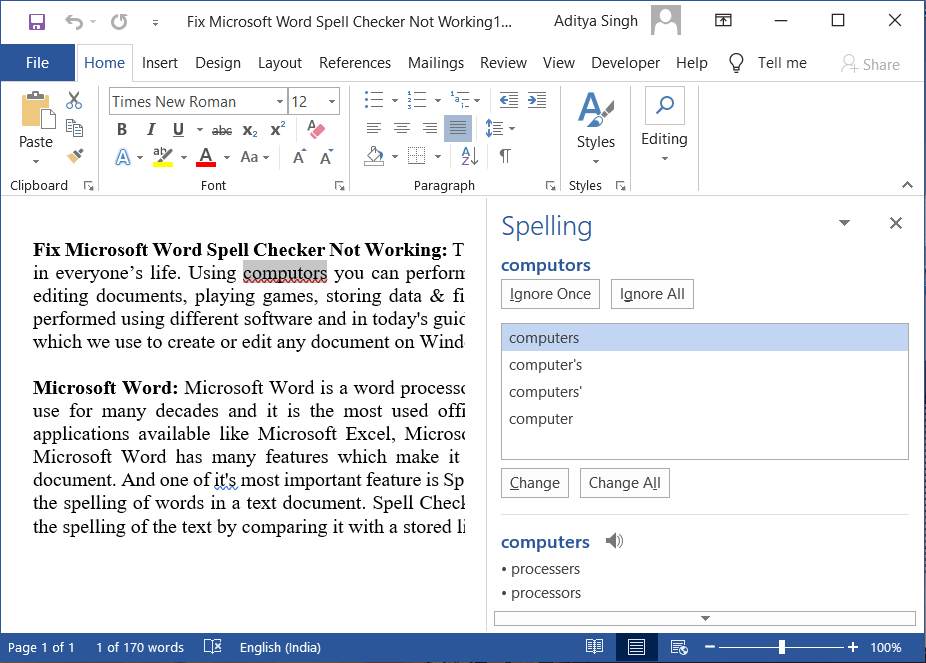
بهذه الطريقة ، يمكن أن يساعدك الوضع الآمن لـ Microsoft Word في إصلاح مشكلة التدقيق الإملائي التي لا تعمل.
الطريقة 6: إعادة تسمية قالب Word الخاص بك
إذا كان القالب العمومي إما normal.dot أو normal.dotm تالفًا فقد تواجه مشكلة التدقيق الإملائي Word لا تعمل. يوجد القالب العمومي عادةً في مجلد Microsoft Templates الموجود ضمن مجلد AppData. لإصلاح هذه المشكلة ، ستحتاج إلى إعادة تسمية ملف قالب Word العمومي. سيؤدي هذا إلى إعادة تعيين Microsoft Word إلى الإعدادات الافتراضية.
لإعادة تسمية قالب Word ، اتبع الخطوات التالية:
1.اضغط على Windows Key + R ثم اكتب ما يلي واضغط على Enter:
٪ appdata٪ \ Microsoft \ Templates
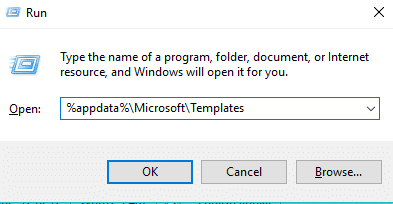
2. سيؤدي هذا إلى فتح مجلد قوالب Microsoft Word ، حيث يمكنك رؤية ملف normal.dot أو normal.dotm .
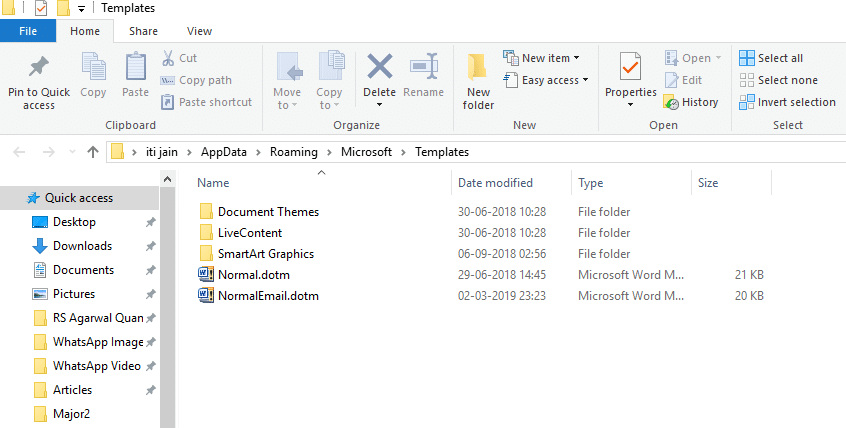
5. انقر بزر الماوس الأيمن فوق ملف Normal.dotm وحدد إعادة تسمية من قائمة السياق.
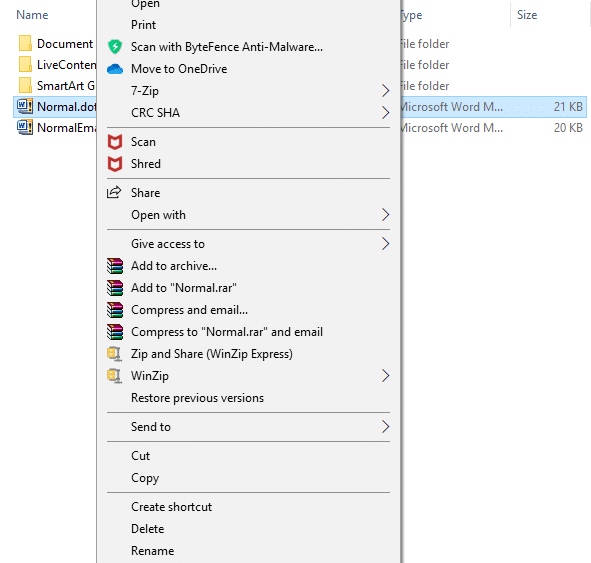
6. قم بتغيير اسم الملف من Normal.dotm إلى Normal_old.dotm.
بعد إكمال الخطوات المذكورة أعلاه ، ستتم إعادة تسمية قالب الكلمات وستتم إعادة تعيين إعدادات Word إلى الوضع الافتراضي.
موصى به:
نأمل ، باستخدام إحدى الطرق المذكورة أعلاه ، ستتمكن من حل مشكلتك المتمثلة في عدم عمل Microsoft Word Spell Check . إذا كان لا يزال لديك أي أسئلة بخصوص هذا البرنامج التعليمي ، فلا تتردد في طرحها في قسم التعليقات.
يعد نسخ المحتوى إلى حافظة iPad الخاص بك أمرًا مريحًا لأنه يوفر للمستخدمين سهولة الوصول إلى النصوص والصور ومقاطع الفيديو وما إلى ذلك. ومع ذلك، يمكنك نسخ المعلومات
إذا كنت تستخدم تطبيق تحرير الفيديو KineMaster، فقد تتساءل عن كيفية تحميل مقاطع الفيديو على YouTube. بعد كل شيء، تطبيق مشاركة الفيديو عبر الإنترنت لا مثيل له
جلب التعاون بين "Fortnite" و"Star Wars" للاعبين قوى القوة الخاصة ومهام "Star Wars". ظهرت قوى القوة مع الفصل الرابع،
يقدم Roblox طرقًا مبتكرة وفريدة من نوعها لإنشاء عوالم. إذا كنت ترغب في مشاركة تجربة اللعب الخاصة بك على Roblox وأي من ألعابها، فإن إضافة صديق هو الحل
تساعدك إضافة المزيد من مساحة التخزين على PlayStation على التعامل مع أحجام الألعاب الحديثة. أصبحت ألعاب اليوم أكبر من ذي قبل وتشغل مساحة كبيرة على جهاز PS
إذا أصبح جهاز الكمبيوتر الخاص بك فجأة أبطأ، فقد يكون أول ما يخطر ببالك هو أن ذاكرة الوصول العشوائي (RAM) صغيرة جدًا أو أنها مصابة بفيروس. ومع ذلك،
إذا كنت من مستخدمي RingCentral، فقد ترغب في تغيير كلمة المرور الخاصة بك. ربما لديك مخاوف أمنية أو تريد ببساطة اختيار كلمة مرور أسهل
إذا كنت نشطًا على Telegram لبعض الوقت، فقد ترغب في تغيير صور ملفك الشخصي. ومع ذلك، لا يتم حذف صور الملف الشخصي القديمة تلقائيًا
تتمتع منصة Twitch بخيار حمايتك من رؤية اللغة الضارة والمسيئة والمسيئة في الدردشة. بالنسبة للمستخدمين الأصغر سنًا، فمن المستحسن أن يكون لديهم
https://www.youtube.com/watch?v=Pt48wfYtkHE يعد مُحرر مستندات Google أداة ممتازة للتعاون لأنه يسمح لعدة أشخاص بالتحرير والعمل على ملف واحد
على الرغم من وجود العديد من أدوات الفن الرقمي، إلا أن Procreate يبرز لسبب ما. إنه مصمم لرسم أعمال فنية أصلية باستخدام قلم وجهاز لوحي، مما يتيح لك
في بعض الأحيان لا تريد أن يعرف أصدقاؤك على فيسبوك ما تنشره عبر الإنترنت. ربما تبيع شيئًا قدمه لك أحد أصدقائك
هل تريد أن تصنع فيلمًا لنفسك وأنت تقف في باريس، ولكنك لم تزر فرنسا من قبل؟ يمكنك القيام بذلك في iMovie عن طريق إزالة الخلفية وإدراج خلفية جديدة
ربما لاحظت أن حجم النص قد تغير في رسائل Snapchat. والسبب هو أن التطبيق تم تعديله وفقًا لإعدادات هاتفك. لحسن الحظ، إذا
تعرف على كيفية العثور على أحدث جهاز لوحي Fire وطلبه على متجر Amazons في هذا الدليل.
إذا كنت تريد معرفة أي منصة اجتماعية هي الأفضل لتحقيق الدخل، فيجب أن تخبرك أرقام قاعدة مستخدمي TikTok وحدها بكل ما تحتاج إلى معرفته.
https://www.youtube.com/watch?v=Y9EoUvRpZ2s بمجرد أن تصبح منشئ Snapchat رسميًا، ستحصل على زر الاشتراك بجوار اسمك. ماذا تحتاج
3D Bitmoji هي ميزة مبتكرة من Snapchat تتيح للمستخدمين إنشاء حضور رقمي فريد يمثل شخصياتهم وشخصياتهم بدقة
أثناء العرض التقديمي لشرائح Google، يجب عليك تحديد المدة التي ستبقى فيها على شريحة واحدة أو منح جمهورك الفرصة للمشاركة في المناقشات أو الإجابة على أي أسئلة.
كان هاتف OnePlus 5 أحد أفضل الهواتف لعام 2017. ثم وصل هاتف OnePlus 5T، وقام بتحسينه بمجموعة من الطرق المتواضعة ولكن المهمة، دون إضافة


















