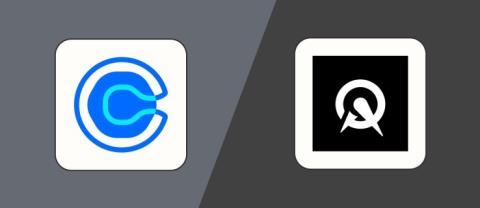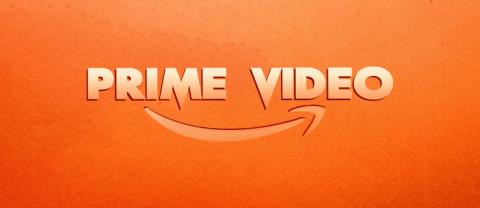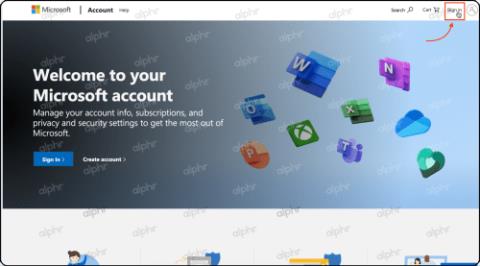كيفية توصيل Google Home بشبكة Wi-Fi

لاستخدام جهاز Google Home الخاص بك، ستحتاج إلى توصيله بالإنترنت. يختار معظم الأشخاص توصيله بشبكة Wi-Fi في منازلهم. لحسن الحظ،
مع وجود أكثر من 1.5 مليار مستخدم بشكل عام وأكثر من مليار منهم يستخدمون أحدث إصدار من Windows ، قد تعتقد أن تحديث Windows سيكون عملية سلسة. لإثارة استياء مستخدمي Windows 10 ، فإن العملية ليست خالية من العيوب تمامًا وتلقي بنوبة غضب أو اثنتين بين الحين والآخر. تأتي نوبات الغضب / الأخطاء بأشكال مختلفة مثل فشل النوافذ في تنزيل التحديثات أو تثبيتها أو التعطل أثناء العملية ، وما إلى ذلك. يمكن لأي من هذه الأخطاء أن يمنعك من تثبيت آخر التحديثات التي غالبًا ما تجلب معها إصلاحات للأخطاء وميزات جديدة.
في هذه المقالة ، نتعرف على أسباب الخطأ المذكور وننتقل إلى إصلاحه باستخدام إحدى الطرق العديدة المتاحة لنا.
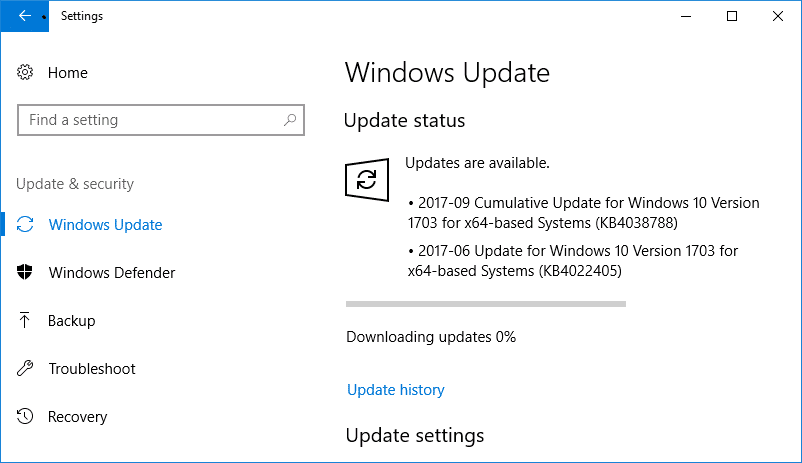
لماذا تفشل تحديثات Windows 10 في التثبيت / التنزيل؟
يتم تنفيذ جميع التحديثات التي يتم توفيرها لمستخدمي Windows 10 من خلال Windows Update. تتضمن وظائفه تنزيل التحديثات الجديدة تلقائيًا وتثبيتها على نظامك. ومع ذلك ، غالبًا ما يشتكي المستخدمون من وجود قائمة طويلة من التحديثات المعلقة ولكنهم غير قادرين على تنزيلها أو تثبيتها لأسباب غير معروفة. في بعض الأحيان يتم تمييز هذه التحديثات على أنها "في انتظار التنزيل" أو "في انتظار التثبيت" ولكن لا يبدو أن شيئًا يحدث حتى بعد الانتظار لفترة طويلة. تتضمن بعض الأسباب والحالات التي قد لا يعمل فيها Windows Update بشكل صحيح ما يلي:
محتويات
إصلاح تحديثات Windows 10 لن تثبت خطأ
تأكد من إنشاء نقطة استعادة في حالة حدوث خطأ ما. هناك عدة طرق لإصلاح خطأ عدم تثبيت تحديثات Windows أو تنزيله.
لحسن الحظ ، يوجد حل لكل مشكلة. حسنًا ، أكثر من واحد إذا سألت خبراء التكنولوجيا. وبالمثل ، هناك عدد غير قليل من الحلول لأخطاء تحديث Windows 10. بعضها بسيط حقًا مثل تشغيل مستكشف الأخطاء ومصلحها أو بعض الأوامر في موجه الأوامر من بين أشياء أخرى.
ومع ذلك ، ننصحك بإعادة تشغيل جهاز الكمبيوتر ثم التحقق من استمرار الخطأ. إذا لم يكن كذلك ، فانتقل إلى تجربة الطريقة الأولى.
الطريقة الأولى: استخدم مستكشف أخطاء Windows ومصلحها
يحتوي Windows 10 على مستكشف أخطاء ومصلح داخلي لكل وظيفة / ميزة يمكن أن تسوء ويظل الخيار الأول لكل مستخدم تقني هناك. ومع ذلك ، فإنه نادرا ما ينجز المهمة. على الرغم من أن هذه الطريقة لا تضمن تمامًا حل مشكلات التحديث ، إلا أنها أسهل طريقة في القائمة ولا تتطلب أي خبرة. حسنا هيا بنا
1. انقر فوق الزر "ابدأ" في الجزء السفلي الأيسر من شريط المهام (أو اضغط على مفتاح Windows + S ) ، وابحث عن "لوحة التحكم" وانقر فوق "فتح".
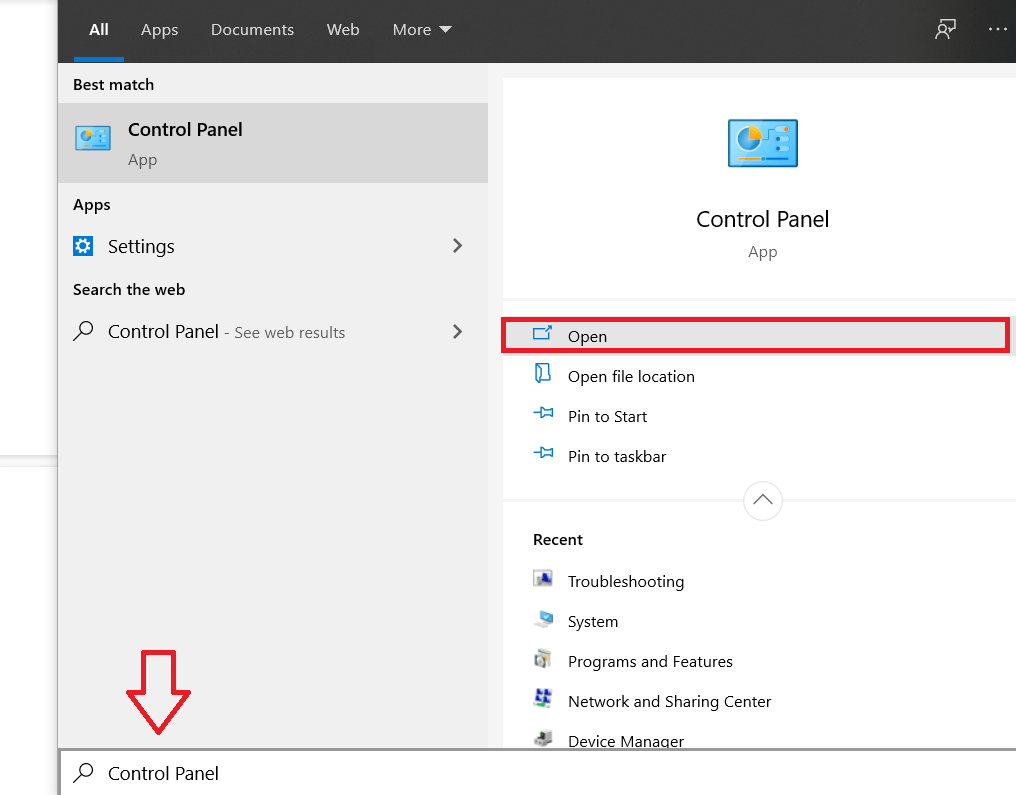
2. هنا ، افحص قائمة العناصر وابحث عن "استكشاف الأخطاء وإصلاحها" . لتسهيل البحث عن نفس الشيء ، يمكنك التبديل إلى الرموز الصغيرة بالنقر فوق السهم الموجود بجوار " عرض حسب: ". بمجرد العثور عليها ، انقر فوق تسمية استكشاف الأخطاء وإصلاحها لفتحها.
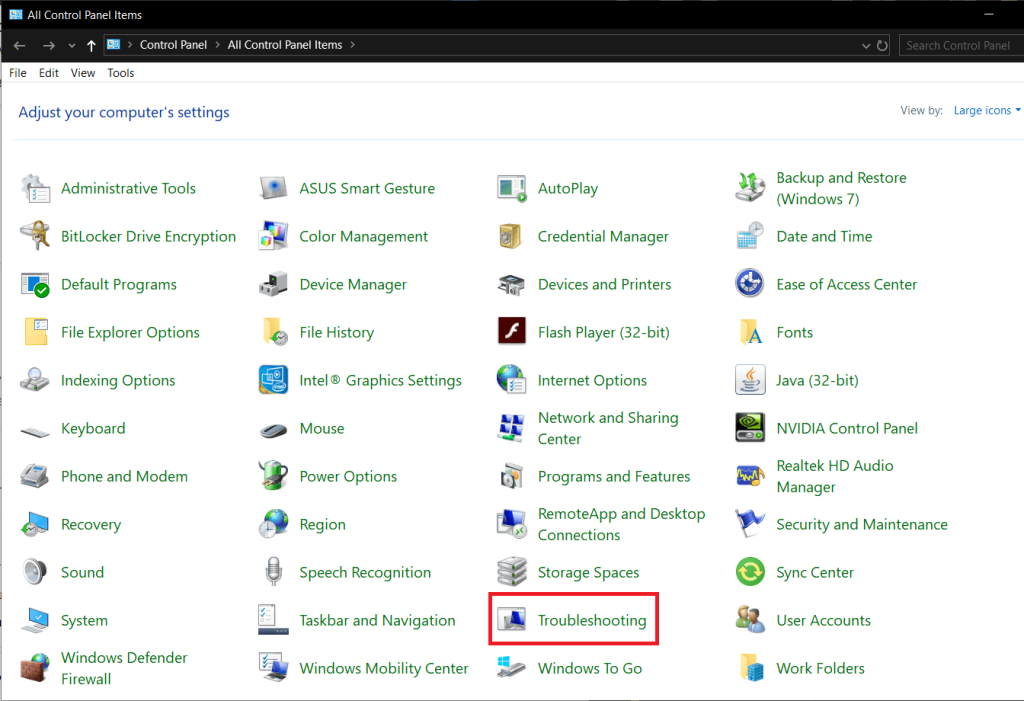
3. مستكشف أخطاء التحديثات ومصلحها غير متاح على الشاشة الرئيسية لاستكشاف الأخطاء وإصلاحها ولكن يمكن العثور عليه بالنقر فوق "عرض الكل" من الزاوية اليسرى العليا.
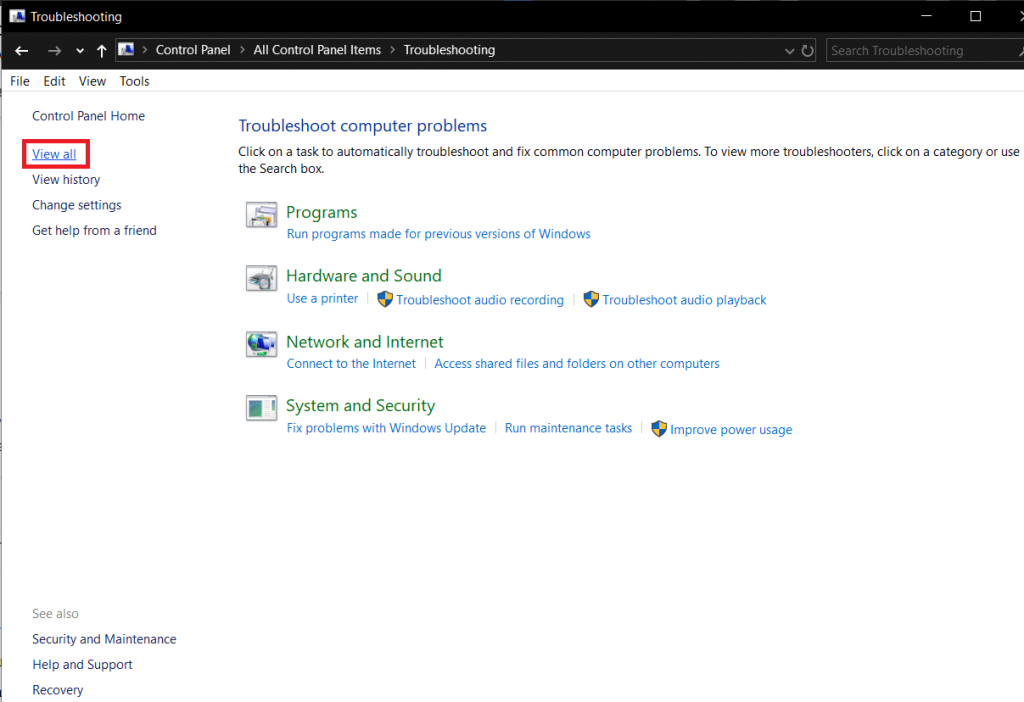
4. بعد البحث عن جميع خيارات استكشاف الأخطاء وإصلاحها المتاحة ، ستظهر لك قائمة بالمشكلات التي يمكنك تشغيل مستكشف الأخطاء ومصلحها. في الجزء السفلي من قائمة العناصر ، ستجد Windows Update مع الوصف " حل المشكلات التي تمنعك من تحديث Windows ".
5. انقر فوقه لبدء تشغيل مستكشف أخطاء Windows Update ومصلحها.
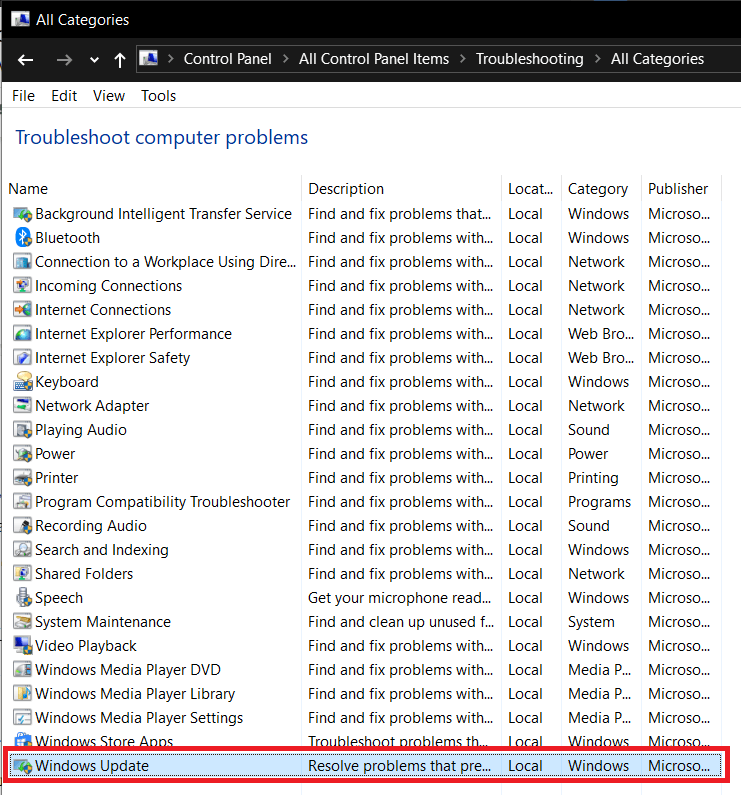
6. يمكن أيضًا الوصول إلى مستكشف أخطاء التحديثات ومصلحها عبر الإعدادات. للقيام بذلك ، افتح إعدادات Windows ( مفتاح Windows + I ) ، وانقر فوق التحديث والأمان متبوعًا باستكشاف الأخطاء وإصلاحها في اللوحة اليمنى ، ثم قم بتوسيع Windows Update وانقر فوق تشغيل مستكشف الأخطاء ومصلحها .
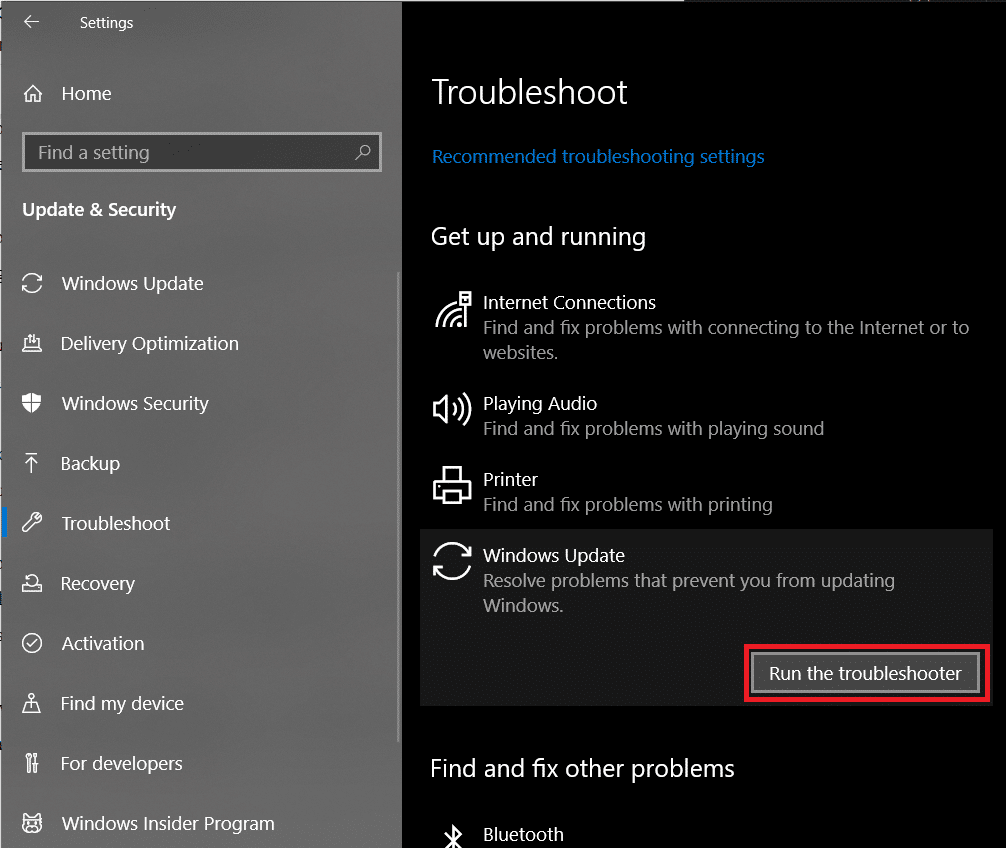
أيضًا ، لأسباب غير معروفة ، لا يتوفر مستكشف أخطاء التحديثات ومصلحها في نظامي التشغيل Windows 7 و 8. ومع ذلك ، يمكنك تنزيله من الموقع التالي مستكشف أخطاء Windows Update ومصلحها وتثبيته.
7. في مربع الحوار التالي ، انقر فوق " التالي" لمتابعة استكشاف الأخطاء وإصلاحها.
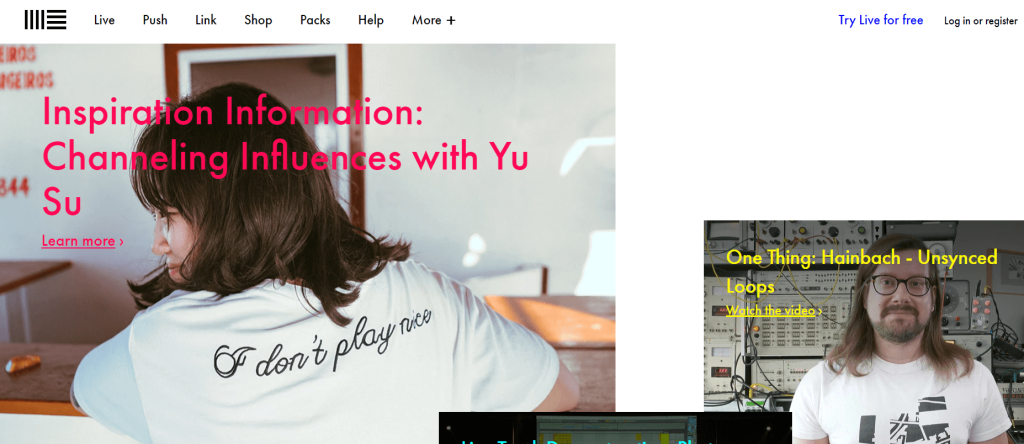
8. سيبدأ مستكشف الأخطاء ومصلحها الآن في العمل ويحاول اكتشاف جميع المشكلات التي قد تسبب أخطاء أثناء التحديث. دعه يأخذ مجراه واتبع جميع المطالبات التي تظهر على الشاشة لحل المشكلة.
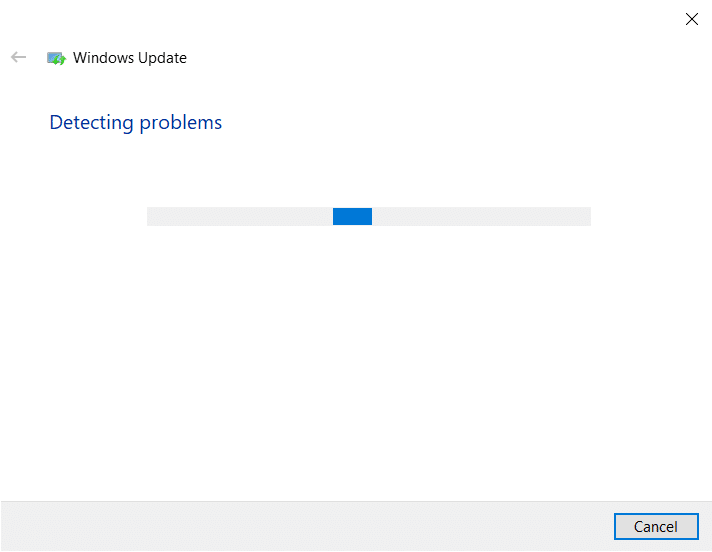
9. بمجرد الانتهاء من مستكشف الأخطاء ومصلحها من اكتشاف جميع المشكلات وحلها ، أعد تشغيل الكمبيوتر وحاول مرة أخرى تنزيل النوافذ وتحديثها مرة أخرى.
في حين أنه من الممكن أن يقوم مستكشف الأخطاء ومصلحها وحده بتشخيص جميع المشكلات وحلها لك ، إلا أن هناك فرصًا متساوية في أنها لم تفعل ذلك. إذا كان الأمر كذلك ، فيمكنك متابعة تجربة الطريقة الثانية.
الطريقة 2: أتمتة خدمة Windows Update
كما ذكرنا سابقًا ، تتم معالجة جميع الأشياء المتعلقة بتحديث النوافذ بواسطة خدمة Windows Update. تتضمن قائمة المهام التنزيل التلقائي لأي تحديثات جديدة لنظام التشغيل ، وتثبيت تحديثات البرامج المرسلة عبر OTA لتطبيقات مثل Windows Defender ، و Microsoft Security Essentials ، وما إلى ذلك.
1. قم بتشغيل أمر التشغيل بالضغط على مفتاح Windows + R على جهاز الكمبيوتر الخاص بك أو النقر بزر الماوس الأيمن على زر البدء وتحديد "تشغيل" من قائمة المستخدم القوي.
2. في أمر التشغيل ، اكتب services.msc وانقر على زر موافق.
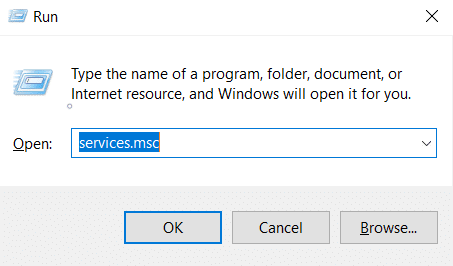
3. من قائمة الخدمات المطلوبة ، ابحث عن Windows Update وانقر عليه بزر الماوس الأيمن. حدد خصائص من قائمة الخيارات.
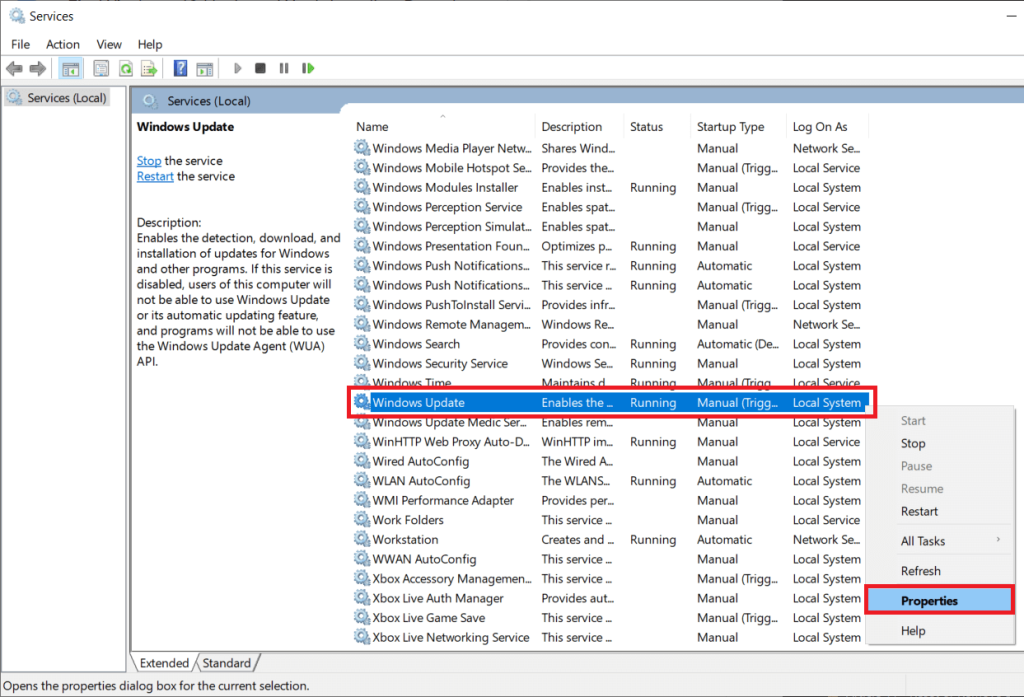
4. في علامة التبويب عام ، انقر فوق القائمة المنسدلة بجوار نوع بدء التشغيل واختر تلقائي .
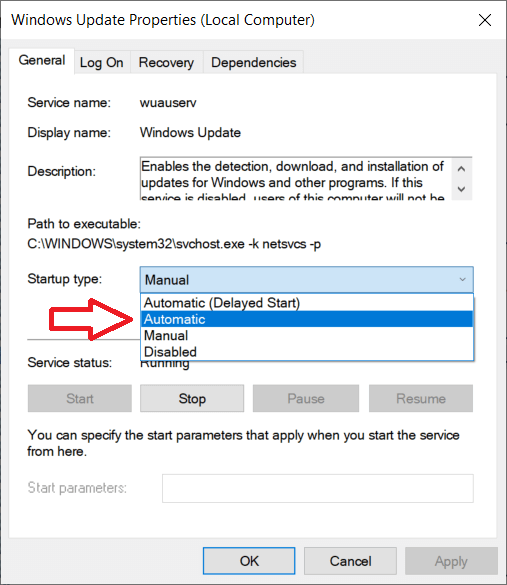
تأكد من أن الخدمة قيد التشغيل (يجب أن تظهر حالة الخدمة قيد التشغيل) ، إذا لم يكن الأمر كذلك ، فانقر فوق ابدأ متبوعًا بتطبيق وموافق لتسجيل جميع التغييرات التي أجريناها.
5. الآن ، بالعودة إلى قائمة الخدمات ، ابحث عن خدمة النقل الذكي في الخلفية (BITS) ، وانقر بزر الماوس الأيمن عليها وحدد خصائص.
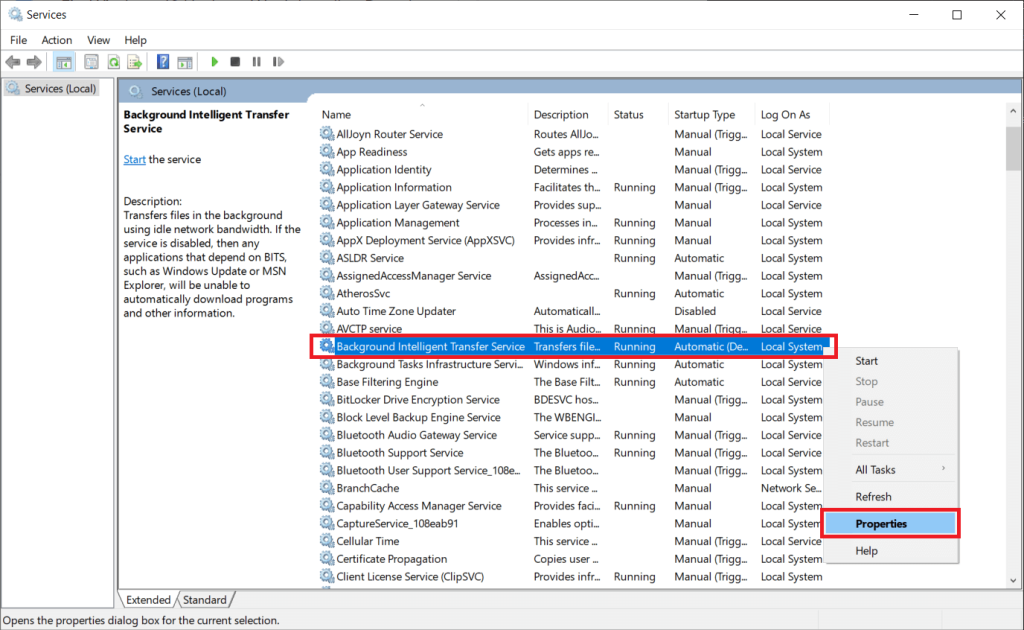
كرر الخطوة 4 واضبط نوع بدء التشغيل على تلقائي.
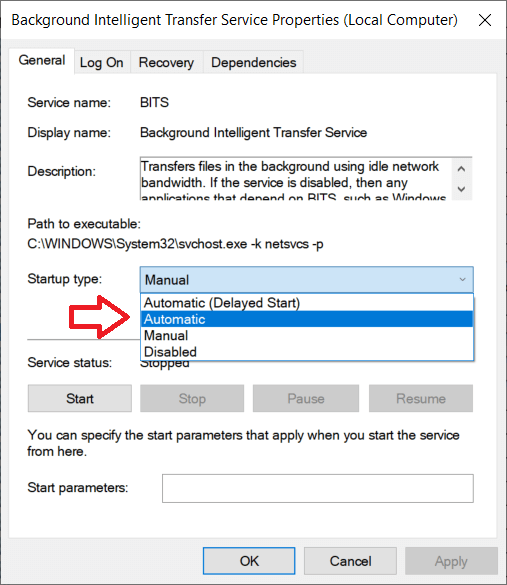
6. للخطوة الأخيرة ، ابحث عن خدمات التشفير ، وانقر بزر الماوس الأيمن ، واختر الخصائص ، وكرر الخطوة 4 لتعيين نوع بدء التشغيل على تلقائي.
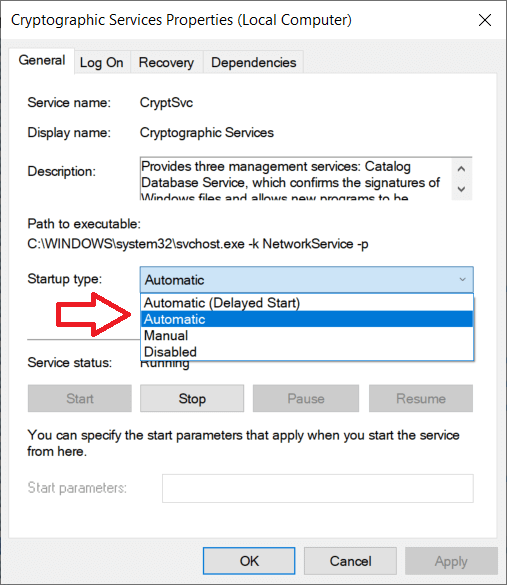
أخيرًا ، أغلق نافذة الخدمات وقم بإجراء إعادة التشغيل. تحقق مما إذا كنت قادرًا على إصلاح عدم تثبيت تحديثات Windows 10 ، وإذا لم يكن الأمر كذلك ، فاستمر في التمرير لتجربة الطريقة التالية.
الطريقة الثالثة: استخدام موجه الأوامر
بالنسبة للطريقة التالية ، ننتقل إلى موجه الأوامر: مفكرة سوداء عادية بقوة غير محددة. كل ما عليك فعله هو كتابة الأوامر الصحيحة وسيقوم التطبيق بتشغيلها نيابة عنك. على الرغم من أن الخطأ الذي نواجهه اليوم ليس عامًا تمامًا وسيتطلب منا تشغيل أكثر من بضعة أوامر. نبدأ بفتح موجه الأوامر كمسؤول.
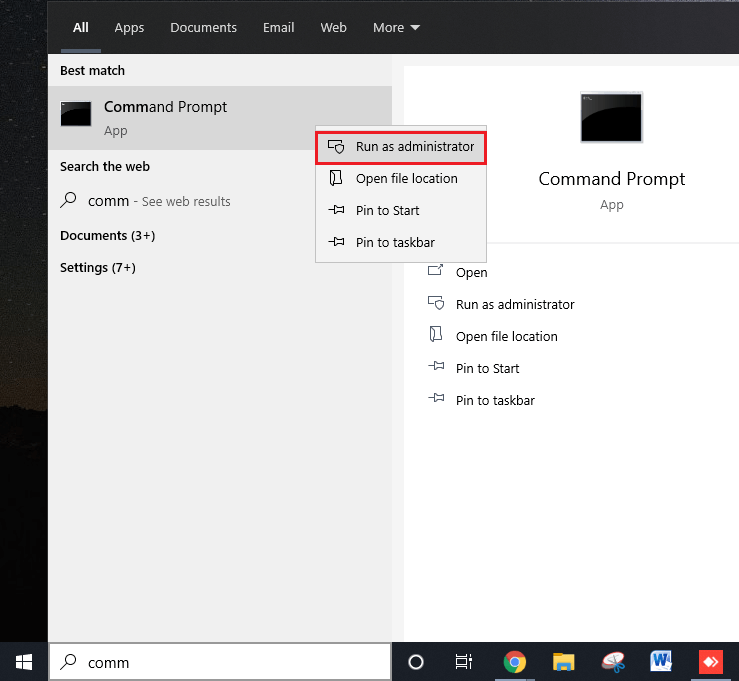
بصرف النظر عن وضع الوصول ، سيتم عرض نافذة منبثقة للتحكم في حساب المستخدم تطلب إذنًا للسماح للتطبيق بإجراء تغييرات على جهاز الكمبيوتر الخاص بك. انقر فوق نعم لمنح الإذن والمتابعة.
2. بمجرد فتح نافذة موجه الأوامر ، اكتب الأوامر التالية واحدة تلو الأخرى ، واضغط على Enter بعد كتابة كل سطر وانتظر حتى يتم تنفيذ الأمر قبل إدخال الأمر التالي.
net stop wuauserv net stop cryptSvc net stop bits net stop msiserver ren C: \ Windows \ SoftwareDistribution SoftwareDistribution.old ren C: \ Windows \ System32 \ catroot2 catroot2.old net start wuauserv net start cryptSvc net start bits net start msiserver net localgroup المسؤولين Networkservice / إضافة net localgroup المسؤولين localservice / add
بعد الانتهاء من تنفيذ جميع الأوامر المذكورة أعلاه ، أغلق نافذة موجه الأوامر ، وأعد تشغيل الكمبيوتر وتحقق مما إذا كان الخطأ قد تم حله عند العودة.
الطريقة الرابعة: إلغاء تثبيت تطبيقات البرامج الضارة
غالبًا ما تجلب تحديثات Windows إصلاحات للبرامج الضارة ، وبالتالي فإن العديد من تطبيقات البرامج الضارة عند وصولها تتغير أولاً مع تحديثات Windows والخدمات الأساسية وتمنعها من العمل بشكل صحيح. سيؤدي التخلص من جميع تطبيقات البرامج الضارة على نظامك ببساطة إلى إعادة الأمور إلى طبيعتها وسيؤدي إلى حل الخطأ نيابةً عنك.
إذا كان لديك أي برنامج متخصص تابع لجهة خارجية مثل برنامج مكافحة الفيروسات أو تطبيق مكافحة البرامج الضارة ، فابدأ وقم بإجراء فحص على نفسه. ومع ذلك ، إذا كنت تعتمد فقط على أمن Windows ، فاتبع الخطوات التالية لإجراء فحص.
1. انقر فوق الزر ابدأ ، وابحث عن Windows Security واضغط على enter للفتح.
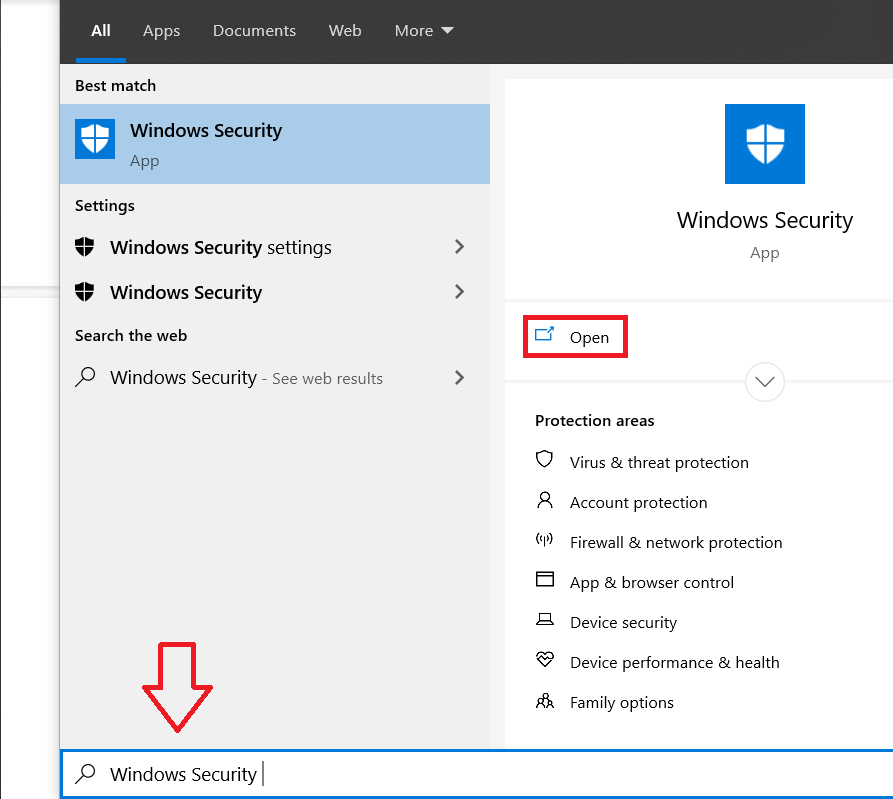
2. انقر فوق " الحماية من الفيروسات والتهديدات" لفتحه.
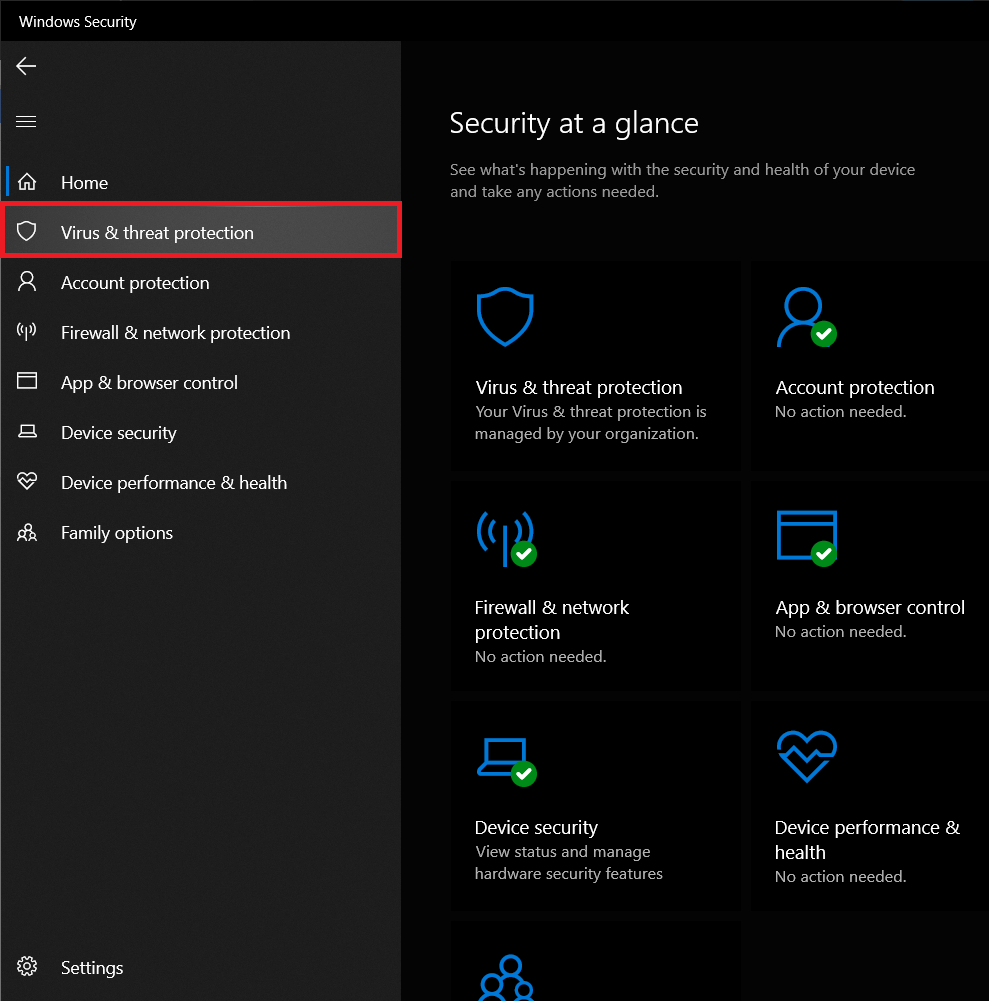
3. الآن ، هناك أكثر من أنواع قليلة من عمليات الفحص التي يمكنك إجراؤها. الفحص السريع والمسح الكامل والمسح الضوئي المخصص هي الخيارات المتاحة. سنجري فحصًا كاملاً لتخليص نظامنا من أي وجميع البرامج الضارة.
4. انقر فوق خيارات المسح
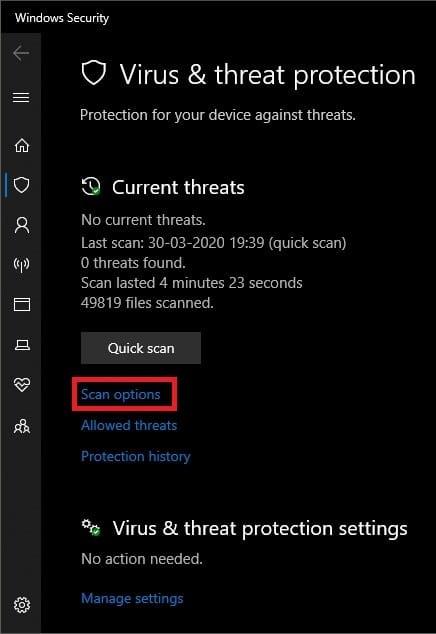
5. حدد خيار Full Scan وانقر على زر Scan now لبدء المسح.
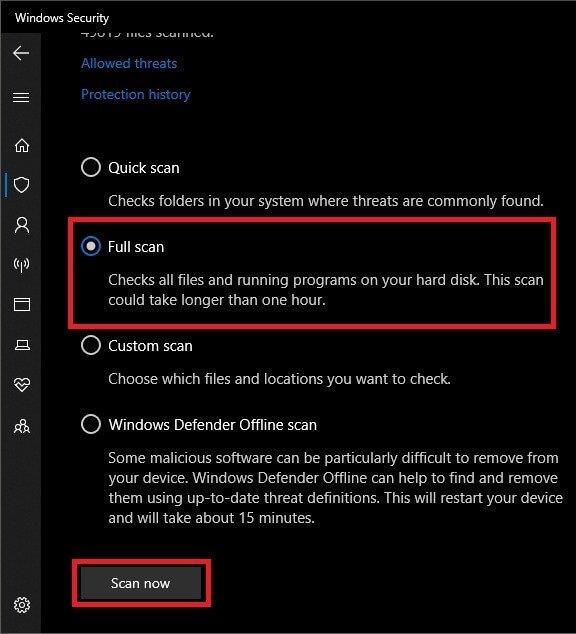
6. بمجرد الانتهاء من فحص نظام الأمان ، سيتم الإبلاغ عن عدد التهديدات مع تفاصيلها. انقر فوق تنظيف التهديدات لإزالتها / عزلها.
7. أعد تشغيل الكمبيوتر وتحقق مما إذا كنت قادرًا على إصلاح تحديثات Windows 10 لن يتم تثبيت الخطأ ، إذا لم يكن كذلك ، فتابع إلى الطريقة التالية.
الطريقة الخامسة: زيادة مساحة القرص الحرة
قد يكون سبب آخر محتمل للخطأ هو نقص مساحة القرص الداخلية. و عدم وجود مساحة يعني ويندوز لن تكون قادرة على تحميل أي تحديثات نظام التشغيل الجديدة ناهيك تثبيتها. يجب أن يؤدي تنظيف محرك الأقراص الثابتة عن طريق حذف أو إلغاء تثبيت بعض الملفات غير الضرورية إلى حل هذه المشكلة بالنسبة لك. على الرغم من وجود العديد من تطبيقات الجهات الخارجية التي ستقوم بتنظيف القرص نيابة عنك ، فإننا سنلتزم بتطبيق Disk Cleanup المدمج.
1. ابدأ تشغيل الأمر بالضغط على مفتاح Windows + R على لوحة المفاتيح.
2. اكتب diskmgmt.msc واضغط على Enter لفتح إدارة القرص.
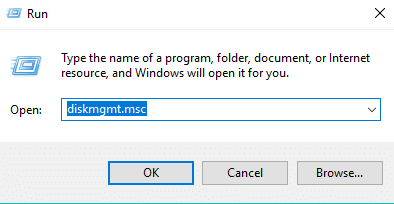
3. في نافذة إدارة القرص ، اختر محرك أقراص النظام (عادةً محرك الأقراص C) ، وانقر بزر الماوس الأيمن فوقه واختر خصائص .
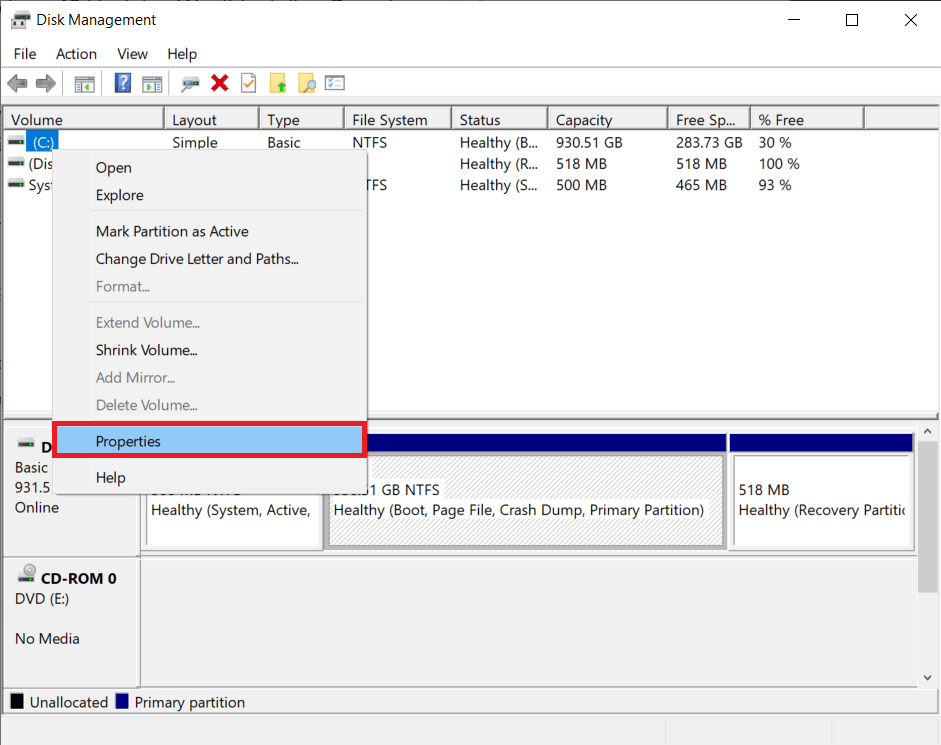
4. من مربع الحوار التالي ، انقر فوق الزر " تنظيف القرص" .
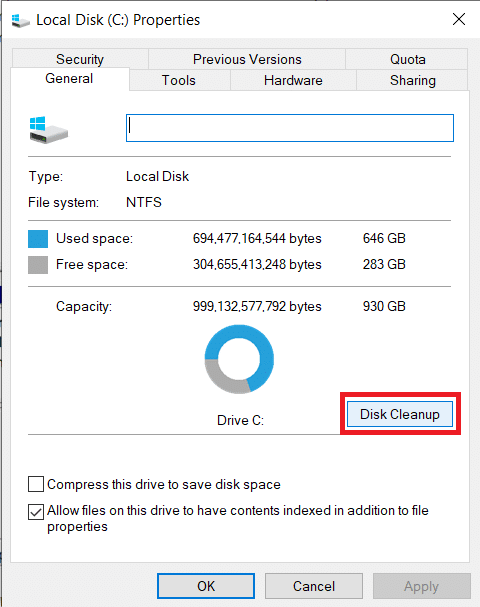
سيقوم التطبيق الآن بفحص محرك الأقراص الخاص بك بحثًا عن أي ملفات مؤقتة أو غير ضرورية يمكن حذفها. يمكن أن تستغرق عملية المسح بضع دقائق حسب عدد الملفات في محرك الأقراص.
5. بعد بضع دقائق ، سيتم عرض نافذة منبثقة لتنظيف القرص بها قائمة بالملفات التي يمكن حذفها. حدد المربع بجوار الملفات التي ترغب في حذفها وانقر فوق " موافق" لحذفها.
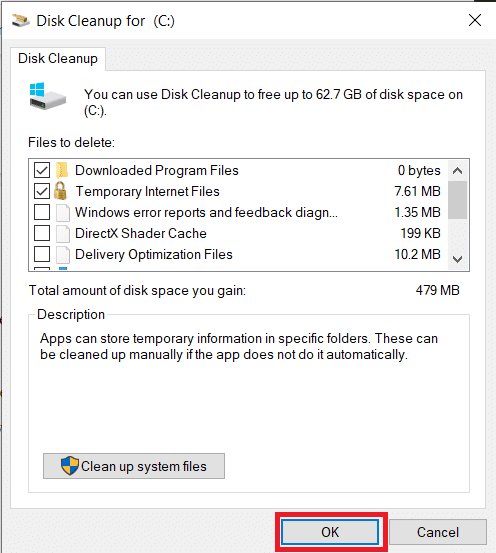
6. رسالة منبثقة أخرى تقول "هل أنت متأكد من أنك تريد حذف هذه الملفات نهائيًا؟ ' سيصل. انقر فوق حذف الملفات للتأكيد.
موصى به:
نأمل أن تكون إحدى الطرق المذكورة أعلاه قد نجحت وأن تكون قادرًا على إصلاح تحديثات Windows 10 بنجاح لن يتم تثبيت خطأ . بصرف النظر عن الطرق المذكورة ، يمكنك أيضًا محاولة العودة إلى نقطة استعادة لم يكن الخطأ خلالها موجودًا أو تثبيت إصدار نظيف من Windows.
لاستخدام جهاز Google Home الخاص بك، ستحتاج إلى توصيله بالإنترنت. يختار معظم الأشخاص توصيله بشبكة Wi-Fi في منازلهم. لحسن الحظ،
تساعدك AirTags على مراقبة متعلقاتك الأساسية. يمكنك بسهولة ربط هذه الأداة الصغيرة بالأشياء المهمة مثل حقيبة الظهر أو طوق الحيوانات الأليفة.
إذا قمت بتخزين ملفات ذاكرة التخزين المؤقت، فسيعمل جهاز iPad الخاص بك بشكل أسرع ويمكنك الوصول إلى بعض ملفات التطبيقات في وضع عدم الاتصال. والأفضل من ذلك، أنه يحفظ البيانات الخلوية لجهاز iPad الخاص بك
هل تعلم أن حلم القلق الشائع هو أنك تقدم عرضًا تقديميًا مهمًا، وتدرك فجأة أنك عارٍ؟ في بعض النواحي، ما حدث ل
كشفت شركة Misfit عن نسخة جديدة من جهاز Shine، وقد يكون جهاز تتبع اللياقة البدنية الأكثر اكتمالاً على الإطلاق. إلى جانب مظهره الأنيق، يتميز حذاء Misfit Shine 2
هناك اتجاه محبط في خطابنا السياسي الحالي - من المحتمل أن يشجعه النقاش المكون من 140 حرفًا والقراءة السريعة على Google التي تحل محل القراءة الفعلية
https://www.youtube.com/watch?v=Iz6lIRhUAl8 تقدم خدمة البث المباشر الشهيرة Netflix المحتوى والإعدادات بعدة لغات. بينما ال
إذا كنت من مستخدمي GroupMe العاديين، فقد ترغب في تجربة MeBots. مع توفر الكثير من الروبوتات المجانية، هناك الكثير الذي يمكنك القيام به لتحسين النظام الأساسي الخاص بك
لقد ولت الأيام التي كان عليك فيها جدولة المواعيد عبر البريد الإلكتروني أو الهاتف. بفضل تطبيقات الجدولة، يمكن ترتيب المواعيد وإدارتها
يقدم Amazon Prime Video نطاقًا واسعًا من المحتوى. ليست كل العناوين مناسبة لجميع الأعمار، لذلك لدى Amazon Prime مجموعة أدوات الرقابة الأبوية الخاصة بها في النموذج
https://www.youtube.com/watch?v=4Yun8B3e77s هناك الكثير من الأسباب لتغيير البريد الإلكتروني على حساب Xbox الخاص بك. يمكن أن يكون العنوان القديم الذي تريده
يعيش منشئو Instagram ويموتون بجودة منشورات وقصص Instagram. ما عليك سوى الضغط على تسجيل في تطبيق الكاميرا الخاص بك وتأمل أن تكون النتيجة النهائية
Apple ليست الشركة الوحيدة التي تقوم بتحديث كائن مميز بحجم الجيب هذا الأسبوع. يطرح بنك إنجلترا اليوم ورقة نقدية جديدة من فئة 10 جنيهات إسترلينية للتداول. يحب
في الأول من يناير من هذا العام، بعد مرور 30 عامًا على قرار جيمس كاوتي وبيل دروموند بتشكيل فرقة موسيقية، تم تحميل مقطع فيديو على موقع YouTube. جزء فيديو موسيقي وجزء
إذا جعلت GIMP أداة تحرير الصور المفضلة لديك نظرًا لميزاتها الغنية وإمكانية الوصول المجانية إليها، فستحتاج إلى جعل طبقات الصورة شفافة في بعض الأحيان.
يقدم Obsidian منصة لإنشاء الروابط وإدارتها بين الموارد والملاحظات والأفكار. يساعدك إنشاء الروابط في Obsidian على فتح مستويات جديدة من
قنافذ البحر هي حشد سلبي يعيش في منطقة Lush Caves الحيوية، خاصة عندما تكون كتلة من الطين تحت مساحة وضع البيض. يمكن للاعبين تربيةهم وتكاثرهم
يعد دمج وجهين مختلفين تمامًا من الصور الفوتوغرافية دائمًا طريقة رائعة للحصول على المتعة. مزج صورتين منفصلتين لإنشاء مظهر جديد تمامًا
يعد Auto Layout أداة أساسية لكل مصمم ومستخدم Figma. تتيح لك هذه الميزة إجراء تغييرات مثل تغيير حجم الإطارات أو تغيير موضعها
أفضل خيارين لجرس الباب بالفيديو هما Ring Doorbell وNest Doorbell. يحتوي كلاهما على تطبيق يسمح لك بمعرفة من هو على باب منزلك عبر الهاتف
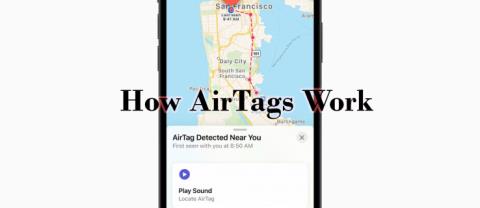



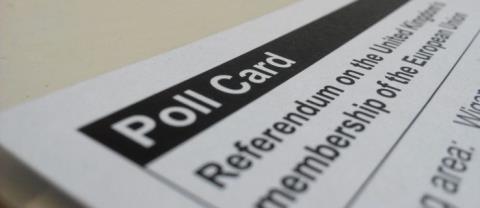
![كيفية تغيير اللغة على Netflix [جميع الأجهزة] كيفية تغيير اللغة على Netflix [جميع الأجهزة]](https://img.webtech360.com/resources6/s21/image-8992-0405100148693.jpg)