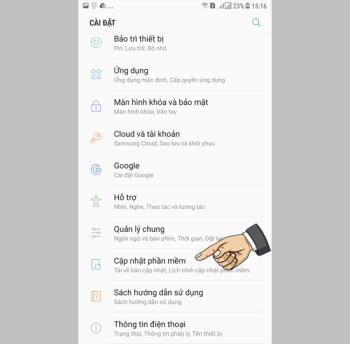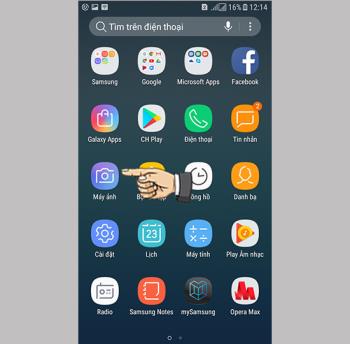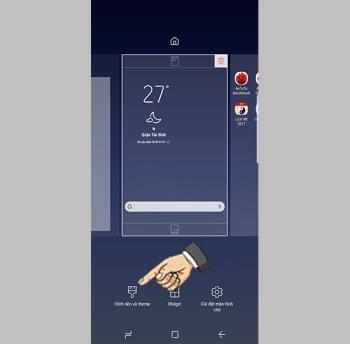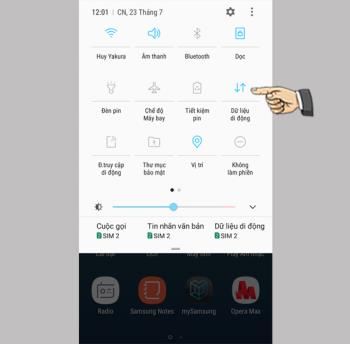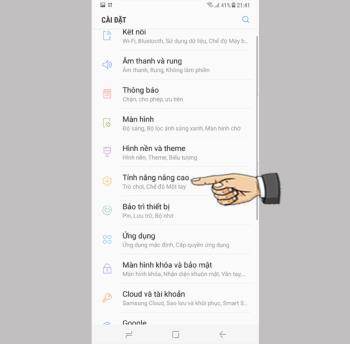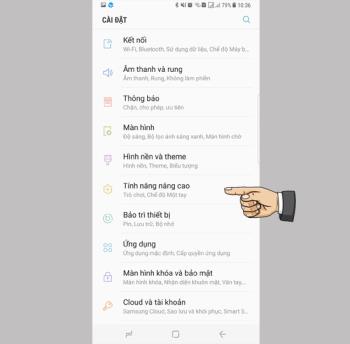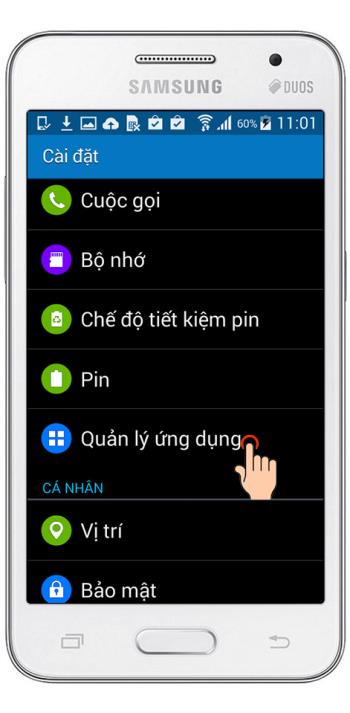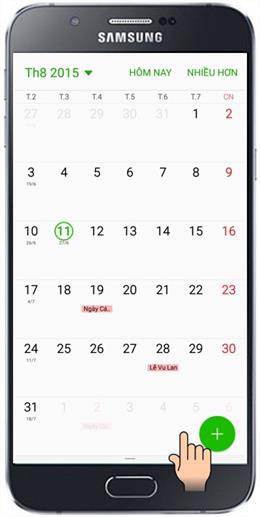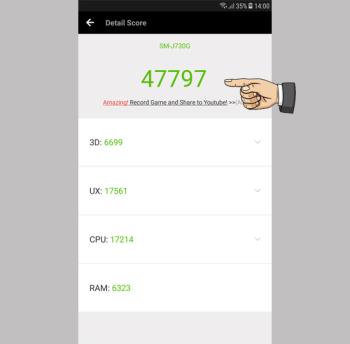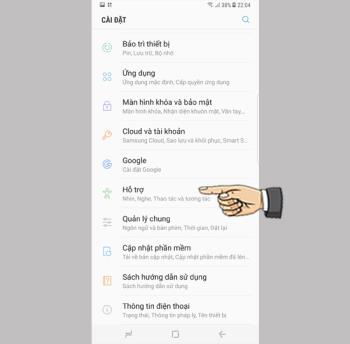تستعيد الصور المحذوفة تلقائيًا على Samsung Galaxy S7
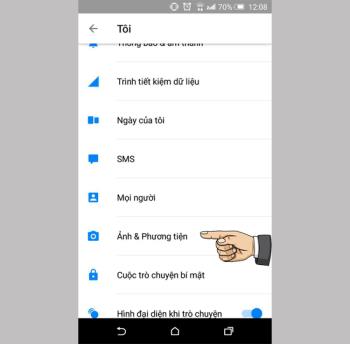
تقوم بحذف الصور ومقاطع الفيديو ، ولكن تتم استعادتها كلها تلقائيًا إلى هاتفك. ما هو السبب وكيف يتم إيقاف تشغيله؟
الخطوة 1 : تحقق من اتصال الطابعة بالشبكة.
ملاحظة : يجب توصيل بعض طابعات WiFi مباشرة بجهاز إرسال WiFi عبر إيثرنت لتلقي إشارة الإنترنت.

الخطوة 2 : ضع الكمبيوتر في مكان يمكنه استقبال الإشارات اللاسلكية. تحتاج طابعتك أيضًا إلى استقبال الإشارة من جهاز إرسال WiFi ، لذا لا يمكنك وضعها بعيدًا جدًا عن الجهاز.
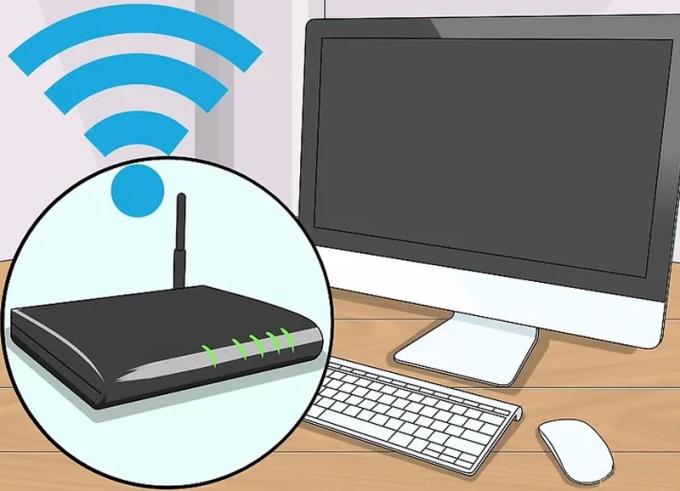
الخطوة 3 : قم بتشغيل الطابعة ، واضغط على زر الطاقة الخاص بالطابعة.
ملاحظة :
- يجب توصيل الطابعة بمصدر طاقة.
- إذا لم تتلق الطابعة إشارة لاسلكية ، فقم بتوصيل كابل Ethernet الخاص بالطابعة بجهاز إرسال WiFi.

الخطوة 4 : راجع الدليل المرفق مع الطابعة لمعرفة كيفية إعداد الشبكة. إذا لم يكن لديك كتاب ، فيمكنك العثور عليه في صفحة دعم الشركة المصنعة.
ملاحظة :
- يجب توصيل بعض الطابعات مباشرة بجهاز كمبيوتر يعمل بنظام التشغيل Windows أو mac0S قبل استخدام الاتصال اللاسلكي .
- إذا كانت الطابعة تدعم الشبكات اللاسلكية ، فعادة ما تستخدم واجهة القائمة على الطابعة للعثور على الشبكة اللاسلكية. عند الاتصال ، تحتاج إلى إدخال كلمة مرور الشبكة اللاسلكية.
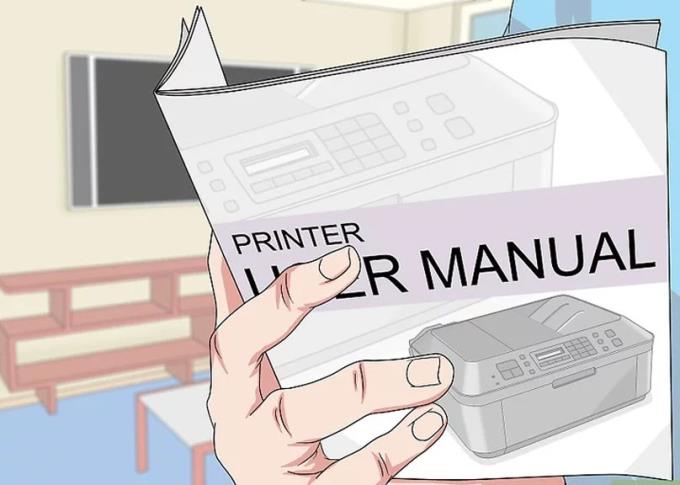
الخطوة 1 : استعد لتوصيل الطابعة بالطريقة التالية:
- Wi-Fi: استخدم شاشة الطابعة للعثور على صفحة إعدادات WiFi ، ثم أدخل كلمة مرور الشبكة. يجب توصيل الكمبيوتر والطابعة بنفس الشبكة.
- البلوتوث : اضغط على الزر "إقران" ، وعادة ما يكون الرمز "B" الخاص بالبلوتوث أعلى أو بجواره.
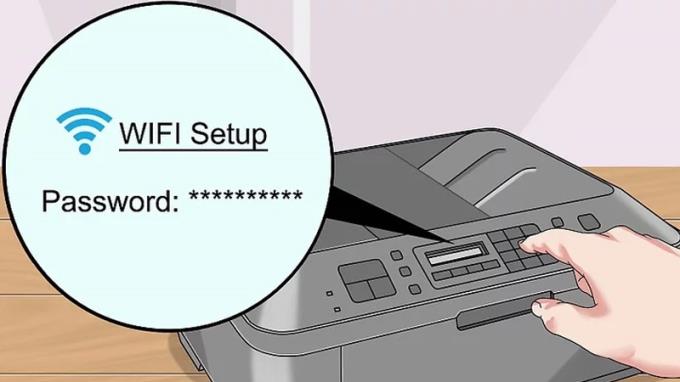
الخطوة 2 : انقر فوق شعار Windows في الزاوية السفلية اليسرى من الشاشة> انقر فوق الإعدادات في الزاوية السفلية اليسرى من نافذة ابدأ .
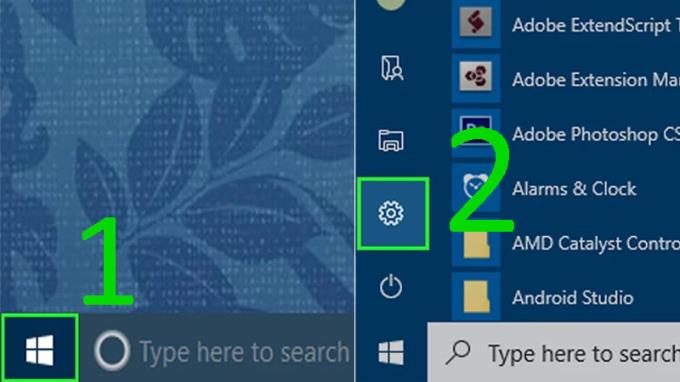
الخطوة 3 : انقر فوق الأجهزة (الأجهزة) بالقرب من أعلى النافذة الإعدادات > انقر فوق الطابعات والماسحات الضوئية (الطابعة والماسحة الضوئية) أو Bluetooth والأجهزة الأخرى (Bluetooth والأجهزة الأخرى) على الجانب الأيسر من النافذة.
ملاحظة : إذا كنت تتصل بطابعة WiFi ، فانقر فوق الطابعات والماسحات الضوئية . بالنسبة لطابعات Bluetooth ، يمكنك تحديد Bluetooth والأجهزة الأخرى .
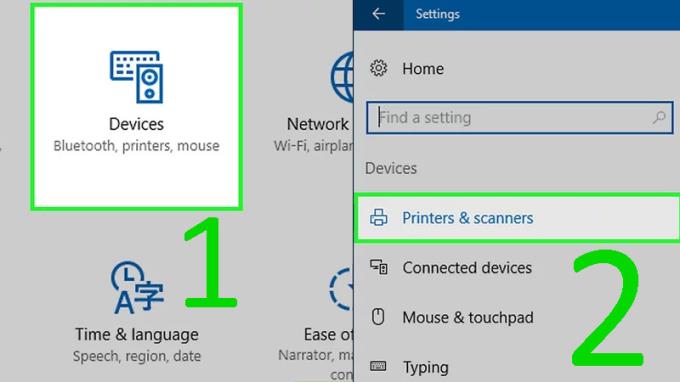
الخطوة 4 : انقر فوق إضافة طابعة أو ماسح ضوئي أو إضافة Bluetooth أو جهاز آخر > انقر فوق اسم الطابعة في نافذة إضافة .
ملاحظة :
- سيتعين عليك الضغط على زر "إقران" بالطابعة مرة أخرى ، إذا كنت تريد الاتصال بالبلوتوث.
- قد يكون لديك أولا إلى الضغط على بلوتوث المنزلق لتمكين Bluetooth على جهاز الكمبيوتر الخاص بك.
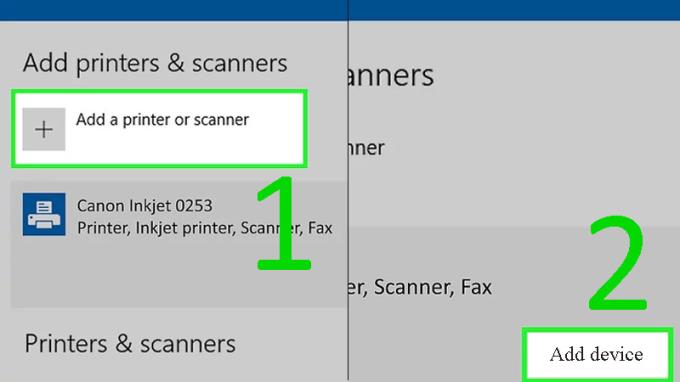
الخطوة 1 : افتح Apple في الزاوية العلوية اليسرى من الشاشة> انقر فوق تفضيلات النظام (تفضيلات النظام) أعلى قائمة Apple.
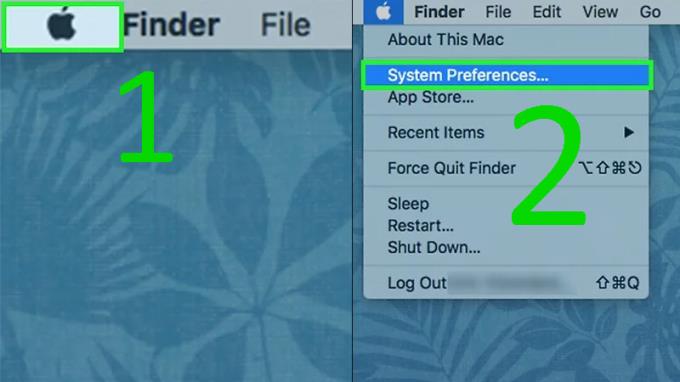
الخطوة 2 : انقر فوق الطابعات والماسحات الضوئية (الطابعة والماسحة الضوئية) مع رمز الطابعة في نافذة تفضيلات النظام > انقر فوق + في الزاوية اليسرى بالقرب من النافذة أدناه.
ملاحظة :
- إذا كانت الطابعة متصلة بشبكة ، فسترى اسم الطابعة معروضًا في الجزء الأيسر من النافذة.
- يمكنك توصيل طابعات WiFi و Bluetooth من هذه القائمة.
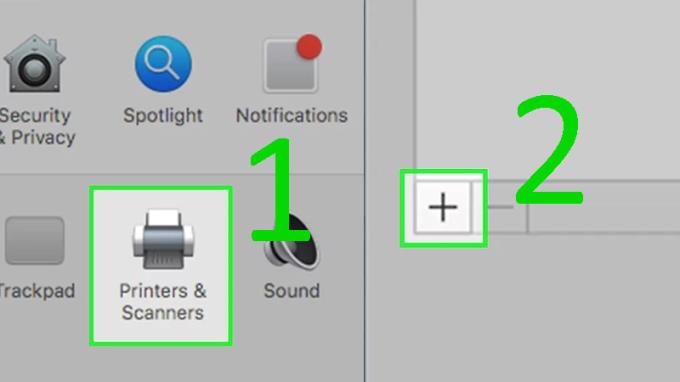
الخطوة 3 : انقر فوق اسم الطابعة في قائمة الاختيار. عند الانتهاء ، سترى اسم الطابعة في الجزء الأيسر من النافذة ، مما يشير إلى أن الطابعة قد تم توصيلها بجهاز Mac بنجاح.
ملاحظة :
- إذا كنت لا ترى اسم الطابعة ، فتأكد من التحقق من أن الكمبيوتر لديه نفس اتصال الشبكة مثل الطابعة.
- تحتاج إلى الضغط على زر "إقران" بالطابعة مرة أخرى ، إذا كنت تريد الاتصال عن طريق البلوتوث.
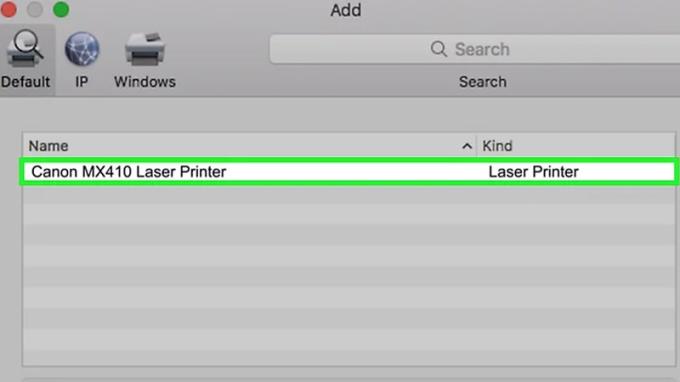
الخطوة 1 : ضع الطابعة بالقرب من الكمبيوتر. تأكد من أن المسافة قريبة بما يكفي لتوصيل الكبل بالكمبيوتر دون أن يتم شده.

الخطوة 2 : بمجرد تشغيل الكمبيوتر وإلغاء تأمينه ، استخدم كبل USB لتوصيل الطابعة بالكمبيوتر. يؤدي توصيل الطابعة بجهاز كمبيوتر بهذه الطريقة تلقائيًا إلى إعداد الطابعة وإعدادها بشكل صحيح للاستخدام الفوري.

الخطوة 1 : انقر فوق شعار Windows في الزاوية السفلية اليسرى من الشاشة> انقر فوق الإعدادات في الزاوية السفلية اليسرى من نافذة ابدأ .
الخطوة 2 : انقر فوق الأجهزة (الأجهزة) بالقرب من أعلى النافذة الإعدادات > انقر فوق الطابعات والماسحات الضوئية (الطابعة والماسحة الضوئية) في النافذة اليسرى.
الخطوة 3 : انقر فوق إضافة طابعة أو ماسح ضوئي أعلى الصفحة> انقر فوق اسم الطابعة وحدد إضافة جهاز .
ملاحظة : إذا كنت لا ترى اسم الطابعة ، فانقر فوق الارتباط الطابعة التي أريدها غير مدرج أسفل الزر إضافة طابعة أو ماسح ضوئي واتبع الإرشادات التي تظهر على الشاشة.
الخطوة 4 : اتبع التعليمات التي تظهر على الشاشة ، بناءً على الطابعة ، قد تحتاج إلى ضبط الإعدادات قبل الاستخدام ؛ عند الانتهاء ، تكون الطابعة جاهزة للاستخدام.
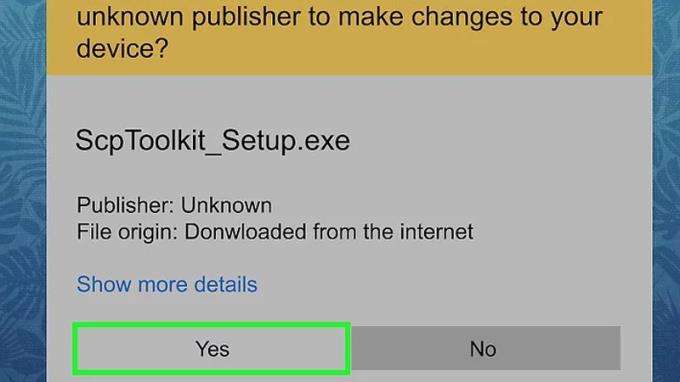
الخطوة 1 : قبل توصيل الطابعة بجهاز Mac الخاص بك ، تحتاج إلى التأكد من تثبيت أحدث برامج التشغيل والإصلاحات على جهاز الكمبيوتر الخاص بك.
الخطوة 2 : قم بتوصيل الطابعة بالكمبيوتر عن طريق توصيل كبل USB بمنفذ USB الموجود بجسم الكمبيوتر.
ملاحظة : باستخدام جهاز Mac بدون منفذ USB تقليدي ، ستحتاج إلى شراء محول USB-C إلى USB لجهاز Mac.

الخطوة 3 : انقر فوق تثبيت (تثبيت) ، واتبع التعليمات التي تظهر على الشاشة.
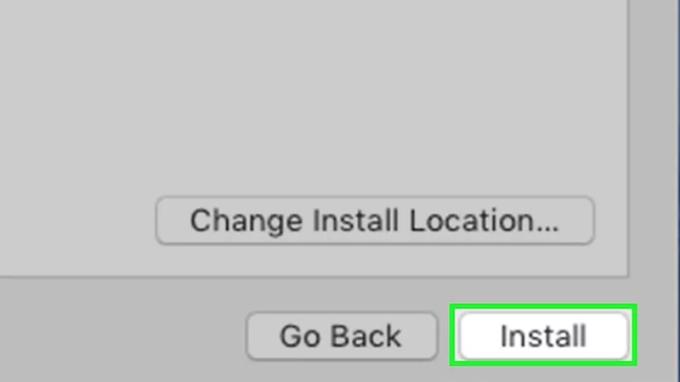
انظر أيضا :
>>> 4 خطوات أساسية لاستخدام الطابعة بشكل صحيح للمستخدمين لأول مرة
>>> تعليمات حول كيفية توصيل الطابعة والطباعة من iPhone و iPad
>>> ما هي الدقة وجودة الطباعة؟ هل هو مهم للطابعة؟
توضح لك المقالة أعلاه كيفية الاتصال بطابعة سلكية ولاسلكية بجهاز كمبيوتر يعمل بنظام Windows و Mac. آمل أن تساعدك هذه المقالة.
تقوم بحذف الصور ومقاطع الفيديو ، ولكن تتم استعادتها كلها تلقائيًا إلى هاتفك. ما هو السبب وكيف يتم إيقاف تشغيله؟
يساعد البحث عن تحديثات البرامج على Samsung Galaxy J7 Pro الجهاز على الاستمتاع بالتغييرات وإصلاح أخطاء النظام.
أضف مفتاح كاميرا عائم يمكنك نقله إلى أي موضع على الشاشة في وضعي Auto و Selfie.
يساعد اتصال OTG في دعم الاتصال بالأجهزة الطرفية مثل الماوس و USB ولوحة المفاتيح ...
تتيح الميزة تغيير خلفية شاشة القفل إلى تأثيرات مختلفة عندما تقوم بإمالة هاتفك في اتجاهات مختلفة.
يتيح اتصال الجيل الثالث إمكانية العمل أو اللعب في أي وقت وفي أي مكان.
تتيح لك الميزة التمرير لأعلى أو لأسفل على مستشعر بصمة الإصبع لفتح أو إغلاق الإشعارات.
يساعدك توصيل الكمبيوتر بهاتفك على نسخ البيانات ذهابًا وإيابًا بأبسط طريقة.
بالإضافة إلى واقيات الشاشة ، توفر لك الحقائب الجلدية الأصلية الآن العديد من الوظائف المفيدة التي يمكنك تشغيلها دون فتح الغطاء.
احذف التطبيقات المثبتة
يتيح لك تغيير التطبيقات على شاشة التأمين اختيار التطبيقات التي تستخدمها كثيرًا.
قم بتمكين اختصارات الإعداد والوظائف المحددة بسرعة مثل: المساعدة ، واللون السلبي ... عن طريق الضغط على مفتاح المنزل 3 مرات.
يمكنك تغيير نسبة أبعاد الكاميرا حتى تحصل على الصور التي تريدها.
يمكنك تنشيط وضع حماية العين لتقليل إجهاد العين وحماية عينيك بشكل أفضل.
تتيح ميزة S Planner في Samsung Galaxy A8 للمستخدمين مشاركة التقويمات والأحداث مع الأصدقاء ، عبر البريد الإلكتروني من Google أو Microsoft.
تساعدك الأداة الموجودة على جهازك في مراقبة التطبيقات الموجودة على جهازك والوصول إليها بسرعة.
Antutu Benchmark هو برنامج يسمح لك بالتحقق بسرعة من معلمات التكوين المهمة على جهازك للرجوع إليها والمقارنة.
لقد نسيت كلمة مرور قفل الشاشة ولا يمكنك الاستمرار في استخدامها أو أن الجهاز لا يعمل.
في بعض الأحيان ، يزعج الصوت القادم من الكاميرا التي تلتقط الصور الأشخاص المحيطين بها.
قم بتمكين وظيفة محددة بسرعة وإعداد الاختصارات مثل: Assist ، واللون السلبي ...