كيفية البحث عن رسائل Skype القديمة الخاصة بك

إذا كنت تستخدم Skype للعمل، فمن المحتمل أن يأتي وقت تحتاج فيه إلى التحقق من شيء ما في سجل الدردشة الخاص بك. عندما تحاول تحديد موقع
Windows Search هي ميزة موجودة منذ أكثر من 15 عامًا ، بدءًا من Windows Vista القديم. لقد تطور ونضج على مر السنين ، وأحدث نسخة من Windows 11 أبسط وأسرع وأكثر كفاءة من الإصدارات السابقة. إليك كيفية الوصول إلى البحث في Windows 11 واستخدامه للعثور على ما تريد:
محتويات
كيفية الوصول إلى البحث في Windows 11
يمكنك الوصول إلى ميزة البحث بعدة طرق. أكثرها وضوحًا هو النقر فوق رمز العدسة المكبرة الموجود على شريط المهام ، بجوار الزر " ابدأ ".
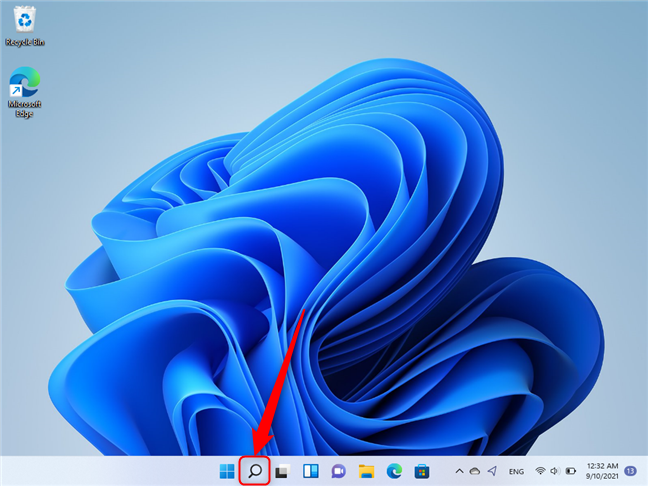
موقع رمز Windows Search على شريط المهام
إذا كان الرمز مفقودًا من شريط المهام ، بأي حال من الأحوال ، يمكنك الوصول إلى " بحث " بالضغط على مفتاح Windows على لوحة المفاتيح أو عن طريق النقر أو النقر فوق الزر " ابدأ " على سطح المكتب. يؤدي هذا إلى فتح قائمة ابدأ ، والتي تحتوي ، في الجزء العلوي ، على حقل إدخال Windows Search .
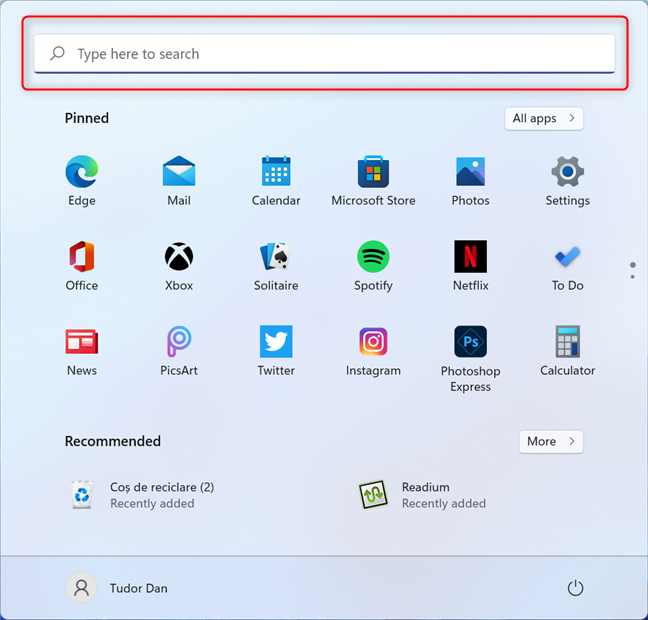
تحتوي القائمة "ابدأ" على حقل إدخال لـ Windows Search
لا يتعين عليك تحديد الحقل ، يمكنك فقط البدء في الكتابة بمجرد الضغط على مفتاح Windows .
هناك طريقة أخرى للوصول إلى Windows Search وهي الضغط على اختصار لوحة المفاتيح Windows + S.
اختصار لوحة المفاتيح للبحث في Windows
أخيرًا ، لديك خيار إدخال مصطلحات البحث في File Explorer . عليك فقط الانتقال إلى حقل البحث في الجزء العلوي الأيمن والنقر فوقه لكتابة مصطلحات البحث. هذا فقط يبحث محليًا عن الملفات والمجلدات.
حقل إدخال Windows Search في File Explorer
ملاحظة: في نافذة Windows Search ، يتم عرض نتائج البحث أثناء الكتابة. إذا كنت تبحث عن مصطلح وضغطت على Enter بلوحة المفاتيح ، فسيتم فتح النتيجة الأولى تلقائيًا. عند البحث باستخدام Windows Search في نافذة File Explorer ، تحتاج إلى الضغط على Enter أو النقر فوق السهم الموجود بجوار مربع البحث لبدء البحث.
كيف يتم تنظيم نافذة البحث في Windows 11
تحتوي نافذة Windows Search على العديد من الروابط والإعدادات المفيدة. بدءًا من الأعلى ، لديك حقل الإدخال ثم العديد من المرشحات التي يمكنك استخدامها لتقييد عمليات البحث الخاصة بك. الضغط على المزيد يقدم لك المزيد من الخيارات.
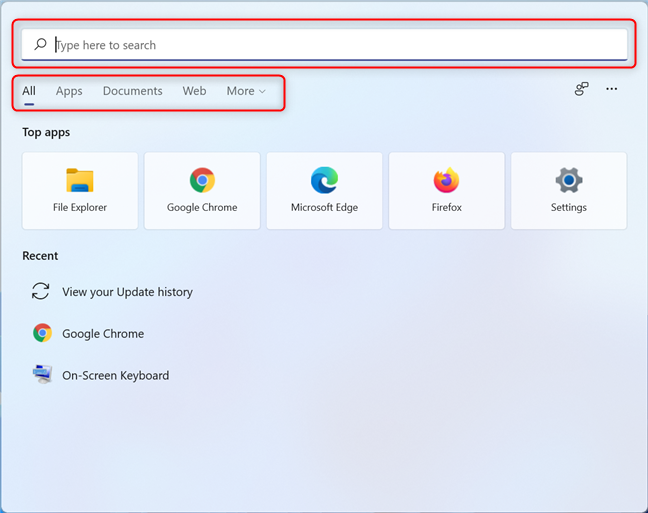
حقل الإدخال وشريط المرشحات في نافذة البحث
على الجانب الأيمن ، بجانب المرشحات ، هناك زرين. رمز الصورة مخصص لإعطاء ملاحظات إلى Microsoft حول ميزة البحث ، بينما يؤدي الضغط على النقطة التي تحتوي على ثلاث نقاط إلى فتح قائمة الخيارات .
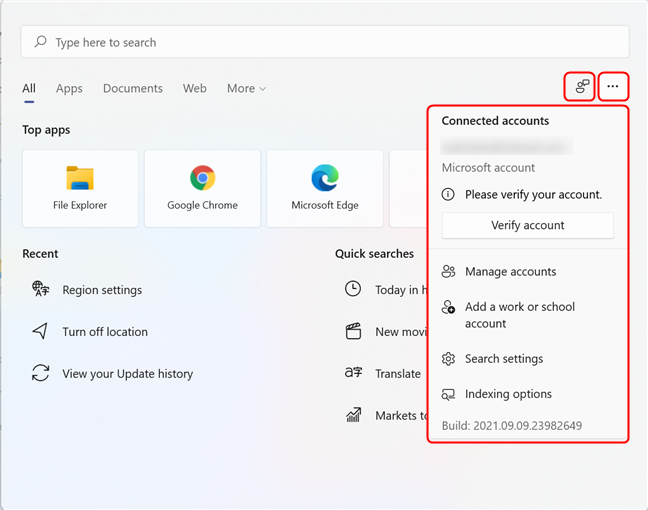
قائمة الخيارات في نافذة البحث
علاوة على ذلك ، يمكنك رؤية أفضل التطبيقات ، وهي قائمة مختصرة للتطبيقات التي تستخدمها بشكل متكرر على الجهاز. أخيرًا ، لديك قائمة بالأحدث ، قائمة بالعناصر التي تم الوصول إليها مؤخرًا.
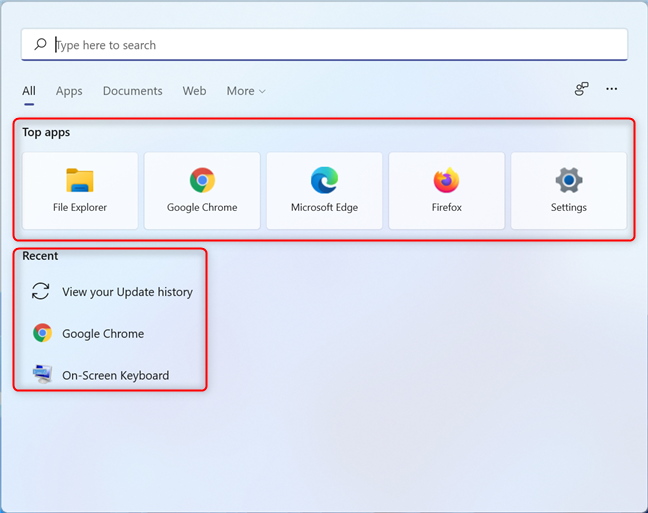
أهم التطبيقات والعناصر الحديثة في نافذة البحث
في بعض البلدان مثل الولايات المتحدة الأمريكية ، تعرض نافذة البحث قسم عمليات البحث السريع .
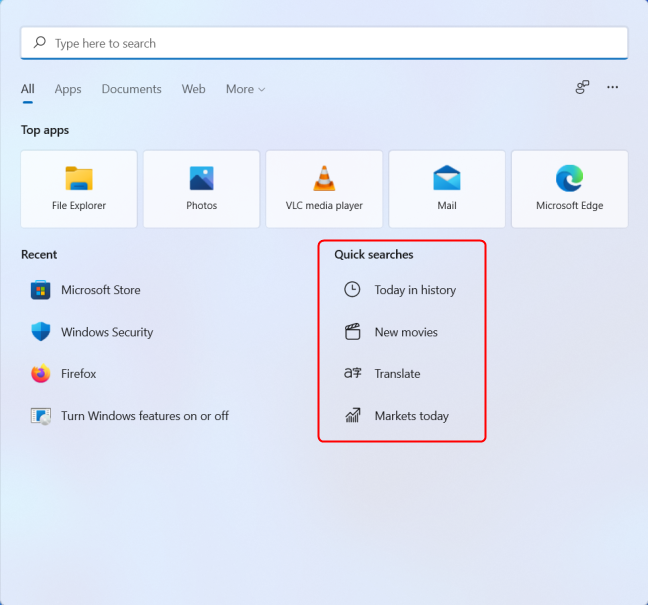
قسم البحث السريع في نافذة البحث
تظهر لك الروابط الموجودة في هذا القسم بيانات مباشرة من محرك بحث Bing من Microsoft ، مباشرة في نافذة البحث . أدناه يمكنك مشاهدة النتائج المعروضة بعد النقر على رابط أفلام جديدة .
يؤدي النقر فوق عنصر في قائمة عمليات البحث السريع إلى عرض محتوى الويب
دعنا الآن نركز أكثر قليلاً على المرشحات.
كيفية استخدام عوامل تصفية البحث للعثور على ما تريد
يقوم Windows Search بأكثر من مجرد البحث عن الملفات المخزنة محليًا على جهاز الكمبيوتر الخاص بك. بناءً على الخيارات التي تحددها في نافذة البحث ، يمكنه البحث عن المصطلح على الإنترنت وفي رسائل البريد الإلكتروني وحتى العثور على جهات اتصال في قائمة الأشخاص الخاصة بك .
بشكل افتراضي ، يعرض Windows Search النتائج في جميع الفئات ، ولكن إذا كنت تبحث عن عنصر معين ، فيمكنك تضييق النطاق للبحث بشكل أسرع. يمكنك القيام بذلك عن طريق فتح نافذة البحث أولاً ( مفتاح Windows + S ). بعد ذلك ، حدد الفئة التي تريدها باستخدام الخيارات الموجودة أسفل مربع البحث في الأعلى. يؤدي الضغط على المزيد إلى فتح قائمة منسدلة لاختيار المزيد من الفئات. يمكنك الاختيار بين الكل (افتراضي) ، التطبيقات ، المستندات ، الويب ، البريد الإلكتروني ، المجلدات ، الموسيقى ، الأشخاص ، الصور ، الإعداداتومقاطع الفيديو .
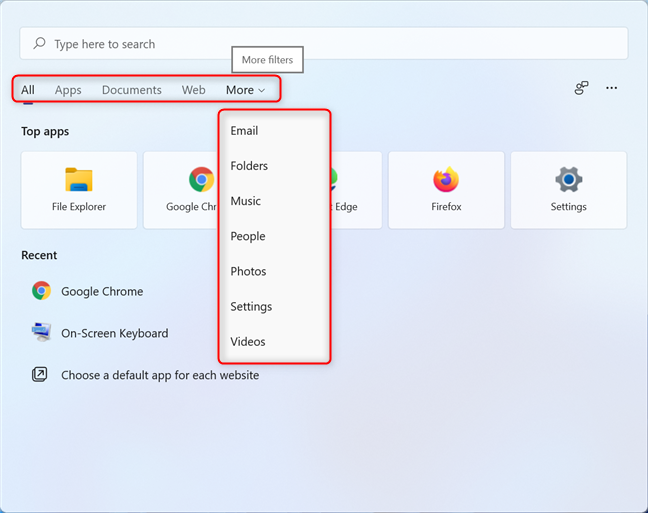
المرشحات المتوفرة في البحث عن Windows 11
ملاحظة: تتم عمليات البحث على الويب باستخدام محرك بحث Bing من Microsoft. إذا كنت ترغب في استخدام محرك بحث آخر ، فعليك استخدام متصفح الويب الخاص بك والانتقال إلى محرك البحث المفضل لديك.
كيف تتفاعل مع نتائج البحث
عندما تبحث عن عنصر ، يعرض Windows Search النتائج على الفور ويعرضها حسب الأهمية. يعرض أفضل تطابق أولاً ، ثم التطبيقات والإعدادات ونتائج الويب والمستندات وما إلى ذلك.
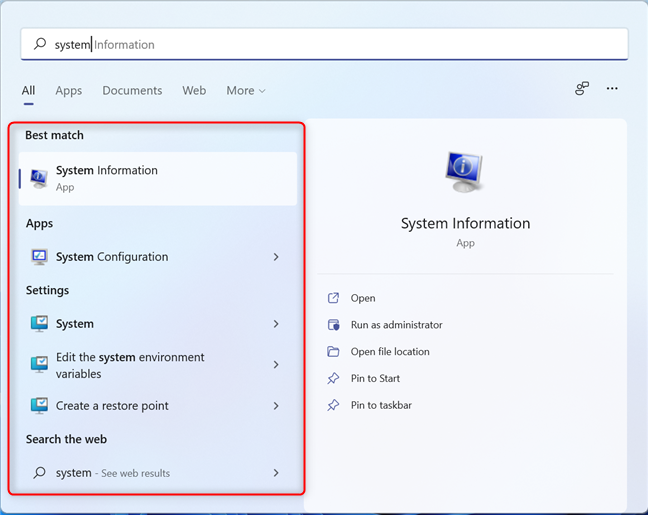
يتم تصنيف نتائج البحث تلقائيًا
هناك العديد من الإجراءات التي يمكنك اتخاذها في هذه المرحلة:
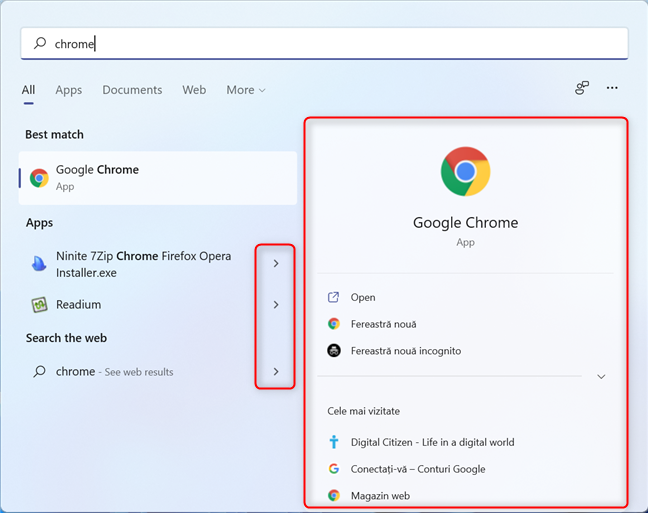
يمكن الوصول إلى الإجراءات من خلال النقر على السهم بجوار النتيجة
يؤدي النقر بزر الماوس الأيمن على نتيجة بحث إلى فتح قائمة سياقية بها خيارات أخرى
ما هي تجربتك مع Windows Search؟
نعتقد أن Windows Search هو أداة أساسية للاستخدام اليومي لأجهزة Windows. ولكن كم مرة تستخدم البحث ؟ هل هو يومي أم نادرًا جدًا؟ اختر إجابة من الاستطلاع أدناه. أيضًا ، قم بالتعليق وأخبرنا ما إذا كنت راضيًا عن تجربتك عند استخدام البحث في Windows 11.
إذا كنت تستخدم Skype للعمل، فمن المحتمل أن يأتي وقت تحتاج فيه إلى التحقق من شيء ما في سجل الدردشة الخاص بك. عندما تحاول تحديد موقع
تبرز أجهزة Amazon Fire اللوحية في فئة الأجهزة هذه بفضل ميزاتها الممتازة وأسعارها الجذابة. ولكن بقدر ما قد يمتدحهم التقنيون،
تحظى أجهزة كمبيوتر Mac بشعبية كبيرة بين العاملين في العديد من المجالات نظرًا لتصميمها الأنيق وإمكانياتها المتقدمة. أنها تأتي مع العديد من الميزات التي يمكن أن تكون
هل تبحث عن إضافة مقاطع فيديو YouTube أو تضمينها في موقع أو صفحتك على WordPress؟ سيرشدك دليلنا التفصيلي خلال العملية خطوة بخطوة.
تعرف على كيفية تحرير الشريط الجانبي لموقع WordPress الخاص بك لوضع محتوى مهم وللحصول على تجربة تنقل أفضل.
هل تتساءل عن كيفية استرداد أموالك مقابل طلب DoorDash؟ تحقق من جميع الطرق التي يمكنك من خلالها استرداد أموالك، والجدول الزمني لاسترداد الأموال، والمزيد.
يوجد أكثر من 150 مزارًا في "The Legend of Zelda: Tears of the Kingdom" (TotK). إنها جزء كبير من التجربة، وستكمل الأجزاء القليلة الأولى منها
هل يمكنك التحقق من إعجابات شخص آخر على Instagram؟ حتى لو كنت تستخدم Instagram لفترة من الوقت، فلا تزال هناك أشياء جديدة يجب أن تتعلمها. انها بسيطة
يذهب بعض مستخدمي Instagram إلى حد نشر استراتيجية إلغاء المتابعة التي تبدو شائعة مؤخرًا. سوف يتبعونك في محاولة لتحقيق مكاسب
تعرف على كيفية إصلاح مشكلة عدم العثور على الكاميرا على جهاز Chromebook باستخدام هذه الحلول الممكنة للعودة إلى عملك.
يعد النشر جزءًا أساسيًا من التدوين على WordPress. إنها الطريقة التي تخرج بها المحتوى الخاص بك إلى العالم. يمكن أن تحتوي المشاركات على أي شيء من المعلومات المتعلقة بك
إذا لاحظت علامة X رمادية بجوار أسماء Snapchat بدلاً من أيقونة الكاميرا، فأنت لست وحدك. ومع ذلك، لم تقدم المنصة أي تفسير رسمي
تعتبر التصنيفات من ميزات خرائط Google التي لا غنى عنها والتي تساعدنا في العثور على الأماكن بسهولة. ومع ذلك، يمكن أن تكون الخريطة مليئة بالدبابيس والأعلام أينما نظرت
أصبحت مقاطع الفيديو أكثر إمتاعًا مع الموسيقى التصويرية. سواء كنت تضيف موسيقى مزاجية لجذب انتباه الجمهور أو تضع مؤثرات صوتية أعلى مقطع فيديو، يمكنك استخدام Canva
يمكن أن يكون العثور على البيانات في جدول بيانات بمثابة كابوس إذا لم يتم تنظيمه بكفاءة. ولحسن الحظ، توفر جداول بيانات Microsoft Excel للمستخدمين طريقة للتنظيم
تم آخر تحديث/تحرير بواسطة Steve Larner في 5 نوفمبر 2023. كلما زاد تعقيد جدول البيانات، أصبح من الأسهل تكرار الخلايا أو الصفوف أو الأعمدة. قريباً،
X هي واحدة من أكبر منصات التواصل الاجتماعي، مع أكثر من 350 مليون مستخدم نشط شهريًا. ومع ذلك، فمن الطبيعي أن ترغب في قطع الاتصال من حين لآخر
إذا كنت تبحث عن طرق لتنظيم المعلومات بشكل أفضل، فيجب أن تكون إضافة الخصائص إلى صفحات Notion الخاصة بك على رأس أولوياتك. خصائص تساعد على
يمكن لأي شخص يتابعك الوصول إلى المقطوعات وقوائم التشغيل التي تم تشغيلها مؤخرًا على Spotify. على الرغم من أن الجميع لا يتحفظون بشأن تفضيلاتهم الموسيقية،
يقوم معظم المحترفين اليوم بتضمين التوقيع في رسائل البريد الإلكتروني الخاصة بهم. يتيح ذلك للمستلمين معرفة من يتواصلون معه بالضبط. بعض التوقيعات


















