كيفية استخدام الشاشة الخضراء في OBS

عند البث باستخدام OBS، قد ترغب في تحسين الخلفية الخاصة بك. وهذا يضمن وجود خلفية مناسبة للبث الخاص بك، مما يجعله يبدو جذابًا.
في هذه المقالة ، سوف نعرف ما هو sedlauncher.exe ، وكيفية تعطيله وإصلاح استخدام وحدة المعالجة المركزية عالية. توفر Microsoft تحديثات باستمرار لتحسين أداء نظام التشغيل Windows. يتم استخدامه للتأكد من تحديث نظام التشغيل Windows والمنتجات ذات الصلة بـ Microsoft. تتضمن هذه التحديثات عادةً برامج تشغيل الوسائط وبرامج تشغيل الصوت وحزم الخدمة وما إلى ذلك.
على الرغم من أن تحديثات Windows تهدف إلى تحقيق أداء أعلى للنظام. ومع ذلك ، فإن هذه التحديثات هي مصدر العديد من المشكلات التي تؤثر على تجربة المستخدم. على سبيل المثال ، عندما تم إصدار حزمة تحديث Windows 10 KB4023057 ، واجه العديد من المستخدمين مشكلة لأنها تسببت في إبطاء أنظمتهم. يعد Sedlauncher.exe جزءًا من خدمة تحديث Windows 10 هذه.
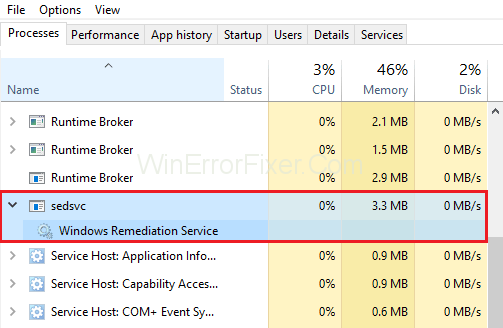
يمكن أن تتسبب ملفات Sedlauncher.exe في استخدام قرص مرتفع ومشكلات مختلفة مع Windows 10. ومن المحير للغاية أن هذا الملف يستهلك قدرًا كبيرًا من ذاكرة الوصول العشوائي ، مما يؤدي إلى انخفاض كمية الذاكرة لتشغيل البرامج / المهام الأخرى مثل التصفح عبر صفحة ويب أو تشغيل مقطع فيديو. هذا هو السبب في أنه يجب عليك فهم ماهية sedlauncher.exe ، وكيف يمكنك حل هذه المشكلة على نظام التشغيل Windows 10؟
محتويات
ما هو Sedlauncher.exe؟
أعلن Windows أن ملف Sedlauncher.exe يُستخدم لتحسين مكونات خدمة تحديث Windows. تم تسهيل هذا الملف باستخدام تصحيح تحديث Windows 10 KB4023057. لتحديد موقع هذا الملف ، قم بزيارة دليل النظام "C: \ Program Files" داخل المجلد "rempl". يعد Sedlauncher.exe أحد مكونات خدمة إصلاح Windows. يمكن أن يتسبب أيضًا في حدوث مشكلات عالية في استخدام القرص.
ومع ذلك ، من المريح أن ملف sedlauncher.exe تم توقيعه رقميًا بواسطة Microsoft ، مما يوضح أن هذا ليس برنامجًا ضارًا / فيروسًا يصيب نظام التشغيل الخاص بك. إذا لم تتمكن من العثور على الملف في الموقع المحدد أعلاه ، فحاول تشغيل فحص كامل للنظام.
من المعروف أن البرامج الضارة تخفي نفسها كعملية معتمدة وتقع في المجلد "C: \ Windows" أو "C: \ Windows \ System32" . إذا لم يكن لديك أي برنامج مكافحة فيروسات لحماية نظامك ، فنحن نوصيك بتنزيل أداة الأمن السيبراني من هذا الرابط لنظام التشغيل Windows وفحص نظامك.
كيفية تعطيل Sedlauncher.exe؟
الآن بعد أن علمنا أن Sedlauncher.exe هو مكون شرعي لتصحيح التحديث KB4023057 وله دور فعال في تحديثات Windows 10. ومع ذلك ، إذا كنت ترغب في تعطيله بشكل مؤقت أو دائم. ستوجهك هذه الطرق المذكورة هنا في جميع أنحاء المقالة حول كيفية تعطيل هذه الخدمة من استخدام ذاكرة النظام الخاص بك.
الحل 1: تعطيل Sedlauncher.Exe من إدارة المهام
الطريقة الأسهل والأكثر شيوعًا لتعطيل أي عملية هي إنهاؤها من خلال إدارة المهام. تم العثور على جميع العمليات والخدمات التي يتم تشغيلها حاليًا في نظامك في إدارة المهام. لتعطيل ملف Sedlauncher.exe بنجاح ، اتبع الخطوات التالية بالتتابع:
الخطوة 1: افتح مربع حوار التشغيل في نظامك إما بالضغط على مفتاح Windows + R أو من قائمة البدء. انقر فوق رمز Windows الموجود في الركن الأيسر السفلي من شريط المهام واكتب تشغيل في شريط البحث. افتح الآن مربع حوار التشغيل.
الخطوة 2: ابدأ تشغيل "إدارة المهام" عن طريق كتابة نص "Taskmgr" في مربع الحوار "تشغيل" واضغط على "موافق".
الخطوة 3: بمجرد أن تتكشف إدارة مهام Windows ، ستجد أسفل شريط القائمة قائمة بالخيارات. حدد علامة تبويب العمليات وابحث عن خدمة إصلاح Windows.
الخطوة 4: الآن انقر بزر الماوس الأيمن فوقه واختر خيار إنهاء المهمة.
الخطوة 5: أخيرًا ، اخرج من إدارة المهام وأعد تشغيل النظام لتطبيق التغييرات.
نظرًا لأنك قمت بتعطيل خدمة إصلاح Windows ، فلن تعمل ملفات البرامج مثل sedlauncher.exe وعدد قليل من الملفات الأخرى. ومع ذلك ، هناك تحسن ملحوظ فيما يتعلق بأداء الأنظمة.
الحل 2: تعطيل Sedlauncher.Exe من الخدمات
إذا لم تكن راضيًا عن الطريقة المذكورة أعلاه ، فيمكنك استخدام هذه الطريقة لتعطيل الخدمة من الأداة المساعدة للخدمات. حدد موقع خدمة إصلاح Windows باستخدام أداة إدارة خدمة Windows وقم بتغيير خصائص الخدمة.
الخطوة 1: افتح مربع حوار التشغيل في نظامك إما بالضغط على مفتاح Windows + R أو من قائمة البدء. انقر فوق رمز Windows الموجود في الركن الأيسر السفلي من شريط المهام واكتب تشغيل في شريط البحث. افتح الآن مربع حوار التشغيل.
الخطوة 2: ابدأ الخدمات بكتابة text services.msc في مربع الحوار Run واضغط على OK.
الخطوة 3: في حالة مطالبتك بالتشغيل كخيار مسؤول. اضغط نعم ، واستمر أكثر.
الخطوة 4: الآن ، تتوفر لك قائمة هائلة من الخيارات. قم بالتمرير لأسفل وابحث عن خدمة "خدمة إصلاح Windows" .
الخطوة 5: الآن انقر بزر الماوس الأيمن فوق هذه الخدمة واختر خصائص من القائمة المنسدلة.
الخطوة 6: اختر علامة التبويب عام من القائمة المدرجة في الجزء العلوي من نافذة الخصائص وانتقل لأسفل للعثور على قائمة منسدلة بجوار نوع بدء التشغيل. من هذه القائمة حدد معطل وانقر فوق موافق.
الخطوة 7: اخرج من نافذة الخدمات وأعد تشغيل الكمبيوتر لتطبيق التغييرات. نأمل أن يؤدي هذا إلى إصلاح مشكلة Sedlauncher.exe .
كيفية إصلاح Sedlauncher.Exe الاستخدام العالي لوحدة المعالجة المركزية
كما أوضحنا أعلاه ، يعد Sedlauncher.exe جزءًا من تصحيح تحديث KB4023057 لنظام التشغيل Windows 10 الذي تم تطويره في البداية لزيادة سرعة خدمة Windows على نظامك.
على الرغم من إطلاق هذا التحديث مع وضع تحسين السرعة في الاعتبار ولحماية النظام ، فقد اشتكى عدد هائل من المستخدمين من أنه بعد هذا التحديث بالذات ، تم إلغاء تصعيد نظامهم بالكامل بشكل ملحوظ.
حتى المهام البسيطة مثل نسخ ملف أو تشغيل مقطع فيديو تستغرق وقتًا طويلاً لمعالجتها. أبلغ المستخدمون أيضًا أنهم وجدوا عملية Sedlauncher.exe كلما حاولوا الوصول إلى إدارة مهام Windows.
هناك بعض التعديلات بخصوص الملف الذي نناقشه في هذه المقالة. يمكننا العثور على هذه العملية بالاسم sedsvc.exe و redmpl.exe وما إلى ذلك. ومع ذلك ، فجميعهم جزء من خدمة إصلاح Windows.
في حالة انخفاض سرعة النظام لديك باستمرار ، اتبع هذه المقالة للبحث في الطرق الإنتاجية لحل هذه المشكلة واستئناف استخدام جهاز الكمبيوتر الخاص بك كالمعتاد.
الحل 1: إيقاف وتعطيل عملية "خدمة إصلاح Windows"
الخطوة 1: أولاً ، افتح مربع الحوار Run بالضغط على مفتاح Windows + R. الآن اكتب النص "services.msc" في مربع النص "تشغيل" وانقر فوق "موافق".
الخطوة 2: في حالة مطالبتك بامتيازات الأمر "تشغيل كمسؤول" ، اختر نعم. بعد ذلك ، قمنا بإدراج العديد من الخيارات لك في نافذة الخدمات. قم بالتمرير لأسفل وحدد موقع "خدمة إصلاح Windows" (sedsvc) .
الخطوة 3: مرة أخرى ، انقر نقرًا مزدوجًا فوق هذا الخيار للوصول إلى نافذة الخصائص.
الخطوة 4: الآن ، في القائمة ، اختر علامة التبويب عام ؛ تضييق نطاقها واختيار معطل من القائمة المنسدلة الموجودة بجوار نوع بدء التشغيل.
الخطوة 5: أخيرًا ، انقر فوق "موافق" ومعرفة ما إذا كانت المشكلة موجودة.
الحل 2: إزالة إصلاحات إعداد Windows بالكامل
إذا لم تحل الطرق المذكورة أعلاه خطأك بنجاح. اتبع الطرق أدناه للتخلص من الخطأ "استخدام القرص العالي sedlauncher.exe" .
الخطوة 1: أولاً ، افتح إعدادات Windows بالضغط على مفتاح Windows + مفتاح I.
الخطوة 2: ثانيًا ، من الإعدادات ، اختر التطبيقات.
الخطوة 3: ضمن قائمة التطبيقات والميزات ، قم بالتمرير وتحديد موقع البرنامج "إصلاحات إعداد Windows (x64) (KB4023057)" أو "التحديث لنظام التشغيل Windows 10 للأنظمة المستندة إلى x64 (KB423057)".
الخطوة 4: أخيرًا ، قم بإلغاء تثبيته بالنقر فوق البرنامج واختيار خيار "إلغاء التثبيت".
من المحتمل أن يؤدي هذا إلى حل المشكلة المتعلقة بارتفاع مشكلة استخدام وحدة المعالجة المركزية والقرص في نظام التشغيل Windows 10.
الحل 3: تعطيل مهمة REMPL
الخطوة 1: أولاً ، افتح مربع حوار التشغيل بالضغط على مفتاح Windows + R. الآن اكتب النص "devmgmt.msc" في مربع الحوار "تشغيل" واضغط على Enter.
الخطوة 2: الآن ، داخل نافذة برنامج جدولة المهام ، انقر فوق السهم الصغير (>) ، الذي سيظهر على يسار "مكتبة جدولة المهام" وقم بتوسيع القائمة المنسدلة.
الخطوة 3: علاوة على ذلك ، اتبع وحدد المسار "Microsoft> Windows> rempl" مجلد.
الخطوة 4: بعد تحديد مجلد rempl ، ستجد مهمة "shell" في اللوحة المركزية لنافذة برنامج جدولة المهام.
الخطوة 5: أخيرًا ، حدد مهمة shell واختر مفتاح Delete Folder. إذا طُلب منك ، حدد نعم.
الحل 4: حظر خدمة إصلاح Windows باستخدام جدار الحماية
هذه الطريقة هي حل فعال لهذه المشكلة. هذه الطريقة مفيدة لأولئك الذين يعانون من هذا الخطأ. على الرغم من عدم وجود أي تطبيقات مكافحة فيروسات تابعة لجهات خارجية مثبتة في نظامهم. اتبع الخطوات بدقة:
الخطوة 1: أولاً ، انتقل إلى قائمة ابدأ بالضغط على أيقونة Windows الموجودة في الركن الأيسر السفلي من الشاشة. أيضًا ، يمكنك الضغط على "مفتاح Windows" على لوحة المفاتيح. اكتب الآن "جدار حماية Windows Defender" في مربع البحث وحدده.
الخطوة 2: ثانيًا ، انقر فوق "الإعدادات المتقدمة" الموجودة في القائمة الموجودة على الجانب الأيسر. فقط في حالة مطالبتك بامتيازات "تشغيل كمسؤول" ، اختر نعم.
الخطوة 3: مرة أخرى ، من القائمة الموجودة على الجانب الأيسر ، حدد "القواعد الصادرة" .
الخطوة 4: بعد ذلك ، اختر خيار "قاعدة جديدة" الموجود في الزاوية اليمنى العليا من نافذة جدار حماية Windows.
الخطوة 5: تظهر لك نافذة منبثقة حيث يتم سرد أربع قواعد: اختر "البرنامج" . ثم اضغط على زر التالي.
الخطوة 6: بعد ذلك ، ضمن مسار البرنامج ، انقر فوق الزر "استعراض" للانتقال إلى موقع خدمة إصلاح Windows على محرك الأقراص الخاص بك. الموقع الذي يوجد فيه عادةً هو C:> Program Files> rempl .
الخطوة 7: حدد الملف المسمى "sedvsc.exe" وانقر فوق الثلاث مرات التالية لإكمال العملية.
الخطوة 8: أخيرًا ، أدخل اسمًا لقاعدتك الجديدة وانقر فوق "إنهاء".
استنتاج
سوف يمنحك دمج هذه الطرق بالتأكيد حلاً مثمرًا لإصلاح مشكلات استخدام القرص عالية Sedlauncher.exe على نظام التشغيل Windows 10. آمل أن تكون قد اتبعت المقالة تمامًا لحل المشكلة واستئناف وظائف الكمبيوتر بشكل طبيعي.
عند البث باستخدام OBS، قد ترغب في تحسين الخلفية الخاصة بك. وهذا يضمن وجود خلفية مناسبة للبث الخاص بك، مما يجعله يبدو جذابًا.
يلعب كل عنصر دورًا مهمًا في تعزيز تجربة اللعب للاعب. وينطبق هذا بشكل خاص على ألعاب لعب الأدوار (RPG) مثل "Diablo 4".
ليس هناك ما هو أسوأ من تشغيل جهاز الكمبيوتر الخاص بك الذي يعمل بنظام Windows لتكتشف أن جهازك لا يعمل كما هو متوقع. على سبيل المثال، عندما لا تتمكن حتى من تسجيل الدخول
Windows Defender عبارة عن أداة مجانية ومدمجة وشاملة لمكافحة الفيروسات تتمتع بحماية موثوقة. ومع ذلك، هناك بعض العيوب لاستخدامه. إنها
يعد محول الشبكة الموجود على نظام التشغيل Windows جهازًا حيويًا يضمن تشغيل اتصالات الشبكة بسلاسة. منذ يتلقى محول الشبكة
حتى إذا كنت تستخدم Windows لفترة طويلة، فقد تواجه أحيانًا تحديات تتطلب مساعدة الخبراء. سواء كنت تواجه
ربما أعطتنا التعليمات البرمجية المدفونة في نظام التشغيل Windows 10 مزيدًا من الأدلة التي تشير إلى أن Microsoft تعمل على هاتف Surface Phone. وهذه ليست المرة الأولى التي تنتشر فيها شائعات عن مثل هذا الأمر
هل تريد توصيل جهازي AirPods بجهاز كمبيوتر يعمل بنظام Windows أو Mac في وقت واحد؟ اتبع البرامج التعليمية المفيدة في هذه المقالة للتواصل.
إذا كان Wallpaper Engine يؤدي إلى إبطاء جهاز الكمبيوتر الخاص بك بسبب الاستخدام العالي لوحدة المعالجة المركزية (CPU)، فمن الضروري تغيير إعدادات الجودة لديك. بهذه الطريقة ستقلل من
هناك أشياء قليلة أكثر إحباطًا من قفل شبكة الإنترنت الخاصة بك. إذا لم تقم بتدوين كلمة المرور، فإنك تخاطر بفقدان الوصول
تضعك Baldur's Gate 3 في سلسلة من الرحلات الاستكشافية التي تأخذك عبر Faerun وإلى بوابة Baldur's Gate التي تحمل الاسم نفسه. هذه المهام هي ركيزة
إليك موقع خلفية Windows لنظامي التشغيل Windows 8 و10، حتى تتمكن من استخدام هذه الصور عالية الدقة مع الأجهزة الأخرى أو الإصدارات الأقدم من Windows.
"Baldur's Gate 3" (BG3) هي لعبة لعب أدوار آسرة (RPG) مستوحاة من لعبة Dungeons and Dragons. إنها لعبة واسعة النطاق تتضمن عددًا لا يحصى من المهام الجانبية
إذا كنت تريد التقاط صور باستخدام جهاز الكمبيوتر الذي يعمل بنظام Windows 10، فستحتاج إلى اختبار وظيفة الكاميرا أولاً. سواء كنت تريد فقط التقاط بعض صور السيلفي
لقد قامت Microsoft دائمًا بتوفير Windows في العديد من الإصدارات، سواء كان Student and Teacher أو Home أو Windows 7 وVistas Ultimate. ويندوز 10 لا
بمجرد أن يصبح جهاز الكمبيوتر الخاص بك بطيئًا، فهذه علامة على أنك بحاجة إلى تحرير بعض المساحة. عادةً ما يكون حذف الملفات المؤقتة مكانًا ممتازًا للبدء.
لقد تم أخيرًا إطلاق فيلم "Skyrim in space" الذي طال انتظاره، كما أسماه تود هوارد نفسه. تمنحك لعبة الخيال العلمي RPG الجديدة من Bethesda Game Studios
تعليمات الاستماع إلى الموسيقى عند طي اللاب توب بنظام التشغيل Windows 10. لمساعدة الجميع على اتباع خطوات الاستماع إلى الموسيقى بسهولة بعد طي اللاب توب، اليوم WebTech360
ملخص اختصارات تطبيقات الأفلام والتلفزيون على نظام التشغيل Windows 10، ملخص اختصارات تطبيقات الأفلام والتلفزيون على نظام التشغيل Windows 10 لتمنحك تجربة رائعة. ربما
كيفية إصلاح خطأ فشل تحميل الرسائل على Discord لنظام التشغيل Windows، Discord ليس ممتعًا إذا كنت لا تستطيع قراءة ما يكتبه الآخرون. إليك كيفية إصلاح خطأ الرسائل


















