كيفية توصيل جهازي AirPods بجهاز كمبيوتر يعمل بنظام Mac أو Windows

هل تريد توصيل جهازي AirPods بجهاز كمبيوتر يعمل بنظام Windows أو Mac في وقت واحد؟ اتبع البرامج التعليمية المفيدة في هذه المقالة للتواصل.
بالإضافة إلى القدرة على إدارة الصور وتنظيمها وإدراج علامة مائية وتدويرها وقلبها ، يدعم بيكاسا أيضًا المستخدمين لتحرير الصور وتغيير حجمها وتقليم مقاطع الفيديو ومشاركة الصور. هنا ، سوف يشارك Download.com.vn معك كيفية تنفيذها بسهولة بالغة من خلال المقالة أدناه.
يقدم بيكاسا مجموعة من أدوات التحرير والتأثيرات حتى تتمكن من تحسين أي صورة أو إنشاء شيء فريد تمامًا. انقر مرتين على صورة للعثور على 5 علامات تبويب تحتوي على العديد من الأدوات.
قم بإجراء تعديلات بسيطة ، مثل: الاقتصاص ، وإزالة العين الحمراء ، وإدراج النص ، وتصويب العيوب الصحيحة لصورك. أو ، اضغط على ضربة حظ لتجربة جميع عناصر التحكم في التباين والإضاءة في بيكاسا.
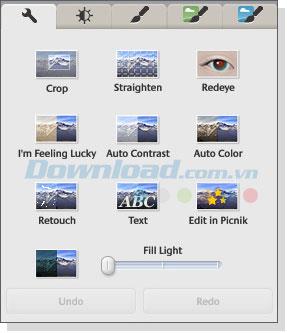
المحاصيل
استخدم Crop لتحسين إطار صورك أو قص الأجزاء غير المرغوب فيها من الصورة. على سبيل المثال ، يمكنك قص صور صديقتك السابقة من صور العطلة.
حدد حجم قطع ، مثل: 5x7 ، 8x10 ، أو قم بإنشاء وحفظ حجم قطع مخصص. ثم اسحب وأفلت مربع الاقتصاص مباشرة فوق الصورة. يمكنك تخصيص المنطقة المقصوصة عن طريق سحب زوايا الحافة وإسقاطها. بالإضافة إلى ذلك ، يُسمح بواحد من 3 اقتراحات قطع مقدمة من بيكاسا. ثم انقر فوق معاينة لمعاينة الصورة.
تصويب
يمكنك تقويم الصور المائلة. استخدم شريط التمرير لمحاذاة الصورة وانقر فوق تطبيق.
ريدي
تعمل هذه الأداة تلقائيًا على إصلاح مشكلة العين الحمراء التي تكتشفها في صورك لأي نوع من ملفات الصور التي يدعمها بيكاسا. انقر فوق الزر Redeye ليقوم بيكاسا بإصلاح صورتك تلقائيًا. ثم ، انقر فوق تطبيق لتطبيق كل هذه التغييرات.
إذا كنت تريد التعديل يدويًا ، فيرجى الضغط على زر إعادة الضبط . انقر مع الاستمرار واسحب حول كل عين لتحديدها ، وحاول رسم مساحة صغيرة إن أمكن للحصول على نتائج أفضل.
أشعر أنني محظوظ
هذه عملية إصلاح بنقرة واحدة. سيقوم بيكاسا بضبط اللون والتباين في صورك لإنشاء صورة مثالية. سترى تغييرًا فقط إذا لم تكن الصورة متوازنة حتى الآن.
تباين تلقائي
اضبط السطوع والتباين تلقائيًا على المستوى الأمثل ، مع الحفاظ على قيمة لون الصورة.
لون تلقائي
الإزالة التلقائية لعينات الألوان واستعادة توازن اللون مع الحفاظ على قيم السطوع والتباين.
تنميق
استخدم أداة التنقيح للتخلص من العيوب وتحسين جودة الصورة. يمكن أن يساعدك أيضًا على استعادة الصور القديمة بالعلامات والبقع والخدوش في حالة أفضل. استخدم الخطوات التالية:
للحصول على نتيجة طبيعية ، استخدم أصغر فرشاة وحدد منطقة بديلة قريبة من الصورة.
نص
إدراج نص للصور بسرعة وسهولة. في اليوم الذي تنقر فيه في مربع النص ، انقر فقط في أي مكان على الصورة واكتب النص الذي تريده. يمكنك تحرير نمط النص وحجمه وزاويته ، وكذلك سحبه إلى الموضع المطلوب. انقر فوق تطبيق لتطبيق التغييرات أعلاه.
بعض الملاحظات:
ملء الضوء
في بعض الأحيان ، يمكن أن تصبح الصور ذات الخلفية الفاتحة معتمة إذا رغبت في ذلك. استخدم أشرطة التمرير لإضافة صور ساطعة إلى مقدمة الصورة ، مما يساعدها على أن تصبح أكثر توازناً. جرب أيضًا علامة التبويب "الضبط" للحصول على خيارات إضاءة إضافية.
تراجع / إعادة
يعمل هذان الزران فقط في حالة عدم وجود تعديلات على الصورة. التراجع عن عمليات التحرير والتراجع عنها بالترتيب الذي تم تطبيقها به.
اختر من بين 12 مؤثرًا لجعل صورك أكثر إثارة للاهتمام: صقل ، وتحويل بني داكن أو أبيض وأسود ، وألوان مشبعة ، وتطبيق صبغة ، وما إلى ذلك.
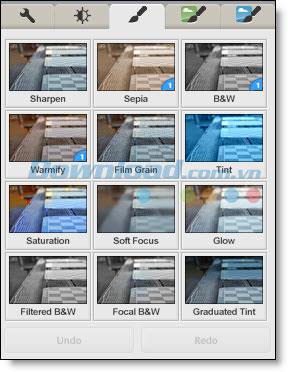
جرب التأثيرات المتقدمة لمساعدة صورك على الظهور بمزيد من التميز. يقدم البرنامج العديد من التأثيرات مثل: Vignette و Orton-ish و Cross Process و Comic Book .
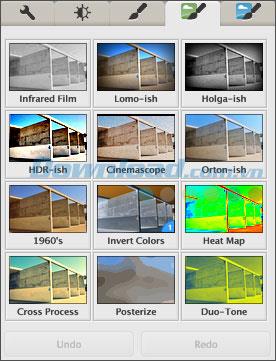
يعني ضبط حجم صورك في بيكاسا أنك تقوم بعمل نسخة جديدة من صورتك ، ولكن بدقة مخصصة (بالبكسل) مع تطبيق جميع عمليات تحرير الصور. لن يتم تعديل الصورة الأصلية على القرص الصلب.
يمكنك تقليل حجم الصور في بيكاسا عن طريق تصدير الصور أو إرسالها بالبريد الإلكتروني أو تحميلها إلى ألبومات الويب بيكاسا .
ستسمح لك عملية التصدير بتغيير حجم الصورة أثناء التحكم في ضغط JPEG. ونتيجة لذلك ، سيتم حفظ النسخ التي تم تغيير حجمها من الصورة على محرك الأقراص الثابتة. أثناء عملية التصدير ، يمكنك ضبط " خيارات حجم الصورة " و " جودة الصورة " في شاشة " تصدير إلى مجلد ".
عند اختيار حجم الصورة ، استخدم " تغيير الحجم إلى " واضبط شريط تمرير الحجم. سيحدد عدد وحدات البكسل التي تحددها باستخدام شريط التمرير طول الصورة أو ارتفاعها. سيتم تحديد الأحجام الأخرى تلقائيًا للحفاظ على نسبة العرض إلى الارتفاع للصورة.
حدد جودة الصورة باستخدام القائمة المنسدلة " جودة الصورة ".
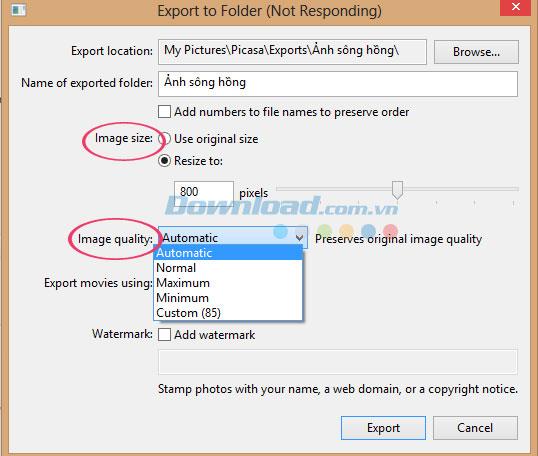
إذا كنت ترسل صورًا عبر البريد الإلكتروني وتريد تصغير حجم الصورة بحيث لا يتجاوز الحد الأقصى لحجم الملف المرفق. لتغيير حجم الصورة التي ترسلها عبر البريد الإلكتروني من بيكاسا ، يرجى اتباع الخطوات التالية:
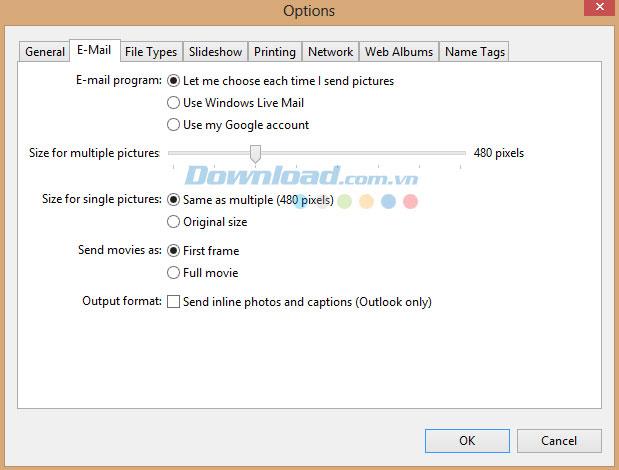
إذا كنت تشارك عددًا كبيرًا من الصور ، فقد لا ترغب في تنزيل جميع الصور بحجمها الأصلي. عند تنزيل صور من بيكاسا ، اختر حجم التحميل باستخدام القائمة المنسدلة " الحجم للتحميل " أو قم بتعيين الحجم الافتراضي المفضل لديك.
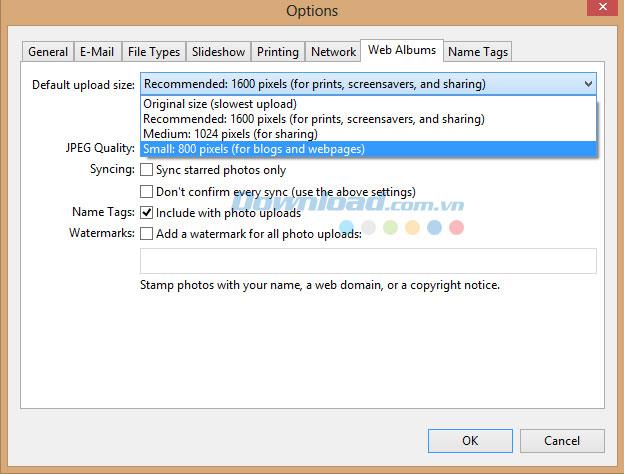
انقر فوق البريد الإلكتروني في بيكاسا لإرسال الصور المحددة بسرعة إلى الأصدقاء والعائلة عبر البريد الإلكتروني ، ويسمح لك باختيار مزود بريد إلكتروني. عادة ، لا يمكن إرسال كميات كبيرة من الصور عبر البريد الإلكتروني. لذا ، في هذه الحالة ، قم بتحميلها إلى ألبومات الويب بيكاسا إذا كنت بحاجة إلى ذلك.
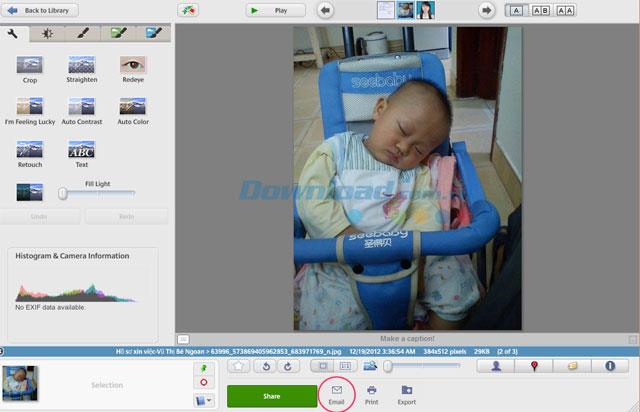
عند عرض الفيلم أنجز في بيكاسا، يرجى استخدام زر البداية و النهاية لإنشاء مقطع أقصر داخل الفيلم.
بعد الانتهاء من إنشاء مقطع الفيلم وتصديره ، يمكنك إزالة نقطتي البداية والنهاية من الفيلم الأصلي بالنقر فوق الزر "إعادة تعيين البداية والنهاية" على الجانب الأيسر من الصفحة.
أثناء مشاهدة مقطع فيديو ، يمكنك التقاط صورة لأي إطار فردي باستخدام زر التقاط لقطة في الزاوية العلوية اليسرى من الشاشة.
أتمنى لكم التنفيذ الناجح!
هل تريد توصيل جهازي AirPods بجهاز كمبيوتر يعمل بنظام Windows أو Mac في وقت واحد؟ اتبع البرامج التعليمية المفيدة في هذه المقالة للتواصل.
إذا كان Wallpaper Engine يؤدي إلى إبطاء جهاز الكمبيوتر الخاص بك بسبب الاستخدام العالي لوحدة المعالجة المركزية (CPU)، فمن الضروري تغيير إعدادات الجودة لديك. بهذه الطريقة ستقلل من
هناك أشياء قليلة أكثر إحباطًا من قفل شبكة الإنترنت الخاصة بك. إذا لم تقم بتدوين كلمة المرور، فإنك تخاطر بفقدان الوصول
تضعك Baldur's Gate 3 في سلسلة من الرحلات الاستكشافية التي تأخذك عبر Faerun وإلى بوابة Baldur's Gate التي تحمل الاسم نفسه. هذه المهام هي ركيزة
إليك موقع خلفية Windows لنظامي التشغيل Windows 8 و10، حتى تتمكن من استخدام هذه الصور عالية الدقة مع الأجهزة الأخرى أو الإصدارات الأقدم من Windows.
"Baldur's Gate 3" (BG3) هي لعبة لعب أدوار آسرة (RPG) مستوحاة من لعبة Dungeons and Dragons. إنها لعبة واسعة النطاق تتضمن عددًا لا يحصى من المهام الجانبية
إذا كنت تريد التقاط صور باستخدام جهاز الكمبيوتر الذي يعمل بنظام Windows 10، فستحتاج إلى اختبار وظيفة الكاميرا أولاً. سواء كنت تريد فقط التقاط بعض صور السيلفي
لقد قامت Microsoft دائمًا بتوفير Windows في العديد من الإصدارات، سواء كان Student and Teacher أو Home أو Windows 7 وVistas Ultimate. ويندوز 10 لا
بمجرد أن يصبح جهاز الكمبيوتر الخاص بك بطيئًا، فهذه علامة على أنك بحاجة إلى تحرير بعض المساحة. عادةً ما يكون حذف الملفات المؤقتة مكانًا ممتازًا للبدء.
لقد تم أخيرًا إطلاق فيلم "Skyrim in space" الذي طال انتظاره، كما أسماه تود هوارد نفسه. تمنحك لعبة الخيال العلمي RPG الجديدة من Bethesda Game Studios
تعليمات الاستماع إلى الموسيقى عند طي اللاب توب بنظام التشغيل Windows 10. لمساعدة الجميع على اتباع خطوات الاستماع إلى الموسيقى بسهولة بعد طي اللاب توب، اليوم WebTech360
ملخص اختصارات تطبيقات الأفلام والتلفزيون على نظام التشغيل Windows 10، ملخص اختصارات تطبيقات الأفلام والتلفزيون على نظام التشغيل Windows 10 لتمنحك تجربة رائعة. ربما
كيفية إصلاح خطأ فشل تحميل الرسائل على Discord لنظام التشغيل Windows، Discord ليس ممتعًا إذا كنت لا تستطيع قراءة ما يكتبه الآخرون. إليك كيفية إصلاح خطأ الرسائل
كيفية عرض أيقونة هذا الكمبيوتر على سطح مكتب Windows 11، أثناء عملية استخدام Windows 11، يحتاج العديد من المستخدمين إلى الوصول إلى هذا الكمبيوتر (الإدارة).
نصائح واختصارات البحث في نظام التشغيل Windows 10، ستساعدك اختصارات البحث في نظام التشغيل Windows 10 على العمل والتعامل مع العمل بشكل أسرع. فيما يلي جميع اختصارات البحث
كيفية تخصيص شريط المهام في نظام التشغيل Windows 11، يوفر لك Windows 11 العديد من خيارات التخصيص الجديدة، بما في ذلك تخصيص شريط المهام كما تريد. انضم إلى ويب تك 360
كيفية إصلاح الخطأ 0xa00f4244 nocamerasareattached على نظام التشغيل Windows 10، 0xa00f4244 nocamerasareattached هي إحدى رسائل الخطأ الأكثر شيوعًا على أجهزة الكمبيوتر. دعونا
كيف تجد المعلومات في سجل الويندوز بسرعة، هل تجد صعوبة في العثور على المعلومات في سجل الويندوز؟ فيما يلي طرق سريعة للعثور على السجل
كيفية الحد من عدد محاولات تسجيل الدخول الفاشلة على نظام التشغيل Windows 10. يساعد الحد من عدد محاولات تسجيل الدخول الفاشلة بكلمة المرور على نظام التشغيل Windows 10 على زيادة أمان الكمبيوتر. إليك الطريقة
كيفية تغيير لون وحجم مؤشر الماوس في نظام التشغيل Windows 10، ألا يعجبك حجم ولون مؤشر الماوس الافتراضي في نظام التشغيل Windows 10؟ فيما يلي طرق التغيير


















