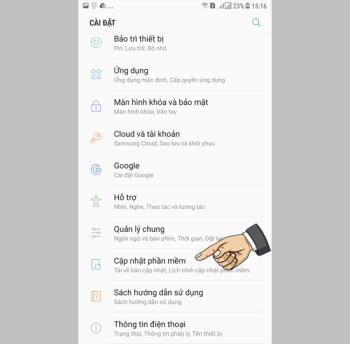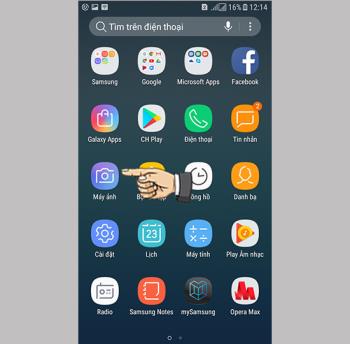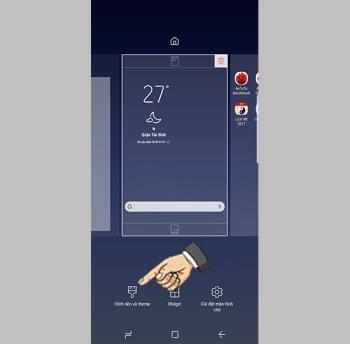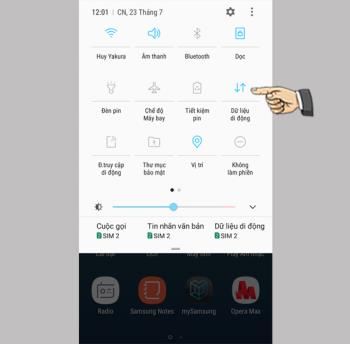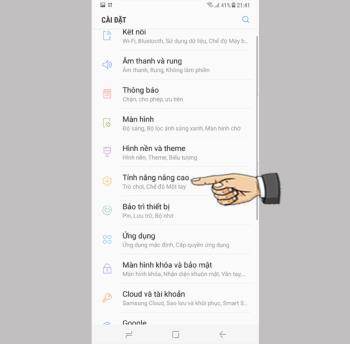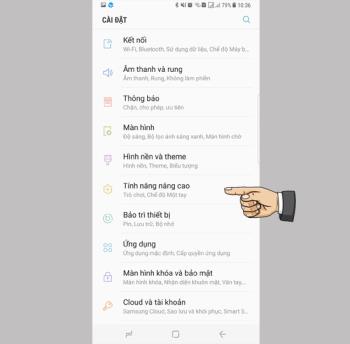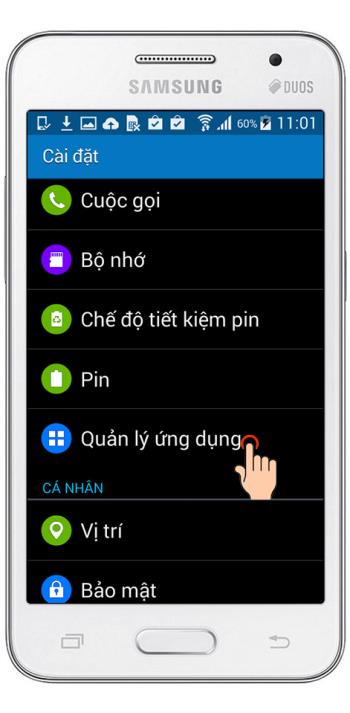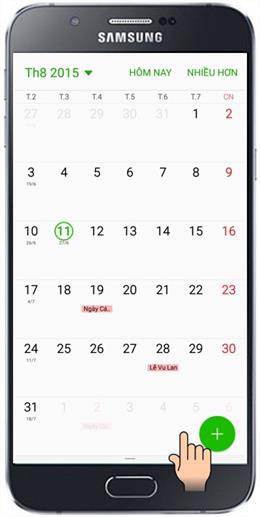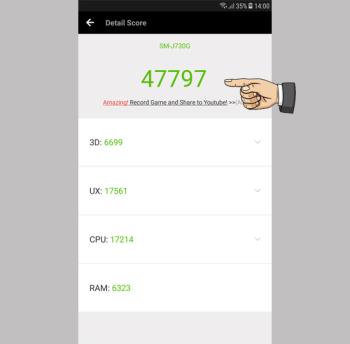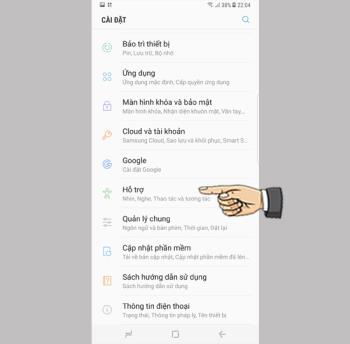تستعيد الصور المحذوفة تلقائيًا على Samsung Galaxy S7
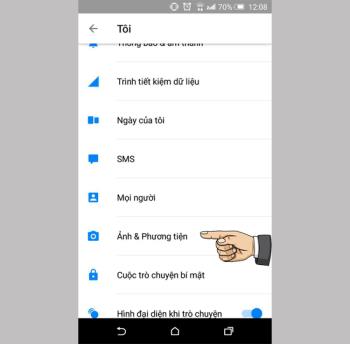
تقوم بحذف الصور ومقاطع الفيديو ، ولكن تتم استعادتها كلها تلقائيًا إلى هاتفك. ما هو السبب وكيف يتم إيقاف تشغيله؟
الاستخدام : يُستخدم لحساب القيمة المستقبلية للاستثمار بناءً على معدل فائدة ثابت.
الصيغة : = FV (rate، nper، pmt، [pv]، [type])
فيه :
+ السعر (مطلوب): سعر الفائدة حسب المدة.
+ Nper (مطلوب): إجمالي عدد شروط الدفع.
+ Pmt (مطلوب): الدفع عن كل فترة ؛ يبقى هذا البند دون تغيير. عادةً ما تحتوي pmt على رأس المال والفائدة ، ولكن لا تحتوي على رسوم وضرائب أخرى. إذا تم حذف pmt ، فيجب عليك تضمين الوسيطة pv.
+ Pv (اختياري): القيمة الحالية ، أو تقديم دفعة لمرة واحدة تساوي سلسلة من المدفوعات المستقبلية. إذا تم حذف pv ، فمن المفترض أن تكون 0 ويجب عليك تضمين الوسيطة pmt.
+ النوع (اختياري): يشير الرقم 0 أو 1 إلى موعد استحقاق الدفع. إذا تم حذف الكتابة ، فمن المفترض أن تكون 0.
مثال : معدل الفائدة السنوي 6٪ ، إجمالي عدد الدفعات 10 ، المبلغ المستحق 200 ، القيمة الحالية 500 ، الدفع في بداية الفترة. إدخال الصيغة = FV (0.06 / 12،10، -200، -500،1) (1) سيعطي 2،581.40 دولارًا (2).
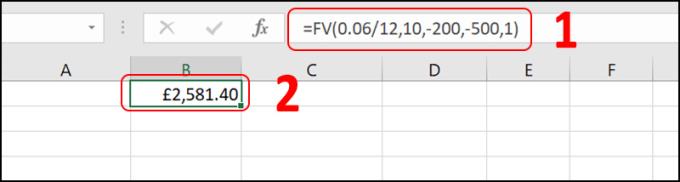
دالة التاريخ
الاستخدام : إرجاع تاريخ محدد.
الصيغة : = DATE (السنة ، الشهر ، اليوم)
مثال : في المثال ، نحتاج إلى جمع تواريخ ميلادك ولكن الخلايا منفصلة حاليًا ، نستخدم وظيفة DATE لتجميع التواريخ. السنة في الخلية D2 ، الشهر في الخلية C2 ، اليوم في الخلية B2. إدخال صيغة التاريخ (D2، C2، B2) (1) يعطي النتيجة 12 يناير 2002 (2).
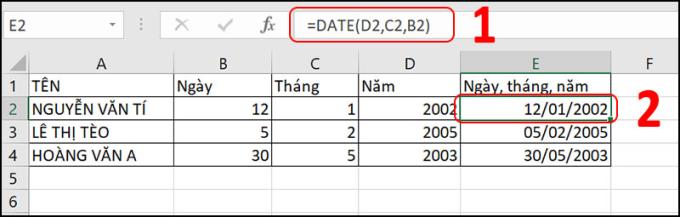
- وظيفة DATEVALUE
الاستخدام : تحويل سلسلة نصية على شكل تاريخ إلى قيمة تاريخ يمكن حسابها.
الصيغة : = DATEVALUE (date_text)
مثال : استخدم الدالة DATEVALUE لتحويل التواريخ إلى أرقام تسلسلية ، ثم اطرح أيام الإجازة من العمل وعدد الأيام التي عمل فيها الموظف سينتج النتيجة (4).
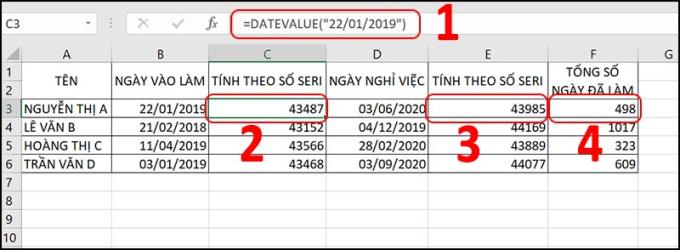
- وظيفة TODAY
الاستخدام : إرجاع التاريخ الحالي. غالبًا ما يتم استخدام TODAY لحساب الوقت بسرعة.
الصيغة : = TODAY ()
مثال : لنفترض أن اليوم هو 26 أغسطس 2020. إدخال الصيغة = TODAY () (1) يعطي النتيجة 08/26/2020 (2).
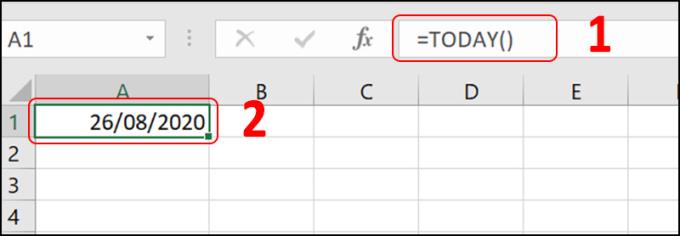
- يعمل الآن
الاستخدام : إرجاع التاريخ والوقت الحاليين.
الصيغة : = NOW ()
مثال : لنفترض أن الوقت الحالي هو 20:44 في 26/08/2020. إدخال الصيغة = NOW () (1) سينتج (2).
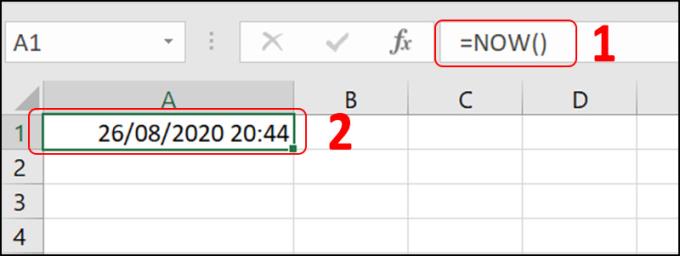
- وظيفة اليوم
الاستخدام : إرجاع اليوم من الشهر.
الصيغة : = DAY (serial_number)
منها : Serial_number (مطلوب): تاريخ التاريخ الذي تحاول البحث عنه. يجب إدخال التواريخ باستخدام الدالة DATE أو كنتائج لصيغ أو دالات أخرى.
مثال : استخدم DAY لاقتباس تاريخ في 22 مايو 2019. عند إدخال الصيغة = DAY ("22/5/2019") (1) ، ستُرجع النتيجة 22 (2).
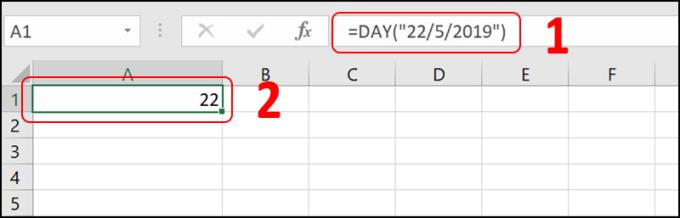
- وظيفة الشهر
فائدة : إرجاع شهر التاريخ المحدد.
الصيغة : = MONTH (serial_number)
منها : Serial_number (مطلوب): تاريخ الشهر الذي تحاول البحث عنه. يجب إدخال التواريخ باستخدام الدالة DATE أو باستخدام نتائج الصيغ أو الدالات الأخرى.
مثال : استخدم الدالة MONTH لاقتباس الشهر من 22 مايو 2019. عند إدخال الصيغة = MONTH ("22 مايو 2019") (1) ، تكون النتيجة هي (2) مايو.
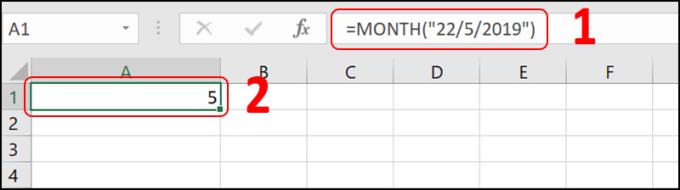
- وظيفة YEAR
Use : إرجاع السنة في تاريخ معين.
الصيغة : = YEAR (serial_number)
منها : Serial_number (مطلوب): تاريخ الشهر الذي تحاول البحث عنه. يجب إدخال التواريخ باستخدام الدالة DATE أو باستخدام نتائج الصيغ أو الدالات الأخرى.
مثال : استخدم الدالة YEAR لاستخراج السنة من 22 مايو 2019. سيؤدي إدخال الصيغة = YEAR (“22 مايو 2019”) (1) إلى إرجاع 2019.
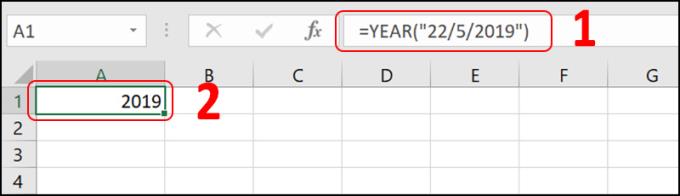
- وظيفة EOMONTH
Use : إرجاع اليوم الأخير من الشهر.
الصيغة : = EOMONTH (start_date، months)
فيه :
+ Start_date (مطلوب): يمثل التاريخ تاريخ البدء. يجب إدخال التواريخ باستخدام الدالة DATE أو باستخدام نتائج الصيغ أو الوظائف الأخرى.
+ الأشهر (مطلوب): عدد الأشهر قبل أو بعد تاريخ البدء. ينتج عن القيمة الموجبة لوسيطة الأشهر تاريخًا مستقبليًا ؛ القيم السالبة تنشئ تاريخًا في الماضي.
مثال : للعثور على نهاية شهر 8 و 9 و 10 و 11 و 12 لعام 2020 ، نستخدم الدالة EOMONTH . تاريخ البدء هو 26 أغسطس 2020 ، وهو B2. الشهور هي عدد الأشهر المتتالية منذ تاريخ البدء ، في مثالنا 0 ، 1 ، 2 ، 3 ، 4. عند إدخال الصيغة = EOMONTH ($ B $ 2، C2) (1) النتيجة هي التاريخ الأخير. أشهر من هذه أشهر (2).
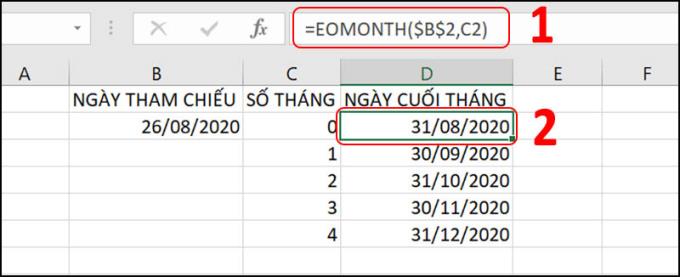
- WEEKDAY وظيفة
Use : إرجاع يوم الأسبوع المقابل لتاريخ.
الصيغة : = WEEKDAY (serial_number، [return_type])
فيه :
+ Serial_number (مطلوب): هو رقم تسلسلي يمثل تاريخ التاريخ الذي تبحث عنه. يجب إدخال التواريخ باستخدام الدالة DATE أو إدخالها كنتائج لصيغ أو وظائف أخرى.
+ نوع الإرجاع (اختياري): هو رقم يحدد نوع القيمة المرجعة.
على سبيل المثال : عندما نحتاج إلى معرفة أي يوم من أيام الأسبوع ، 26 أغسطس 2020 ، فإننا نستخدم وظيفة WEEKDAY . عندما يكون serial_number 26/8/2020 ، فإن return_type هي 2 لحساب الوقت من الاثنين إلى الأحد. عند إدخال الصيغة = WEEKDAY ("26/8/2020") ، تكون النتيجة 3 ، أي 26/8/2020 (2) هي اليوم الثالث من الأسبوع ، أي الأربعاء.
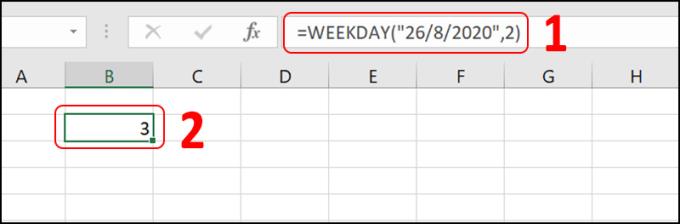
- WEEKNUM وظيفة
أداة : إرجاع رقم أسبوع السنة لتاريخ محدد.
ملاحظة :
هناك نوعان من الأنظمة المستخدمة لهذه الوظيفة:
النظام 1: الأسبوع الذي يبدأ في 1 كانون الثاني (يناير) هو الأسبوع الأول في السنة ورقمه الأسبوع 1.
النظام 2: الأسبوع الذي يحتوي على أول خميس من العام هو الأسبوع الأول في السنة ومُرقّم بالأسبوع 1. هذا النظام هو طريقة محددة في ISO 8601 ، والتي يشار إليها عادةً باسم نظام الترقيم.
الصيغة : = WEEKNUM (serial_number، [return_type])
فيه :
+ Serial_number (مطلوب): هو يوم من أيام الأسبوع. يجب إدخال التواريخ باستخدام الدالة DATE أو إدخالها كنتائج لصيغ أو وظائف أخرى.
+ Return_type (اختياري): هو رقم لتحديد التاريخ الذي سيبدأ فيه الأسبوع. الافتراضي هو 1.
على سبيل المثال : عندما نحتاج إلى معرفة أسبوع الأسبوع الذي يبدأ في 26 أغسطس 2020 ، فإننا نستخدم وظيفة WEEKNUM . عندما يكون رقم serial_number 26/8/2020 ، فإن return_type هي 2 لحساب الوقت من يوم الاثنين. عند إدخال الصيغة = WEEKNUM ("26/8/2020" ، 2) تكون النتيجة 35 ، أي الأسبوع الذي يحتوي على تاريخ 26 أغسطس 2020 هو الأسبوع الخامس والثلاثون من العام.
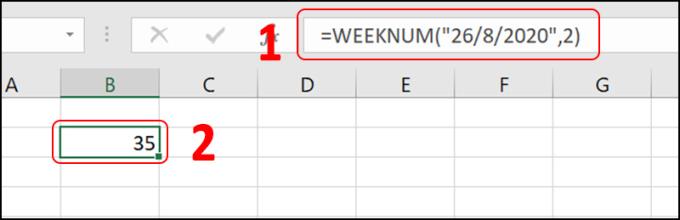
- وظيفة EDATE
الأداة المساعدة : إرجاع تاريخ ضمن الشهر المحدد يمكن أن يسبق تاريخ البدء أو بعده. استخدم الدالة EDATE لحساب تواريخ الاستحقاق أو تواريخ الاستحقاق التي تتزامن مع إصدار الشهر.
الصيغة : EDATE (start_date، months)
فيه :
+ Start_date (مطلوب) يمثل التاريخ تاريخ البدء. يجب إدخال التواريخ باستخدام الدالة DATE ، أو باستخدام نتائج الصيغ أو الدالات الأخرى.
+ الأشهر (مطلوب): عدد الأشهر قبل أو بعد تاريخ البدء. ينتج عن القيمة الموجبة لوسيطة الأشهر تاريخًا مستقبليًا ؛ القيم السالبة تنشئ تاريخًا في الماضي.
مثال : لمعرفة التاريخ التالي في 4 فبراير 2019 ، استخدم الدالة EDATE مع Start_date كما في 4 فبراير 2019 ، الشهور هي 1. عند إدخال الصيغة = EDATE (A2، B2) (1) سيعود 4 مارس ، 2019 (2).
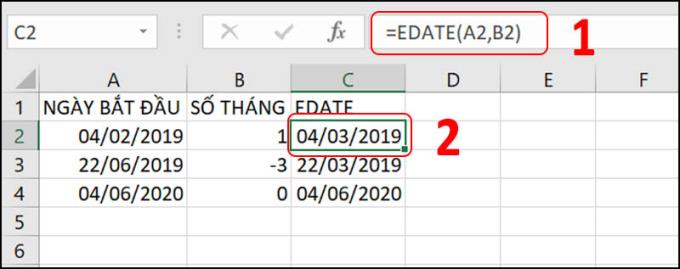
- وظيفة YEARFRAC
الاستخدام : تحسب الدالة YEARFRAC الجزء من السنة الذي يمثله عدد الأيام الكاملة بين تاريخين (تاريخ_البدء وتاريخ_الانتهاء).
الصيغة : = YEARFRAC (start_date، end_date، [base])
فيه :
+ Start_date (مطلوب): تاريخ البدء.
+ End_date (مطلوب): تاريخ الانتهاء.
+ الأساس (اختياري): نوع أساس التاريخ المراد استخدامه.
على سبيل المثال ، نستخدم الدالة YEARFRAC لحساب عدد السنوات بين 31 ديسمبر 2019 و 1 يناير 2019. Star_date هو 1 يناير 2019 ، تاريخ الانتهاء 31 ديسمبر 2019. سيؤدي إدخال الصيغة = YEARFRAC (A2، B2) (1) إلى إرجاع 1 (2) لأنها سنة واحدة بين هاتين الفترتين.
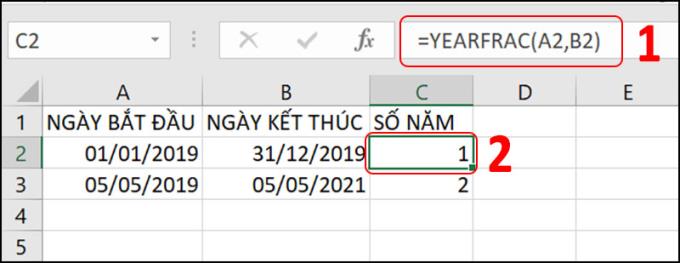
- وظيفة WORKDAY
الأداة المساعدة : إرجاع رقم تسلسلي يمثل عدد أيام العمل ، إما قبل أو بعد تاريخ بدء العمل ، وطرح عطلات نهاية الأسبوع والعطلات (إن وجدت) في تلك الفترة الزمنية.
الصيغة : WORKDAY (تاريخ_البدء ، أيام ، [عطلات])
فيه :
+ تاريخ_البدء: هو تاريخ البدء ، معلمة مطلوبة.
+ الأيام: إذا لم يكن التاريخ في عطلات نهاية الأسبوع والعطلات قبل أو بعد تاريخ البدء ، فهو معلمة مطلوبة.
الإجازات: الأيام التي يتم استبعادها من أيام العمل التي ليست أيام عطلة ثابتة.
مثال : لأداء سريع عند تحديد تاريخ انتهاء المشروع ، سنستخدم الوظيفة WORKDAY . تاريخ البدء هو 1 مارس 2019 ، والأيام 45 يومًا ، على سبيل المثال ، العمل بدون عطلات. سيؤدي إدخال الصيغة = WORKDAY (B2، C2) (1) إلى إرجاع 5/5/2019 (2).
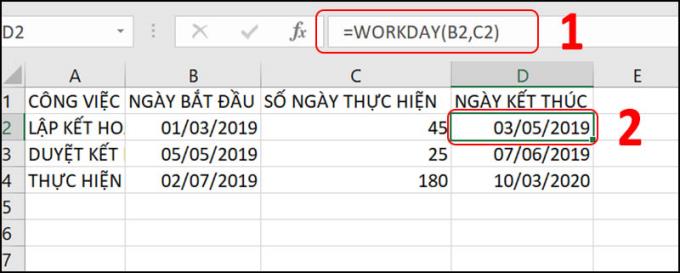
- وظيفة WORKDAY.INTL
الاستخدام : هذه دالة تقوم بإرجاع تاريخ قبل تاريخ البدء أو بعده بعدد محدد من أيام العمل مع عطلة نهاية أسبوع مخصصة. تشير معلمات عطلة نهاية الأسبوع إلى الأيام الموجودة وعددها.
الصيغة : WORKDAY.INTL (تاريخ_البدء ، أيام ، [عطلة نهاية الأسبوع] ، [أيام العطل])
فيه :
+ Start_date (مطلوب): تاريخ البدء.
+ الأيام (مطلوب): عدد أيام العمل قبل أو بعد تاريخ البدء. ينتج عن القيمة الإيجابية تاريخ مستقبلي ؛ ينتج عن القيم السلبية تاريخ في الماضي ؛ ترجع القيمة 0 start_date.
+ عطلة نهاية الأسبوع (اختياري): تشير إلى أيام الأسبوع هي أيام نهاية الأسبوع ولا تعتبر أيام عمل. عطلة نهاية الأسبوع هي رقم أو سلسلة نهاية الأسبوع تحدد وقت حدوث عطلة نهاية الأسبوع.
على سبيل المثال : نحتاج إلى تحديد تاريخ البدء وتاريخ الانتهاء للوظيفة مع تحديد نهاية الأسبوع كما تريد ، سنستخدم الوظيفة WORKDAY.INLT . تاريخ البدء هو 1 مارس 2019 ، الأيام 45 يومًا ، عطلة نهاية الأسبوع هي الأحد افتراضيًا. عند إدخال الصيغة = WORKDAY.INTL (B2، C2،11) (1) ستعطي النتيجة 23 أبريل 2019 (2).
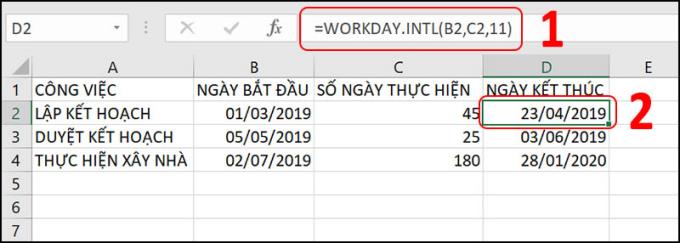
- وظيفة NETWORKDAYS
الاستخدام : إرجاع عدد أيام العمل الكاملة من تاريخ البدء إلى تاريخ الانتهاء. لا تشمل أيام العمل عطلات نهاية الأسبوع وأي عطلات رسمية محددة. استخدم الدالة NETWORKDAYS لحساب استحقاقات الموظفين المتراكمة بناءً على عدد أيام العمل في فترة محددة.
الصيغة : = NETWORKDAYS (start_date، end_date، [holiday])
فيه :
+ Start_date (مطلوب): تاريخ البدء.
+ End_date (مطلوب): تاريخ الانتهاء.
الإجازات (اختياري): نطاق اختياري من يوم واحد أو أكثر ليتم استبعاده من تقويم العمل ، مثل العطلات الفيدرالية وعطلات الولاية والعطلات غير الثابتة.
مثال : استخدام الدالة NETWORKDAYS لحساب عدد أيام العمل. تاريخ_البدء هو ١ مارس ٢٠١٩ ، تاريخ_الانتهاء ٢ أبريل ٢٠١٩. سيؤدي إدخال الصيغة = NETWORKDAY (B2، C2) (1) إلى إنتاج 23 (2) ، الأمر الذي يستغرق 23 يومًا للتخطيط. ملاحظة ، لا يعمل Excel بشكل افتراضي يومي السبت والأحد.
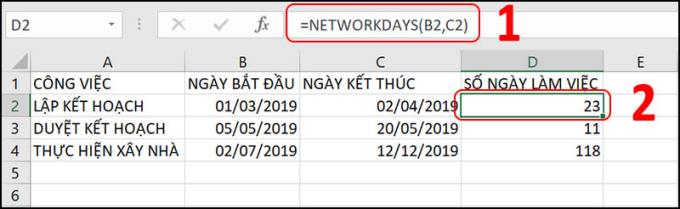
- وظيفة NETWORKDAYS.INTL
الاستخدام : إرجاع عدد أيام العمل الكاملة بين تاريخين باستخدام المعلمات للإشارة إلى عدد عطلات نهاية الأسبوع الموجودة وأيها. عطلات نهاية الأسبوع وأي أيام يتم تحديدها كعطلات عامة لا تعتبر أيام عمل.
الصيغة : = NETWORKDAYS.INTL (start_date، end_date، [عطلة نهاية الأسبوع]، [الإجازات])
فيه :
+ Start_date و end_date (مطلوب): تحتاج الأيام إلى حساب المسافة بينهما. يمكن أن يكون Start_date أقدم ، وهو نفس تاريخ end_date أو بعده.
+ عطلة نهاية الأسبوع (اختياري): تشير إلى أيام نهاية الأسبوع ولا يتم احتسابها ضمن عدد أيام العمل الكاملة من تاريخ البدء إلى تاريخ الانتهاء. يمكن أن تكون عطلات نهاية الأسبوع عدد عطلات نهاية الأسبوع أو سلسلة تشير إلى وقت حدوث عطلات نهاية الأسبوع.
مثال : باستخدام الدالة NETWORKDAYS.INTL لحساب عدد أيام العمل ، حدد يوم عطلة نهاية الأسبوع كما تريد. تاريخ البدء هو 1 مارس 2019 ، تاريخ الانتهاء هو 2 أبريل 2019 ، عطلة نهاية الأسبوع هي الأحد افتراضيًا 11. عند إدخال الصيغة = NETWORKDAYS.INTL (B2، C2،11) (1) ستعطيها إرجاع 28 (2) ، والتي تستغرق 23 يومًا للتخطيط.
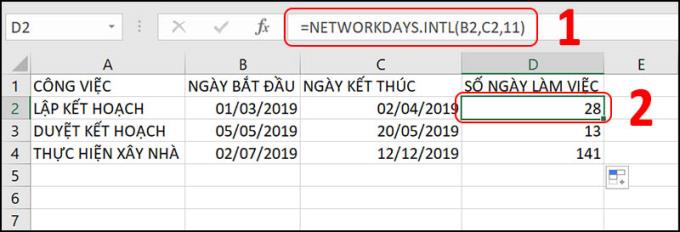
- وظيفة الوقت
Use : إرجاع الوقت كرقم تسلسلي.
الصيغة : = TIME (ساعة ، دقيقة ، ثانية)
فيه :
+ ساعة (مطلوب): رقم من 0 إلى 32767 يمثل الساعات. سيتم قسمة أي قيم أكبر من 23 على 24 وسيتم اعتبار الباقي قيم الساعة.
+ Minute (مطلوب): رقم من 0 إلى 32767 يمثل الدقائق. سيتم تحويل أي قيمة أكبر من 59 إلى ساعات ودقائق.
+ الثانية (مطلوب): رقم من 0 إلى 32767 يمثل الثواني سيتم تحويل أي قيمة أكبر من 59 إلى ساعات ودقائق وثواني.
مثال : لتحديد 9:46 صباحًا ، أدخل الوقت 9 ، الدقيقة 45 ، الثانية 34. عند إدخال الصيغة TIME (0،45،34) (1) سوف تعطي 9:45 صباحًا (2).
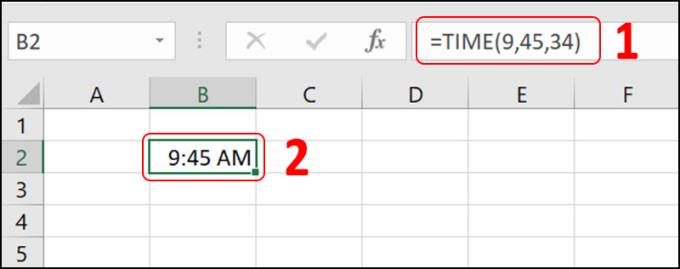
- وظيفة TIMEVALUE
الاستخدام : إرجاع الرقم العشري للوقت الذي تمثله سلسلة نصية.
الصيغة : = TIMEVALUE (time_text)
منها : Time_text (مطلوب): عبارة عن سلسلة نصية تمثل الوقت بأحد تنسيقات الوقت في Microsoft Excel ؛ على سبيل المثال ، السلاسل النصية "6:45 م" و "18:45" محاطة بعلامات اقتباس تمثل الوقت.
مثال : عندما تريد العثور على القيمة العشرية المقابلة لـ 4:45:34 ، أدخل الصيغة = TIMEVALUE ("4:45:34") (1) ، والتي ستخرج 0.198310185 (2).
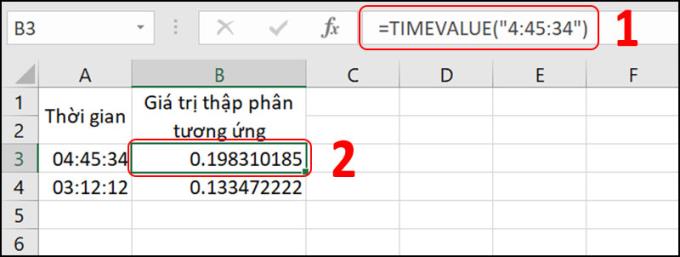
- وظيفة الساعة
الاستخدام : تحويل رقم إلى رقم تسلسلي ساعة.
الصيغة : = HOUR (serial_number)
منها : Serial_number (مطلوب): الوقت الذي يحتوي على الساعة التي تريد البحث عنها. يمكن إدخال الوقت كسلسلة نصية محاطة بعلامات اقتباس.
على سبيل المثال : عندما نحتاج إلى اقتباس ساعات في وقت محدد ، فإننا نستخدم وظيفة HOUR. إدخال الصيغة = HOUR ("4:45:34") (1) يعطي 4 (2).
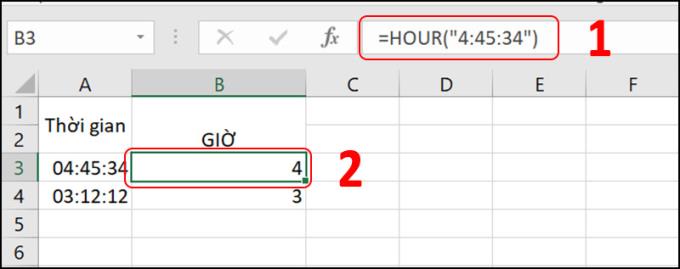
- وظيفة MINUTE
الاستخدام : إرجاع الدقائق لقيمة زمنية. يتم إرجاع الدقائق كعدد صحيح ، في النطاق من 0 إلى 59.
الصيغة : = MINUTE (serial_number)
منها : Serial_number (مطلوب): الوقت الذي يحتوي على الدقيقة التي تريد البحث عنها. يمكن إدخال الوقت كسلسلة نصية محاطة بعلامات اقتباس.
مثال : عندما نحتاج إلى اقتباس الدقائق في وقت محدد ، فإننا نستخدم وظيفة MINUTE. عند إدخال الصيغة = MINUTE ("4:45:34") (1). سيعطي 45 (2).
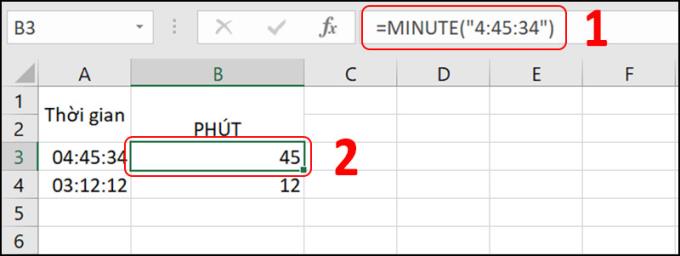
لأداء هذه الوظائف ، نحتاج إلى برمجة VBA أولاً. VBA هي لغة برمجة Excel ، ونحن نستخدم VBA للسماح للخطوط / العبارات بتنفيذ الإجراءات التي نريد القيام بها في Excel تلقائيًا.
فيما يلي خطوات إعداد VBA لتنفيذ الأوامر:
الخطوة 1 : افتح جدول بيانات Excel واضغط على Alt + F11 لفتح محرر Visual Basic (VBE).
الخطوة 2 : انقر بزر الماوس الأيمن على الورقة 1> حدد إدراج > حدد وحدة .
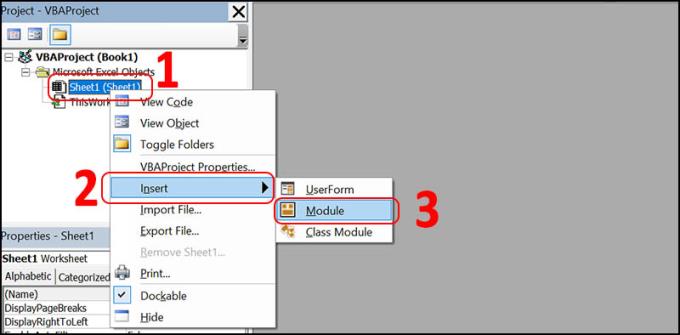
الخطوة 3 : أدخل الرمز> حدد ملف > حدد إغلاق والعودة إلى Microsoft Excel .
كود وظيفة GetCellColor
الوظيفة GetCellColor (xlRange كنطاق)
خافت indRow ، indColumn بالطول
نتائج خافتة ()
التطبيق: متطاير
إذا كان xlRange لا شيء إذن
تعيين xlRange = Application
إنهاء إذا
إذا كان xlRange.Count> 1 ثم
ReDim arResults (1 To xlRange.Rows.Count، 1 To xlRange.Columns.Count)
لـ indRow = 1 إلى xlRange.Rows.Count
بالنسبة إلى indColumn = 1 إلى xlRange.Columns.Count
arResults (indRow ، indColumn) = xlRange (indRow ، indColumn). داخلي.
التالى
التالى
GetCellColor = arResults
آخر
GetCellColor = xlRange.Interior.Color
إنهاء إذا
وظيفة النهاية
كود وظيفة GetCellFontColor
الوظيفة GetCellFontColor (xlRange كنطاق)
خافت indRow ، indColumn بالطول
نتائج خافتة ()
التطبيق: متطاير
إذا كان xlRange لا شيء إذن
تعيين xlRange = Application
إنهاء إذا
إذا كان xlRange.Count> 1 ثم
ReDim arResults (1 To xlRange.Rows.Count، 1 To xlRange.Columns.Count)
لـ indRow = 1 إلى xlRange.Rows.Count
بالنسبة إلى indColumn = 1 إلى xlRange.Columns.Count
arResults (indRow ، indColumn) = xlRange (indRow ، indColumn). الخط.
التالى
التالى
GetCellFontColor = arResults
آخر
GetCellFontColor = xlRange.Font.Color
إنهاء إذا
وظيفة النهاية
رمز الوظيفة CountCellsByColor
الدالة CountCellsByColor (rData As Range ، cellRefColor As Range) طويلة
خافت في اللون
خلية قاتمة الحالي كمدى
قاتمة cntRes طويلة
التطبيق: متطاير
cntRes = 0
indRefColor = cellRefColor.Cells (1، 1). الداخلية. اللون
لكل خلية الحالي في rData
إذا كان indRefColor = cellCurrent.Interior.Color ثم
cntRes = cntRes + 1
إنهاء إذا
الخلية التالية
CountCellsByColor = cntRes
وظيفة النهاية
رمز دالة SumCellsByColor
الدالة SumCellsByColor (rData باسم Range ، cellRefColor As Range)
خافت في اللون
خلية قاتمة الحالي كمدى
ديم سومريس
التطبيق: متطاير
سومريس = 0
indRefColor = cellRefColor.Cells (1، 1). الداخلية. اللون
لكل خلية الحالي في rData
إذا كان indRefColor = cellCurrent.Interior.Color ثم
sumRes = دالة ورقة العمل.جمع (cellCurrent ، sumRes)
إنهاء إذا
الخلية التالية
SumCellsByColor = sumRes
وظيفة النهاية
عدد رمز الوظيفةCellsByFontColor
الدالة CountCellsByFontColor (rData As Range ، cellRefColor As Range) طويلة
خافت في اللون
خلية قاتمة الحالي كمدى
قاتمة cntRes طويلة
التطبيق: متطاير
cntRes = 0
indRefColor = cellRefColor.Cells (1، 1). الخطوط. اللون
لكل خلية الحالي في rData
إذا كان indRefColor = cellCurrent.Font.Color ثم
cntRes = cntRes + 1
إنهاء إذا
الخلية التالية
CountCellsByFontColor = cntRes
وظيفة النهاية
رمز دالة SumCellsByFontColor
الدالة SumCellsByFontColor (rData As Range ، cellRefColor As Range)
خافت في اللون
خلية قاتمة الحالي كمدى
ديم سومريس
التطبيق: متطاير
سومريس = 0
indRefColor = cellRefColor.Cells (1، 1). الخطوط. اللون
لكل خلية الحالي في rData
إذا كان indRefColor = cellCurrent.Font.Color ثم
sumRes = دالة ورقة العمل.جمع (cellCurrent ، sumRes)
إنهاء إذا
الخلية التالية
SumCellsByFontColor = sumRes
وظيفة النهاية
رمز الوظيفة WbkCountCellsByColor
الوظيفة WbkCountCellsByColor (cellRefColor As Range)
خافت vWbkRes
خافت مع ورقة العمل الحالية
Application.ScreenUpdating = خطأ
Application.Calculation = xlCalculationManual
vWbkRes = 0
لكل wshCurrent في أوراق العمل
wshCurrent.Activate
vWbkRes = vWbkRes + CountCellsByColor (wshCurrent.UsedRange ، cellRefColor)
التالى
Application.ScreenUpdating = صحيح
Application.Calculation = xlCalcalculationAutomatic
WbkCountCellsByColor = vWbkRes
وظيفة النهاية
كود الوظيفة WbkSumCellsByColor
الوظيفة WbkSumCellsByColor (cellRefColor As Range)
خافت vWbkRes
خافت مع ورقة العمل الحالية
Application.ScreenUpdating = خطأ
Application.Calculation = xlCalculationManual
vWbkRes = 0
لكل wshCurrent في أوراق العمل
wshCurrent.Activate
vWbkRes = vWbkRes + SumCellsByColor (wshCurrent.UsedRange ، cellRefColor)
التالى
Application.ScreenUpdating = صحيح
Application.Calculation = xlCalcalculationAutomatic
WbkSumCellsByColor = vWbkRes
وظيفة النهاية
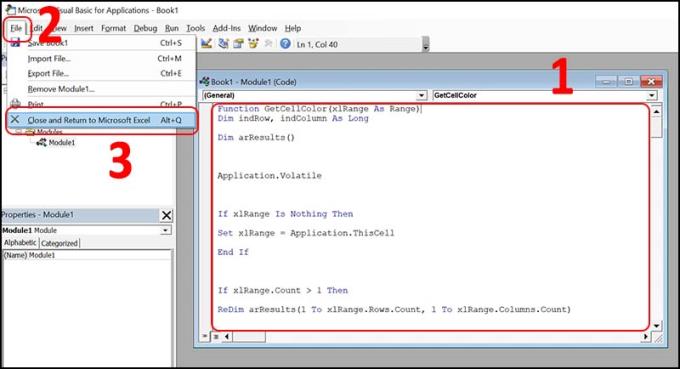
بعد الانتهاء من الخطوات المذكورة أعلاه ، يمكننا استخدام الوظائف لحساب وجمع الخلايا حسب اللون. على وجه التحديد ، خصائص واستخدام الوظائف كما يلي:
- GetCellColor
الاستخدام : إرجاع رمز اللون للون الخلفية لخلية محددة.
الصيغة : GetCellColor (خلية للحصول على رمز اللون)
مثال : عندما نحتاج إلى الحصول على لون خلفية خلية حمراء ، نستخدم وظيفة GetCellColor. عند إدخال الصيغة = GETCELLCOLOR (C2) (1) ، سنحصل على 255 (2).
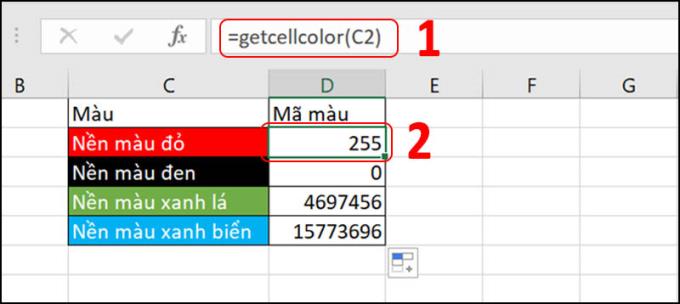
- وظيفة GetCellFontColor
الاستخدام : إرجاع رمز اللون الخاص بلون الخط لخلية محددة.
الصيغة : GetCellFontColor (خلية للحصول على رمز اللون)
مثال : عندما نحتاج إلى الحصول على رمز اللون لخط أحمر ، نستخدم GetCellFontColor. عند إدخال الصيغة GETCELLFONTCOLOR (C2) (1) ، سنحصل على 255 (2).
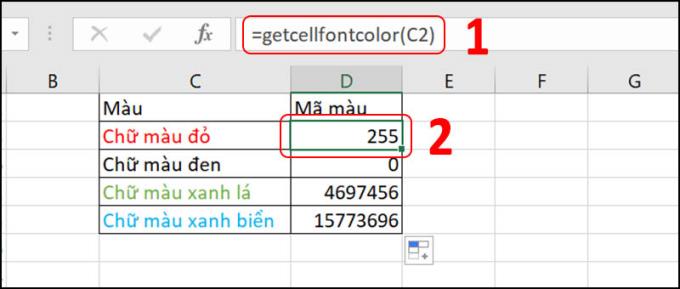
- وظيفة CountCellsByColor
الاستخدام : عد الخلايا ذات لون الخلفية المحدد.
الصيغة : CountCellsByColor (المنطقة المراد حسابها ، رمز اللون المراد حسابه)
مثال : عندما نحتاج إلى حساب عدد الخلايا الحمراء في تحديد من A1 إلى A15 ، فإننا نستخدم وظيفة CountCellsByColor. عند إدخال الصيغة CountCellsByColor ($ A $ 1: $ A $ 15 ، C2) (1) سنحصل على 4 (2).
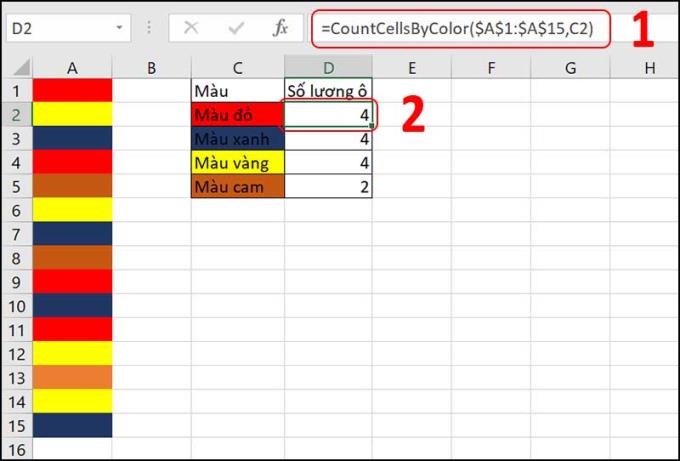
- عدد الوظائف CellByFontColor
الاستخدام : عد الخلايا بلون الخط المحدد.
الصيغة : CountCellsByFontColor (المنطقة المراد حسابها ، رمز لون الخط المراد حسابه)
مثال : عندما نحتاج إلى حساب عدد الخلايا ذات الخطوط الحمراء في تحديد من A1 إلى A15 ، فإننا نستخدم وظيفة CountCellsByFontColor. عند إدخال الصيغة CountCellsByFontColor ($ A $ 1: $ A $ 15 ، C2) (1) سنحصل على 6 (2).
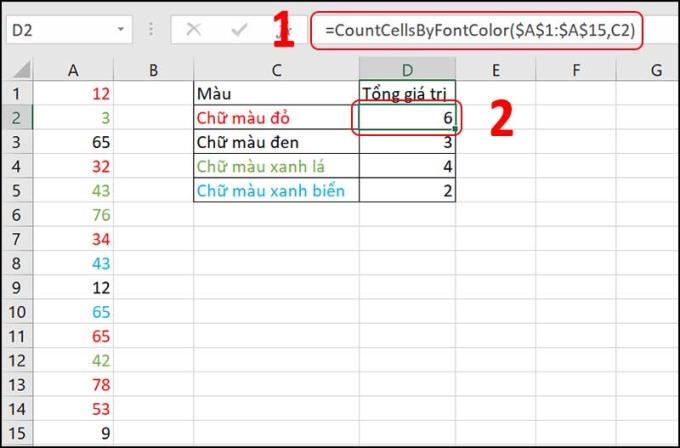
- وظيفة SumCellsByColor
الاستخدام : اجمع الخلايا بلون خلفية معين.
الصيغة : SumCellsByColor (المنطقة المراد حسابها ، رمز اللون للخلية المراد حسابها)
مثال : عندما نحتاج إلى جمع قيم الخلايا ذات اللون الأحمر نفسه في النطاق من A1 إلى A15 ، فإننا نستخدم الدالة SumCellsByColor. عند إدخال الصيغة SumCellsByColor ($ A $ 1: $ A $ 15 ، C2) (1) ، ستحصل على 121 (2).
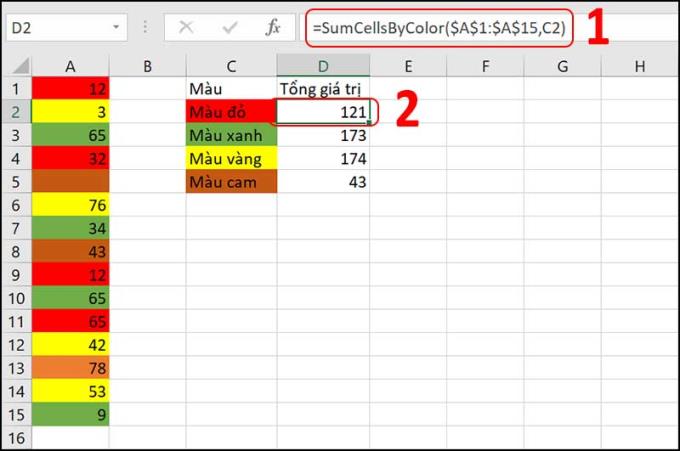
- وظيفة SumCellsByFontColor
الاستخدام : إرجاع مجموع الخلايا بلون خط معين.
الصيغة : SumCellsByFontColor (المنطقة المراد حسابها ، رمز لون الخط المراد حسابه)
مثال : عندما نحتاج إلى جمع قيم الخلايا بنفس الخط الأحمر في النطاق من A1 إلى A15 ، فإننا نستخدم الدالة SumCellsByFontColor. عند إدخال الصيغة SumCellsByFontColor ($ A $ 1: $ A $ 15 ، C2) (1) سنحصل على 274 (2).
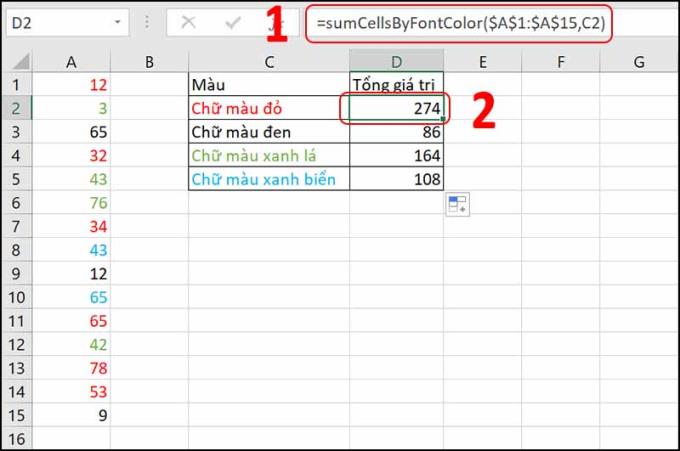
- وظيفة WbkCountCellsByColor (خلية)
الاستخدام : يحسب الخلايا ذات لون الخلفية المحدد في ورقة العمل بأكملها.
الصيغة : WbkCountCellsByColor (عدد الخلايا)
مثال : عندما نحتاج إلى حساب الخلايا ذات الخلفية الحمراء نفسها في ورقة العمل بأكملها ، فإننا نستخدم وظيفة WbkCountCellsByColor. عند إدخال الصيغة WbkCountCellsByColor (C2) (1) سنحصل على 8 (2).
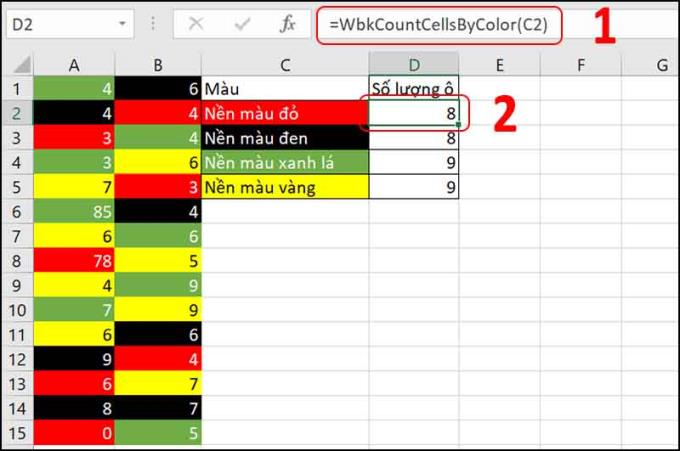
- الوظيفة WbkSumCellsByColor (خلية)
الاستخدام : مجموع الخلايا بلون الخلفية المحدد في ورقة العمل بأكملها.
الصيغة : WbkSumCellsByColor (خلية مشفرة بالألوان)
مثال : عندما نحتاج إلى عد الخلايا بنفس الخط الأحمر في ورقة العمل بأكملها ، فإننا نستخدم وظيفة WbkCountCellsByColor. عند إدخال الصيغة WbkCountCellsByColor (C2) (1) ، سنحصل على 98 (2).
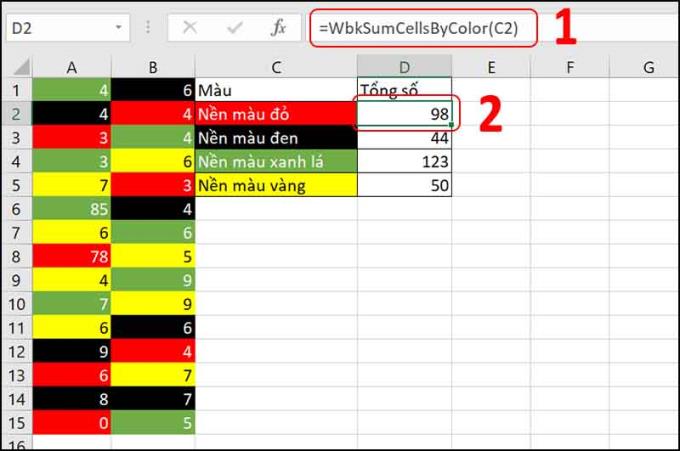
نأمل أن تساعدك المقالة في معرفة كيفية استخدام الوظائف المالية في Excel. شكرا لمشاهدتك. نراكم في المقالات التالية!
انظر أيضا :
>>> كيفية استخدام وظيفة VLOOKUP ، وظيفة INDEX ، ... في Excel يجب أن تعرف
>>> وظائف النص الكامل ، وظائف الرياضيات الأساسية في Excel يجب أن تعرفها
تقوم بحذف الصور ومقاطع الفيديو ، ولكن تتم استعادتها كلها تلقائيًا إلى هاتفك. ما هو السبب وكيف يتم إيقاف تشغيله؟
يساعد البحث عن تحديثات البرامج على Samsung Galaxy J7 Pro الجهاز على الاستمتاع بالتغييرات وإصلاح أخطاء النظام.
أضف مفتاح كاميرا عائم يمكنك نقله إلى أي موضع على الشاشة في وضعي Auto و Selfie.
يساعد اتصال OTG في دعم الاتصال بالأجهزة الطرفية مثل الماوس و USB ولوحة المفاتيح ...
تتيح الميزة تغيير خلفية شاشة القفل إلى تأثيرات مختلفة عندما تقوم بإمالة هاتفك في اتجاهات مختلفة.
يتيح اتصال الجيل الثالث إمكانية العمل أو اللعب في أي وقت وفي أي مكان.
تتيح لك الميزة التمرير لأعلى أو لأسفل على مستشعر بصمة الإصبع لفتح أو إغلاق الإشعارات.
يساعدك توصيل الكمبيوتر بهاتفك على نسخ البيانات ذهابًا وإيابًا بأبسط طريقة.
بالإضافة إلى واقيات الشاشة ، توفر لك الحقائب الجلدية الأصلية الآن العديد من الوظائف المفيدة التي يمكنك تشغيلها دون فتح الغطاء.
احذف التطبيقات المثبتة
يتيح لك تغيير التطبيقات على شاشة التأمين اختيار التطبيقات التي تستخدمها كثيرًا.
قم بتمكين اختصارات الإعداد والوظائف المحددة بسرعة مثل: المساعدة ، واللون السلبي ... عن طريق الضغط على مفتاح المنزل 3 مرات.
يمكنك تغيير نسبة أبعاد الكاميرا حتى تحصل على الصور التي تريدها.
يمكنك تنشيط وضع حماية العين لتقليل إجهاد العين وحماية عينيك بشكل أفضل.
تتيح ميزة S Planner في Samsung Galaxy A8 للمستخدمين مشاركة التقويمات والأحداث مع الأصدقاء ، عبر البريد الإلكتروني من Google أو Microsoft.
تساعدك الأداة الموجودة على جهازك في مراقبة التطبيقات الموجودة على جهازك والوصول إليها بسرعة.
Antutu Benchmark هو برنامج يسمح لك بالتحقق بسرعة من معلمات التكوين المهمة على جهازك للرجوع إليها والمقارنة.
لقد نسيت كلمة مرور قفل الشاشة ولا يمكنك الاستمرار في استخدامها أو أن الجهاز لا يعمل.
في بعض الأحيان ، يزعج الصوت القادم من الكاميرا التي تلتقط الصور الأشخاص المحيطين بها.
قم بتمكين وظيفة محددة بسرعة وإعداد الاختصارات مثل: Assist ، واللون السلبي ...