كيفية إصلاح خطأ فشل تحميل الرسائل على Discord لنظام التشغيل Windows

كيفية إصلاح خطأ فشل تحميل الرسائل على Discord لنظام التشغيل Windows، Discord ليس ممتعًا إذا كنت لا تستطيع قراءة ما يكتبه الآخرون. إليك كيفية إصلاح خطأ الرسائل
إذا كنت تستخدم جهاز كمبيوتر يتلعثم فجأة ويتأخر في بعض الأحيان بينما لا يفتح الكمبيوتر العديد من المهام على Windows ، فمن المحتمل أن تحصل على خطأ Full Disk 100٪ على نظام التشغيل Windows 10.
ينبع هذا الخطأ من العديد من الأسباب الذاتية والموضوعية. يمكن أن يكون ناتجًا عن خطأ في النظام في نظام التشغيل Windows ، أحيانًا لأنك قمت بتنزيل برامج ضارة بطريق الخطأ ، غير متوافقة مع Windows ، يظهر خطأ القرص هذا بنسبة 100٪ أيضًا.
لنفترض أن لديهم العديد من الأسباب ، لذلك في هذه المقالة ، سألخص الكثير من الطرق لإصلاح خطأ القرص الكامل . يرجى تجربة كل طريقة 1 وإعادة تشغيل الجهاز لمعرفة ما إذا كان الجهاز لا يزال يفشل.
ملخص
1. قم بإيقاف تشغيل برنامج مكافحة الفيروسات Windows Defender
2. قم بإيقاف تشغيل Windows Update على Windows 10
3. قم بإيقاف تشغيل التطبيقات التي تعمل في الخلفية لإصلاح خطأ القرص بنسبة 100٪
4. قم بإيقاف تشغيل تجربة المستخدم المتصل والخدمة عن بعد
4. قم بإيقاف تشغيل البرنامج الذي يعمل في الخلفية لإصلاح خطأ 100٪ Full disk
5. قم بإيقاف تشغيل وظيفة الصيانة
6. قم بإيقاف تشغيل Windows SmartScreen على Windows 10
7. قم بإيقاف تشغيل Windows Search
8. تعيين ذاكرة عشوائية للكمبيوتر
9. قم بإلغاء تجزئة القرص الصلب لإصلاح خطأ Full Disk
Windows Defender هو برنامج مكافحة الفيروسات الافتراضي لنظام Windows اليوم. هذا البرنامج يلبي بشكل أساسي احتياجاتنا الأساسية ويلبيها. ومع ذلك ، في عملية استخدام Windows 10 ، 8 أشعر أنه ضروري حقًا لأن نظام التشغيل هذا إذا كنت حريصًا في كيفية استخدامه سيكون من الصعب جدًا الحصول على Virus.
على العكس من ذلك ، أشعر أحيانًا أن الأمر معقد للغاية لأسباب عديدة مختلفة. وقد اختبرت على جهاز كمبيوتر به خطأ كامل في القرص بنسبة 100٪ عندما أوقفت تشغيل Windows Defender ، وعاد الجهاز إلى طبيعته.
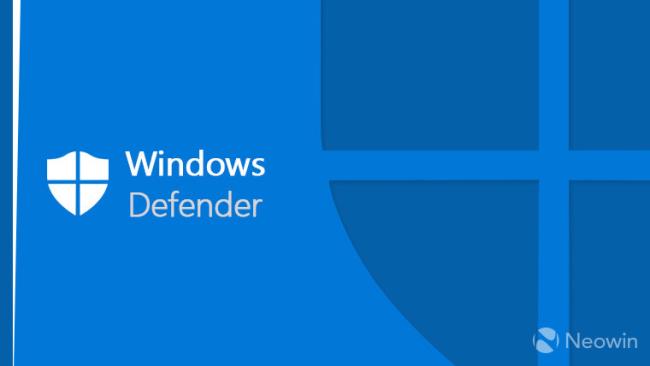
لتعطيل Windows Defender ، يمكنك اتباع الإرشادات الواردة في هذه المقالة. لقد أدرجت أيضًا 5 طرق يمكنك تطبيقها لتعطيل Windows Defender في أسرع وقت ممكن.
يعد Windows Update أيضًا أحد أسباب خطأ Full Disk 100٪ على العديد من أجهزة الكمبيوتر. ربما ، سيستخدم Windows Update موارد الجهاز لتحديث برامج التشغيل ، والنظام إلى الإصدار الجديد.
ومع ذلك ، هناك الكثير من التحديثات التي تصدرها Microsoft كل أسبوع. لذلك ، لا يتعين عليك الاحتفاظ بـ Windows Update قيد التشغيل لأنه يستهلك الكثير من الموارد.
لتعطيل Windows Update على نظامي التشغيل Windows 10 و 8 ، كتبت أيضًا مقالة كاملة ومفصلة إلى حد ما حول كيفية إيقاف تشغيل Windows 10 Update.
اتبع الإرشادات الواردة في المقالة أعلاه وأعد تشغيل الكمبيوتر لمعرفة ما إذا كان قد تم إصلاح خطأ القرص الكامل بنسبة 100٪.
في نظام التشغيل ، هناك دائمًا تطبيق يعمل في الخلفية بشكل افتراضي في كل مرة تقوم فيها بتشغيل الكمبيوتر ، حيث يوجد العديد من التطبيقات التي أشعر أنها ليست ضرورية حقًا ، ولكن في بعض الأحيان يكون هناك خسارة كبيرة في موارد الجهاز.
لتقليل الحمل على جهاز الكمبيوتر الخاص بك ، يمكنك إيقاف تشغيل تطبيقات الخلفية غير الضرورية باتباع الخطوات:
الخطوة 1: استخدم مجموعة مفاتيح Windows + I لفتح نافذة الإعدادات .
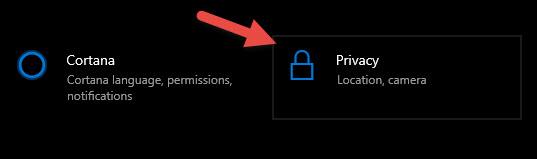
الخطوة 2: حدد الخصوصية وحدد تطبيقات الخلفية .
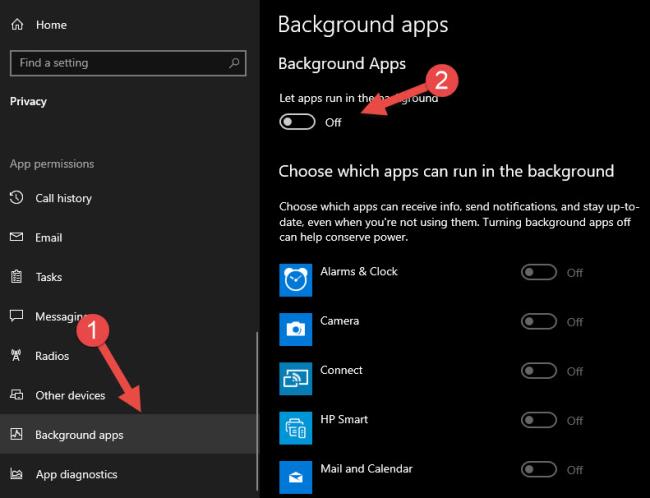
الخطوة 3: انقل الخيار " السماح بتشغيل التطبيقات في الخلفية " إلى اليسار لإيقاف تشغيل جميع تطبيقات Windows الخلفية.
الخطوة 1 : الوصول إلى الخدمات
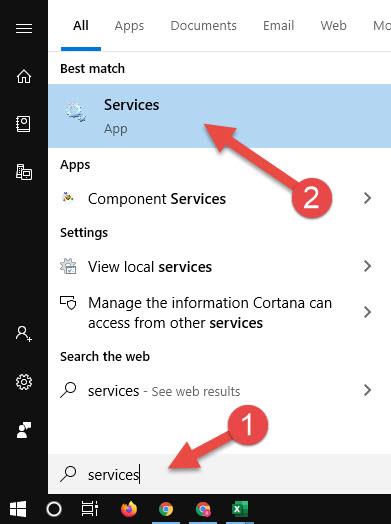
الخطوة 2 : ابحث عن الخدمة " تجارب المستخدم المتصل والقياس عن بُعد "
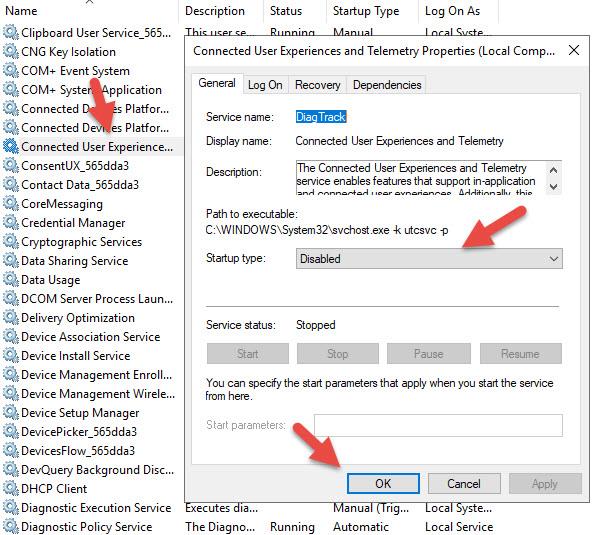
الخطوة 3 : انقر نقرًا مزدوجًا فوق الخدمة واختر Disbale
بهذه الطريقة أشرت أيضًا عند كتابة المقالة تسريع Windows 10 بالفعل. حقًا ، في بعض الأحيان لا نولي اهتمامًا كبيرًا لما نفعله بأجهزة الكمبيوتر.
على سبيل المثال ، النقر بالخطأ على رابط ما ، ثم يقوم الكمبيوتر بتنزيل برنامج لقراءته. هذا البرنامج للأسف هو السبب الرئيسي لخطأ القرص الكامل بنسبة 100٪ عن طريق التشغيل في الخلفية في كل مرة تقوم فيها بتشغيل الكمبيوتر.
يمكنك استخدام وظيفة بدء التشغيل لمعرفة عدد التطبيقات قيد التشغيل. وإذا لم تكن هناك حاجة لذلك ، يمكنك رفض هذه الخدمة أيضًا.
الخطوة 1: انقر بزر الماوس الأيمن فوق "إدارة المهام" وحدد "إدارة المهام" لفتحه.
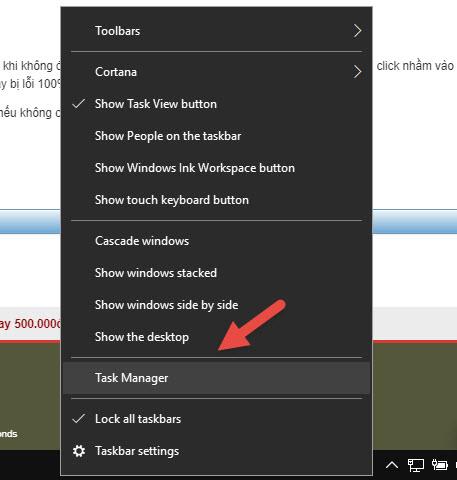
الخطوة 2 : حدد علامة التبويب لبدء التشغيل وحدد الحالة لترتيب الخدمات الموجودة.
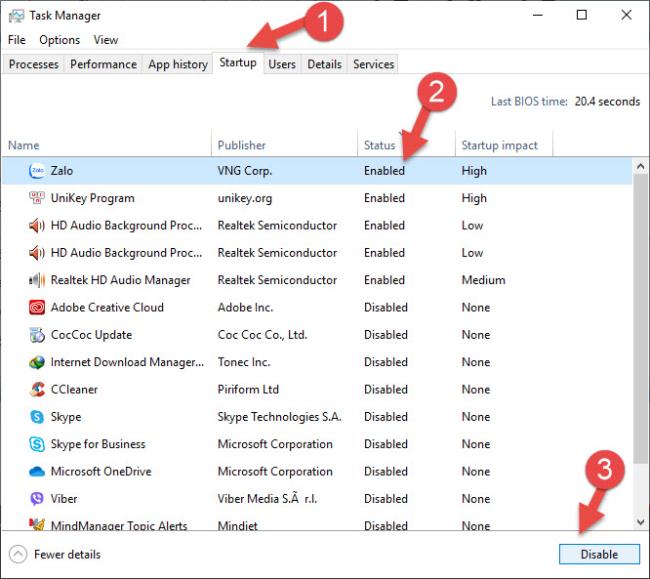
الخطوة 3 : حدد الخدمة التي تريد تعطيلها وانقر فوق الزر تعطيل أدناه.
نصيحة أخرى شائعة جدًا يواجهها العديد من الأشخاص هي وظيفة الصيانة. لإيقاف هذا ، قم بما يلي:
الخطوة 1: استخدم مجموعة مفاتيح Windows + S لفتح مربع البحث. أدخل "الصيانة" وحدد الأمان والصيانة.
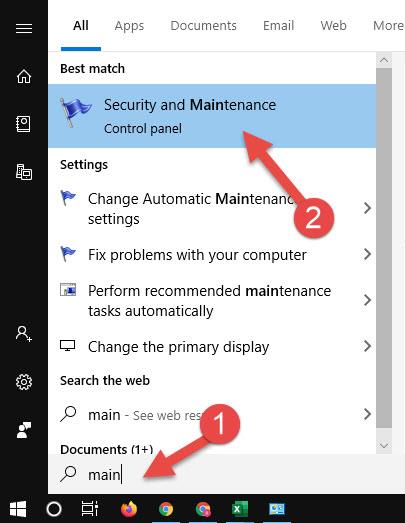
الخطوة 2: في علامة التبويب صيانة ، حدد إيقاف الصيانة لإيقاف تشغيل وظيفة الصيانة
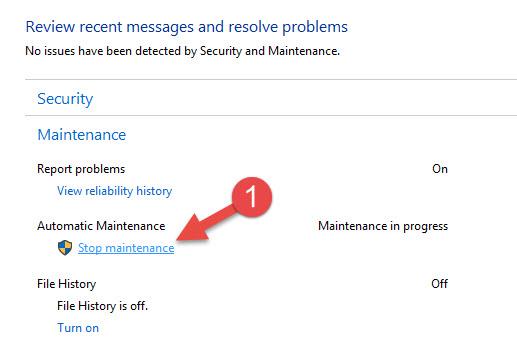
Windows SmartScreen هي وظيفة تم تطويرها ودمجها في Windows منذ الإصدار 8 من Windows ولا تزال نشطة حتى اليوم. وتتمثل وظيفتها في منع جهاز الكمبيوتر الخاص بك من التطبيقات الضارة ، والتي تشكل خطورة على جهاز الكمبيوتر الخاص بك ، والبرامج التي يعتبرها الكمبيوتر احتيالية وليست محاولة فعلية.
ولكن إذا كان ما أقوم بتنزيله على جهاز الكمبيوتر الخاص بي نظيفًا ، دون التعرض لخطر إلحاق الضرر بالكمبيوتر ، فلن تكون هذه الميزة مطلوبة. لإيقاف تشغيل هذه الميزة ، قم بما يلي.
انتقل إلى لوحة التحكم وانتقل إلى مركز الإجراءات وحدد "تغيير إعدادات Windows SmartScreen".
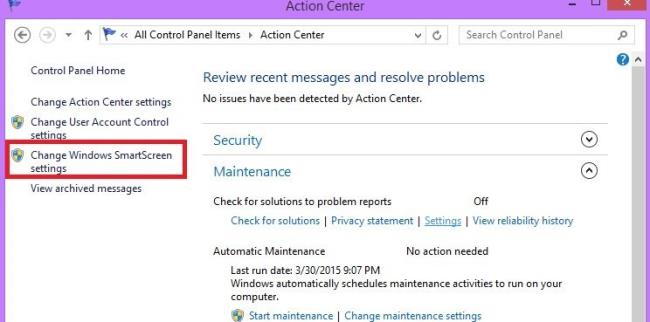
بعد ذلك ، حدد "لا تفعل أي شيء (قم بإيقاف تشغيل Windows SmartScreen" لإيقاف تشغيل Windows SmartScreen وانقر فوق "موافق".
يمكنك العثور على خدمات Windows Search في نافذة الخدمات كما في الطريقة الرابعة. ابحث عنها وارفضها لأنك قمت بإيقاف تشغيل Windows Search بنجاح.
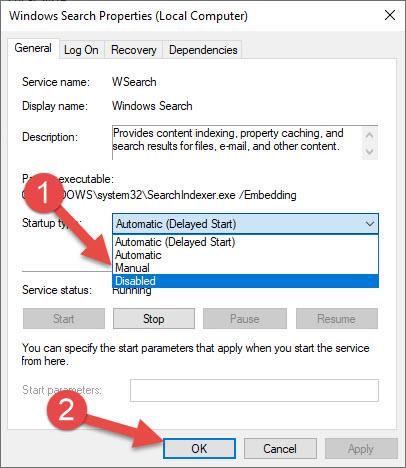
الذاكرة الظاهرية هي ذاكرة الكمبيوتر التي تساعد على تقليل ذاكرة الوصول العشوائي للكمبيوتر الخاص بك عند مشاركة الذاكرة من محرك الأقراص الثابتة. على وجه التحديد ، عند استخدام هذه الميزة ، سيأخذ Windows الذاكرة الموجودة في محرك التطبيق الخاص بك إلى التخزين المؤقت بدلاً من استخدام ذاكرة الوصول العشوائي بدلاً من ذلك. لتعيين ذاكرة الوصول العشوائي الافتراضية ، قم بما يلي:
الخطوة 1: افتح " النظام " باستخدام مجموعة المفاتيح Windows + S وأدخل " النظام "
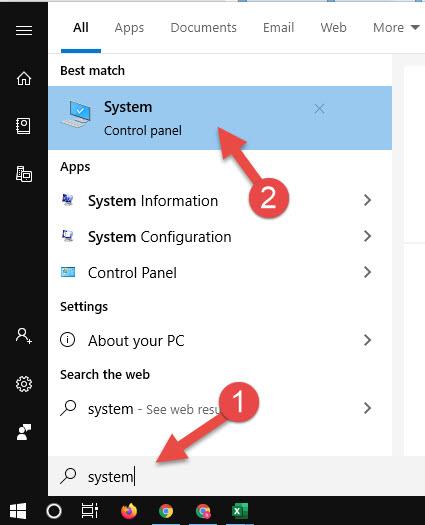
الخطوة 2: حدد إعدادات النظام المتقدمة ، تظهر نافذة النظام ، حدد علامة التبويب خيارات متقدمة
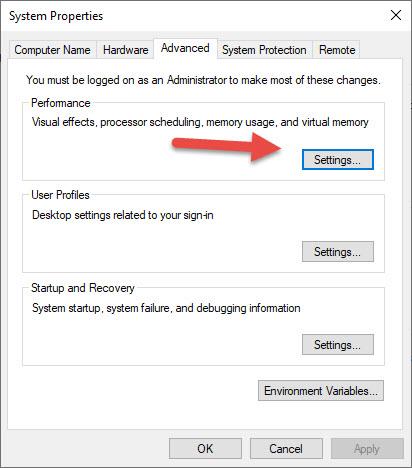
الخطوة 3: حدد الإعدادات في الأداء في نافذة خصائص النظام .
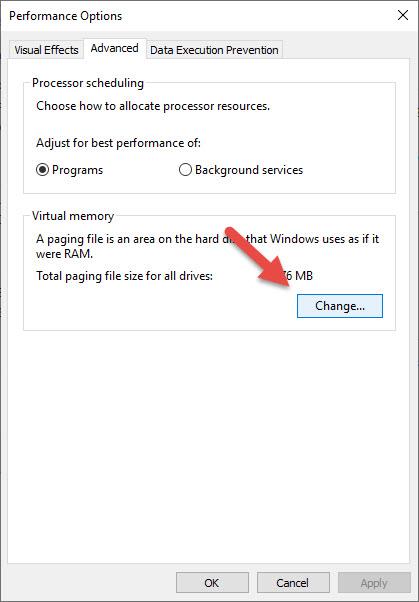
الخطوة 4: حدد تغيير. هنا تقوم بإلغاء تحديد المربع لإدارة حجم ملف ترحيل الصفحات تلقائيًا لجميع محركات الأقراص. في الجزء السفلي حيث الحجم المخصص ، أدخل حقلين
الحجم الأولي (ميغا بايت): الحد الأدنى للحجم
الحجم الأقصى (ميغا بايت): الحجم الأقصى
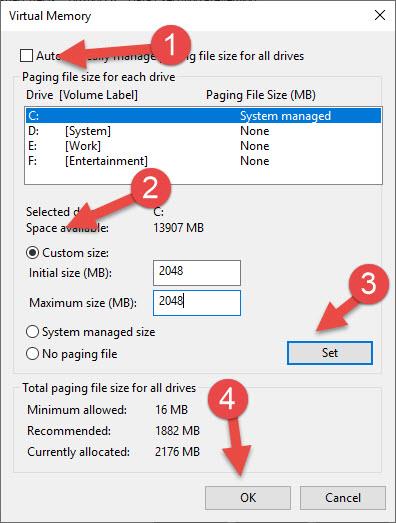
يجب عليك تعيين الحد الأدنى والحد الأقصى للسعة = 1/2 من ذاكرة الوصول العشوائي الخاصة بك ، على سبيل المثال إذا كانت ذاكرة الوصول العشوائي الحقيقية لديك 4 جيجابايت ، يجب عليك فقط تعيين الحجم على 2048 ميجابايت (1 جيجابايت = 1024 ميجابايت) لتجنب إهدار مساحة كبيرة. يتسبب محرك الأقراص الثابتة في حدوث خطأ كامل في القرص ، ثم انقر فوق "موافق" لإكمال إعداد الذاكرة الظاهرية.
بعد فترة من الاستخدام ، سيتعرض الكمبيوتر للتجزئة حتماً ، مما يتسبب في الكثير من فوضى البيانات على القرص الصلب. لذلك ، في بعض الأحيان عند استخدامه ، تجد فجأة تأخر جهاز الكمبيوتر أو خطأ كامل في القرص بنسبة 100٪. في نظام التشغيل Windows ، برنامج إلغاء التجزئة هو Disk DeFragmenter أو البرنامج الجيد اليوم هو HDD Generator.
رابط التحميل هنا
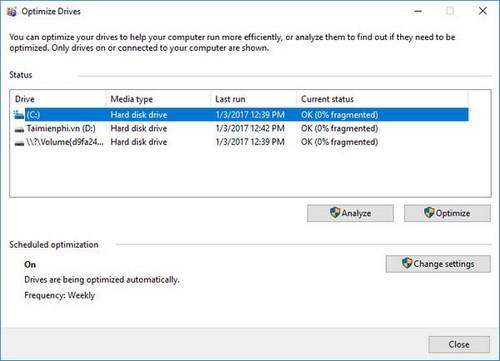
أعلاه 9 طرق لإصلاح خطأ كامل القرص 100٪ قام Ben Computer بتركيبه واختباره على الكمبيوتر مع وجود خطأ fulldisk. نأمل مع هذه المقالة ، سوف تنطبق على جهاز الكمبيوتر الخاص بك الذي يحتوي على خطأ القرص الكامل بنسبة 100 ٪. إذا قمت بالإصلاح بالطرق المذكورة أعلاه ، فلا تنس ترك تعليق أدناه لمشاركة عملية حل مشكلتك.
كيفية إصلاح خطأ فشل تحميل الرسائل على Discord لنظام التشغيل Windows، Discord ليس ممتعًا إذا كنت لا تستطيع قراءة ما يكتبه الآخرون. إليك كيفية إصلاح خطأ الرسائل
كيفية عرض أيقونة هذا الكمبيوتر على سطح مكتب Windows 11، أثناء عملية استخدام Windows 11، يحتاج العديد من المستخدمين إلى الوصول إلى هذا الكمبيوتر (الإدارة).
نصائح واختصارات البحث في نظام التشغيل Windows 10، ستساعدك اختصارات البحث في نظام التشغيل Windows 10 على العمل والتعامل مع العمل بشكل أسرع. فيما يلي جميع اختصارات البحث
كيفية تخصيص شريط المهام في نظام التشغيل Windows 11، يوفر لك Windows 11 العديد من خيارات التخصيص الجديدة، بما في ذلك تخصيص شريط المهام كما تريد. انضم إلى ويب تك 360
كيفية إصلاح الخطأ 0xa00f4244 nocamerasareattached على نظام التشغيل Windows 10، 0xa00f4244 nocamerasareattached هي إحدى رسائل الخطأ الأكثر شيوعًا على أجهزة الكمبيوتر. دعونا
كيف تجد المعلومات في سجل الويندوز بسرعة، هل تجد صعوبة في العثور على المعلومات في سجل الويندوز؟ فيما يلي طرق سريعة للعثور على السجل
كيفية الحد من عدد محاولات تسجيل الدخول الفاشلة على نظام التشغيل Windows 10. يساعد الحد من عدد محاولات تسجيل الدخول الفاشلة بكلمة المرور على نظام التشغيل Windows 10 على زيادة أمان الكمبيوتر. إليك الطريقة
كيفية تغيير لون وحجم مؤشر الماوس في نظام التشغيل Windows 10، ألا يعجبك حجم ولون مؤشر الماوس الافتراضي في نظام التشغيل Windows 10؟ فيما يلي طرق التغيير
إرشادات لتسجيل مقاطع الفيديو والتقاط الصور على نظام التشغيل Windows 11 دون تثبيت البرامج. على أجهزة الكمبيوتر المحمولة وأجهزة الكمبيوتر التي تعمل بنظام التشغيل Windows 11، يمكن للمستخدمين تسجيل مقاطع فيديو عالية الدقة أو التقاط الصور
كيفية إنشاء رسائل خطأ مزيفة في Windows، يمكن أن يأتي Windows ببعض رسائل الخطأ الإبداعية جدًا ولكن لماذا لا تحاول إنشاء المحتوى الخاص بك لكي يسخروا منه؟
لا تزال طرق فتح أدوات Windows في Windows 11 أو أدوات Windows الإدارية أو أدوات Windows مفيدة في Windows 11. إليك كيفية العثور على أدوات Windows في Windows 11.
كيفية نقل الملفات تلقائيًا بين المجلدات على نظامي التشغيل Windows وMac، هل تريد نقل الملفات تلقائيًا من مجلد إلى آخر على جهاز كمبيوتر يعمل بنظام Windows أو Mac؟
Windows 11: كل ما تحتاج إلى معرفته، Windows 11 - تم تسريب نظام التشغيل التالي من Microsoft بواجهة جديدة وقائمة ابدأ والعديد من التحسينات الأخرى. ها هو
كيفية إصلاح خطأ "المساعدة السريعة لـ Windows" التي لا تعمل، تساعدك "المساعدة السريعة لـ Windows" على الاتصال بجهاز كمبيوتر بعيد بسهولة. ومع ذلك، في بعض الأحيان فإنه يولد أخطاء أيضًا. لكن،
كيفية تثبيت ملفات Word وExcel وPowerPoint على أيقونة التطبيق المقابلة على شريط مهام Windows 11، كيفية تثبيت ملفات Office على أيقونة شريط المهام على Windows 11؟ يدعو
كيفية إصلاح خطأ معلومات تكوين النظام السيئة على نظام التشغيل Windows 10، معلومات تكوين النظام السيئة هي رمز خطأ شائع في Windows. فيما يلي كيفية إصلاح خطأ معلومات تكوين النظام السيئة في نظام التشغيل Win 10.
كيفية إصلاح خطأ عدم القدرة على تثبيت البرنامج على نظام التشغيل Windows، لماذا لا يمكنك تثبيت التطبيقات أو البرامج على نظام التشغيل Windows 10/11؟ إليك كل ما تحتاج لمعرفته حول كيفية إصلاحه
كيفية إصلاح خطأ Outlook 0x800CCC90 عند تلقي رسائل البريد الإلكتروني على نظام التشغيل Windows. عند إرسال واستقبال رسائل البريد الإلكتروني من عميل Microsoft Outlook، قد تواجه الخطأ 0x800CCC90. أدناه هو الأصلي
تعليمات حذف أو تغيير رمز PIN على نظام التشغيل Windows 11، في نظام التشغيل Windows 11، يعد رمز PIN أداة أمان مفيدة جدًا ومريحة للمستخدمين. لكن بعض الناس
قائمة وحدات المعالجة المركزية التي تدعم نظام التشغيل Windows 11، تم إطلاق Windows 11 رسميًا بواسطة Microsoft ويسمح للمستخدمين بتنزيله أو تثبيته أو تحديثه. ومع ذلك، هناك الكثير


















