بوابة بلدور 3 طلب المهمة

تضعك Baldur's Gate 3 في سلسلة من الرحلات الاستكشافية التي تأخذك عبر Faerun وإلى بوابة Baldur's Gate التي تحمل الاسم نفسه. هذه المهام هي ركيزة
عندما تكون خدمة Antimalware Service Executable عالية على وحدة المعالجة المركزية ، فليس من السهل إصلاحها. وبالتالي لدينا دليل هنا للتعامل مع خطأ استخدام وحدة المعالجة المركزية (CPU) القابل للتنفيذ في خدمة Antimalware . لكن أولاً ، دعونا نفهم ما هي خدمة Antimalware Service القابلة للتنفيذ .
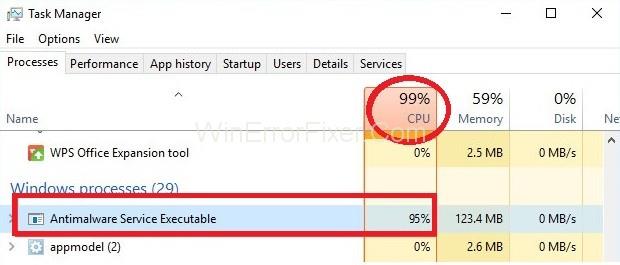
يوفر خدمة Windows Defender ، أي أنه يسمح لـ Windows Defender بمراقبة نظامك باستمرار وتوفير الحماية ضد الهجمات الإلكترونية .
من ناحية أخرى ، يؤدي إلى استخدام CPU عالي ، وبالتالي تقليل أداء النظام. يقوم بإجراء المسح الكامل لنظامك حيث يعتمد على وحدة المعالجة المركزية ، مما يقلل من كفاءة النظام.
محتويات
4 حلول لإصلاح الاستخدام العالي لوحدة المعالجة المركزية (CPU) لخدمة مكافحة البرامج الضارة
لذلك ، إذا كنت تواجه استخدامًا مرتفعًا لوحدة المعالجة المركزية منذ فترة طويلة من الوقت ، فاتبع الخطوات التالية لإصلاح مشكلة استخدام وحدة المعالجة المركزية عالية الأداء القابلة للتنفيذ في خدمة مكافحة البرامج الضارة:
الحل 1: تغيير جدولة Windows Defender
عندما يقوم Windows Defender بفحص كامل للنظام ، فإن عملية تنفيذ خدمة Antimalware تستخدم طاقة CPU عالية. لذلك ، يمكنك جدولة عمليات الفحص ليتم إجراؤها في وقت معين لتقليل استخدام وحدة المعالجة المركزية. اتبع الخطوات التالية لجدولة عمليات الفحص:
الخطوة 1 : في البداية ، انقر فوق الزر ابدأ واكتب Task Scheduler . الآن ، انقر فوق الخيار Task Scheduler.
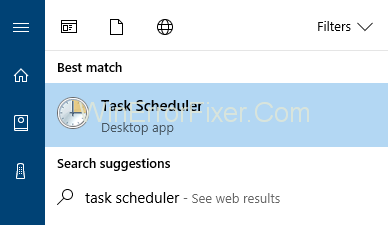
الخطوة 2 : ستظهر نافذة برنامج جدولة المهام. على الجانب الأيسر من الجزء ، انقر نقرًا مزدوجًا فوق مجلد Task Scheduler Library . الآن ، انقر نقرًا مزدوجًا فوق المجلد Microsoft. ثم انقر فوق Windows وفي النهاية انقر نقرًا مزدوجًا فوق مجلد Windows Defender. بمعنى آخر ، اتبع المسار Library → Microsoft → Windows → Windows Defender.
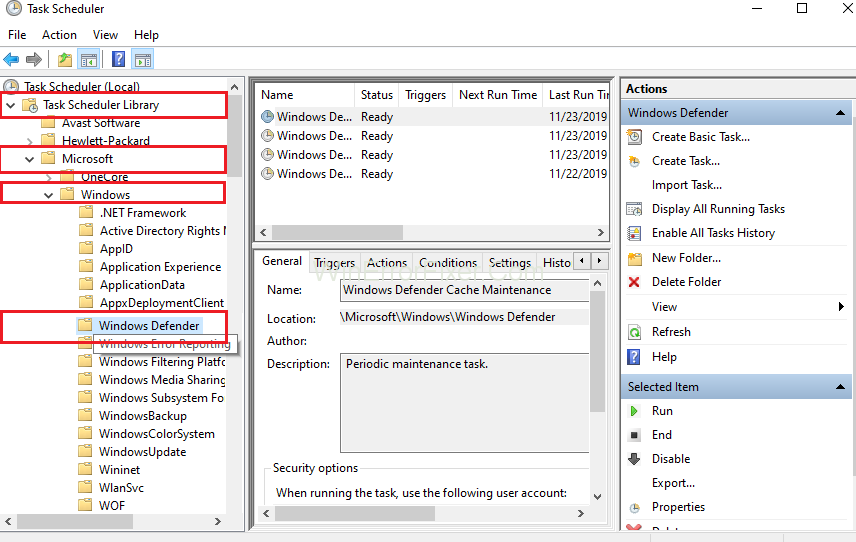
الخطوة 3 : الخطوة التالية هي النقر نقرًا مزدوجًا فوق فحص Windows Defender المجدول في الجزء الأوسط من النافذة.
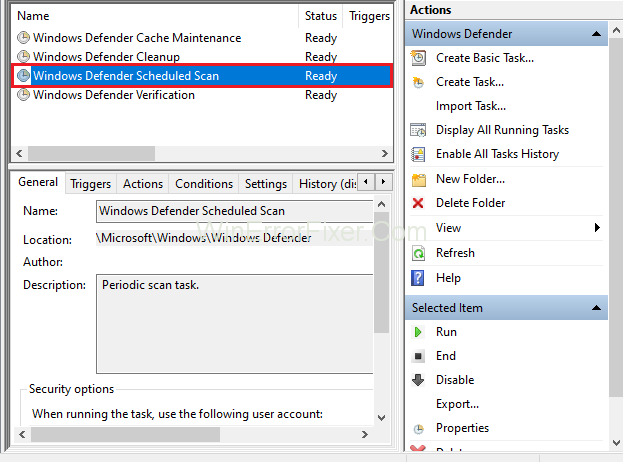
الخطوة 4 : ستظهر نافذة MP Scheduled Scan Properties. الآن ، انتقل إلى علامة التبويب "الشروط " ثم قم بإلغاء تحديد جميع الخيارات. أخيرًا ، انقر فوق الزر " موافق " . ستختفي جميع عمليات الفحص المجدولة.
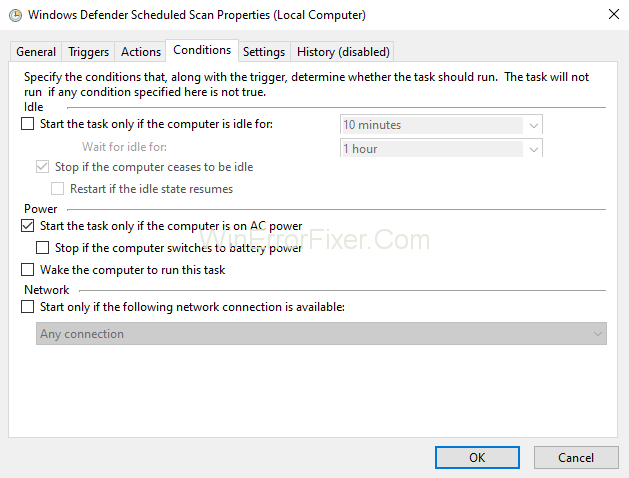
الخطوة 5: الآن ، قم بجدولة عمليات الفحص الجديدة بحيث يكون التأثير على أداء نظامك منخفضًا. لذلك ، مرة أخرى انقر نقرًا مزدوجًا فوق الفحص المجدول لـ Windows Defender . ثم اختر علامة التبويب المشغلات وانقر فوق جديد .
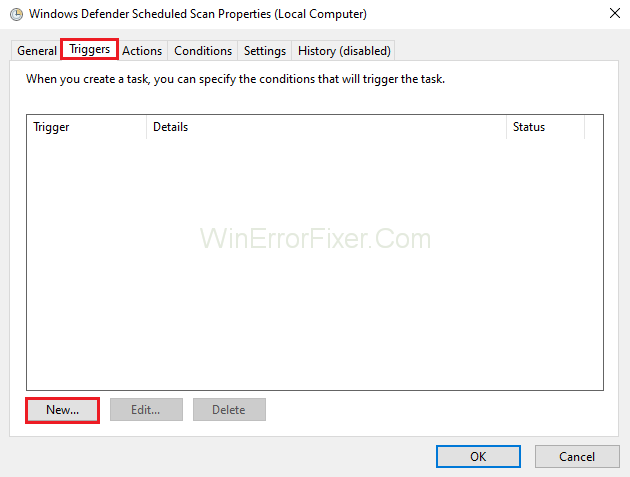
الخطوة 6 : قم بإنشاء جدول فحص جديد بحيث يكون هناك توازن بين كفاءة النظام والحماية. من الأفضل جدولة عمليات الفحص أسبوعيًا للحصول على أداء أفضل لنظامك. أخيرًا ، اختر اليوم الذي سيحدث فيه المسح.
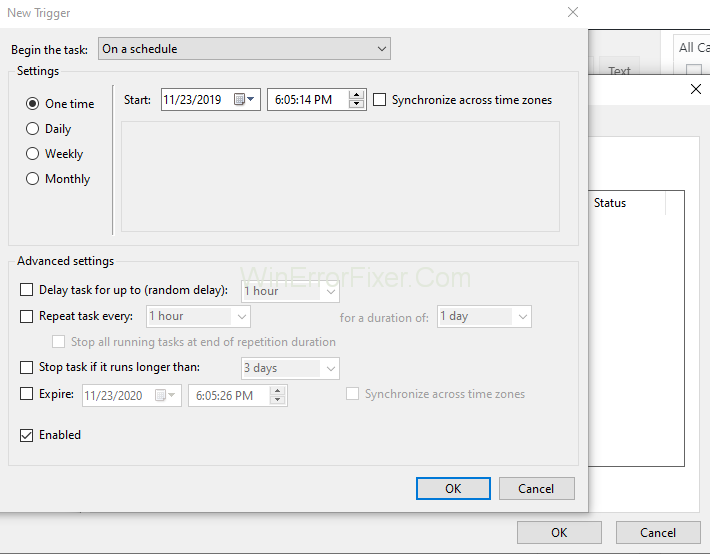
الخطوة 7 : اتبع نفس العملية للخدمات التالية الموجودة في نفس المسار الموضح أعلاه:
الحل 2: تعطيل Windows Defender
يمكن أن يساعد تعطيل Windows Defender في حل مشكلة الاستخدام العالي لوحدة المعالجة المركزية ، وبالتالي تدهور أداء النظام. اتبع الخطوات التالية لتعطيل Windows Defender لنظامك:
الخطوة 1 : افتح مربع التشغيل بالضغط على مفتاح Windows و R معًا من لوحة المفاتيح.
الخطوة 2 : الآن ، اكتب regedit في مربع حوار. ثم اضغط على زر Ok .
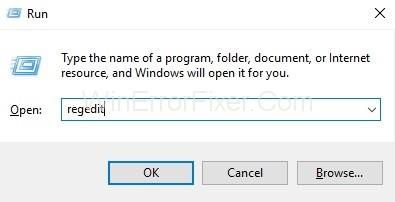
الخطوة 3 : ستظهر نافذة محرر التسجيل. الآن ، تصفح المجلدات واحدًا تلو الآخر بالنقر المزدوج عليها وفقًا للتسلسل: HKEY_LOCAL_MACHINE → Software → Policies → Microsoft → Windows Defender .
الخطوة 4 : انقر نقرًا مزدوجًا فوق إدخال التسجيل المسمى DisableAntiSpyware وقم بتعيين بيانات القيمة الخاصة به على 1 . إذا كنت لا ترى إدخال التسجيل المسمى DisableAntiSpyware ، فانقر بزر الماوس الأيمن في جزء محرر التسجيل ثم انقر فوق علامة التبويب الجديدة ثم اختر قيمة DWORD (32 بت) .
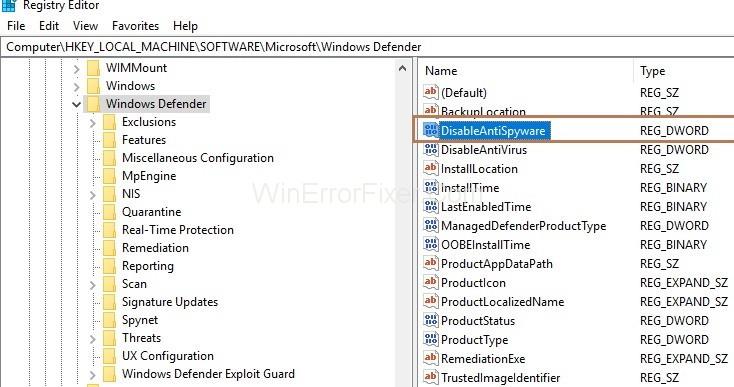
الخطوة 5 : الخطوة الأخيرة هي تسمية إدخال التسجيل هذا باسم DisableAntiSpyware . ثم انقر مرتين عليها. أخيرًا ، اضبط بيانات القيمة الخاصة به على 1.
الحل 3: إضافة خدمة مكافحة البرامج الضارة القابلة للتنفيذ إلى قائمة استثناءات Windows Defender
يقوم Windows Defender بفحص كل ملف ، بما في ذلك الملف نفسه ، على نظامك. وبالتالي ، ينتج عنه بعض التفاعلات المثيرة للاهتمام ، وهناك تأخر في النظام. لذلك ، لمنع Windows Defender من فحص نفسه ، اتبع الخطوات التالية:
الخطوة 1 : في البداية ، افتح مدير المهام بالضغط على مفاتيح Ctrl + Esc + Shift معًا. ستظهر قائمة العمليات.
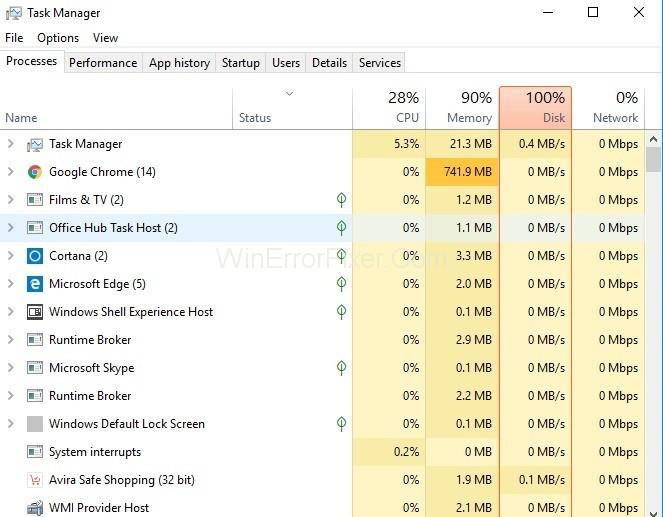
الخطوة 2 : الآن ، ابحث عن عملية Antimalware Service Executable ثم انقر بزر الماوس الأيمن عليها. الآن ، تحتاج إلى تحديد Open File Location .
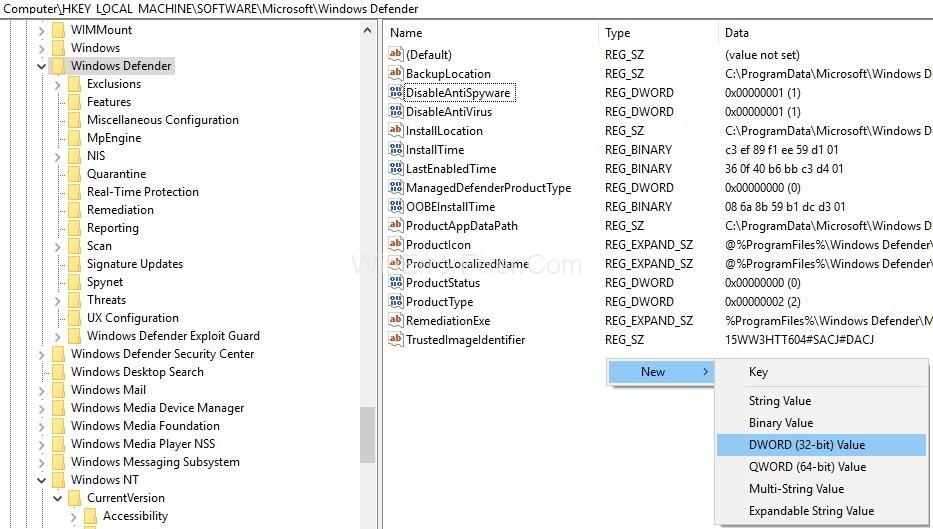
الخطوة 3 : الآن ، سترى المسار الكامل لـ Antimalware Service Executable في شريط العناوين ، ثم انقر فوق شريط العنوان وانسخ المسار.
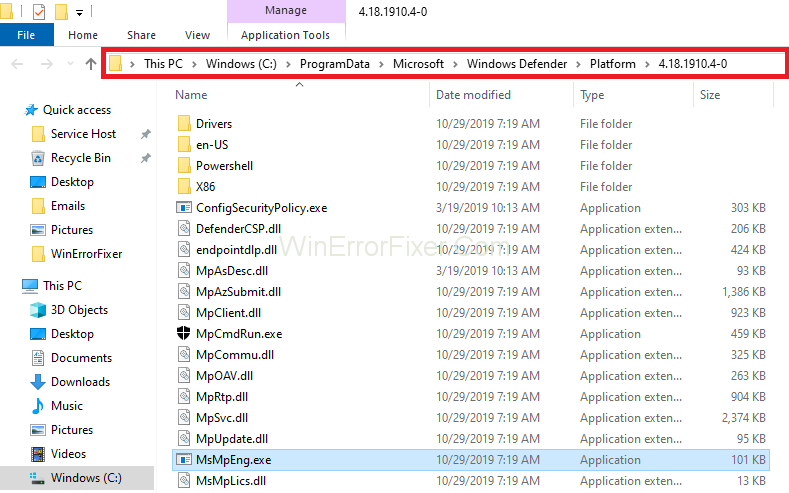
الخطوة 4 : الخطوة التالية هي النقر فوق قائمة ابدأ ثم كتابة " Windows Defender Security Center " ثم النقر فوق النتيجة في الأعلى لفتح Windows Defender Security Center .
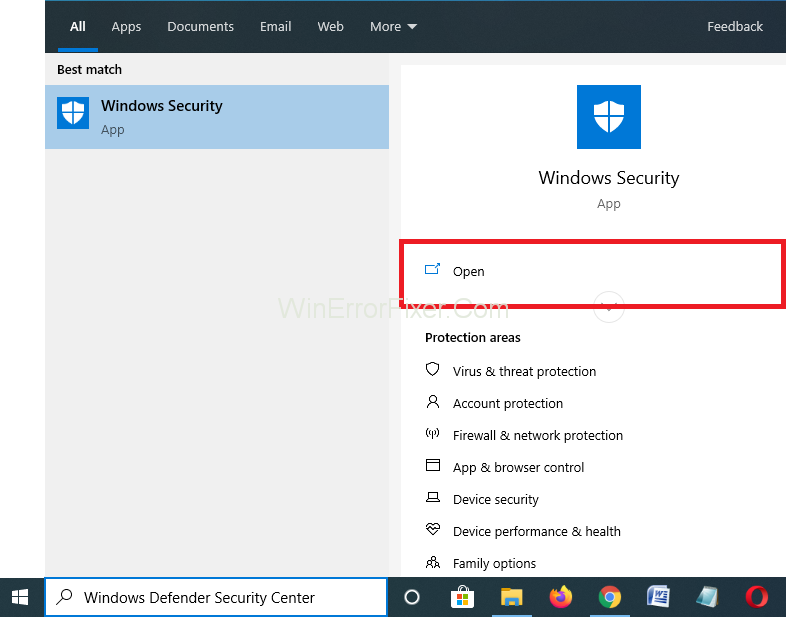
الخطوة 5 : الآن ، انقر فوق الحماية من الفيروسات والتهديدات.
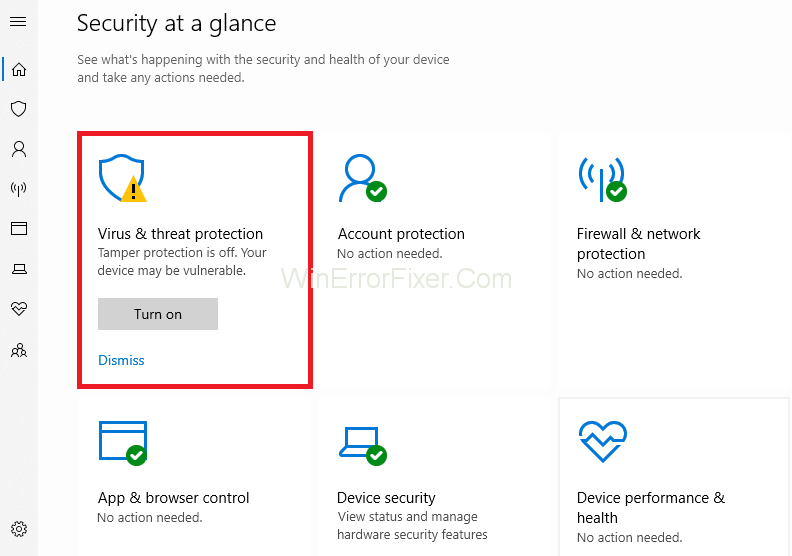
الخطوة 6 : بعد ذلك ، انقر فوق إعدادات الحماية من الفيروسات والمخاطر .
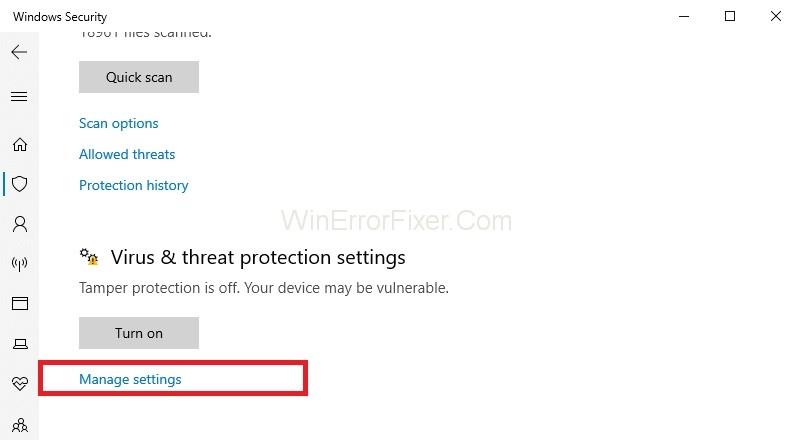
الخطوة 6 : ابحث عن خيار الاستبعادات ثم انقر فوق إضافة أو إزالة الاستبعادات . شاشة جديدة سوف تظهر. الآن ، تحتاج إلى النقر فوق إضافة خيار استبعاد.
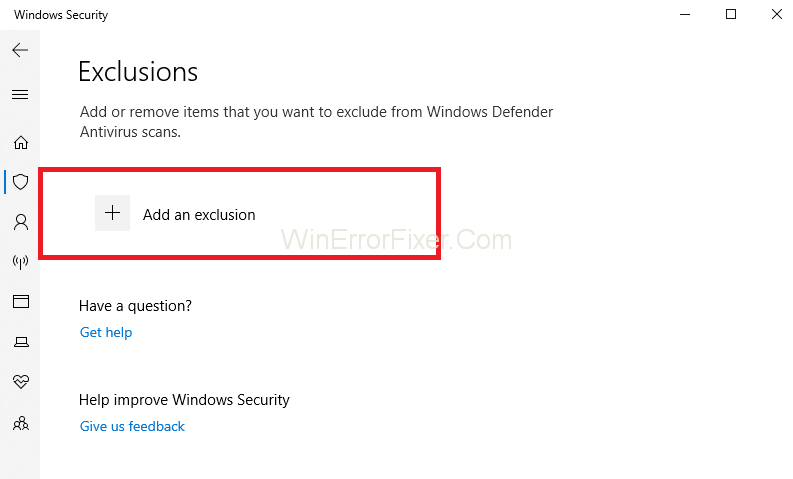
الخطوة 7 : ثم حدد المجلد والصق المسار الذي نسخته أعلاه في شريط العناوين. أخيرًا ، انقر فوق فتح ولن يتم فحص المجلد.
المشاركات المماثلة:
استنتاج
ستعمل الطرق المذكورة أعلاه بالتأكيد من أجلك وستساعد في حل مشكلة الاستخدام العالي لوحدة المعالجة المركزية بواسطة Antimalware Service Executable . وبالتالي ، زيادة كفاءة نظامك.
تضعك Baldur's Gate 3 في سلسلة من الرحلات الاستكشافية التي تأخذك عبر Faerun وإلى بوابة Baldur's Gate التي تحمل الاسم نفسه. هذه المهام هي ركيزة
إليك موقع خلفية Windows لنظامي التشغيل Windows 8 و10، حتى تتمكن من استخدام هذه الصور عالية الدقة مع الأجهزة الأخرى أو الإصدارات الأقدم من Windows.
"Baldur's Gate 3" (BG3) هي لعبة لعب أدوار آسرة (RPG) مستوحاة من لعبة Dungeons and Dragons. إنها لعبة واسعة النطاق تتضمن عددًا لا يحصى من المهام الجانبية
إذا كنت تريد التقاط صور باستخدام جهاز الكمبيوتر الذي يعمل بنظام Windows 10، فستحتاج إلى اختبار وظيفة الكاميرا أولاً. سواء كنت تريد فقط التقاط بعض صور السيلفي
لقد قامت Microsoft دائمًا بتوفير Windows في العديد من الإصدارات، سواء كان Student and Teacher أو Home أو Windows 7 وVistas Ultimate. ويندوز 10 لا
بمجرد أن يصبح جهاز الكمبيوتر الخاص بك بطيئًا، فهذه علامة على أنك بحاجة إلى تحرير بعض المساحة. عادةً ما يكون حذف الملفات المؤقتة مكانًا ممتازًا للبدء.
لقد تم أخيرًا إطلاق فيلم "Skyrim in space" الذي طال انتظاره، كما أسماه تود هوارد نفسه. تمنحك لعبة الخيال العلمي RPG الجديدة من Bethesda Game Studios
تعليمات الاستماع إلى الموسيقى عند طي اللاب توب بنظام التشغيل Windows 10. لمساعدة الجميع على اتباع خطوات الاستماع إلى الموسيقى بسهولة بعد طي اللاب توب، اليوم WebTech360
ملخص اختصارات تطبيقات الأفلام والتلفزيون على نظام التشغيل Windows 10، ملخص اختصارات تطبيقات الأفلام والتلفزيون على نظام التشغيل Windows 10 لتمنحك تجربة رائعة. ربما
كيفية إصلاح خطأ فشل تحميل الرسائل على Discord لنظام التشغيل Windows، Discord ليس ممتعًا إذا كنت لا تستطيع قراءة ما يكتبه الآخرون. إليك كيفية إصلاح خطأ الرسائل
كيفية عرض أيقونة هذا الكمبيوتر على سطح مكتب Windows 11، أثناء عملية استخدام Windows 11، يحتاج العديد من المستخدمين إلى الوصول إلى هذا الكمبيوتر (الإدارة).
نصائح واختصارات البحث في نظام التشغيل Windows 10، ستساعدك اختصارات البحث في نظام التشغيل Windows 10 على العمل والتعامل مع العمل بشكل أسرع. فيما يلي جميع اختصارات البحث
كيفية تخصيص شريط المهام في نظام التشغيل Windows 11، يوفر لك Windows 11 العديد من خيارات التخصيص الجديدة، بما في ذلك تخصيص شريط المهام كما تريد. انضم إلى ويب تك 360
كيفية إصلاح الخطأ 0xa00f4244 nocamerasareattached على نظام التشغيل Windows 10، 0xa00f4244 nocamerasareattached هي إحدى رسائل الخطأ الأكثر شيوعًا على أجهزة الكمبيوتر. دعونا
كيف تجد المعلومات في سجل الويندوز بسرعة، هل تجد صعوبة في العثور على المعلومات في سجل الويندوز؟ فيما يلي طرق سريعة للعثور على السجل
كيفية الحد من عدد محاولات تسجيل الدخول الفاشلة على نظام التشغيل Windows 10. يساعد الحد من عدد محاولات تسجيل الدخول الفاشلة بكلمة المرور على نظام التشغيل Windows 10 على زيادة أمان الكمبيوتر. إليك الطريقة
كيفية تغيير لون وحجم مؤشر الماوس في نظام التشغيل Windows 10، ألا يعجبك حجم ولون مؤشر الماوس الافتراضي في نظام التشغيل Windows 10؟ فيما يلي طرق التغيير
إرشادات لتسجيل مقاطع الفيديو والتقاط الصور على نظام التشغيل Windows 11 دون تثبيت البرامج. على أجهزة الكمبيوتر المحمولة وأجهزة الكمبيوتر التي تعمل بنظام التشغيل Windows 11، يمكن للمستخدمين تسجيل مقاطع فيديو عالية الدقة أو التقاط الصور
كيفية إنشاء رسائل خطأ مزيفة في Windows، يمكن أن يأتي Windows ببعض رسائل الخطأ الإبداعية جدًا ولكن لماذا لا تحاول إنشاء المحتوى الخاص بك لكي يسخروا منه؟
لا تزال طرق فتح أدوات Windows في Windows 11 أو أدوات Windows الإدارية أو أدوات Windows مفيدة في Windows 11. إليك كيفية العثور على أدوات Windows في Windows 11.


















