رمز VS مقابل. الاستوديو المرئي – ما الفرق؟

كمطور، من المؤكد أنك استخدمت واحدة على الأقل من الأداتين الأسطوريتين: Visual Studio Code (VS Code) وVisual Studio العادي. كلاهما
توفر Microsoft مجموعة من الميزات ، من بينها لدينا Microsoft Outlook كجزء من Microsoft Suite. حتى يجري تطويره من قبل شركة ضخمة ، Outlook لديه مشاكله. وقد واجه العديد من مستخدمي الإنترنت هذه المشكلات بطريقة أو بأخرى. إحدى المشكلات الشائعة هي " عدم استجابة Outlook ". بعد العديد من الشكاوى والبيانات ، كان الناس يحاولون حل المشكلة من خلال فهم جذورها.
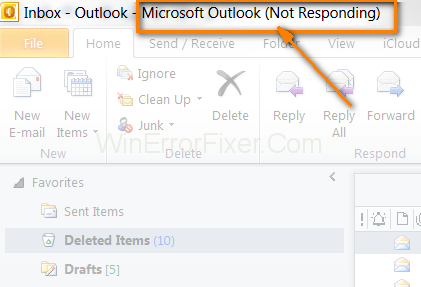
محتويات
ما الذي يسبب عدم استجابة Outlook؟
بعد إجراء العديد من الاختبارات على الفنيين توصلوا إلى استنتاج مفاده أن هناك مجموعة من الأسباب وراء خطأ عدم استجابة Outlook. وهكذا ، بعضها مذكور أدناه:
1. صندوق بريد كبير
نظرًا لأن Outlook هو جزء من النظام افتراضيًا ، فهو غير قادر بشكل كافٍ على التعامل مع صناديق البريد الوارد الكبيرة ، وإذا كان صندوق بريد Outlook الخاص بالمستخدم مرتبطًا برسائل البريد الإلكتروني الخاصة بالعمل ، فهناك فرص كبيرة في أنه لا يستجيب بدلاً من العمل. حيث لا يتم استخدامه للاحتفاظ بصناديق البريد الكبيرة في مرمى البصر.
2. الصراع مع النظرة
إذا كان هناك أي برنامج آخر يعمل في الخلفية كبرنامج تابع لجهة خارجية. ثم هناك فرص كبيرة في ألا يعمل برنامج Outlook ويعرض بشكل صحيح ويظهر عدم الاستجابة.
3. برامج مكافحة الفيروسات
يستخدم الأشخاص برامج مكافحة الفيروسات لحماية نظامهم من أي برنامج ضار ولكن في بعض الأحيان يمكن أن يرتكب أخطاء ويستهدف التطبيق العادي الذي يعمل بشكل طبيعي.
4. برامج Office الفاسدة
إذا كان Outlook مرتبطًا بميزات Microsoft الأخرى ، فهناك فرص كبيرة لتلفه. حيث أن مجموعة Microsoft معروفة بوجود مشاكل مع ميزاتها ومن ثم حلها بمرور الوقت.
5. الوظائف الإضافية
توجد الوظائف الإضافية في برنامج Outlook عدة مرات ، على الرغم من أنها تؤدي إلى تحريف تجربة المستخدم. حل المشكلة هو إجراء مناسب وناجح لاستكشاف الأخطاء وإصلاحها.
6. ملف تعريف المستخدم التالف
كل Outlook له ملف تعريف المستخدم الخاص به. إذا كان ملف تعريف المستخدم تالفًا ، فسيقوم التطبيق بقراءته ولن يكون قادرًا على الاستجابة. لذلك ، ستكون في عصر عدم الاستجابة.
7. إعادة توجيه AddData
إذا كان مجلد تطبيق المستخدم يحتوي على اتجاه يشير إلى أي موقع على الشبكة. ثم سيواجه Outlook مشكلة في قراءة هذا الملف. لذلك ، يجب على المستخدم إصلاح معيدات التوجيه من أجل حل المشكلة.
كيفية إصلاح Outlook لا يستجيب
بعض الحلول لخطأ Outlook لا يستجيب موضحة أدناه. ولكن قبل استخدام أي من الحلول التالية لحل مشكلة عدم استجابة Outlook. يجب عليك نسخ بياناتك احتياطيًا في التخزين السحابي ويجب تسجيل الدخول كمسؤول في أجهزة الكمبيوتر الخاصة بهم.
الحل 1: التحقق من استخدام Outlook بواسطة تطبيقات / مهمة أخرى
أولاً ، يجب على المستخدم التحقق مما إذا كان Outlook الخاص به يعمل في الخلفية مع أي برنامج آخر في العمل بالفعل. إذا كان هذا هو ما يحدث في أجهزة الكمبيوتر الخاصة بهم ، فمن الطبيعي أن يعرض Outlook عدم الاستجابة كما لو تم تشغيل Outlook أثناء قيام جهة خارجية بعملها ، فسيكون مشغولًا تلقائيًا ويكون في حالة عدم استجابة .
يحدث هذا لأن المستخدم أطلق مثيلين متميزين معًا لهما تعارض مباشر مع بعضهما البعض. يتمثل أحد الحلول السهلة لهذه المشكلة في السماح للمثيل المميز الأول بإنهاء وظيفته ثم فتح Outlook مرة أخرى والعمل مع المثيل المميز الآخر.
الحل 2: استخدام Outlook في الوضع الآمن
يساعد الوضع الآمن التطبيق على تعطيل الوظائف الإضافية الخارجية ويعمل فقط مع برامج التشغيل المهمة. لذلك ، إذا تسببت أي وحدات نمطية / وظائف إضافية إشكالية في عدم استجابة Outlook ، فسيتم تعطيلها جميعًا في الوضع الآمن وبالتالي ستحل المشكلة. ومن المفترض أن يعمل برنامج Outlook بشكل مثالي بعد ذلك.
يجب تنفيذ الخطوات التالية بعد تبديل Outlook إلى الوضع الآمن وتشغيله بسلاسة لتحديد مكان المشكلة من خلال محاولة استكشاف الأخطاء وإصلاحها.
الخطوة 1: يجب على المستخدم فتح مربع حوار التشغيل بالضغط على مفتاح النافذة ومفتاح R في نفس الوقت ، ثم اكتب في المربع "Outlook / safe" بعد الضغط على الزر.
الخطوة 2: بعد ذلك ، سيطلب البرنامج من المستخدم اختيار الملف الشخصي الذي يريد تحميله.
الخطوة 3: بعد تحديد ملف التعريف وهم بحاجة إلى النقر فوق " موافق".
الخطوة 4: يجب أن يعمل برنامج Outlook الخاص بالمستخدم بشكل مثالي بعد كل الخطوات المذكورة أعلاه.
الحل 3: إصلاح Outlook
في أقصى الحالات ، حيث يواجه المستخدمون أن عرض Outlook لا يستجيب بسبب ملفات تثبيت Microsoft Office. قد تكون الملفات تالفة أو ربما تفتقد للوحدات النمطية. يمكن للمستخدم محاولة اتباع الخطوات التالية لمعرفة ما إذا كانت تساعده في حل المشكلة:
الخطوة 1: يجب على المستخدم فتح مربع حوار التشغيل بالضغط على مفتاح النافذة ومفتاح R في نفس الوقت ، ثم كتابة "appwiz.cpl" بعد ذلك يحتاج إلى الضغط على إدخال.
الخطوة 2: بعد الخطوة الأخيرة ، سيفتح مدير التطبيق .
الخطوة 3: يحتاج المستخدم إلى تحديد موقع إدخال Microsoft Office والنقر بزر الماوس الأيمن فوقه لإظهار خيارات الملف. بمجرد ظهور الخيارات ، يحتاجون إلى تحديد تغيير .
ملاحظة: إذا عرض نظام المستخدم خيار الإصلاح هناك قبل الخطوة التالية ، فيمكنه النقر فوقه مباشرةً.
الخطوة 4: بعد ذلك يحتاج المستخدم إلى تحديد الإصلاح ضمن خيار التغيير للملف والضغط على متابعة
الخطوة 5: بعد الخطوة الأخيرة ، ستظهر مجموعة من التعليمات التي تظهر على الشاشة على شاشة المستخدم. التي يتعين عليهم اتباعها لإكمال الحل. وبمجرد اكتماله ، يحتاجون إلى إعادة تشغيله والتحقق مما إذا كان Outlook يعمل بشكل طبيعي أم لا.
الحل 4: إصلاح ملفات Outlook
إذا كان المستخدم يقوم بنقل الملفات من برنامج Outlook ، فهناك احتمالية أن يكون الملف تالفًا أو لا يكتمل. غالبًا ما تدخل الملفات في هذه الحالة أثناء حدوثها وتسبب مشاكل في محتواها بشكل كبير عند نقلها أو نسخها. لذلك ، فإن هذا الحل يتعامل مع تعويضات هذه الملفات.
يجب على المستخدم اتباع الخطوات أدناه للقيام بذلك:
الخطوة 1: يجب على المستخدم فتح مستكشف Windows {بالضغط على مفتاح Window ومفتاح E في نفس الوقت.} ثم يحتاج المستخدم إلى المرور عبر المسار التالي:
" C: \ Program Files (x86) \ Microsoft Office \ root \ Office1 6 ″
الخطوة 2: الآن يجب على المستخدم أن يجد. exe ثم انقر بزر الماوس الأيمن فوقه لتحديد تشغيل كمسؤول . سيؤدي هذا إلى فتح الماسح الضوئي وبمجرد فتحه ، يحتاج المستخدم إلى تحديد متصفح والانتقال إلى ملف .pst.
الخطوة 3: بعد ذلك ، يحتاج المستخدم إلى النقر فوق "ابدأ" حتى يبدأ الفحص. يقوم الفحص بإعلام المستخدم بكل التفاصيل الصغيرة التي يجدها ليتم إصلاحها. يحتاج المستخدم إلى إصلاح كل ملف موجود ، ولكن مع كل إصلاح ، يجب على المستخدم أن يضع في اعتباره عمل نسخة احتياطية لأي محتوى يتم إصلاحه حتى لا يفقد أي شيء إذا ساءت الأمور.
الخطوة 4: أخيرًا ، يحتاج المستخدم إلى إعادة تشغيل جهاز الكمبيوتر الخاص به والتحقق من استمرار المشكلة.
الحل 5: تحديث Outlook و Windows
إذا لم يقم المستخدم بتحديثها ، فهناك فرص في حدوث مشكلات. لذلك ، يجب على المستخدمين تحديثها قريبًا والتأكد من وجود نسخة احتياطية من كل شيء قبل النسخ الاحتياطي. لتحديثها ، يحتاج المستخدم إلى إغلاق جميع التطبيقات قيد التشغيل في الخلفية لأنه في بعض الأحيان قد يطلب النظام إعادة تشغيل كل شيء للتحديث.
ستساعد الخطوات التالية المستخدمين على تحديث Windows:
الخطوة 1: يحتاج المستخدم إلى الضغط على مفتاح Windows ومفتاح S في نفس الوقت لفتح مربع Windows. وبعد ذلك يحتاج المستخدم إلى كتابة "تحديث".
الخطوة 2: بعد ذلك يحتاجون إلى فتح تطبيق إعدادات التحديث.
الخطوة 3: بعد ذلك ، سيتم فتح نافذة جديدة ، يحتاج المستخدم إلى النقر فوق التحقق من وجود تحديثات حتى يتمكن جهاز الكمبيوتر الخاص به من التحقق مما إذا كانت هناك أي تحديثات جديدة لنظام المستخدم.
الخطوة 4: بعد ذلك يحتاج المستخدم إلى إعادة تشغيل جهاز الكمبيوتر الخاص به بشكل صحيح بمجرد نجاح تحديثاته.
بعد الخطوات المذكورة أعلاه ، يحتاج المستخدم إلى اتباع الخطوات أدناه لتحديث Outlook الخاص به.
الخطوة 1: يحتاج المستخدم إلى النقر فوق خيار الملف في الجزء العلوي من تطبيق التطبيق.
الخطوة 2: بعد ذلك ، ستظهر مجموعة من القوائم على شاشة المستخدم ، يحتاج المستخدم إلى العثور على حساب Office الذي يجب أن يكون في الجزء الأيمن.
الخطوة 3: بعد العثور عليه ، يحتاج المستخدم إلى النقر فوق خيارات التحديث التي ستكون على الجانب الأيمن من شاشتهم بعد ذلك يحتاج المستخدم إلى النقر فوق خيار التحديث الآن.
الخطوة 4: أخيرًا ، سيبدأ التحديث وسيتم تثبيته [إن وجد]
ملاحظة: في الإصدار الجديد من النافذة ، يتم تحديث البرامج داخل Windows نفسها. لذلك ، يجب أن يقوم برنامج Outlook بتحديث نفسه بعد تحديث Windows.
الحل 6: تحديث إصدار Outlook
تميل Microsoft إلى التوقف عن دعم الإصدارات القديمة من تطبيقات Office بعد فترة زمنية معينة. بعد أن عرف الباحثون أن معظم الحالات ، لا يتم عرض عدم الاستجابة بواسطة Outlook بسبب الإصدارات القديمة من المكتب.
لذلك ، لحل المشكلة ، يحتاج المستخدمون إلى تحديث إصدار المكتب في نظامهم. الآن أثناء تحديث النظام ، يحتاج المستخدم إلى نسخة احتياطية من الملفات في موقع يمكن الوصول إليه. أيضًا ، يجب أن يكون لدى المستخدمين مفتاح المنتج الخاص بهم في متناول اليد حيث يمكن لجهاز الكمبيوتر الخاص بالمستخدم أن يطلبه بعد اكتمال تنزيل الإصدار الجديد.
الحل 7: حذف حسابات البريد الإلكتروني
حسابات البريد الإلكتروني التي أضافها المستخدمون في Outlook ، يضيفها الكمبيوتر في قائمة حسابات البريد الإلكتروني بالكمبيوتر من تلقاء نفسه. يتم نسخ كل شيء يحصل عليه المستخدم في البريد الإلكتروني بما في ذلك جميع المرفقات مع الملفات. وإذا كان بإمكان أي من حسابات البريد الإلكتروني هذه إعادة إنشاء المشكلات أو وجود ملفات غير مكتملة / تالفة ، فسيواجه المستخدم المشكلة.
لذلك ، في هذا الحل ، يمكن للمستخدم حذف هذه الحسابات المكررة ويمكنه تحرير بعض المساحة في أجهزة الكمبيوتر الخاصة به. ستساعد الخطوات التالية المستخدم على القيام بذلك:
الخطوة 1: يحتاج المستخدم إلى فتح مربع الحوار Run بالضغط على مفتاح Window ومفتاح R في ذلك الوقت. بمجرد فتح الصندوق ، عليهم كتابة "التحكم" في المربع. ثم اضغط على مفتاح الإدخال. بمجرد فتح لوحة التحكم ، يحتاج المستخدم للبحث عن البريد في النافذة. وبعد ذلك بمجرد العثور على المستخدم يحتاج إلى النقر فوق البريد.
الخطوة 2: بمجرد فتح نافذة البريد ، يحتاج المستخدم إلى العثور على حساب البريد الإلكتروني.
الخطوة 3: بعد ذلك سيتم عرض قائمة بحسابات البريد الإلكتروني على شاشة المستخدم. يحتاج المستخدم إلى إزالة جميع حسابات البريد الإلكتروني من خلال النقر عليها واحدة تلو الأخرى.
الخطوة 4: بمجرد الانتهاء من ذلك ، يتعين على المستخدم إغلاق النافذة ، وإعادة تشغيل الكمبيوتر ، ثم فتح Outlook ومعرفة ما إذا كان قد تم حل المشكلة أم لا.
الحل 8: تعطيل برنامج مكافحة الفيروسات
بعد إجراء العديد من الأبحاث ، عرف الناس أن المشكلة يمكن أن يكون سببها مكافحة الفيروسات في نظام الكمبيوتر. في كثير من الأحيان ، يمكن أن يتسبب برنامج مكافحة الفيروسات في حدوث مشكلات ومشكلات في أذونات الكمبيوتر أو وصوله. يحاول برنامج مكافحة الفيروسات حماية جميع الملفات الموجودة في الكمبيوتر من أي نوع من التورط أو التغييرات بداخلها ، فهي تسبب مشاكل حتى عندما يحاول البرنامج الطبيعي مثل Outlook تغييرها.
والعديد من الميزات الأخرى لتطبيقات مكافحة الفيروسات المختلفة يمكن أن تسبب مشاكل ويمكن أن تعيق برامج الكمبيوتر الأخرى. لذلك ، من الأفضل للمستخدم تحديث تطبيقات مكافحة الفيروسات هذه ، وحتى إذا لم يتم حل المشكلة ، يمكن للمستخدم تعطيل برنامج مكافحة الفيروسات في نظامه لاستئناف الأداء السلس لتطبيقاته الأخرى
الحل 9: تعطيل الوظائف الإضافية
يمكن أن يكون السبب الرئيسي الآخر لمشكلة عدم استجابة Outlook هو مشاركة الطرف الثالث في التطبيق حتى عندما لا يكون مدعومًا. يمكن للمستخدم تعطيل الوظائف الإضافية واحدة تلو الأخرى ثم الحصول على برنامج استكشاف الأخطاء وإصلاحها لمعرفة أي منها تسبب في حدوث المشكلة. بمجرد العثور على الوظيفة الإضافية الجاني ، يمكن للمستخدم تعطيلها بشكل دائم.
ستساعد الخطوات أدناه أي مستخدم على تجربة هذا الحل:
الخطوة 1: أولاً ، يجب على المستخدم فتح التطبيق ثم البحث والنقر فوق "ملف" والذي يجب أن يكون في الجانب العلوي الأيسر من صفحة Outlook.
الخطوة 2: بعد ذلك يتعين عليهم النقر فوق " الخيارات " التي ستكون على شريط التنقل {على الجانب الأيسر من نافذة المستخدم مفتوحة على الشاشة}.
الخطوة 3: يحتاج المستخدم إلى تحديد "الوظائف الإضافية" في جزء التنقل. بعد ذلك سيتم عرض جميع الوظائف الإضافية في قائمة شاشة المستخدم.
الخطوة 4: بمجرد قيام المستخدم بذلك ، فإنه يحتاج إلى تعطيل جميع الوظائف الإضافية للجهات الخارجية ثم إعادة التشغيل.
الخطوة 5: يجب على المستخدم أخيرًا التحقق مما إذا كانت المشكلة قد تم حلها أم لا عن طريق إعادة تشغيل Outlook بالكامل.
الحل 10: إعادة تثبيت Outlook
يتم تجميع برنامج Outlook مع تطبيقات أخرى ، لذا أثناء تثبيته ، يجب أن يكون المستخدم حراً في استخدامها. أيضًا ، قبل إعادة التثبيت ، يجب أن يكون لدى المستخدم بيانات اعتماد Office لأن النظام سيسأل عنها بمجرد بدء الحزمة الجديدة بعد التثبيت.
ستساعد الخطوات التالية المستخدم على القيام بذلك:
الخطوة 1: يحتاج المستخدم إلى فتح مربع الحوار Run بالضغط على مفتاح Window ومفتاح R في ذلك الوقت. بمجرد فتح المربع ، سيحتاجون إلى كتابة "appwiz.cpl" في المربع. ثم اضغط على مفتاح الإدخال.
الخطوة 2: بمجرد ظهور نافذة التطبيق. يحتاج المستخدم إلى العثور على Microsoft office انقر بزر الماوس الأيمن فوقه وإلغاء تثبيته.
الخطوة 3: الآن يمكنهم إما إدخال قرص التثبيت المضغوط أو مجرد تنزيله من موقعه الرسمي على الويب.
الخطوة 4: بعد اكتمال التنزيل ، يتعين على المستخدم إعادة تشغيل جهاز الكمبيوتر قبل بدء تشغيل التطبيق.
استنتاج
نأمل أن يعمل الحل ويتم حل المشكلة. يتم استخدام الطرق المذكورة أعلاه والتحقق منها من قبل العديد من المستخدمين عبر الإنترنت. هناك العديد من الأسباب الجذرية لخطأ عدم استجابة Outlook ولدينا حل لكل سبب.
كمطور، من المؤكد أنك استخدمت واحدة على الأقل من الأداتين الأسطوريتين: Visual Studio Code (VS Code) وVisual Studio العادي. كلاهما
تتمتع لعبة "Diablo 4" بعالم عميق وغني مليء بالأبراج المحصنة المظلمة التي يجب إكمالها، والزعماء الكبار الذين يجب التغلب عليهم، والغنائم المذهلة التي يمكنك الحصول عليها. ولكن، إذا كنت ترغب في معالجة
Yama هي واحدة من Katanas الملعونة في اللعبة وتحمل الحالة الأسطورية. سيقدم لك استخدام مثل هذا السلاح القوي في عالم "Blox Fruits" المفتوح
قام كل مستخدم لجهاز كمبيوتر يعمل بنظام Windows تقريبًا بحذف ملف أراد الاحتفاظ به عن طريق الخطأ. على الرغم من أن خطوتك الأولى يجب أن تكون التحقق من سلة المحذوفات، إلا أنه قد لا يكون كذلك
عند البث باستخدام OBS، قد ترغب في تحسين الخلفية الخاصة بك. وهذا يضمن وجود خلفية مناسبة للبث الخاص بك، مما يجعله يبدو جذابًا.
يلعب كل عنصر دورًا مهمًا في تعزيز تجربة اللعب للاعب. وينطبق هذا بشكل خاص على ألعاب لعب الأدوار (RPG) مثل "Diablo 4".
ليس هناك ما هو أسوأ من تشغيل جهاز الكمبيوتر الخاص بك الذي يعمل بنظام Windows لتكتشف أن جهازك لا يعمل كما هو متوقع. على سبيل المثال، عندما لا تتمكن حتى من تسجيل الدخول
Windows Defender عبارة عن أداة مجانية ومدمجة وشاملة لمكافحة الفيروسات تتمتع بحماية موثوقة. ومع ذلك، هناك بعض العيوب لاستخدامه. إنها
يعد محول الشبكة الموجود على نظام التشغيل Windows جهازًا حيويًا يضمن تشغيل اتصالات الشبكة بسلاسة. منذ يتلقى محول الشبكة
حتى إذا كنت تستخدم Windows لفترة طويلة، فقد تواجه أحيانًا تحديات تتطلب مساعدة الخبراء. سواء كنت تواجه
ربما أعطتنا التعليمات البرمجية المدفونة في نظام التشغيل Windows 10 مزيدًا من الأدلة التي تشير إلى أن Microsoft تعمل على هاتف Surface Phone. وهذه ليست المرة الأولى التي تنتشر فيها شائعات عن مثل هذا الأمر
هل تريد توصيل جهازي AirPods بجهاز كمبيوتر يعمل بنظام Windows أو Mac في وقت واحد؟ اتبع البرامج التعليمية المفيدة في هذه المقالة للتواصل.
إذا كان Wallpaper Engine يؤدي إلى إبطاء جهاز الكمبيوتر الخاص بك بسبب الاستخدام العالي لوحدة المعالجة المركزية (CPU)، فمن الضروري تغيير إعدادات الجودة لديك. بهذه الطريقة ستقلل من
هناك أشياء قليلة أكثر إحباطًا من قفل شبكة الإنترنت الخاصة بك. إذا لم تقم بتدوين كلمة المرور، فإنك تخاطر بفقدان الوصول
تضعك Baldur's Gate 3 في سلسلة من الرحلات الاستكشافية التي تأخذك عبر Faerun وإلى بوابة Baldur's Gate التي تحمل الاسم نفسه. هذه المهام هي ركيزة
إليك موقع خلفية Windows لنظامي التشغيل Windows 8 و10، حتى تتمكن من استخدام هذه الصور عالية الدقة مع الأجهزة الأخرى أو الإصدارات الأقدم من Windows.
"Baldur's Gate 3" (BG3) هي لعبة لعب أدوار آسرة (RPG) مستوحاة من لعبة Dungeons and Dragons. إنها لعبة واسعة النطاق تتضمن عددًا لا يحصى من المهام الجانبية
إذا كنت تريد التقاط صور باستخدام جهاز الكمبيوتر الذي يعمل بنظام Windows 10، فستحتاج إلى اختبار وظيفة الكاميرا أولاً. سواء كنت تريد فقط التقاط بعض صور السيلفي
لقد قامت Microsoft دائمًا بتوفير Windows في العديد من الإصدارات، سواء كان Student and Teacher أو Home أو Windows 7 وVistas Ultimate. ويندوز 10 لا
بمجرد أن يصبح جهاز الكمبيوتر الخاص بك بطيئًا، فهذه علامة على أنك بحاجة إلى تحرير بعض المساحة. عادةً ما يكون حذف الملفات المؤقتة مكانًا ممتازًا للبدء.


















