ما هي شبكة VPN؟ مزايا وعيوب شبكة VPN الافتراضية الخاصة

ما هو VPN، وما هي مزاياه وعيوبه؟ لنناقش مع WebTech360 تعريف VPN، وكيفية تطبيق هذا النموذج والنظام في العمل.
تتساءل عن بطء جهاز الكمبيوتر الخاص بك دون أي سبب ، ثم ترى استخدام WSAPPX High CPU. تريد أن تعرف ما هو عليه؟ وكيفية اصلاحها! استمر في قراءة المقال. هذه خدمة تستند إلى Microsoft مرتبطة بمتجر Windows . يعمل WSAPPX عندما يقوم المستخدم بتحديث أو تثبيت أو إلغاء تثبيت أي تطبيق من تطبيقات Windows Store. في بعض الأحيان ، حتى بعد تطبيق التحديثات ، لا تزال هذه الخدمة تعمل بشكل غير مستجيب في الخلفية وتجعل جهاز الكمبيوتر الخاص بك بطيئًا مثل الحلزون.
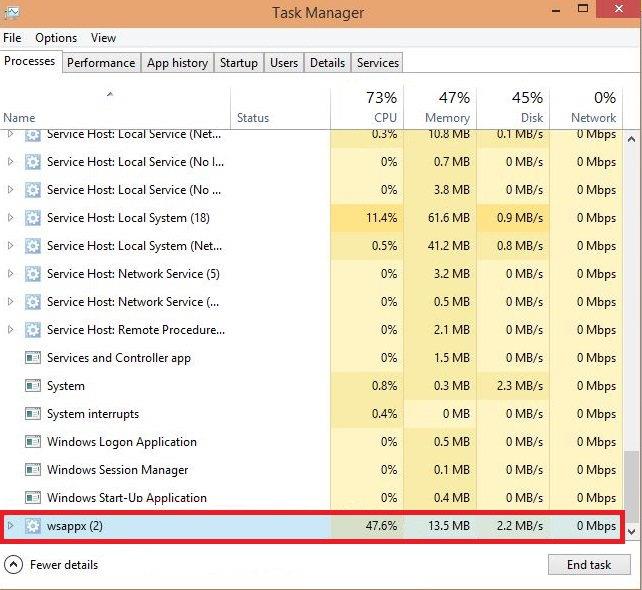
محتويات
لماذا تستهلك WSAPPX وحدة معالجة مركزية عالية؟
نظرًا لأن هذه الخدمة تُستخدم لتثبيت أو تنفيذ عمليات أخرى من متجر Windows وتستهلك الموارد لتلك العمليات ، في بعض الأحيان يتم تشغيل هذه الخدمة في الخلفية بسبب بعض الأسباب وتستهلك وحدة المعالجة المركزية العالية حتى إذا لم يقم المستخدم بتثبيت التحديثات أو إلغاء تثبيت أحد التطبيقات. بكلمات بسيطة ، يمكنك القول أن هذه الخدمة في حالة نشوة .
كيفية إصلاح استخدام WSAPPX العالي لوحدة المعالجة المركزية
يمكن أن يكون هناك عدد من الحلول وكل حل لسبب مختلف. هناك بعض الأسباب الشائعة لحدوث ذلك مثل تحديث التطبيقات تلقائيًا في الخلفية ، بسبب بعض برامج التشغيل المعيبة التي تستمر في التحديث أو قد تكون أيضًا مشكلة في بدء التشغيل.
في هذه المقالة ، سوف تقدم حلولًا للأسباب الشائعة التي يمكن أن تتصرف بها WSAPPX بسبب هذه الخدمة . ما عليك سوى اتباع الحلول أدناه لإصلاحها.
الحل 1: أعد تشغيل الكمبيوتر
في كثير من الأحيان بسبب تدخل تطبيق طرف ثالث ، قد تحدث هذه المشكلة ، وستكون إعادة التشغيل البسيطة كافية لإصلاحها.
إعادة تشغيل أو إعادة تشغيل النظام أمر سهل للغاية ؛ فقط انقر بزر الماوس الأيمن على زر التشغيل في قسم Windows واختر إعادة التشغيل .
ملاحظة : إذا ظهر أن أحد التطبيقات قيد التشغيل في الخلفية ، فانقر على Forcible Restart / Shutdown .
الحل 2: قم بتحديث برامج تشغيل جهازك
يجب تحديث السائقين في الوقت المحدد. لكن في بعض الأحيان أثناء تحديث برامج التشغيل بسبب تعطل أي تطبيق آخر أو بأي وسيلة إذا تمت مقاطعة التثبيت ، فقد يؤدي ذلك إلى العديد من المشكلات في هذه الحالة ، يتعلق الأمر بالاستخدام العالي لوحدة المعالجة المركزية. في هذا الحل ، سنقوم بتحديث برامج تشغيل أجهزتنا. ما عليك سوى اتباع الخطوات أدناه لتحديث برامج تشغيل جهازك.
الخطوة 1 : انقر فوق مفتاح Windows واكتب Device Manager في شريط البحث واضغط على Enter.
الخطوة 2: الآن حدد موقع أجهزتك واحدة تلو الأخرى وانقر عليها بزر الماوس الأيمن.
الخطوة 3 : حدد برنامج التشغيل المحدث من القائمة.
الخطوة 4 : حدد البحث عن التحديثات تلقائيًا .
الخطوة 5 : إذا كان جهاز الكمبيوتر الخاص بك غير قادر على العثور على برنامج تشغيل ، فأنت بحاجة إلى الانتقال إلى موقع الشركة المصنعة للجهاز وتنزيله من هناك.
إذا كان WSAPPX لا يزال يأخذ استخدامًا عاليًا من وحدة المعالجة المركزية. ثم يجب عليك تجربة حلول أخرى.
الحل 3: زيادة الذاكرة الافتراضية الخاصة بك
الذاكرة الظاهرية هي قدرة على إدارة الذاكرة لنظام التشغيل (OS) - والتي تستخدم الأجهزة والبرامج للسماح لجهاز الكمبيوتر بالتعويض عن نقص الذاكرة الفعلية ، عن طريق نقل البيانات مؤقتًا من ذاكرة الوصول العشوائي ( RAM ) إلى تخزين القرص.
في بعض الأحيان بسبب نقص خدمات الذاكرة الافتراضية مثل WSAPPX يمكن أن تتصرف بشكل غير مستجيب. لحل هذه المشكلة سنقوم بزيادة الذاكرة الافتراضية للنظام. ما عليك سوى اتباع الخطوات أدناه لزيادة الذاكرة الافتراضية.
الخطوة 1 : اضغط على مفتاح Windows وابحث عن الأداء . ثم حدد ضبط المظهر مقابل الأداء في Windows .
الخطوة 2: اضغط على علامة التبويب خيارات متقدمة وحدد التغيير .
الخطوة 3: قم بإلغاء تحديد المربع الذي يقول " إدارة حجم ملف ترحيل الصفحات تلقائيًا لجميع محركات الأقراص.
الخطوة 4 : اختر محرك الأقراص المثبت عليه Windows .
الخطوة 5 : ضع مقدار ذاكرة الوصول العشوائي في الحجم الأولي وضع ضعف الحجم الأولي في الحجم الأقصى .
الخطوة 6 : انقر فوق موافق وأعد تشغيل الكمبيوتر.
الآن قمت أخيرًا بزيادة الذاكرة الافتراضية لجهاز الكمبيوتر الخاص بك. إذا كان نقص الذاكرة الظاهرية هو السبب. بعد ذلك ، يجب حل الخطأ. إذا كنت لا تزال تواجه نفس المشكلة ، فاتبع الحلول الأخرى.
الحل 4: تعطيل متجر Windows
هناك العديد من المستخدمين الذين لا يستخدمون متجر Windows أو تطبيقاته. ومن ثم فإن تعطيل متجر Windows هو أسرع وأسهل طريقة للتعامل مع هذه المشكلة. هناك طريقتان لتعطيل متجر Windows.
الطريقة الأولى: استخدام محرر نهج المجموعة
الخطوة 1 : اضغط على مفتاح Windows + R واكتب " gpeedit.msc" ثم اضغط على Enter.
الخطوة 2: انقر فوق تكوين الكمبيوتر وحدد قوالب إدارية .
الخطوة 3 : ثم انقر فوق مكونات Windows وحدد المتجر .
الخطوة 4 : ابحث عن الإعداد Turn Off Store application في اللوحة اليمنى ثم حدد تحرير .
الخطوة 5 : انقر فوق تمكين واضغط على Enter.
إذا لم تجد محرر نهج المجموعة على جهاز الكمبيوتر الخاص بك ، يمكنك استخدام الطريقة الثانية.
الطريقة 2: استخدام محرر التسجيل
الخطوة 1 : اضغط على مفتاح Windows وابحث عن regedit .
الخطوة 2: ثم انتقل إلى مفتاح HKEY_LOCAL_MACHINE \ SOFTWARE \ Policies \ Microsoft \ WindowsStore.
الخطوة 3: الآن عليك إنشاء DWORD جديد وتعيين قيمة له 1. للقيام بذلك ، انقر بزر الماوس الأيمن على اللوحة اليمنى وحدد DWORD جديد .
الخطوة 4: ثم أعد تسميتها إلى "RemoveWindowsStore" .
ملاحظة : إذا لم تجد أي مفتاح WindowsStore ، فعليك إنشاؤه. مثل مجلد فرعي.
الآن تم تعطيل متجر Windows ، لن تزعجك خدمة WSAPPX بعد الآن. إذا كنت ترغب في استخدام متجر Windows والتخلص من المشكلة ، فعليك تجربة حلول أخرى.
الحل 5: تعطيل Superfetch و Windows Search
Superfetch هي خدمة تُستخدم لتشغيل التطبيقات بشكل أسرع وتحسين استجابة النظام. وجد العديد من المستخدمين هذا الحل مفيدًا جدًا في حالاتهم. لن يؤثر تعطيل هذه الخدمات على نظامك بالطريقة التي تلاحظها. ما عليك سوى اتباع الخطوات أدناه لتعطيل هذه الخدمات.
الخطوة 1 : اضغط على Windows Key + R اكتب services واضغط على Enter.
الخطوة 2: الآن قم بالتمرير لأسفل حتى تجد " Superfetch ".
الخطوة 3 : ثم انقر بزر الماوس الأيمن فوقه واختر خيار تعطيل في بدء التشغيل ثم انقر فوق تطبيق.
الخطوة 4 : كرر الخطوتين 2-3 لـ " بحث Windows ".
لقد نجحت الآن في تعطيل هاتين الخدمتين. تحقق ، وإذا استمرت المشكلة ، فيجب عليك تجربة حلول أخرى.
الحل 6: قم بتشغيل فحص النظام
في حالة وجود أي برامج ضارة أو فيروسات في نظامك ، فقد يؤدي ذلك أيضًا إلى حدوث مشكلة وحدة المعالجة المركزية عالية. من خلال تشغيل فحص النظام (الفحص العميق) على نظامك ، ستجد أي برامج ضارة أو فيروسات موجودة في نظامك. لإجراء فحص للنظام ، اتبع الخطوات أدناه.
الخطوة 1 : افتح Windows defender أو Antivirus .
الخطوة 2: انقر فوق الفحص العميق .
الخطوة 3 : عند اكتمال الفحص ، اختر الطريقة المناسبة لإزالة البرامج الضارة أو الفيروسات.
إذا كنت لا تزال تواجه نفس المشكلة. يجب عليك التحقق من الحلول الأخرى.
الحل 7: قم بإجراء تمهيد نظيف
إذا لم ينجح أي من هذه الحلول بالنسبة لك. تحتاج إلى إجراء تمهيد نظيف. سيسمح التمهيد النظيف بتشغيل برامج التشغيل والخدمات المهمة فقط. بهذه الطريقة يمكنك معرفة مكان تكمن المشكلة الفعلية. الآن ما عليك سوى اتباع الخطوات أدناه لإجراء تمهيد نظيف.
الخطوة 1: انقر بزر الماوس الأيمن فوق الزر " ابدأ " .
الخطوة 2 : انقر فوق بحث .
الخطوة 3: اكتب msconfig واضغط على Enter .
الخطوة 4 : انقر فوق الخدمات .
الخطوة 5 : انقر فوق مربع الاختيار الموجود بجوار إخفاء جميع خدمات Microsoft .
الخطوة 6 : انقر فوق تعطيل الكل .
الخطوة 7 : انقر فوق بدء التشغيل وفتح إدارة المهام .
الخطوة 8: انقر فوق أي برنامج بدء تشغيل تشك في أنه قد يتدخل.
الخطوة 9 : انقر فوق تعطيل . كرر الخطوتين 9 و 10 لجميع برامج بدء التشغيل.
الخطوة 10 : أخيرًا أعد تشغيل جهاز الكمبيوتر الخاص بك.
الآن بعد أن أجريت تمهيدًا نظيفًا ، ستتمكن الآن من معرفة السبب وراء هذه المشكلة.
التعليمات
هل WSAPPX ضروري؟
إنه جزء من خدمة Windows. يتم استخدامه لتثبيت أو تحديث أو إلغاء تثبيت تطبيق على جهاز الكمبيوتر. إذا كنت لا تستخدم تطبيقات المتجر ، فلن تكون هذه الخدمة ضرورية لك.
هل WSAPPX فيروس؟
لا ، ليس فيروساً. إنها خدمة Microsoft Windows. على الرغم من أنه في بعض الأحيان قد يتصرف مثل الفيروس ويستخدم الموارد. لكن هذا السلوك قد يحدث لأسباب عديدة. لكنه ليس فيروسا.
هل يمكنني تعطيل WSAPPX؟
الجواب نعم ولا كلاهما. لأنه يمكنك تعليق هذه الخدمة مؤقتًا ولكنك لن تتمكن من تعطيلها نهائيًا. يمكنك تعطيله مؤقتًا عن طريق فتح مدير المهام والضغط على إنهاء العملية .
استنتاج
يأخذ WSAPPX وحدة المعالجة المركزية عالية لأنه يقوم بتحديث التطبيقات في الخلفية. في نهاية المقال ، آمل أن تكون قد وجدت الحل الخاص بك لاستخدام WSAPPX High CPU.
ما هو VPN، وما هي مزاياه وعيوبه؟ لنناقش مع WebTech360 تعريف VPN، وكيفية تطبيق هذا النموذج والنظام في العمل.
لا يقتصر أمان Windows على الحماية من الفيروسات البسيطة فحسب، بل يحمي أيضًا من التصيد الاحتيالي، ويحظر برامج الفدية، ويمنع تشغيل التطبيقات الضارة. مع ذلك، يصعب اكتشاف هذه الميزات، فهي مخفية خلف طبقات من القوائم.
بمجرد أن تتعلمه وتجربه بنفسك، ستجد أن التشفير سهل الاستخدام بشكل لا يصدق وعملي بشكل لا يصدق للحياة اليومية.
في المقالة التالية، سنقدم العمليات الأساسية لاستعادة البيانات المحذوفة في نظام التشغيل Windows 7 باستخدام أداة الدعم Recuva Portable. مع Recuva Portable، يمكنك تخزينها على أي وحدة تخزين USB مناسبة، واستخدامها وقتما تشاء. تتميز الأداة بصغر حجمها وبساطتها وسهولة استخدامها، مع بعض الميزات التالية:
يقوم برنامج CCleaner بالبحث عن الملفات المكررة في بضع دقائق فقط، ثم يسمح لك بتحديد الملفات الآمنة للحذف.
سيساعدك نقل مجلد التنزيل من محرك الأقراص C إلى محرك أقراص آخر على نظام التشغيل Windows 11 على تقليل سعة محرك الأقراص C وسيساعد جهاز الكمبيوتر الخاص بك على العمل بسلاسة أكبر.
هذه طريقة لتقوية نظامك وضبطه بحيث تحدث التحديثات وفقًا لجدولك الخاص، وليس وفقًا لجدول Microsoft.
يوفر مستكشف ملفات Windows خيارات متعددة لتغيير طريقة عرض الملفات. ما قد لا تعرفه هو أن أحد الخيارات المهمة مُعطّل افتراضيًا، مع أنه ضروري لأمان نظامك.
باستخدام الأدوات المناسبة، يمكنك فحص نظامك وإزالة برامج التجسس والبرامج الإعلانية والبرامج الضارة الأخرى التي قد تكون مختبئة في نظامك.
فيما يلي قائمة بالبرامج الموصى بها عند تثبيت جهاز كمبيوتر جديد، حتى تتمكن من اختيار التطبيقات الأكثر ضرورة والأفضل على جهاز الكمبيوتر الخاص بك!
قد يكون من المفيد جدًا حفظ نظام تشغيل كامل على ذاكرة فلاش، خاصةً إذا لم يكن لديك جهاز كمبيوتر محمول. ولكن لا تظن أن هذه الميزة تقتصر على توزيعات لينكس - فقد حان الوقت لتجربة استنساخ نظام ويندوز المُثبّت لديك.
إن إيقاف تشغيل بعض هذه الخدمات قد يوفر لك قدرًا كبيرًا من عمر البطارية دون التأثير على استخدامك اليومي.
Ctrl + Z هو مزيج مفاتيح شائع جدًا في ويندوز. يتيح لك Ctrl + Z التراجع عن إجراءات في جميع أقسام ويندوز.
تُعدّ الروابط المختصرة مفيدةً لإزالة الروابط الطويلة، لكنها تُخفي أيضًا وجهتها الحقيقية. إذا كنت ترغب في تجنّب البرامج الضارة أو التصيّد الاحتيالي، فإنّ النقر العشوائي على هذا الرابط ليس خيارًا حكيمًا.
بعد انتظار طويل، تم إطلاق التحديث الرئيسي الأول لنظام التشغيل Windows 11 رسميًا.













