ما هي شبكة VPN؟ مزايا وعيوب شبكة VPN الافتراضية الخاصة

ما هو VPN، وما هي مزاياه وعيوبه؟ لنناقش مع WebTech360 تعريف VPN، وكيفية تطبيق هذا النموذج والنظام في العمل.
روابط الجهاز
يجعل التخزين السحابي مشاركة الملفات والوصول إليها أسهل بكثير من التقليدية ، لذا لا ينبغي أن تكون شعبيتها المتزايدة مفاجأة. طالما لديك اتصال ثابت بالإنترنت ، يمكنك الوصول إلى بياناتك في أي مكان في العالم ، ولا داعي للقلق بشأن الجهاز الذي تستخدمه. يستخدم الأشخاص والشركات على حد سواء هذه الخدمات يوميًا في السياقات الشخصية والمهنية.
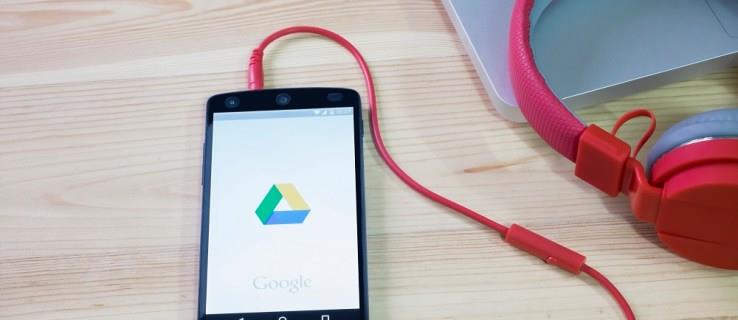
يعد Google Drive أحد أكثر خيارات التخزين السحابية شيوعًا المتاحة اليوم. هذا يرجع جزئيًا إلى حقيقة أنه مجاني وسهل الاستخدام. ومع ذلك ، هذا لا يعني أن Google Drive خالٍ من مشكلاته الفريدة. تعد سرعات التنزيل والتحميل البطيئة مشكلة شائعة ، ولكن يمكن عادةً إصلاح ذلك في بضع خطوات فقط. ستوجهك هذه المقالة عبر مجموعة من الحلول المحتملة.
زيادة سرعة تحميل محرك جوجل الخاص بك
هناك عدد من الحلول التي يمكن أن تساعدك على زيادة سرعة التحميل. ستغطي هذه المقالة الحلول الشائعة والبسيطة ، بالإضافة إلى خيار تقني أكثر تعمقًا. ضع في اعتبارك أن هذه الطرق ستؤثر أيضًا على سرعة تنزيل Google Drive.
القيادة على سطح المكتب
يعد Google Drive لسطح المكتب أكثر بساطة مما كان عليه قبل بضع سنوات ؛ إنه يعمل فقط كمجلد تخزين سحابي ، ويتم الوصول إليه بنفس الطريقة التي تصل بها إلى مجلد التخزين الفعلي على محرك الأقراص الثابتة. لسوء الحظ ، يحتوي Desktop Google Drive نفسه على عدد قليل جدًا من الخيارات فيما يتعلق بالإعدادات والتفضيلات. أدخل Back Up and Drive من Google .
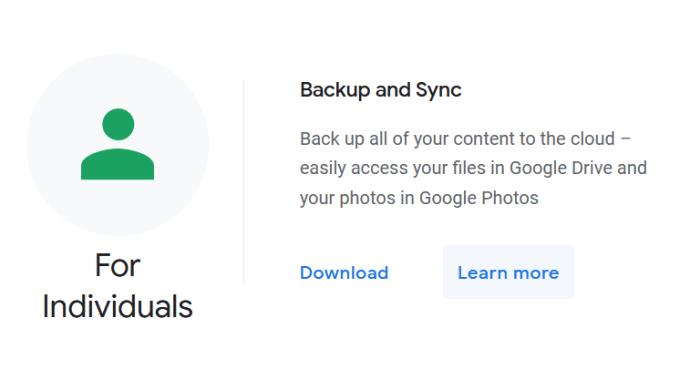
تم إصدار Back Up and Sync في عام 2017 ، وهو تطبيق وخدمة مقدمة من Google تتيح لك إجراء نسخ احتياطي تلقائي لأي ملفات مطلوبة إلى Google Drive. في حين أن Google Drive نفسه لا يحتوي على العديد من الخيارات فيما يتعلق بالتفضيلات والإعدادات ، فإن النسخ الاحتياطي والمزامنة لديه تفضيلات يمكنك ضبطها والتي قد تؤثر على سرعة التحميل / التنزيل ؛ حدود سرعة التحميل والتنزيل. اتخذ الخطوات التالية لضبط حدود سرعة التحميل والتنزيل من خلال النسخ الاحتياطي والمزامنة:
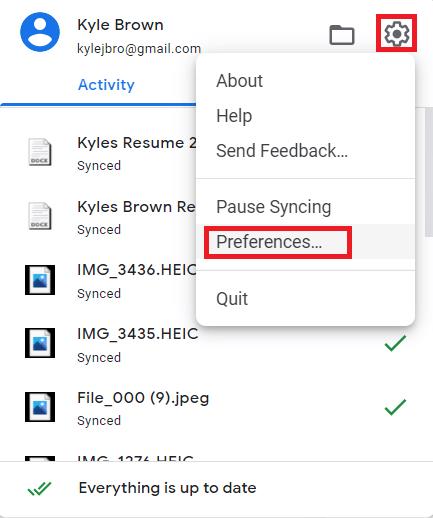
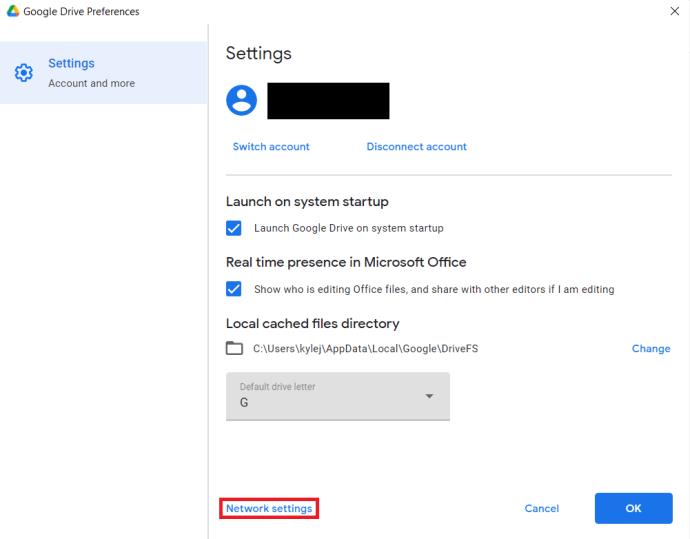
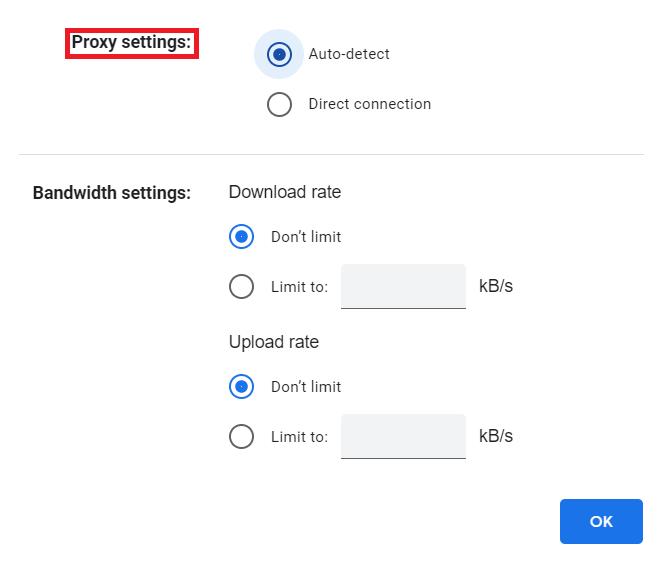
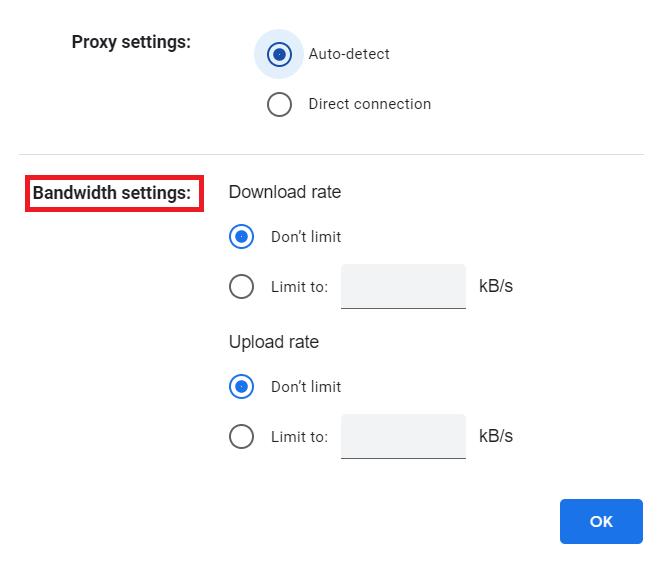
محرك على متصفح الويب
أثناء استخدام محرك جوجل على متصفح الويب الخاص بك ، يمكن أن يصبح المتصفح نفسه محملاً بشكل زائد. في بعض الحالات ، كل ما عليك فعله لتحسين سرعة التنزيل والتحميل هو تفريغ بعض الذاكرة.
مسح ذاكرة التخزين المؤقت للمتصفح
أنت تجعل متصفحك أكثر كفاءة من خلال تنظيف ذاكرة التخزين المؤقت ، مما يؤدي إلى تحرير الكثير من الذاكرة. اتبع هذه الخطوات لمسح ذاكرة التخزين المؤقت:
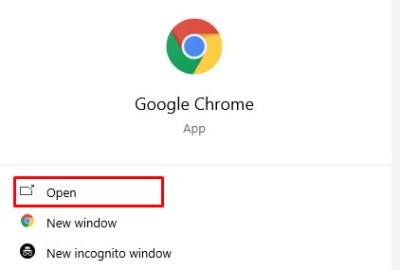
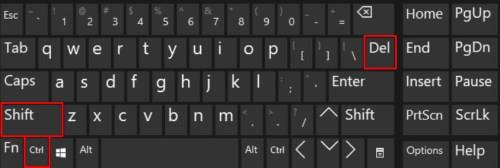
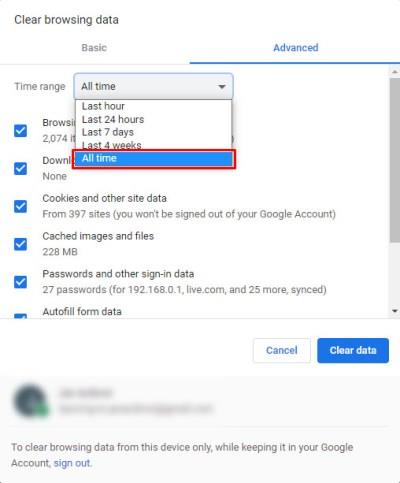
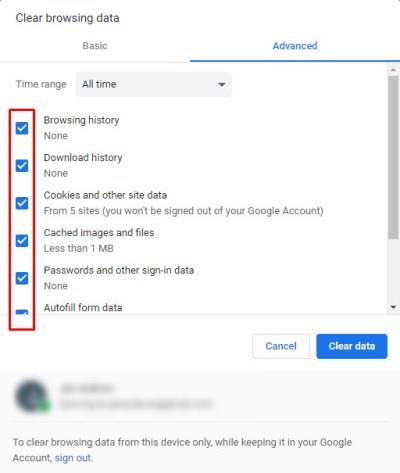
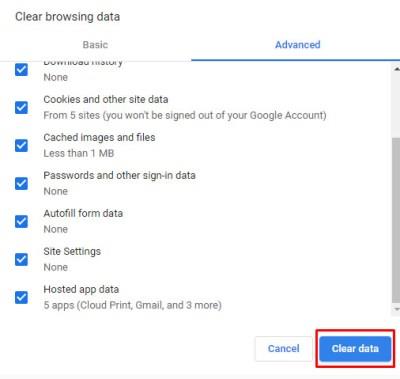
إذا كنت ترغب في حفظ كلمات المرور المخزنة ، وملء بيانات النموذج تلقائيًا ، وما إلى ذلك ، فتأكد من ترك هذه المربعات بدون تحديد أثناء مسح البيانات من متصفح الويب الخاص بك. لا يتطلب حفظ كلمات المرور وبيانات الملء التلقائي مساحة كبيرة من الذاكرة ، وبالتالي لا ينبغي أن يؤثر على سرعات التحميل / التنزيل كثيرًا.
استخدم تسريع الأجهزة على Google Chrome
هذه الطريقة مخصصة لأولئك الذين يستخدمون خدمة Google Drive السحابية على وجه التحديد على Google Chrome. الخطوات بسيطة للغاية.
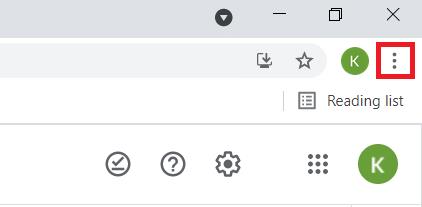
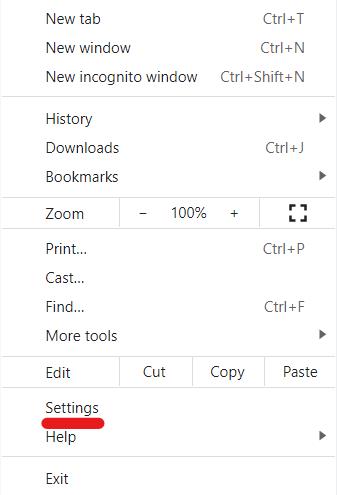
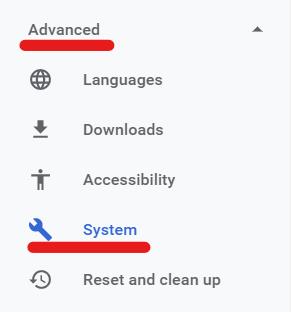
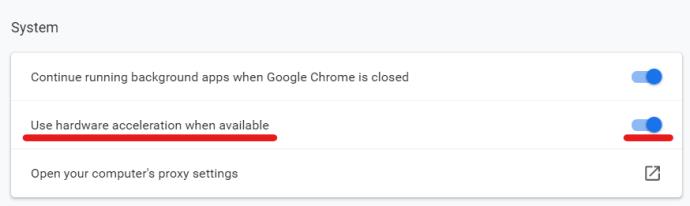
حلول محرك عامة
يمكن أن تساعدك الحلول التالية على أي جهاز تستخدمه google drive أثناء الاتصال بشبكة Wifi ، بما في ذلك إصدارات سطح المكتب والمتصفح والجوال.
تحديد مصدر عنق الزجاجة لعرض النطاق الترددي
تتمثل إحدى أفضل الطرق لتسريع تحميل Google Drive في تحديد سبب بطئه في المقام الأول. سواء كنت تستخدم جهازًا محمولًا أو جهاز كمبيوتر ، فإن إجراء اختبار السرعة سيمنحك فكرة عما إذا كان اتصال الإنترنت أو أجهزتك هو الذي يتسبب في بطء سرعات التحميل / التنزيل.
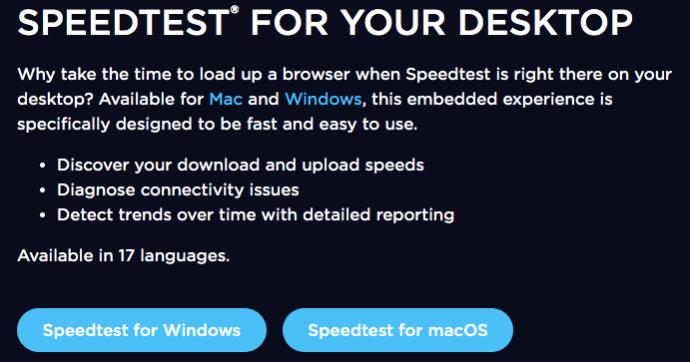
Speedtest® هي أداة ممتازة يجدها العديد من المستخدمين مفيدة في تحديد سرعات التحميل والتنزيل.
Speedtest متاح للتنزيل على أجهزة iOS و Android ، بالإضافة إلى إصدارات سطح المكتب . يتيح لك الحصول على قياس سريع ودقيق لسرعات التحميل والتنزيل. إذا لاحظت أن سرعات التحميل والتنزيل أقل بكثير مما تم الإعلان عنه من خلال موفر خدمة الإنترنت (مزود خدمة الإنترنت) ، فمن المستحسن الاتصال بمزود خدمة الإنترنت والاستفسار عن سبب عدم حصولك على السرعة الكاملة لأعلى / لأسفل. يدفعون مقابل.
تكوين إعدادات LAN الخاصة بك
إذا كنت تستخدم الإنترنت عبر جهاز توجيه ، فيمكنك إعداد خيارات محددة يمكن أن تساعدك في سرعة التحميل والتنزيل على Google Drive. كل ما عليك فعله هو ضبط إعدادات LAN من لوحة التحكم.

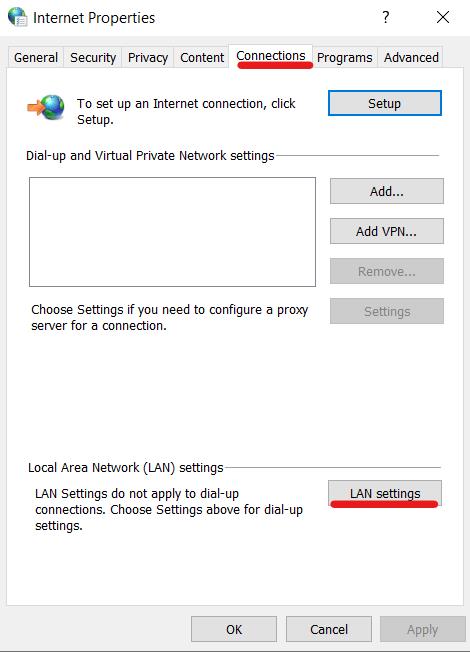
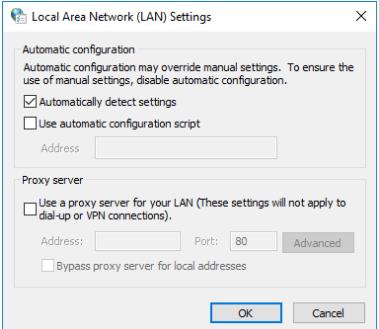
الحصول على التقنية
إذا كنت حقًا خبيرًا في التكنولوجيا ، فيمكنك دائمًا استخدام Rclone لتحميلات Google Drive أسرع. متوفر لأجهزة سطح المكتب (Linux و macOS و Windows) ، هذا البرنامج مجاني ومتوفر على GitHub.
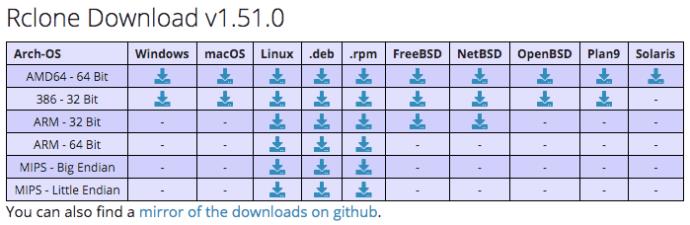
ستحتاج إلى فهم الأوامر والنصوص لسحب هذا الأمر ولكنه يزيد من سرعات الخدمات المستندة إلى السحابة مثل Google Drive و One Drive وحتى DropBox. سيتيح لك تطبيق التشفير على النسخ الاحتياطية أيضًا.
ابدأ بالتنزيل من مستعرض ويب ، واتبع الإرشادات الخاصة بإعداد أجهزة التحكم عن بُعد ، واضبط إعدادات النسخ الاحتياطي. يمكنك تحميل الملفات بكميات كبيرة مما يعني أن Rclone سيصلك سرعات تحميل أسرع.
استكشاف الأخطاء وإصلاحها
من المفيد أيضًا تحليل ما تقوم بتحميله. يجب أن يتم تحميل الملفات الأصغر بسرعة إلى حد ما بينما قد تستغرق الملفات الأكبر بعض الوقت. ومن المثير للاهتمام ، أنك قد لا تلاحظ الملفات الإضافية التي يتم تحميلها تتسبب في إبطاء السرعات. إذا كان هناك الكثير من المعلومات غير الضرورية التي يتم تحميلها ، فقد ترغب في ضبط إعدادات النسخ الاحتياطي في Google Drive
لحل سريع ، التحميل ببساطة من شبكة لاسلكية مختلفة في موقع مختلف (عادة ما تكون الشبكات الخاصة دائمًا أسرع من الشبكات العامة) أو إيقاف تشغيل Wifi على جهاز يدعم البيانات قد يساعد في سرعة التحميل إلى Google Drive.
المصدر الذي تستخدمه هو عامل آخر. إذا كنت تستخدم متصفح الويب وكان يعمل ببطء شديد ، فحاول التبديل إلى متصفح آخر. على سبيل المثال: إذا كنت تستخدم Chrome ، فجرب Firefox أو أحد متصفحات الويب الأخف وزناً المتاحة.
استمتع بسرعات تحميل أسرع على Google Drive
اختبر طرقًا مختلفة وراقب مدى تأثير التغييرات على سرعات التنزيل والتحميل على Google Drive. أبلغ العديد من المستخدمين أن سرعات التحميل تختلف باختلاف موقعهم ، وحجم الملفات ، والمصدر الذي يستخدمونه (متصفح الويب ، والتطبيق ، وبيانات الجوال ، وواي فاي ، وما إلى ذلك).
إذا كنت تواجه مشكلات في سرعات التحميل البطيئة ، فجرّب الحلول الواردة في هذه المقالة ؛ يجب أن تساعد في زيادة سرعتك ، أو على الأقل تضييق نطاق المشكلة الأساسية.
هل لديك أي نصائح أو حيل أو أسئلة تتعلق بزيادة سرعة التحميل على Google Drive؟ اسمحوا لنا أن نعرف في التعليقات أدناه.
ما هو VPN، وما هي مزاياه وعيوبه؟ لنناقش مع WebTech360 تعريف VPN، وكيفية تطبيق هذا النموذج والنظام في العمل.
لا يقتصر أمان Windows على الحماية من الفيروسات البسيطة فحسب، بل يحمي أيضًا من التصيد الاحتيالي، ويحظر برامج الفدية، ويمنع تشغيل التطبيقات الضارة. مع ذلك، يصعب اكتشاف هذه الميزات، فهي مخفية خلف طبقات من القوائم.
بمجرد أن تتعلمه وتجربه بنفسك، ستجد أن التشفير سهل الاستخدام بشكل لا يصدق وعملي بشكل لا يصدق للحياة اليومية.
في المقالة التالية، سنقدم العمليات الأساسية لاستعادة البيانات المحذوفة في نظام التشغيل Windows 7 باستخدام أداة الدعم Recuva Portable. مع Recuva Portable، يمكنك تخزينها على أي وحدة تخزين USB مناسبة، واستخدامها وقتما تشاء. تتميز الأداة بصغر حجمها وبساطتها وسهولة استخدامها، مع بعض الميزات التالية:
يقوم برنامج CCleaner بالبحث عن الملفات المكررة في بضع دقائق فقط، ثم يسمح لك بتحديد الملفات الآمنة للحذف.
سيساعدك نقل مجلد التنزيل من محرك الأقراص C إلى محرك أقراص آخر على نظام التشغيل Windows 11 على تقليل سعة محرك الأقراص C وسيساعد جهاز الكمبيوتر الخاص بك على العمل بسلاسة أكبر.
هذه طريقة لتقوية نظامك وضبطه بحيث تحدث التحديثات وفقًا لجدولك الخاص، وليس وفقًا لجدول Microsoft.
يوفر مستكشف ملفات Windows خيارات متعددة لتغيير طريقة عرض الملفات. ما قد لا تعرفه هو أن أحد الخيارات المهمة مُعطّل افتراضيًا، مع أنه ضروري لأمان نظامك.
باستخدام الأدوات المناسبة، يمكنك فحص نظامك وإزالة برامج التجسس والبرامج الإعلانية والبرامج الضارة الأخرى التي قد تكون مختبئة في نظامك.
فيما يلي قائمة بالبرامج الموصى بها عند تثبيت جهاز كمبيوتر جديد، حتى تتمكن من اختيار التطبيقات الأكثر ضرورة والأفضل على جهاز الكمبيوتر الخاص بك!
قد يكون من المفيد جدًا حفظ نظام تشغيل كامل على ذاكرة فلاش، خاصةً إذا لم يكن لديك جهاز كمبيوتر محمول. ولكن لا تظن أن هذه الميزة تقتصر على توزيعات لينكس - فقد حان الوقت لتجربة استنساخ نظام ويندوز المُثبّت لديك.
إن إيقاف تشغيل بعض هذه الخدمات قد يوفر لك قدرًا كبيرًا من عمر البطارية دون التأثير على استخدامك اليومي.
Ctrl + Z هو مزيج مفاتيح شائع جدًا في ويندوز. يتيح لك Ctrl + Z التراجع عن إجراءات في جميع أقسام ويندوز.
تُعدّ الروابط المختصرة مفيدةً لإزالة الروابط الطويلة، لكنها تُخفي أيضًا وجهتها الحقيقية. إذا كنت ترغب في تجنّب البرامج الضارة أو التصيّد الاحتيالي، فإنّ النقر العشوائي على هذا الرابط ليس خيارًا حكيمًا.
بعد انتظار طويل، تم إطلاق التحديث الرئيسي الأول لنظام التشغيل Windows 11 رسميًا.













