كيفية إصلاح شاشة ثانية ضبابية

إذا كان لديك إعداد مكون من شاشتين، فهناك العديد من الأسباب التي قد تجعل الشاشة الثانية ضبابية. تحدث هذه المشكلة عادةً عند فتح الملفات أو الصفحات
يقوم العديد من مستخدمي أجهزة الكمبيوتر بتوصيل الإنترنت الخاص بهم عبر محولات لاسلكية. عمليًا ، يدخل غالبية مستخدمي الكمبيوتر المحمول إلى الإنترنت على أجهزتهم عبر محولات لاسلكية. ماذا لو بدأ المحول اللاسلكي الخاص بك على Windows في التسبب في مشكلة لك؟ نعم ، أبلغ العديد من المستخدمين أنهم يواجهون مشكلة أثناء الوصول إلى الإنترنت عبر محول لاسلكي. يتلقون رسالة خطأ أثناء الاتصال بالمحول اللاسلكي. في هذه المقالة ، سنناقش الحلول المحتملة لهذه المشكلة.
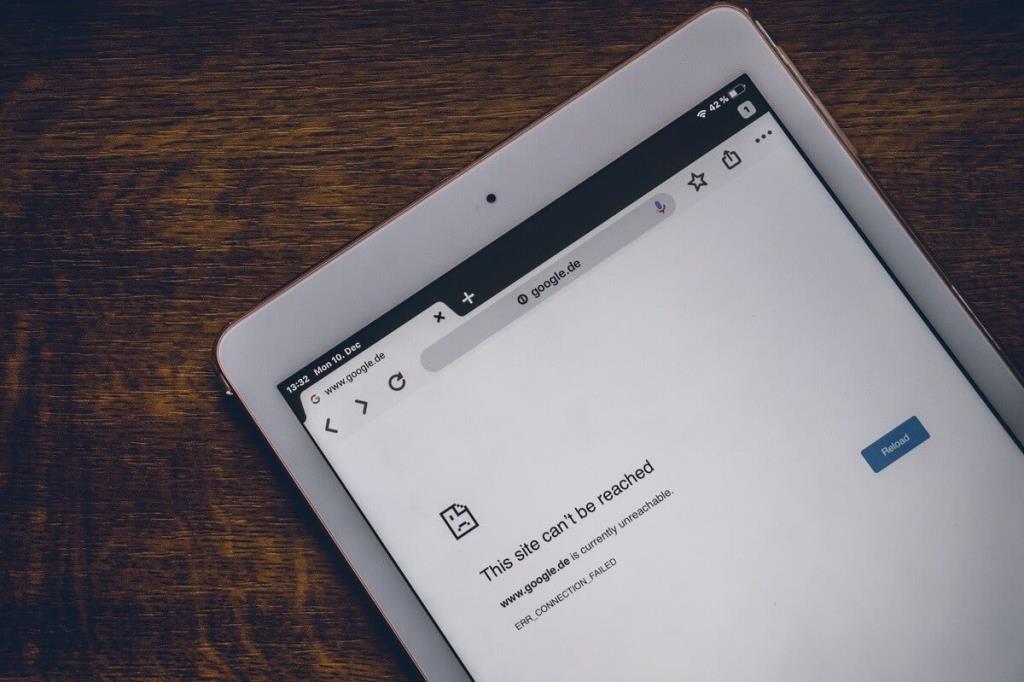
محتويات
إصلاح مشكلة المهايئ اللاسلكي أو نقطة الوصول على نظام التشغيل Windows 10
تأكد من إنشاء نقطة استعادة في حالة حدوث خطأ ما.
الطريقة الأولى: التوصيل عبر الاتصال السلكي
من المفهوم تمامًا أن توصيل الكمبيوتر المحمول باتصال سلكي بالإنترنت يقتل الشعور ، ليس جيدًا للجميع ولكن بالنسبة لبعض الأشخاص. ولكن إذا لم تكن قادرًا على الوصول إلى الإنترنت باستخدام شبكة WiFi ، فإن أفضل بديل هو محاولة الاتصال بالإنترنت عبر اتصال سلكي. تحتاج فقط إلى توصيل الكمبيوتر المحمول بجهاز التوجيه باستخدام كابل LAN. قد يكون هذا قادرًا على حل مشكلتك وستستعيد اتصال الإنترنت.
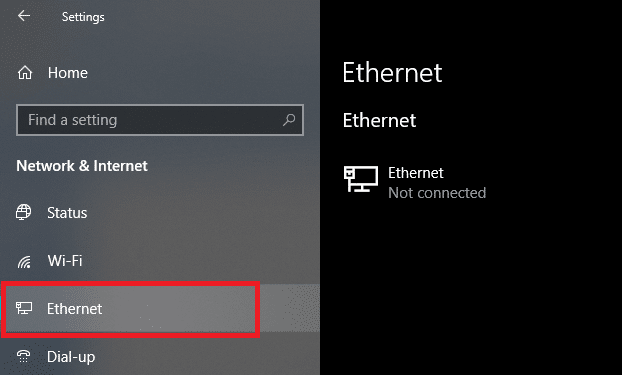
الطريقة 2: إزالة ملف تعريف Wi-Fi الحالي الخاص بك
قد لا تتمكن من الوصول إلى الإنترنت بسبب ملف التعريف اللاسلكي التالف. إذا كانت هذه هي المشكلة ، فقد تتسبب في مشكلة المحول اللاسلكي أو نقطة الوصول. لذلك تحتاج إما إلى إزالة ملف التعريف اللاسلكي الحالي أو WLAN أو حذف شبكة Wi-Fi الحالية. الآن هناك 3 طرق يمكنك القيام بها ، استخدم هذا الدليل لمتابعة واحدة منها .
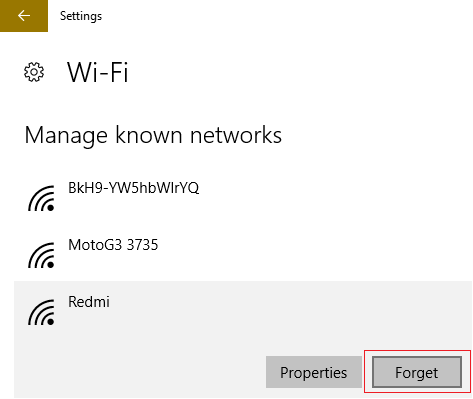
الطريقة الثالثة: تأكد من استخدام كلمة المرور الصحيحة
من أكثر المشاكل شيوعًا مع المحول اللاسلكي أو نقطة الوصول عدم إدخال كلمة المرور الصحيحة. ربما تكون قد أدخلت كلمة مرور خاطئة عن طريق الخطأ ، لذا يوصى بالتحقق مرة أخرى من إدخال كلمة المرور الصحيحة للوصول إلى شبكة WiFi. هل قمت بفحص لوحة المفاتيح؟ نعم ، في بعض الأحيان قد لا يتم إدخال مفاتيح معينة للوحة المفاتيح بسبب عدم قدرتك على إدخال كلمة المرور الصحيحة. لنجرب لوحة المفاتيح على الشاشة لإدخال كلمة المرور الصحيحة والتحقق مما إذا كنت قادرًا على الاتصال بالإنترنت.
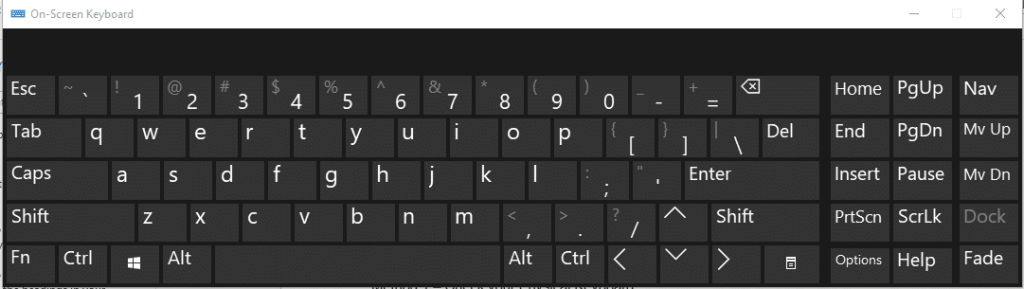
الطريقة الرابعة: تمكين المحول اللاسلكي
في بعض الأحيان يتم تعطيل المحول اللاسلكي بسبب تثبيت أي برنامج تابع لجهة خارجية على نظامك. تحتاج إلى التحقق من الإعدادات للتأكد من عدم تعطيلها:
1. تحتاج إلى فتح إدارة الأجهزة. اضغط على مفتاح Windows + X واختر إدارة الأجهزة.
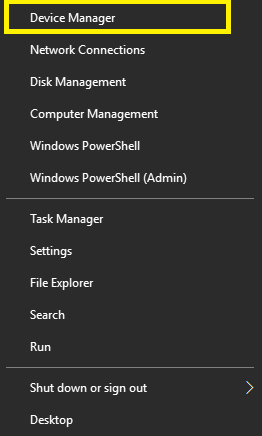
2. ضمن إدارة الأجهزة ، قم بتوسيع محولات الشبكة.
3- بعد ذلك ، انقر نقرًا مزدوجًا فوق جهاز المحول اللاسلكي لفتح نافذة الخصائص الخاصة به .
4. انتقل إلى علامة التبويب برنامج التشغيل وابحث عن الزر تمكين. إذا كنت لا ترى الزر تمكين ، فهذا يعني أن المحول اللاسلكي ممكّن بالفعل.
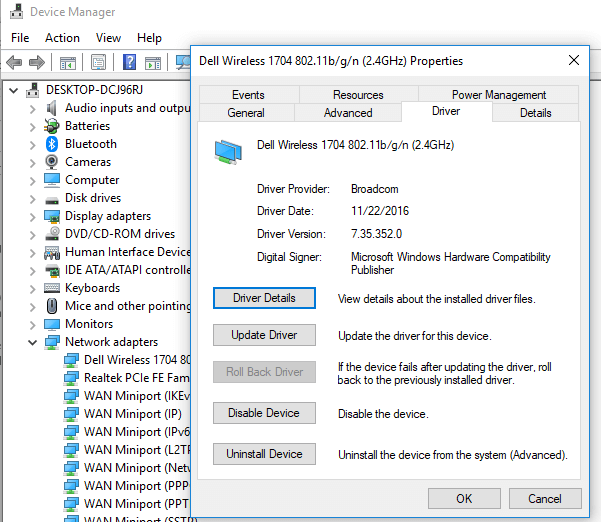
الطريقة الخامسة: إعادة تعيين جهاز التوجيه اللاسلكي
إذا لم يتم تكوين جهاز التوجيه الخاص بك بشكل صحيح ، فقد تتلقى رسالة خطأ على جهازك بخصوص المحول اللاسلكي. تحتاج فقط إلى الضغط على زر التحديث على جهاز التوجيه الخاص بك أو يمكنك فتح إعدادات جهاز التوجيه الخاص بك وتحديد خيار إعادة التعيين في الإعداد.
1- قم بإيقاف تشغيل موجه WiFi أو المودم ، ثم افصل مصدر الطاقة عنه.
2- انتظر لمدة 10-20 ثانية ثم قم بتوصيل كابل الطاقة بالموجه مرة أخرى.
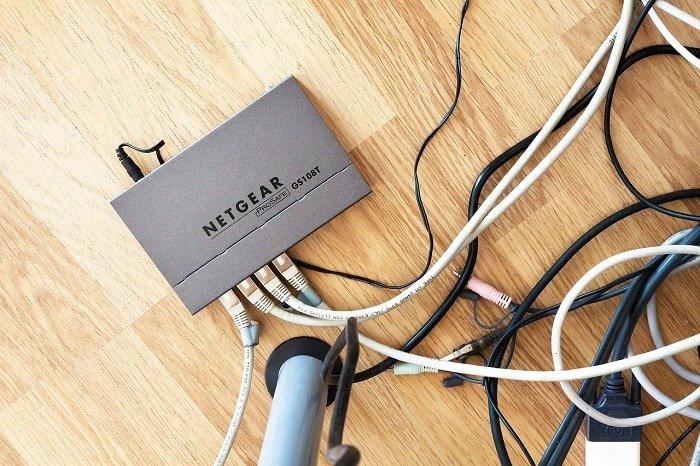
3. قم بتبديل جهاز التوجيه وحاول مرة أخرى توصيل جهازك ومعرفة ما إذا كان إصلاح المشكلة مع المحول اللاسلكي أو نقطة الوصول.
الطريقة السادسة: تشغيل خيار WMM لجهاز التوجيه الخاص بك
هذا حل آخر لإصلاح مشكلة المحول اللاسلكي أو نقطة الوصول على Windows 10. ومع ذلك ، يبدو أنه حل غريب بعض الشيء ، لكن العديد من المستخدمين أبلغوا أنهم حلوا مشكلة المحول اللاسلكي بهذه الطريقة.
1.اضغط على مفتاح Windows + R ثم اكتب devmgmt.msc واضغط على Enter لفتح Device Manager.
2- الآن قم بتوسيع قسم محول الشبكة. سيفتح قائمة بجميع محولات الشبكة المثبتة على نظامك. هنا تحتاج إلى النقر بزر الماوس الأيمن على محول الشبكة اللاسلكية وتحديد خصائص.
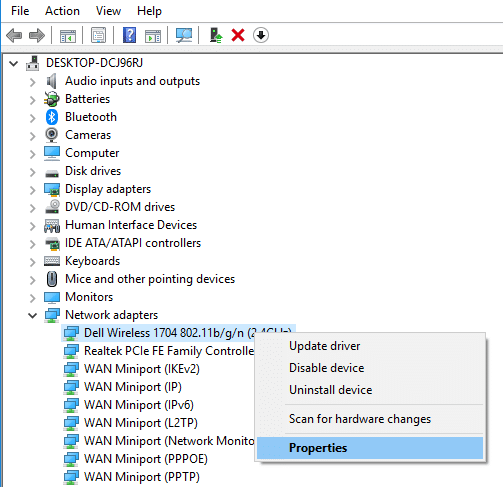
3. أنت بحاجة إلى الانتقال إلى علامة التبويب خيارات متقدمة وتحديد خيار WMM.
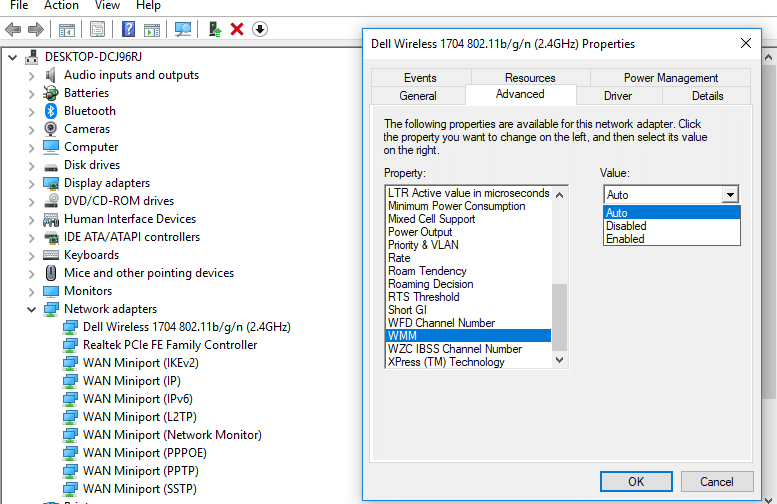
4. حدد خيار WMM ثم من القائمة المنسدلة القيمة حدد ممكّن.
نأمل أن تتمكن الآن من الحصول على اتصال بالإنترنت عبر المحول اللاسلكي.
الطريقة السابعة: تحديث برامج تشغيل الشبكة
1. اضغط على مفتاح Windows + R واكتب " devmgmt.msc " في مربع الحوار Run لفتح مدير الجهاز.

2- قم بتوسيع محولات الشبكة ، ثم انقر بزر الماوس الأيمن على وحدة تحكم Wi-Fi (على سبيل المثال Broadcom أو Intel) وحدد Update Drivers.

3. في تحديث برنامج التشغيل Windows ، حدد " استعراض جهاز الكمبيوتر الخاص بي للحصول على برنامج التشغيل. "

4. الآن حدد " دعني أختار من قائمة برامج تشغيل الأجهزة على جهاز الكمبيوتر الخاص بي. "

5- حاول تحديث برامج التشغيل من الإصدارات المدرجة.
6- إذا لم ينجح ما سبق ، فانتقل إلى موقع الشركة المصنعة لتحديث برامج التشغيل: https://downloadcenter.intel.com/
7. أعد التمهيد لتطبيق التغييرات.
الطريقة 8: مسح DNS وإعادة تعيين TCP / IP
1. انقر بزر الماوس الأيمن على زر Windows وحدد " موجه الأوامر (المسؤول)". "

2- الآن اكتب الأمر التالي واضغط على Enter بعد كل واحد:
ipconfig / release ipconfig / flushdns ipconfig / تجديد

3-أعد فتح موجه أوامر المسؤول واكتب ما يلي واضغط على إدخال بعد كل واحد:
ipconfig / flushdns nbtstat –r netsh int ip reset netsh winsock reset

4. أعد التمهيد لتطبيق التغييرات. يبدو أن مسح DNS يعمل على حل المشكلة مع المحول اللاسلكي أو نقطة الوصول.
الطريقة التاسعة: تعطيل برنامج مكافحة الفيروسات مؤقتًا
في بعض الأحيان ، قد يتسبب برنامج مكافحة الفيروسات في حدوث مشكلة Network Adapter Driver ، ومن أجل التحقق من أن هذا ليس هو الحال هنا ، تحتاج إلى تعطيل برنامج مكافحة الفيروسات الخاص بك لفترة محدودة حتى تتمكن من التحقق مما إذا كان الخطأ لا يزال يظهر عند إيقاف تشغيل برنامج مكافحة الفيروسات.
1- انقر بزر الماوس الأيمن على أيقونة برنامج مكافحة الفيروسات من علبة النظام وحدد تعطيل.

2- بعد ذلك ، حدد الإطار الزمني الذي سيظل فيه برنامج مكافحة الفيروسات معطلاً.

ملاحظة: اختر أقل قدر ممكن من الوقت على سبيل المثال 15 دقيقة أو 30 دقيقة.
3- بمجرد الانتهاء من ذلك ، حاول مرة أخرى الاتصال بشبكة WiFi وتحقق مما إذا كان الخطأ قد تم حله أم لا.
الطريقة العاشرة: تمكين الخدمات المتعلقة بالشبكة اللاسلكية
1.اضغط على Windows Key + R ثم اكتب services.msc واضغط على Enter.

2- تأكد الآن من بدء الخدمات التالية وتعيين نوع بدء التشغيل على تلقائي:
عميل DHCP ،
الأجهزة المتصلة بالشبكة ، الإعداد التلقائي ،
اتصال الشبكة ، وسيط ،
اتصالات
الشبكة ، مساعد توصيل
الشبكة ، قائمة
الشبكة ، خدمة الشبكة ، الوعي بالموقع ،
خدمة إعداد
الشبكة ، خدمة إعداد الشبكة ، خدمة واجهة المتجر ،
WLAN AutoConfig
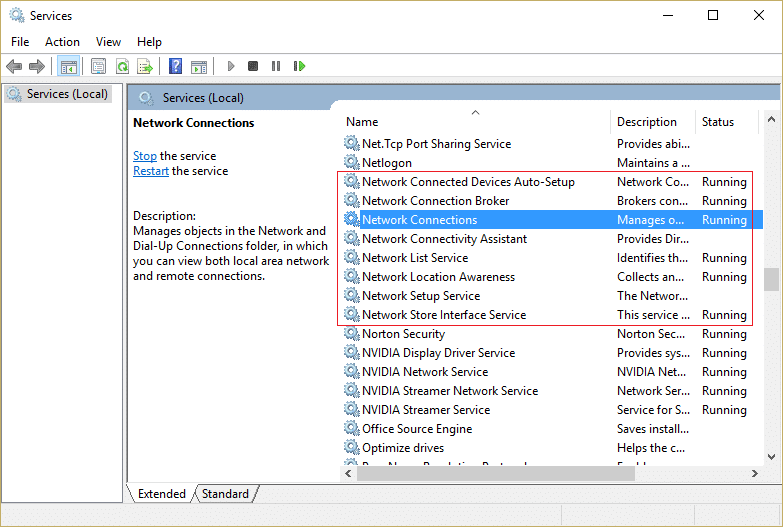
3. انقر بزر الماوس الأيمن فوق كل منها وحدد خصائص.
4.تأكد من ضبط نوع بدء التشغيل على تلقائي وانقر فوق ابدأ إذا لم تكن الخدمة قيد التشغيل.
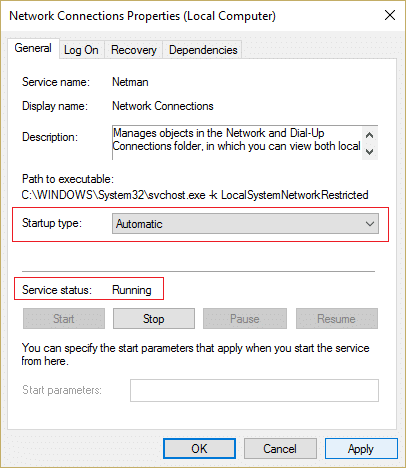
5. انقر فوق تطبيق ثم موافق.
6. أعد تشغيل الكمبيوتر لحفظ التغييرات.
موصى به:
آمل بمساعدة الخطوات المذكورة أعلاه أن تكون قادرًا على إصلاح مشكلة المحول اللاسلكي أو نقطة الوصول. إذا كان لا يزال لديك أي أسئلة بخصوص هذا الدليل ، فلا تتردد في طرحها في قسم التعليقات.
إذا كان لديك إعداد مكون من شاشتين، فهناك العديد من الأسباب التي قد تجعل الشاشة الثانية ضبابية. تحدث هذه المشكلة عادةً عند فتح الملفات أو الصفحات
تم الترحيب بالأجهزة اللوحية من سامسونج باعتبارها أجهزة كمبيوتر مصغرة ناجحة، وقد وجدت منازل يسكنها أشخاص يعملون عن بعد ولا يرغبون في حمل جهاز كمبيوتر محمول معهم سريعًا
لم يعد Facebook يدعم Scan Codes داخل التطبيق، ولكن لا يزال بإمكانك إنشاء رموز Facebook Messenger لعملاء عملك حتى يتمكنوا من الاتصال
إذا كنت ترغب في الحصول على المزيد من المشاهدات والمتابعين لقصص Instagram الخاصة بك، فإن تغيير الخط يمكن أن يؤدي إلى تنشيط منشوراتك وإثارة المزيد من الاهتمام. لحسن الحظ،
لمنع المسح غير المقصود أو التلاعب بالبيانات المعقدة أو الحساسة، يتيح لك Excel قفل بعض الأعمدة أثناء العمل. قفل الأعمدة يساعد على منع
سواء كنت تتطلع إلى تصدير طبقات الصور أو المجموعات أو الإطارات بتنسيق JPG أو PNG أو SVG، فإن Figma يغطي كل ما تحتاجه. ولكن فقط في حالة عدم التأكد من كيفية القيام بذلك
يعد Google Slides أفضل مكان للحصول على قوالب مجانية لتنسيق العروض التقديمية وإنشائها. يمكنك الاختيار مجانًا لمستخدمي Gmail وجزء من G-Suite
إذا كنت من مستخدمي TikToker المتحمسين وتقوم بالنشر بشكل متكرر للحفاظ على تفاعل جمهورك المتميز، فمن المحتمل أنك تستخدم قسم المسودات (أو المنشئ
قد تخدعك نظرة سريعة على خريطة Tears of the Kingdom إلى الاعتقاد بأنها تستخدم نفس الخريطة السابقة لها، Breath of the Wild. لكن على الرغم
تذكر عام 1992؟ هل تتذكر أخت شكسبير التي تتصدر المخططات مع Stay؟ تذكروا أن الدنمارك فاجأت الجميع برفع بطولة أوروبا لكرة القدم
لقد نما Facebook Marketplace بشكل كبير لأنه يستفيد من التفاعلات الموجودة بالفعل على Facebook. بالإضافة إلى أنه مجاني ويحتوي على ميزات جديدة و
تقدم Viber مجموعة واسعة من الملصقات لخدمة المراسلة الخاصة بها، بدءًا من الحيوانات اللطيفة وحتى القبلات المتحركة، وشخصيات كرتونية لتعزيز الدردشة الخاصة بك
إذا كنت تبحث عن أداة تحديد مواقع العائلة الرائعة عبر نظام تحديد المواقع العالمي (GPS)، فقد لا تكون متردداً بين Life360 أو Family360. كلاهما من تطبيقات تتبع العائلة المشهورة مع
على الرغم من أنه يمكنك تحرير مقاطع الفيديو الخاصة بك عبر الإنترنت باستخدام موقع CapCut الإلكتروني، إلا أن تنزيل التطبيق على جهازك يجعل من السهل إنشاء محتوى دون استخدام
إذا انتهيت من عملك وترغب في الاسترخاء، فغالبًا ما تكون مشاهدة فيلم هي الحل. ولكن ماذا لو كنت متعبًا جدًا بحيث لا يمكنك الذهاب إلى السينما ولا يوجد شيء جيد
تؤدي إضافة الموسيقى إلى إنشاء شخصية وتعزيز جودة تدفقات OBS الخاصة بك، مما يوفر تجربة أكثر متعة للمشاهدين. ووجود الموسيقى فيه
أصبح العمل الفني الرقمي، في السنوات الأخيرة، موضوعًا ساخنًا لأي شخص يتطلع إلى الاستفادة من الرموز غير القابلة للاستبدال (NFTs). يمكنك المشاركة في هذا الذهب الرقمي
CapCut هو تطبيق يتيح لك إمكانية اللعب وإنشاء بعض مقاطع الفيديو الأكثر روعة لـ TikTok. أحد الاتجاهات المرتبطة بـ CapCut هو العمر
لأسباب مختلفة، يمكن لـ Instagram قفل حسابك مؤقتًا لحماية المستخدمين والمنصة وتشجيع أفضل تجربة. إذا تلقيت
إذا لم تتمكن من مراسلة صديق في Roblox، فربما قام بحظرك لسبب ما. ولكن كيف تعمل هذه الوظيفة بدقة، وهل هناك طرق أخرى للقيام بذلك؟


















