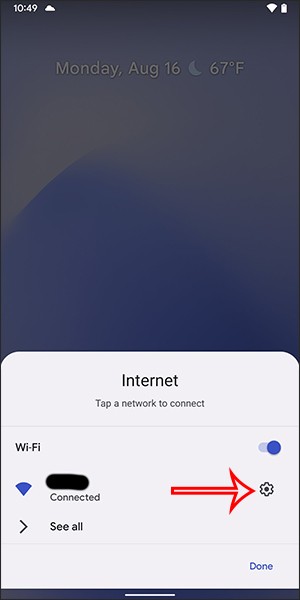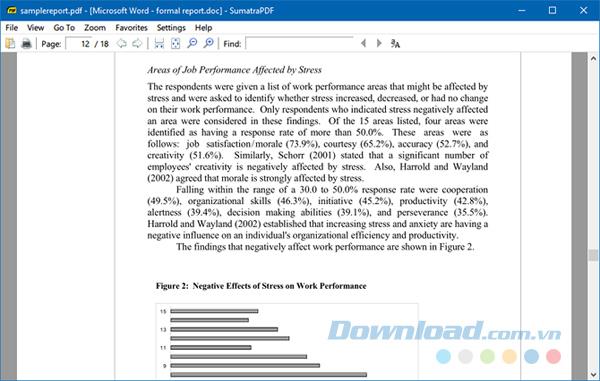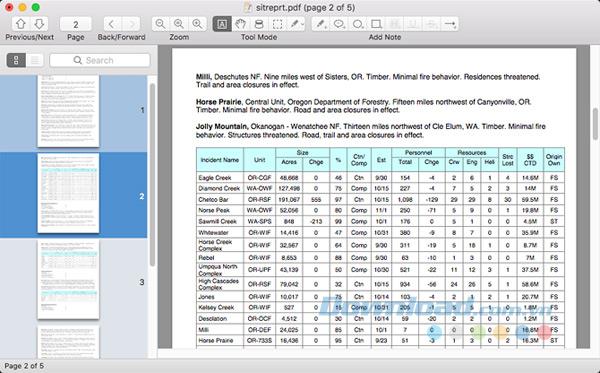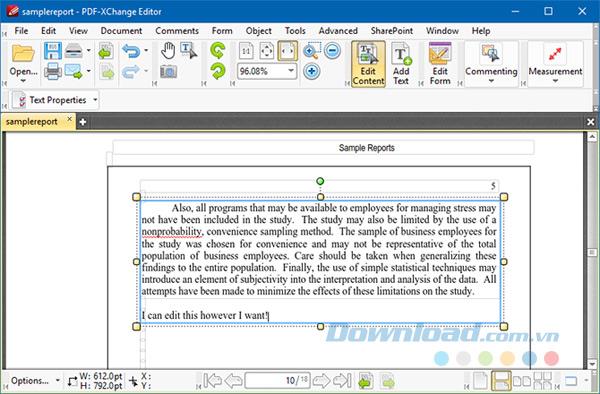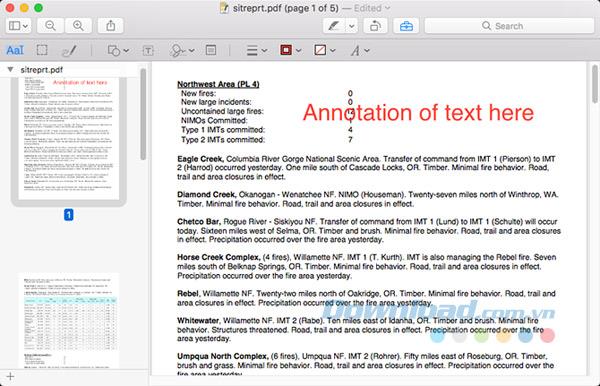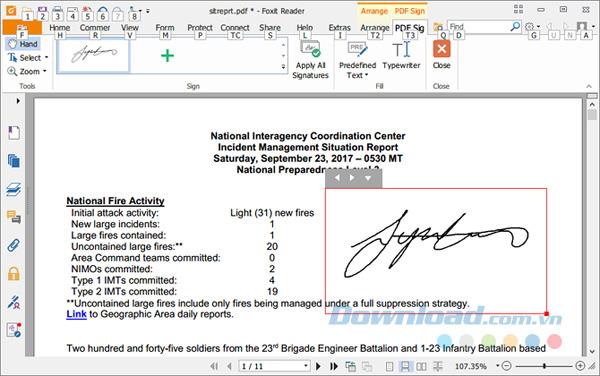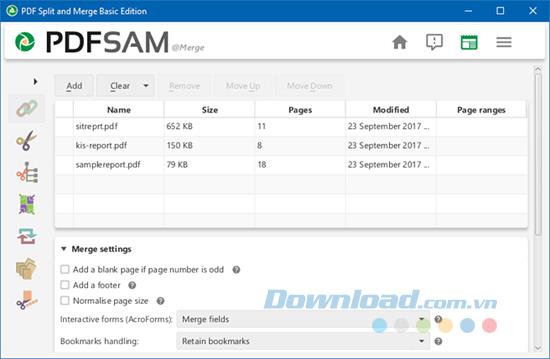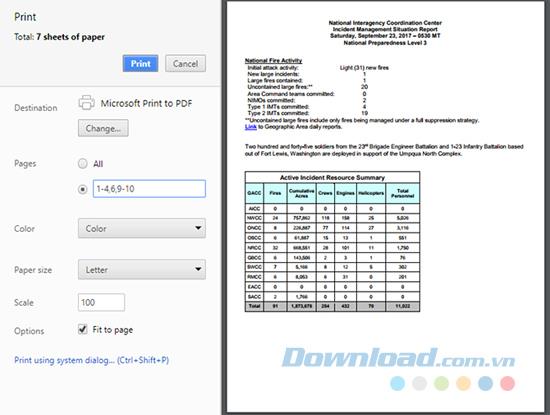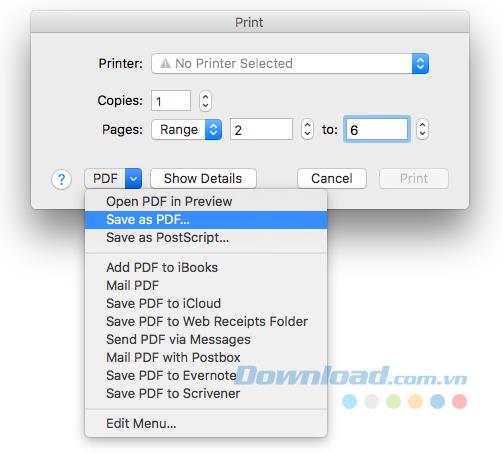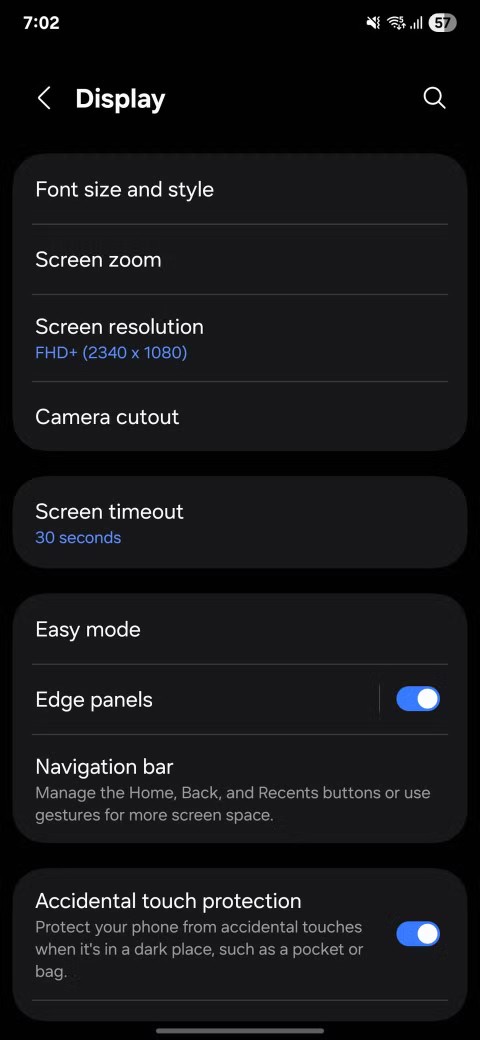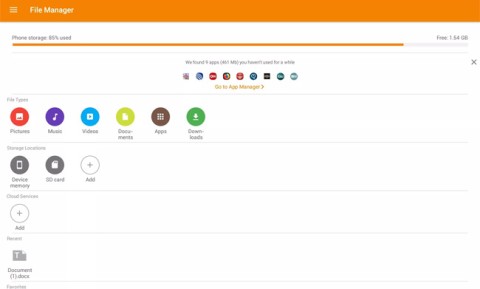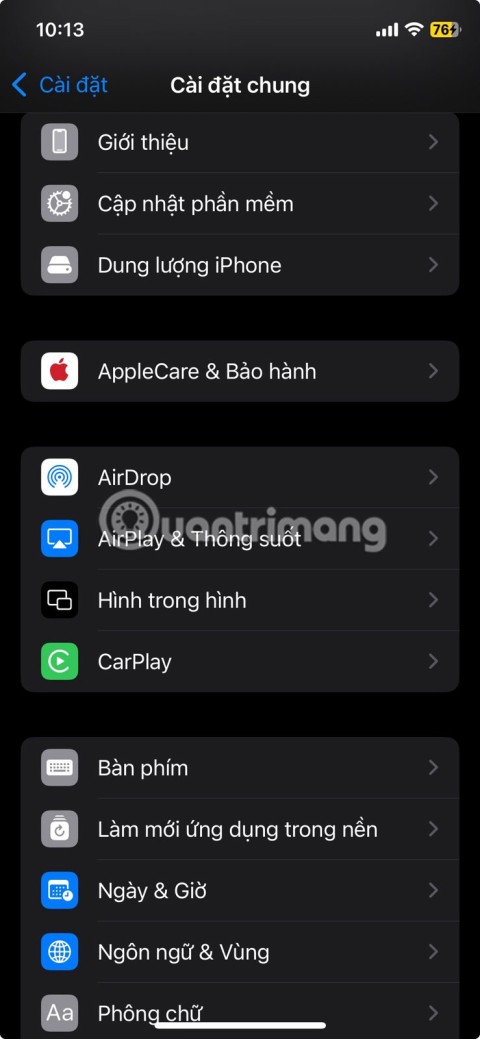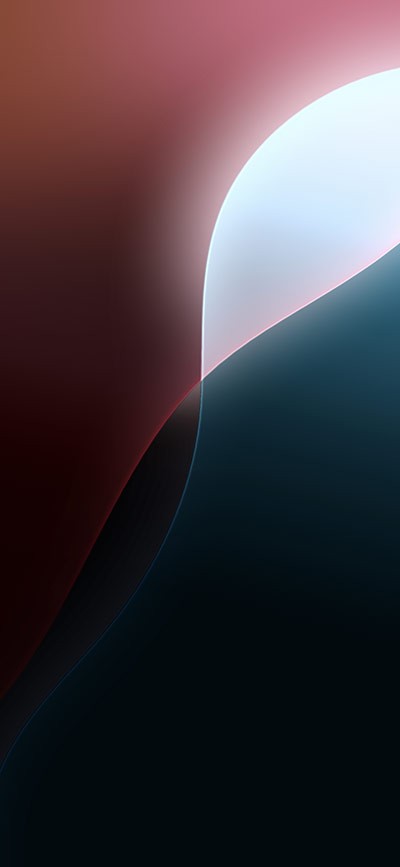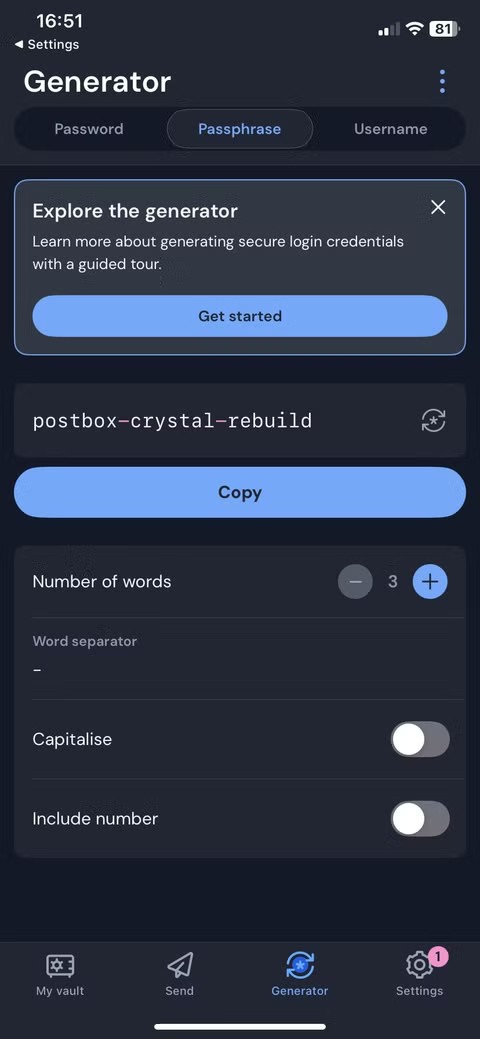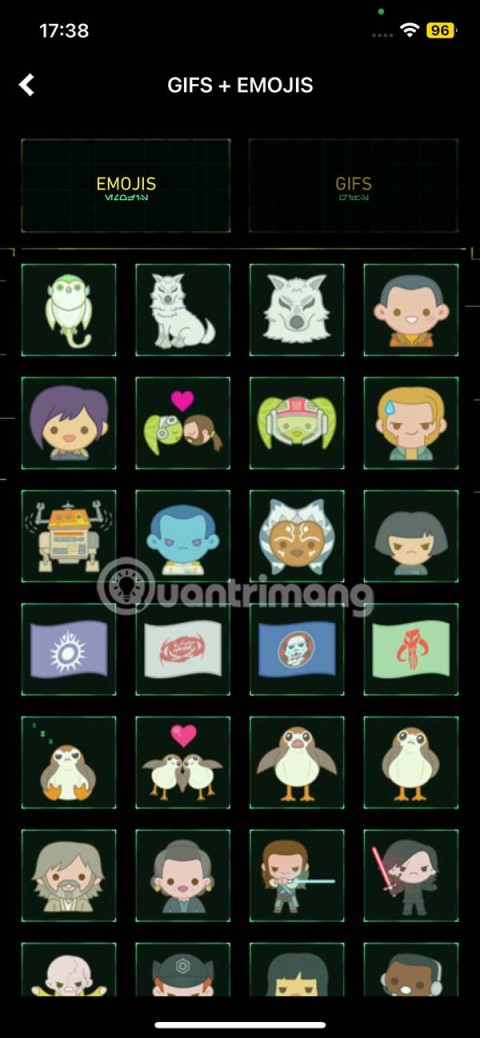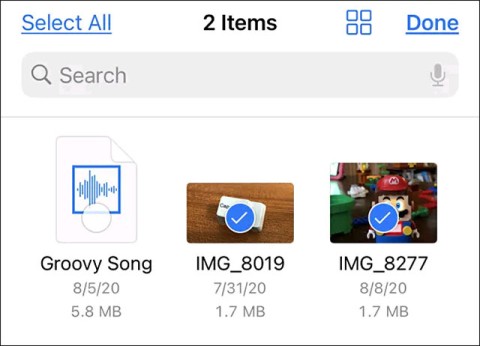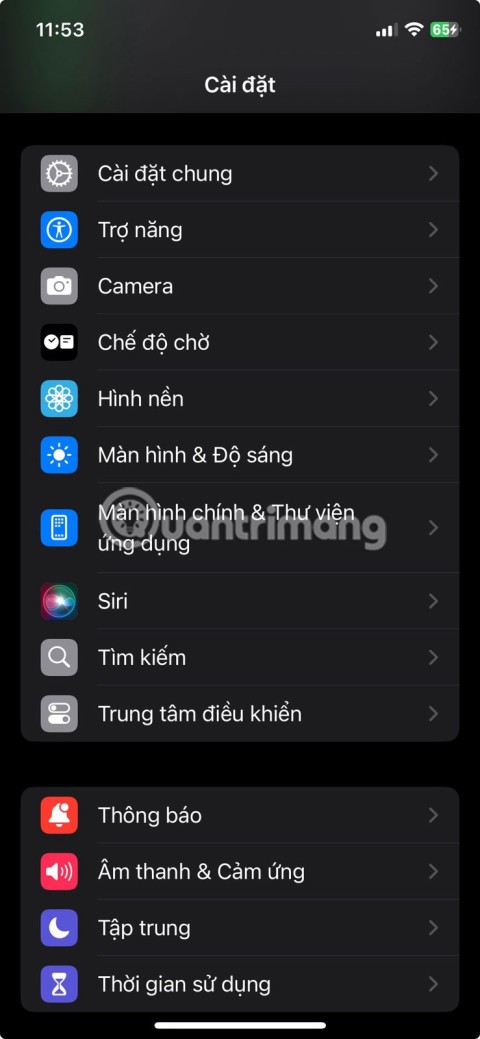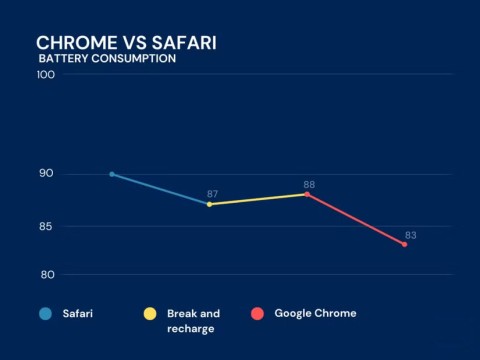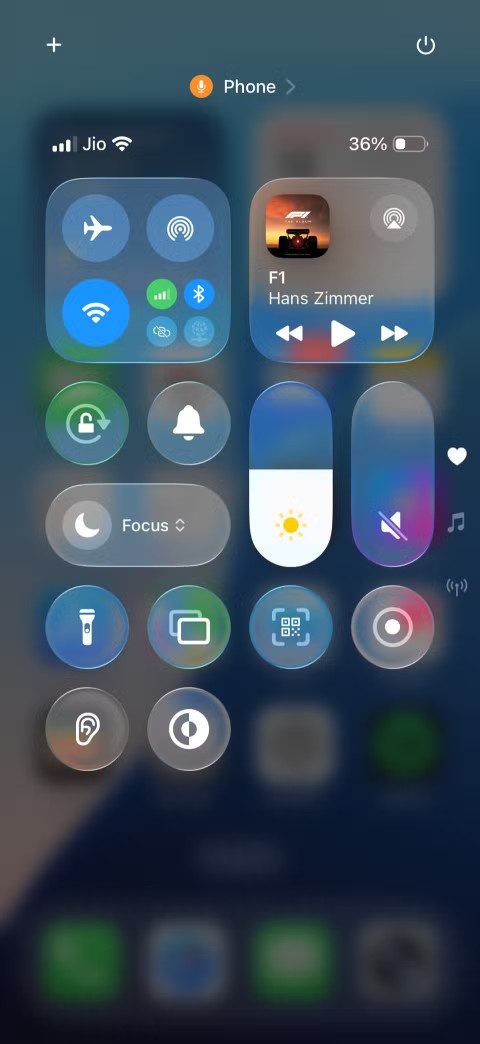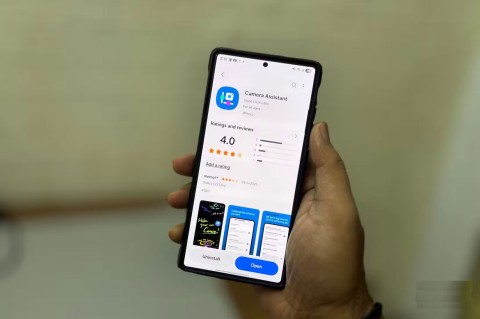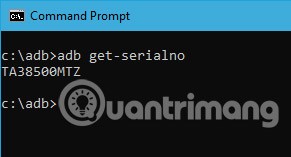في حين أن ملفات PDF "الكل في واحد" يمكن أن تفعل أي شيء ، إلا أنها تكلف قليلاً. على سبيل المثال ، يتعين عليك دفع 160 دولارًا أمريكيًا للحصول على Nitro Pro ، و 90 دولارًا أمريكيًا مقابل PDF Studio و Adobe Acrobat Pro DC مقابل 15 دولارًا أمريكيًا في الشهر. إذا كنت لا تريد أن تخسر قرشًا ، فستحصل على أخبار جيدة وأخبار سيئة. ما الأخبار التي تريد سماعها أولاً؟
الخبر السار هو أن هناك وفرة من أدوات PDF المجانية في السوق والعديد منها يعطيك نتائج جيدة. الأخبار السيئة هي أنه سيتعين عليك اختيار أدوات مختلفة وإنشاء مجموعة PDF الخاصة بك ، لأن كل أداة فردية ستلبي فقط حاجة معينة. في هذه المقالة ، سوف يدرج Download.com.vn لك أفضل أدوات PDF المجانية لنظامي التشغيل Windows و Mac ، والتي تناسب كل حالة استخدام محددة مثل القراءة وتدوين الملاحظات / التحرير والتوقيع والجمع. دمج وتقسيم ملفات PDF.
1. اقرأ ملف PDF
 سومطرة
سومطرة
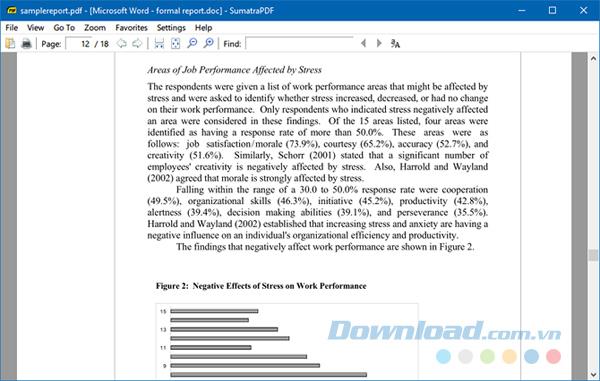
SumatraPDF هو أسرع قارئ PDF وخفيف الوزن الذي يمكنك العثور عليه في سوق Windows. ولكن لديها وظيفة قراءة الملفات فقط دون أن تتمكن من تحرير مستندات PDF أو التوقيع عليها أو التعليق عليها أو تغييرها. إلى جانب ملفات PDF ، يمكن لـ SumatraPDF قراءة تنسيقات أخرى مثل EPUB و MOBI و XPS و CBR والمزيد.
 قشدة
قشدة
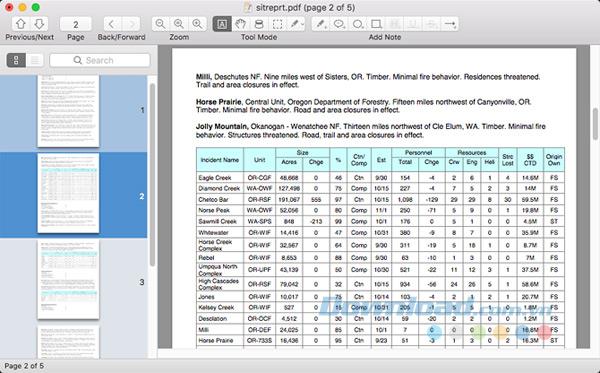
Preview (تطبيق قارئ PDF لنظام التشغيل Mac) هو خيار قارئ PDF لمعظم مستخدمي Mac ، فهو يخدم احتياجاتك بالإضافة إلى أنه ليس عليك تثبيته لاستخدامه. ولكن إذا كنت تريد العثور على قارئ PDF مع سهولة استخدام أفضل ، فجرّب Skim لنظام Mac .
تم تصميم Skim في الأصل لقراءة الأوراق العلمية بتنسيق PDF ، ولكن تم تطويره لاحقًا لغرض قراءة المستندات العامة. إنه سريع للغاية وخفيف الوزن وسهل التنقل.
2. ملاحظات وتحرير ملفات PDF
 محرر PDF-Xchange
محرر PDF-Xchange
يعد PDF-Xchange Editor أحد الأدوات المجانية التي تسمح لك بإجراء عمليات تحرير نصية حقيقية على مستندات PDF. ومع ذلك ، يمكنك فقط تحرير النص. يعد تحرير أي نوع آخر من المحتوى مثل الخطوط والأشكال والصور ميزة مدفوعة.
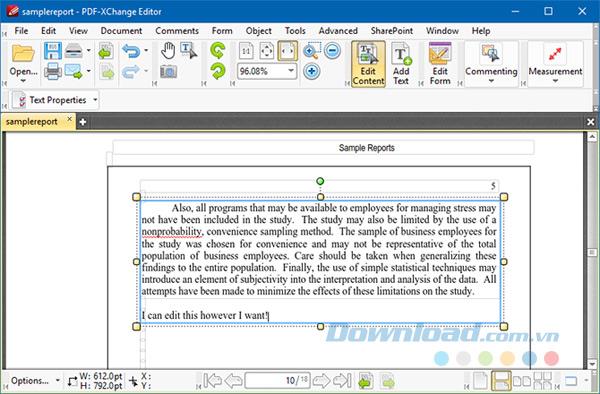
تتضمن الميزات المدفوعة إدراج الصفحة وحذفها واستبدال الصفحة وتحرير القالب والرأس والتذييل والمزيد. ومع ذلك ، تشمل الميزات المجانية الأخرى البارزة ملاحظات مربع النص ، والتمييزات ، وملاحظات الملصق ، ورسم الخطوط والأشكال.
 معاينة
معاينة
لسوء الحظ ، لم يجد Download.com.vn أداة مجانية حسنة السمعة لتحرير ملفات PDF لنظام التشغيل Mac ، فقط أدوات تدوين الملاحظات وملء المستندات. أفضل تطبيق مجاني لنظام التشغيل Mac هو تطبيق Mac Preview الافتراضي.
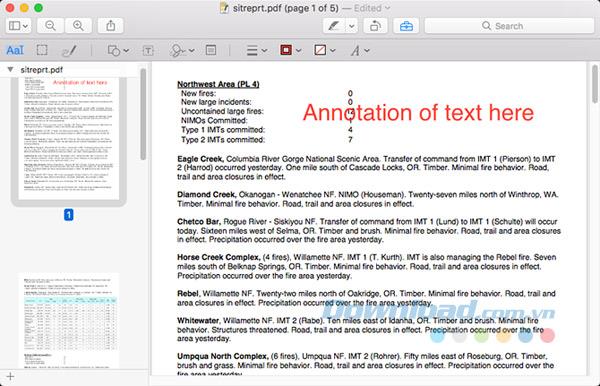
تتضمن خيارات ملاحظة المعاينة التظليل وملاحظات مربع النص ورسم الصور وتضمين ملاحظات الوثيقة (متاحة فقط عندما يتم فتح ملف PDF في المعاينة). يمكن أن يشير أيضًا إلى معظم نماذج PDF ، بما في ذلك حقول النص وخانات الاختيار.
3. قم بتوقيع ملف PDF
 و
و  القارئ
القارئ
Foxit Reader هو تطبيق PDF مجاني يوفر ثلاث طرق لحماية مستند PDF.
- توقيع PDF : توقيع يدوي للتحقق من الأصالة.
- DocuSign : تواقيع إلكترونية باستخدام DocuSign eSignatures.
- التوقيع والمصادقة على : تم تضمين التوقيع الرقمي في صفحة وثيقة.
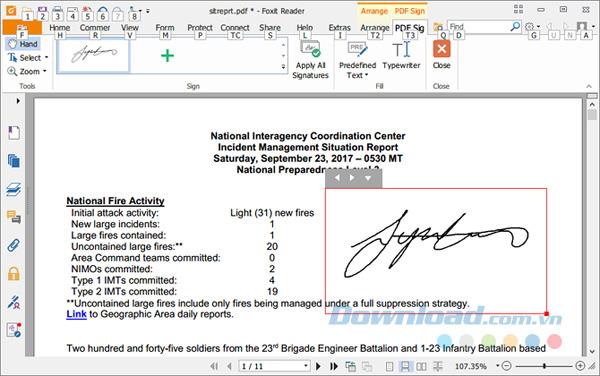
إلى جانب ذلك ، يوفر Foxit Reader أيضًا ميزة التحقق من الصحة (للتحقق مما إذا كان مستند PDF متوافقًا مع معايير ISO ، وبالتالي ضمان أنه سيكون قابلاً للاستخدام في أي وقت في المستقبل). مختلط) وميزة الطابع الزمني (باستخدام خدمة طرف ثالث للتحقق من أن التوقيع تم التوقيع عليه في وقت محدد).
تنزيل برنامج Foxit Reader
قم بتنزيل Foxit Reader لنظام التشغيل Mac
4. دمج ملفات PDF
 و
و  PDFsam
PDFsam
المعروف سابقًا باسم PDF Split and Merge ، يعد PDFsam أفضل طريقة لدمج مستندات PDF متعددة في نسخة واحدة. إنه مفتوح المصدر ومجاني تمامًا للاستخدام الشخصي ، ويعمل على أي نظام أساسي يدعم بيئة تشغيل جافا (Windows و Mac و Linux والمزيد).
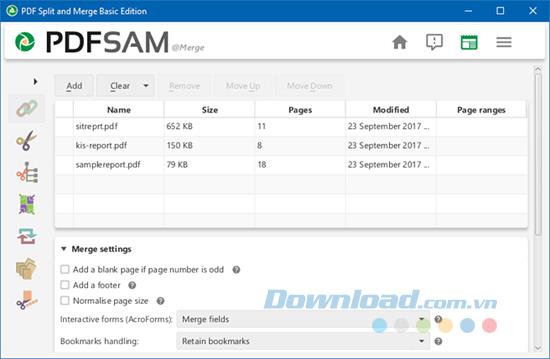
يمكنك اختيار عدد ملفات PDF وتحديد الصفحات التي تريد دمجها لكل ملف PDF. إذا كانت ملفات PDF تحتوي على إشارات مرجعية أو حدود ، يمكنك أن تقرر الاحتفاظ بها أو دمجها أو إزالتها. بدلاً من ذلك ، يمكنك إنشاء جدول محتويات لملف PDF النهائي.
وظيفة أخرى مفيدة هي دمج ملفات PDF (دمج مستندات متعددة مع صفحات بديلة) ، تدوير ملفات PDF (قابلة للتطبيق على جميع الصفحات) ، واستخراج ملفات PDF (إنشاء مستند جديد باستخدام صفحات معينة). من ملف PDF المصدر) وتقسيم PDF.
5. تقسيم ملف PDF
 و
و  مستعرض ويب
مستعرض ويب
اليوم ، لا تحتاج إلى أداة متخصصة لفصل ملفات PDF. يحتوي متصفح الويب الذي تستخدمه على ميزة بسيطة يمكنها التعامل مع هذه المهمة لك بمرونة كبيرة.
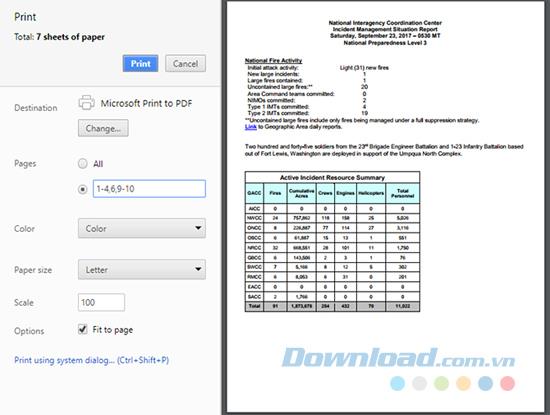
على ويندوز 10 و فتح أي ملفات PDF على أي متصفح على شبكة الإنترنت مثل جوجل كروم ، فايرفوكس أو أوبرا ، ثم:
- اطبع مستند PDF (اضغط على اختصار لوحة المفاتيح Ctrl + P ).
- قم بتغيير الموقع إلى Microsoft Print إلى PDF .
- حدد الصفحات التي تريد الاحتفاظ بها. على سبيل المثال ، إذا كنت تريد تقسيم مستند PDF من 10 صفحات إلى صفحتين ، فيمكنك تحديد الصفحات من 1 إلى 5 ومن 6 إلى 10. إذا كنت تريد صفحات معينة ، فاختر 3 أو 6 أو 8 أو يمكن أيضًا دمجها كـ 1 - 3 ، 6 - 8 ، 10.
- انقر فوق طباعة .
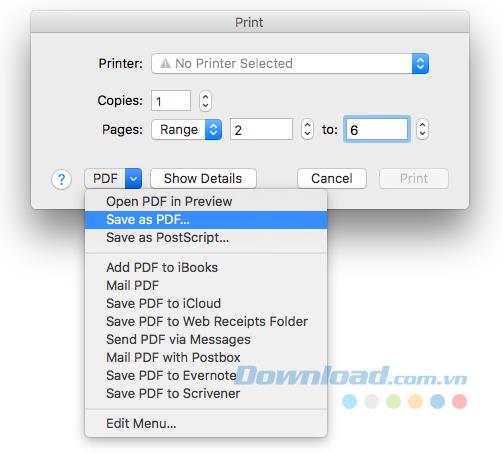
على جهاز Mac ، افتح أي ملف PDF في أي متصفح ويب ، ثم:
- اطبع مستند PDF (اضغط على اختصار لوحة المفاتيح Cmd + P ).
- قم بتغيير الصفحات إلى النطاق وأدخل الصفحات التي تريد تقسيمها.
- في الزاوية السفلية اليسرى ، انقر فوق قائمة PDF وحدد Save as PDF .
- قم بتسميته وانقر فوق حفظ .
خيار الطباعة إلى PDF من Mac ليس مرنًا مثل Windows 10 ، ولكنه جيد بما يكفي للانقسام البسيط. إذا كنت بحاجة إلى وظائف أكثر تعقيدًا ، يمكنك استخدام PDFsam.