7 طرق بسيطة لجعل هاتف سامسونج الخاص بك يبدو أقل مللاً

ليس بالضرورة أن يبدو هاتف سامسونج جالاكسي الفاخر مطابقًا تمامًا لأي هاتف آخر في السوق. مع بعض التعديلات البسيطة، يمكنك جعله أكثر خصوصية وأناقة وتميزًا.
يعتقد الكثير من الناس أن أجهزة iOS مجهزة بمتصفح Safari مع واجهة ويب Gmail الرائعة ، فما الذي يحتاجه تطبيق Gmail منفصل؟ ومع ذلك ، يوفر تطبيق Gmail المخصص للمستخدمين سرعة عالية ، وواجهة أكثر سهولة وسلاسة للمستخدم.
بالإضافة إلى تسجيل الدخول إلى Gmail على متصفح الويب وتطبيق Gmail ، يمكنك بسهولة إعداد الوصول إلى حساب Gmail الخاص بك أو حساب Google Apps في iPhone Mail. ستوجهك المقالة التالية للقيام بذلك.
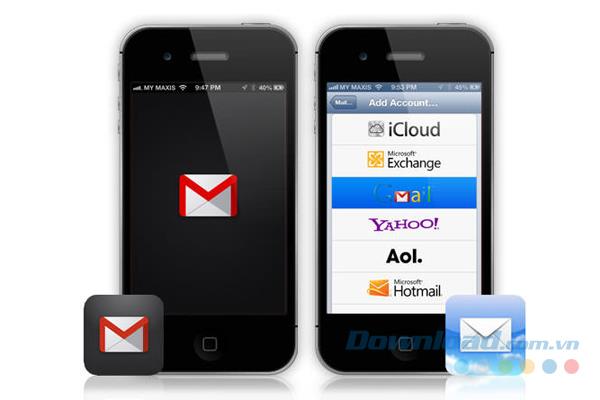
بالإضافة إلى إضافة Gmail كحساب IMAP أو POP ، يمكنك أيضًا إضافة Gmail كحساب Exchange . يسمح هذا لـ Gmail بإحضار بريد جديد إلى بريد iPhone الخاص بك ولكن مع استخدام حساب واحد فقط وسيحل محل حساب Exchange الحالي الخاص بك.
قبل تسجيل الدخول إلى حساب Gmail الخاص بك في iPhone Mail باستخدام IMAP ، تأكد من تمكين وصول IMAP لحساب Gmail الخاص بك ، ثم اتبع الخطوات التالية:
إشعار:
إليك كيفية الوصول إلى حساب Gmail الخاص بك على iPhone Mail الإصدار 2/3/4 باستخدام IMAP:
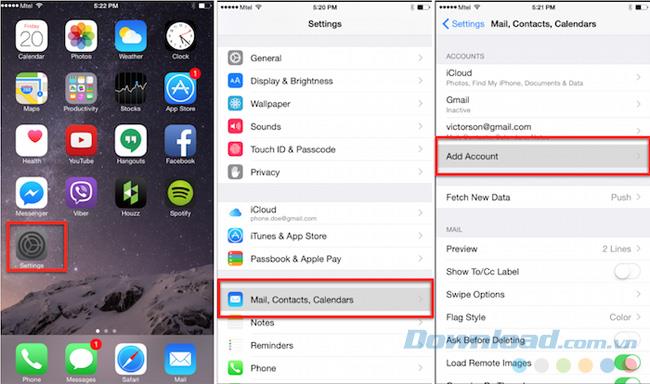
اتبع هذه التعليمات لإعداد حساب Gmail على iPhone Mail باستخدام بروتوكول POP (تأكد من تمكين وصول POP لحساب Gmail الخاص بك):

لاحظ أنك ستتلقى نسخة من جميع الرسائل التي ترسلها من iPhone Mail عبر حساب Gmail الخاص بك. من الناحية المثالية ، يجب عليك تجاهل وحذف جميع الرسائل.
يمكنك محاولة لإيقاف مؤخرا ( الزوار ) Gmail لتجنب الحصول على هذه النسخ. ومع ذلك ، يتم استخدام هذا الخيار بشكل أفضل فقط عندما لا تدخل إلى حساب Gmail الخاص بك من برنامج بريد إلكتروني آخر أو تطبيق جوال آخر في نفس الوقت.
لذلك ، بالإضافة إلى كيفية تسجيل الدخول إلى Gmail في متصفح الويب وتنزيل تطبيق Gmail على أجهزة iOS ، فأنت تعرف الآن طريقة أخرى هي الوصول إلى حساب Gmail الخاص بك من iPhone Mail كبرنامج تعليمي أعلاه.
أتمنى لكم التنفيذ الناجح!
ليس بالضرورة أن يبدو هاتف سامسونج جالاكسي الفاخر مطابقًا تمامًا لأي هاتف آخر في السوق. مع بعض التعديلات البسيطة، يمكنك جعله أكثر خصوصية وأناقة وتميزًا.
بعد أن سئموا من نظام التشغيل iOS، تحولوا أخيرًا إلى هواتف Samsung، وليس لديهم أي ندم على هذا القرار.
تتيح لك واجهة ويب حساب Apple في متصفحك عرض معلوماتك الشخصية، وتغيير الإعدادات، وإدارة الاشتراكات، والمزيد. ولكن في بعض الأحيان، قد لا تتمكن من تسجيل الدخول لأسباب متعددة.
سيساعدك تغيير DNS على iPhone أو تغيير DNS على Android في الحفاظ على اتصال مستقر وزيادة سرعة اتصال الشبكة والوصول إلى المواقع المحظورة.
عندما تصبح ميزة "العثور على موقعي" غير دقيقة أو غير موثوقة، قم بتطبيق بعض التعديلات لجعلها أكثر دقة عندما تكون هناك حاجة إليها بشدة.
لم يتوقع الكثير من الناس أبدًا أن تصبح الكاميرا الأضعف في هواتفهم سلاحًا سريًا للتصوير الإبداعي.
الاتصال قريب المدى هو تقنية لاسلكية تسمح للأجهزة بتبادل البيانات عندما تكون قريبة من بعضها البعض، عادة في غضون بضعة سنتيمترات.
قدمت Apple ميزة "الطاقة التكيفية"، التي تعمل جنبًا إلى جنب مع وضع الطاقة المنخفضة. كلاهما يُطيل عمر بطارية iPhone، لكنهما يعملان بطرق مختلفة تمامًا.
مع تطبيقات النقر التلقائي، لن تحتاج إلى القيام بالكثير عند لعب الألعاب أو استخدام التطبيقات أو المهام المتاحة على الجهاز.
اعتمادًا على احتياجاتك، من المرجح أن تحصل على مجموعة من الميزات الحصرية الخاصة بـ Pixel تعمل على جهاز Android الحالي لديك.
لا يتضمن الإصلاح بالضرورة حذف صورك أو تطبيقاتك المفضلة؛ حيث يتضمن One UI بعض الخيارات التي تسهل استعادة المساحة.
يتعامل معظمنا مع منفذ شحن هواتفنا الذكية كما لو أن وظيفته الوحيدة هي الحفاظ على شحن البطارية. لكن هذا المنفذ الصغير أقوى بكثير مما يُفترض به.
إذا كنت قد سئمت من النصائح العامة التي لا تنجح أبدًا، فإليك بعض النصائح التي غيّرت بهدوء طريقة التقاط الصور.
إذا كنت تبحث عن هاتف ذكي جديد، فأول ما ستقع عليه عيناك بطبيعة الحال هو ورقة المواصفات. فهي مليئة بمعلومات عن الأداء، وعمر البطارية، وجودة الشاشة.
عند تثبيت تطبيق على جهاز iPhone من مصدر آخر، ستحتاج إلى تأكيد موثوقية التطبيق يدويًا. بعد ذلك، سيتم تثبيت التطبيق على جهاز iPhone الخاص بك للاستخدام.












