كيفية إضافة الكتل في Super Mario Bros Wonder

لقد كانت الكتل جزءًا لا يتجزأ من امتياز Super Mario Bros. منذ بدايته. غالبًا ما يقومون بإخفاء العملات المعدنية وشكا من القوة بالداخل أو مساعدتك في التنقل في كل مستوى.
عادة عند الاتصال بالإنترنت ، غالبًا ما يكون لدينا علم النفس والرغبة في أن تتم كل نقرة ، يتم إجراء كل إدخال على الفور ، في أسرع وقت ممكن. ومع ذلك ، هذه ليست أمنية ، فهي تعتمد على العديد من العوامل والظروف المختلفة.
ومع ذلك ، هناك العديد من الطرق التي يمكننا من خلالها تسريع اتصال الإنترنت لجهاز الكمبيوتر الخاص بنا ، مثل استخدام البرامج ، وتغيير بعض الإعدادات ، بما في ذلك تكوين DNS.
يعد نظام أسماء النطاقات أو نظام أسماء النطاقات تقنية أساسية لمتصفحات الويب الحالية. يمكن فهمه ببساطة ، عندما نقوم بإدخال اسم عنوان الويب في عنوان URL (download.com.vn) ، سيتم تحويل هذا العنوان إلى نطاق IP رقمي للخوادم وأجهزة توجيه الإنترنت يمكن قراءة وفهم ما تحتاجه.
"استجابة DNS" هي أيضًا السبب في أن الكثير من الناس لا يفهمون ، ويتساءلون "لماذا أستخدم الملايين من الحزم دون الوصول إلى الشبكة ، بشكل بطيء؟". والسبب بسيط ، إذا كنت في عملية استخدام الكمبيوتر (تحتاج إلى زيارة أي موقع ويب) لديك مشكلة مثل الاتصال بخادم DNS الخاطئ ، فإن خادم DNS يستغرق وقتًا طويلاً لاستلامه. نموذج طلب الوصول الخاص بك ، مما يعني أنه سيتعين عليك انتظار نظام تحليل العنوان. في هذا الوقت ، بغض النظر عن مدى سرعة أو قوة اتصالك ، فلن يعمل.
لذلك ، كيفية تقليل وقت استجابة خادم DNS؟ أو ببساطة زيادة السرعة عند الوصول إلى الويب هو سؤال يهتم به الكثير من الناس.
لمعرفة ما إذا كان اتصال DNS بالموقع يواجه مشكلات أم لا ، يمكنك استخدام الطرق التالية:
الخطوة 1 : أولاً ، اضغط على مفاتيح Windows + R لفتح مربع الحوار تشغيل.
الخطوة 2 : أدخل الأمر " cmd " في Open and Enter .
الخطوة 3 : ستظهر نافذة أمر (أسود) على النحو التالي ، وتريد التحقق من اتصال DNS للصفحة ، أدخل العنوان الصحيح لتلك الصفحة باستخدام البنية:
بينج (اسم الصفحة) ثم أدخل .
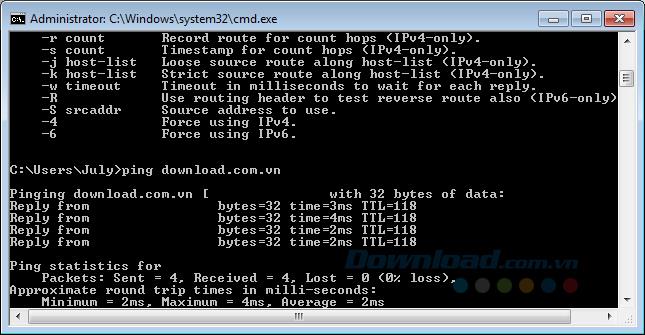
على سبيل المثال:
تريد التحقق من Download.com.vn ، اكتب " ping download.com.vn " ثم أدخل. إذا لم تكن هناك مشكلة ، فستعرض النافذة النتيجة أعلاه.
هذه هي الطريقة الأبسط والأكثر استخدامًا لتسريع متصفح الويب الخاص بالكمبيوتر. على وجه التحديد ، ستستخدم هذه الطريقة DNS تحت خدمة OpenDNS ، وليس ISP كالمعتاد. سنستخدم نطاقي عنوان (أساسي وثانوي):
الخطوة 1: من الواجهة الرئيسية للكمبيوتر ، انقر بزر الماوس الأيسر على رمز البدء / حدد لوحة التحكم.
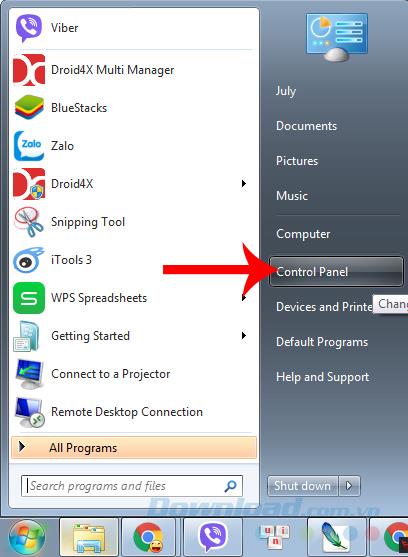
الخطوة 2 : في الواجهة التالية ، ابحث عن Netw ork and Sharing Center وانقر عليه (يمكنك أيضًا النقر بزر الماوس الأيسر على رمز الشبكة في الزاوية اليمنى السفلية من الشاشة وتحديد Open Network and Sharing Center ).
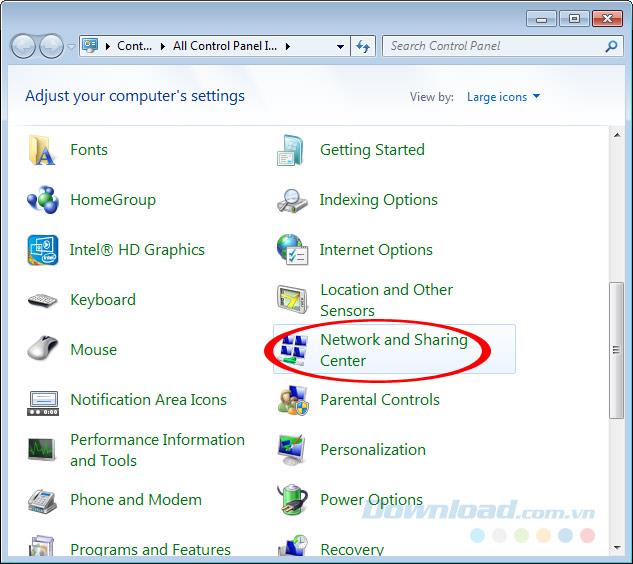
الخطوة 3 : انقر بزر الماوس الأيسر فوق عنصر إعدادات المحول في نطاق الخيار الأيسر.
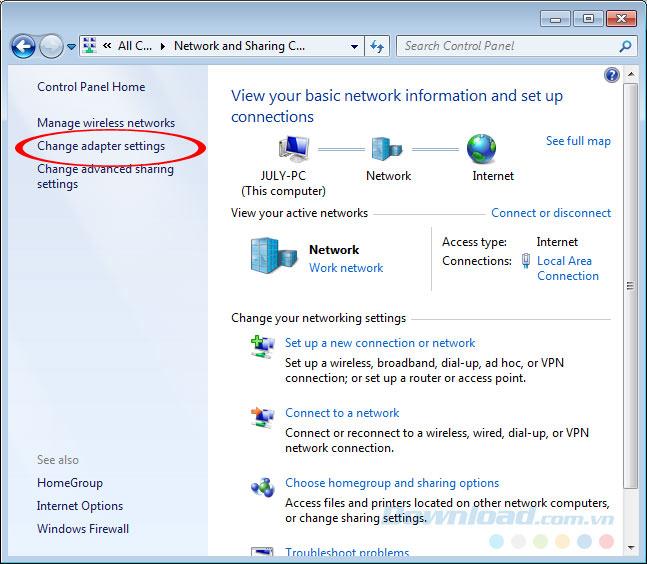
الخطوة 4 : أي اتصال بالإنترنت الذي تستخدمه ، انقر بزر الماوس الأيمن عليه وحدد خصائص .
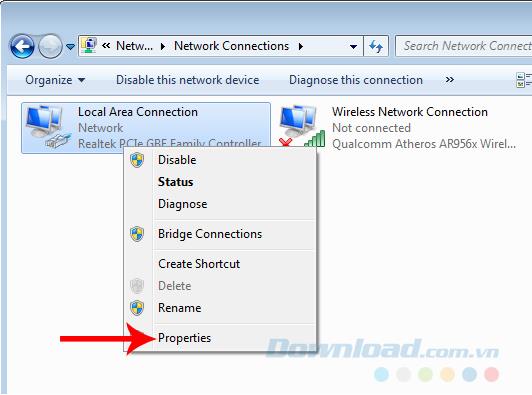
انقر بزر الماوس الأيمن على اتصال الإنترنت الذي تستخدمه وحدد خصائص
خطوة 5 : نافذة خصائص اتصال محلي يظهر، حدد البطاقة التي الشبكات ، علامة تحديد بروتوكول الإنترنت الإصدار 4 (TCP / عناوين IPv4) / خصائص .
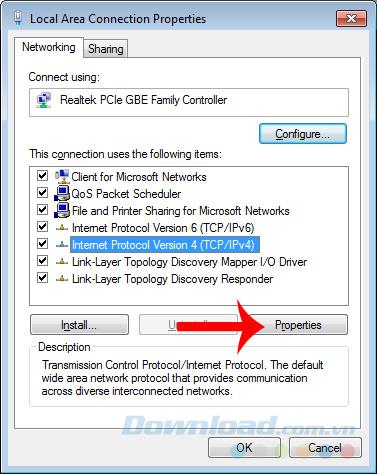
حدد عام / استخدم علامة التبويب عناوين خادم DNS التالية واملأ الحقلين أدناه بالترتيب:
أكمل موافق للإغلاق.
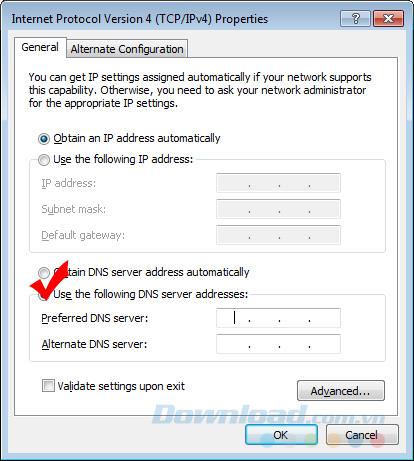
أدخل عنوان DNS الجديد ثم موافق للتأكيد
افعل نفس الشيء مع خصائص بروتوكول الإنترنت الإصدار 6 (TCP / IPv6) .
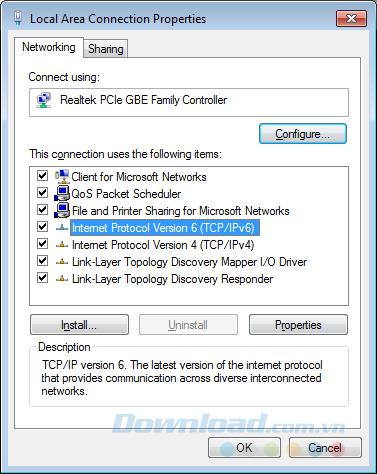
انتقل إلى Gerneral / استخدم عناوين خادم DNS التالية ، واملأ الترتيب:
بعد التعبئة ، انقر فوق موافق للإغلاق.
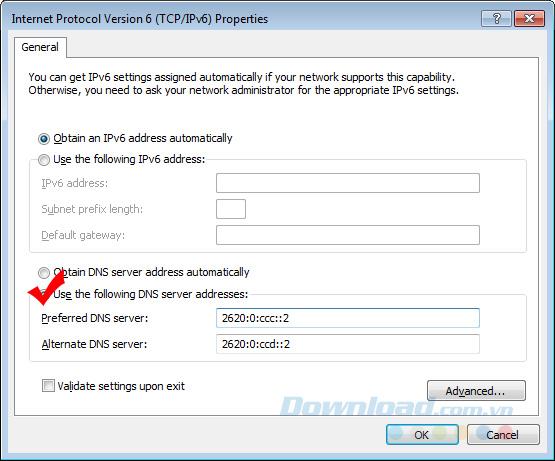
بالنسبة لأجهزة الكمبيوتر التي تستخدم Windows XP ، لا تختلف الطريقة كثيرًا. نفعل نفس الشيء:
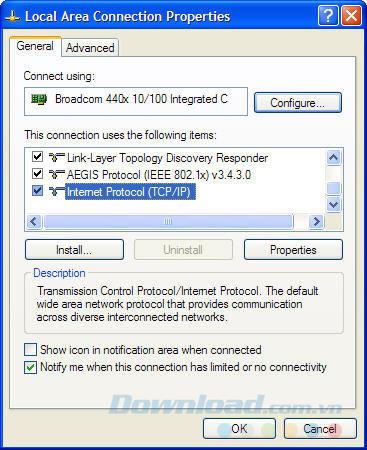
في النافذة الجديدة ، حدد استخدام عناوين خادم DNS التالية وأدخل نطاق DNS على النحو التالي:
ثم OK و إغلاق لإغلاق نافذة خيارات.
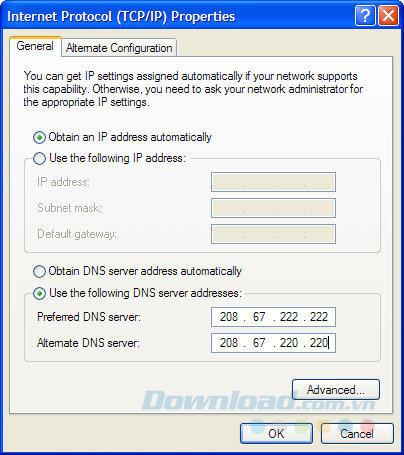
إذا كنت تستخدم نظام التشغيل هذا ، فقم بما يلي:
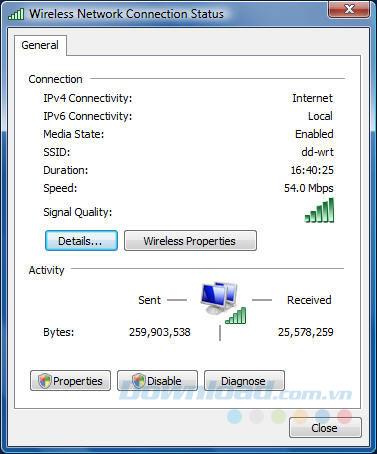
افعل نفس الشيء أعلاه لتغيير DNS للكمبيوتر
يتميز DNS Google بسرعة أعلى ، لذلك سيساعدنا على تقليل الوقت للوصول إلى الويب ، وكيفية القيام بما يلي:
الخطوة 1: من الشاشة الرئيسية ، انقر بزر الماوس الأيسر على رمز الشبكة المستخدم في الزاوية اليمنى السفلية من الشاشة وحدد فتح مركز الشبكة والمشاركة .
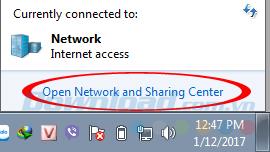
الخطوة 2 : افعل نفس الشيء عند التغيير إلى OpenDNS ، باستثناء الخطوة الأخيرة ، هو أننا سندخل DNS على النحو التالي:
لتسريع دقة DNS ، يقوم Windows بتخزين معلومات DNS في قسم ذاكرة التخزين المؤقت لـ DNS بالكمبيوتر. ومع ذلك ، نحتاج هنا أيضًا إلى فهم المزيد عن آلية تشغيل DNS. عندما نريد الوصول إلى موقع ويب في أي وقت ، سيبحث Windows في ذاكرة التخزين المؤقت لـ DNS أولاً.
الآن هناك حالتان:
سيتم تخزين كل من هذه النقاط في DNS في كل مرة تحدث فيها ، لذلك إذا كانت نسبة "النقطة" أعلى ، فسيكون من الأسهل على DNS العثور عليها. يمكن أن يتسبب هذا في بعض الأحيان في حدوث مشكلات ، على الرغم من أن موقع الويب الذي قمت بزيارته مسبقًا قد تعرض للتلف (نقطة الرفض) ، ولكن تم إصلاحه الآن ويمكن الوصول إليه بشكل طبيعي ، ولكن لأن ذاكرة التخزين المؤقت لـ DNS تخزن الكثير من النقاط. أكثر مصداقية (وفر الوقت حوالي 5 دقائق فقط) ، لذلك عند العثور عليها ، سيخبرك DNS "غير قابل للوصول" على الرغم من أنه ليس كذلك.
لحل هذه المشكلة ، يجب القيام بما يلي:
الخطوة 1: افتح مربع الحوار Run ، وأدخل الأمر " Regedit " ثم OK.
الخطوة 2 : البحث عن طريق المسار:
HKEY_LOCAL_MACHINE / SYSTEM / CurrentControlSet / Services / Dnscache / Paramete .
انقر فوق علامة التبويب تحرير / DWORD (32 بت) لإنشاء قيمة جديدة.
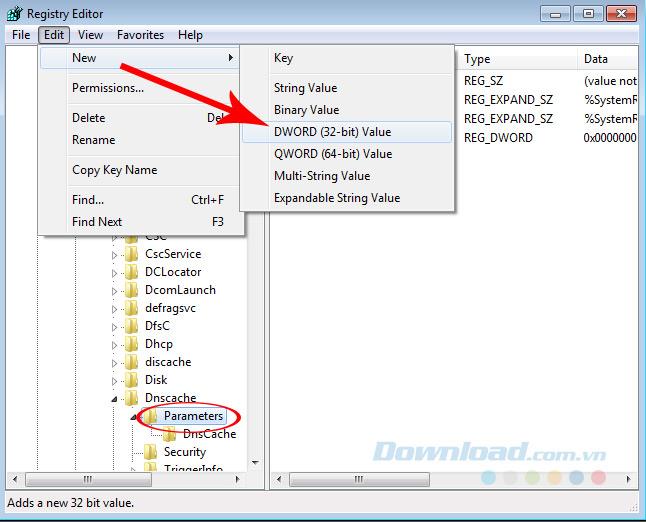
الخطوة 3 : قم بتسمية القيمة الجديدة " NegativeCacheTime ". ثم انقر نقرًا مزدوجًا فوق هذه القيمة وقم بتغييرها إلى 0.
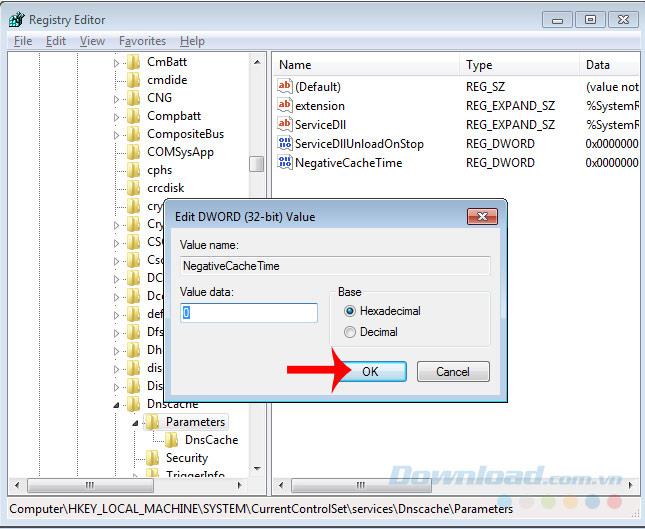
بعد القيام بما سبق ، تحتاج إلى إغلاق جميع النوافذ المفتوحة ، ثم إعادة تشغيل الكمبيوتر لإجراء الإعداد والتحقق من النتائج بعد تغيير DNS على الكمبيوتر.
أتمنى لكم التنفيذ الناجح!
لقد كانت الكتل جزءًا لا يتجزأ من امتياز Super Mario Bros. منذ بدايته. غالبًا ما يقومون بإخفاء العملات المعدنية وشكا من القوة بالداخل أو مساعدتك في التنقل في كل مستوى.
تعد Hisense علامة تجارية ذات شعبية متزايدة عندما يتعلق الأمر بتكنولوجيا التلفزيون الذكي. إنهم يصنعون وحدات LED وULED (Ultra LED) صديقة للميزانية
تعرف على كيفية تغيير اسم قالب WordPress الخاص بك بسهولة وتخصيص موقع الويب الخاص بك ليتناسب مع علامتك التجارية
دليل كامل لشراء أو تداول Headless Head الحصري، المعروف بتأثيره الزخرفي الفريد، في Robolox.
إذا كنت تحاول نهب أو الاستيلاء على سفينة في ستارفيلد، فيجب عليك أولاً التأكد من عدم قدرتها على الهروب من القتال. يعد تعطيل محركات السفن بمثابة مقدمة لـ
يمكن لبرنامج Microsoft Excel، المشهور بقدرته على إجراء العمليات الحسابية المعقدة، أن يساعد أيضًا في عمليات القسمة البسيطة. يمكن أن يكون هذا مفيدًا في مواقف الحياة الواقعية،
عندما تستخدم جهاز iPhone الخاص بك وتبدأ التطبيقات في التعطل أو التباطؤ بشكل كبير، عادةً ما تقوم بإعادة تشغيل جهازك حتى يعمل بشكل صحيح مرة أخرى. لكن
من المحتمل أن يكون أي شخص متصل بالإنترنت قد صادف نافذة منبثقة نصها "هذا الموقع يستخدم ملفات تعريف الارتباط". يتم منحك دائمًا خيار قبول الكل
يمكن أن يكون حساب كميات كبيرة من البيانات في برنامج Excel مرهقًا ويستغرق وقتًا طويلاً، ولهذا السبب تكون الأتمتة مفيدة. إذا كنت تستخدم Excel بانتظام، فسوف تفعل ذلك
هل حان الوقت لاستبدال سوار Apple Watch الخاص بك؟ سنوضح لك كيفية إزالة سوار Apple Watch الخاص بك في هذا البرنامج التعليمي المفيد.
أصبحت نوافذ الويب المنبثقة مرادفة للصفحات غير المرغوب فيها، حيث تقوم معظم المتصفحات بحظرها افتراضيًا. بين الحين والآخر، على الرغم من ذلك، قد يحتوي الموقع على
Sims 4 هو الإصدار الأحدث من سلسلة الألعاب التي بدأت منذ ما يقرب من 20 عامًا. واليوم، يقدم ميزات وإعدادات مخفية لمنح المستخدمين
نظرًا لأن الحياة أصبحت أكثر افتراضية، فقد أصبحت معرفة كيفية إرسال مرفق بنجاح في تطبيق Messenger الخاص بك، سواء كان ذلك لأسباب تجارية أو شخصية، أمرًا ضروريًا.
هناك العديد من الأسباب التي قد تجعلك تحب التصوير والمونتاج. يمكنك تصوير الأماكن التي زرتها والأشخاص الذين تحبهم والتقاط أي لحظة خاصة ترغب فيها
إذا واجهت خطأ في بيان Steam غير متوفر، فهذا يعني فشل عميل Steam في الوصول إلى البيان. يحدث الخطأ عندما يتعذر العثور على النظام الأساسي
باستخدام خرائط Google، يمكنك زيارة أماكن جديدة دون القلق بشأن الضياع. كل ما عليك فعله هو إدخال موقع البداية والوجهة،
أثناء تسجيل الحساب في Telegram، يجب عليك إضافة رقم هاتف إلى بياناتك الشخصية. إذا كنت مهتمًا بتأكيد شخص آخر
على الرغم من أنه تم إنشاؤه بواسطة الشركة الأم لـ TikTok، إلا أن CapCut يوفر تحكمًا أكبر بكثير في الفيديو مقارنة بـ TikTok. يمكنك استخدام أدوات التحرير الممتازة من CapCut للقيام بذلك
إذا كنت تفضل الحفاظ على خصوصيتك عن طريق إخفاء المساحة خلفك أثناء مكالمات Zoom، فقد يكون من مصلحتك الاستفادة من تعتيم Zoom
اكتشف كيفية تحويل Amazon Echo Show الخاص بك إلى إطار صور رقمي باستخدام Amazon Photos في هذا الدليل.


















