ما هي شبكة VPN؟ مزايا وعيوب شبكة VPN الافتراضية الخاصة

ما هو VPN، وما هي مزاياه وعيوبه؟ لنناقش مع WebTech360 تعريف VPN، وكيفية تطبيق هذا النموذج والنظام في العمل.
روابط الجهاز
ما مدى إحباطك عندما تحاول الانضمام إلى اجتماع عبر Google Meet وترى خطأ فشل الكاميرا؟ إذا حدث هذا لك ، فلا داعي للقلق - فنحن هنا لتنشيطك.
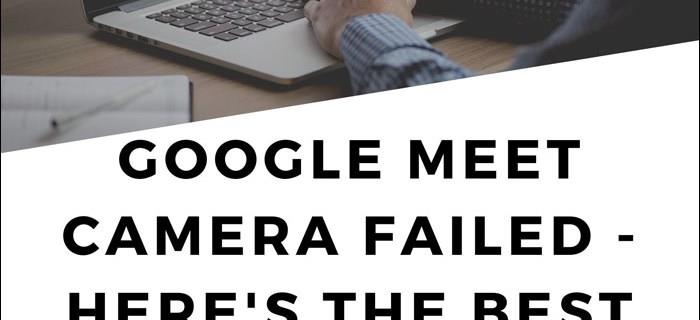
تركز هذه المقالة على إصلاح الأسباب الشائعة لفشل الكاميرا. سنوضح لك كيفية السماح بالوصول إلى الكاميرا والميكروفون من سطح المكتب عبر أنظمة تشغيل ومتصفحات مختلفة.
ما يجب التحقق منه عندما ترى فشل الكاميرا في Google Meet
قبل أن نلقي نظرة على أذوناتك ، إليك بعض الأشياء التي يجب التحقق منها:
كيفية إصلاح فشل الكاميرا في Google Meet على Windows 10
للسماح لتطبيق Google Meet بالوصول إلى الكاميرا عبر نظام التشغيل Windows 10 ، قم بما يلي:
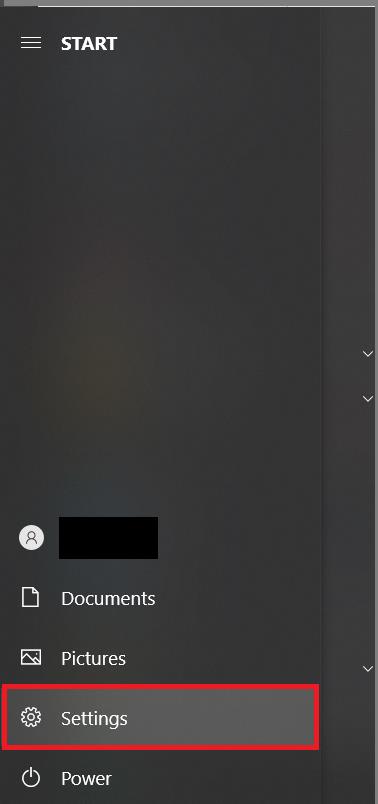

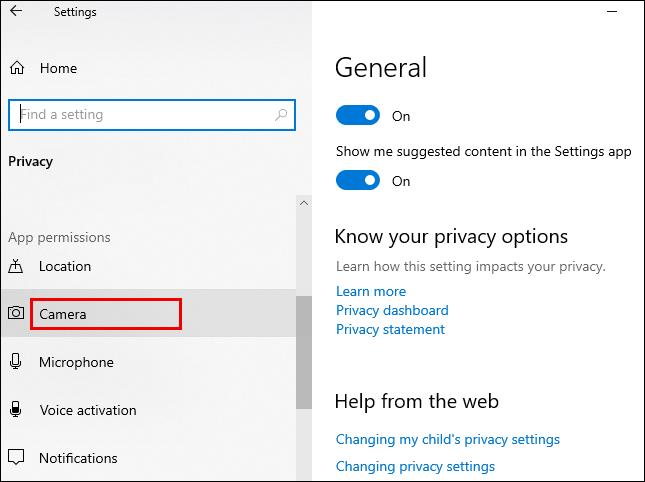
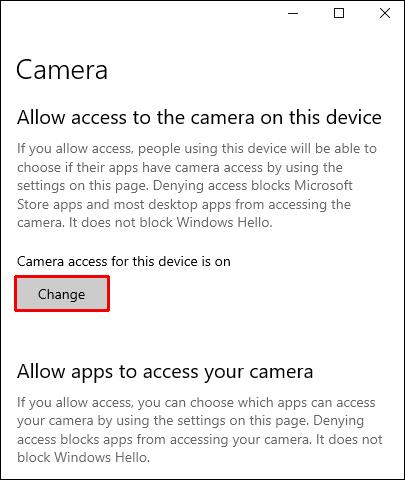
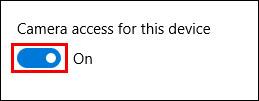
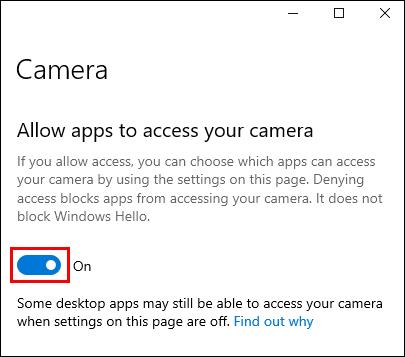
للسماح بالوصول إلى الميكروفون:

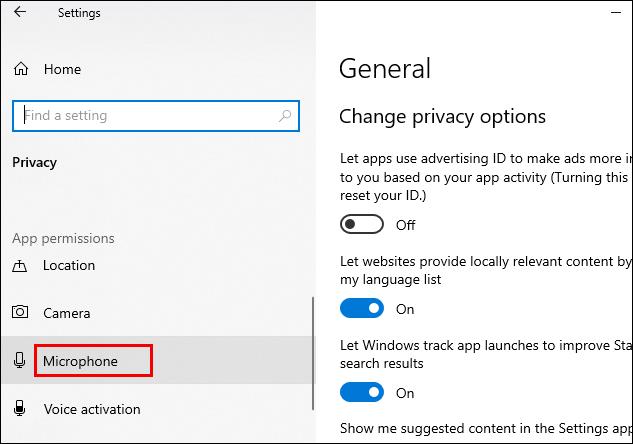
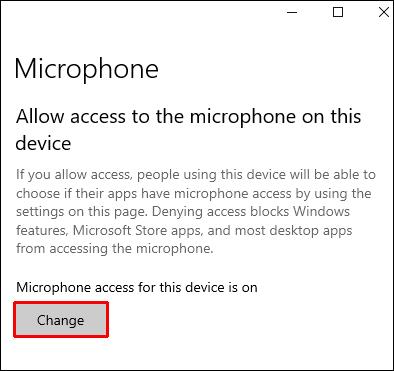
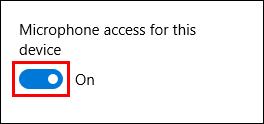
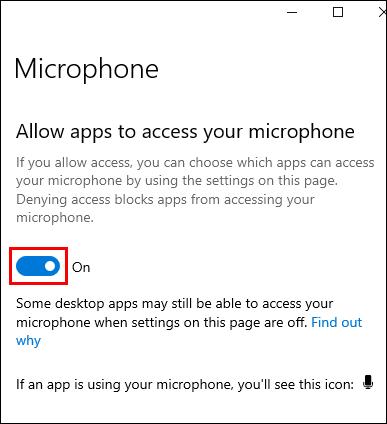
كيفية إصلاح فشل الكاميرا في Google Meet على Windows 8 / 8.1
للسماح لتطبيق Google Meet بالوصول إلى الكاميرا عبر نظام التشغيل Windows 8 / 8.1 ، قم بما يلي:
للسماح بالوصول إلى الميكروفون:
كيفية إصلاح فشل الكاميرا في Google Meet على Chromebook
للسماح لتطبيق Google Meet بالوصول إلى الكاميرا عبر Chromebook ، قم بما يلي:
للسماح بالوصول إلى الميكروفون:
كيفية إصلاح فشل الكاميرا في Google Meet على MacOS
للسماح لتطبيق Google Meet بالوصول إلى الكاميرا عبر macOS ، قم بما يلي:


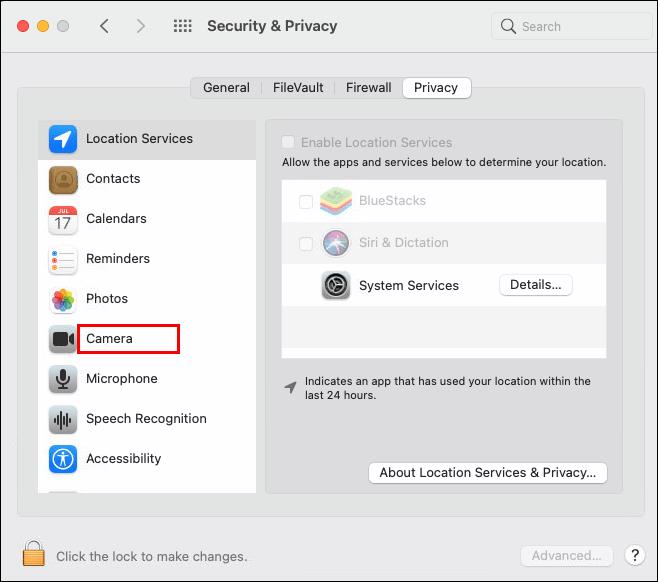
للسماح بالوصول إلى الميكروفون:


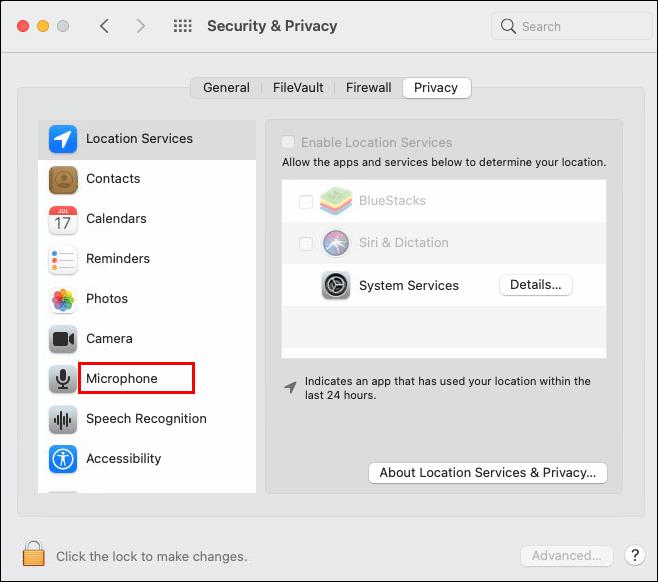
كيفية إصلاح فشل الكاميرا في Google Meet في Microsoft Edge
للسماح لتطبيق Google Meet بالوصول إلى الكاميرا عبر Microsoft Edge ، قم بما يلي:



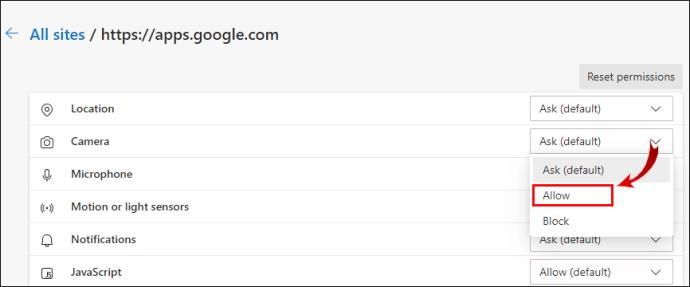
للسماح بالوصول إلى الميكروفون:



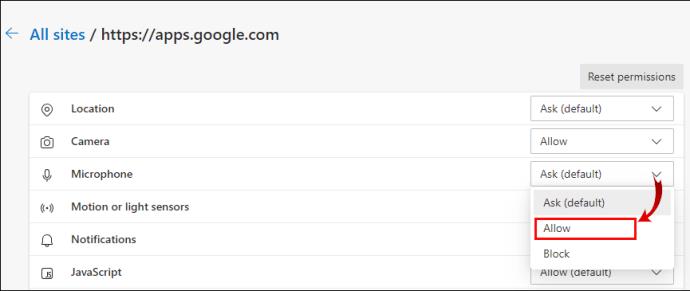
كيفية إصلاح فشل الكاميرا في Google Meet في Chrome
للسماح لتطبيق Google Meet بالوصول إلى الكاميرا من Google Chrome ، قم بما يلي:
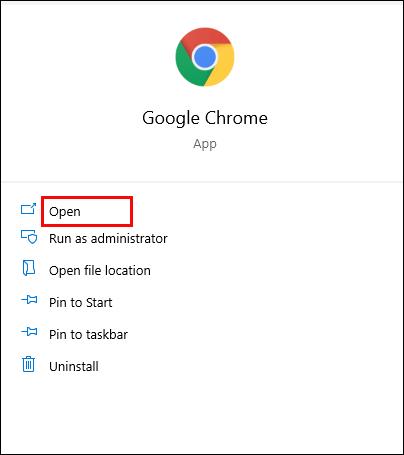


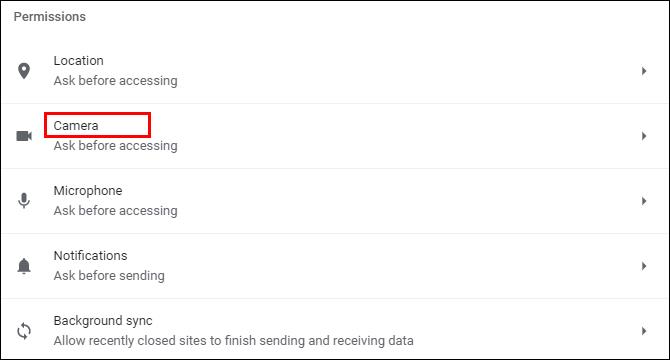
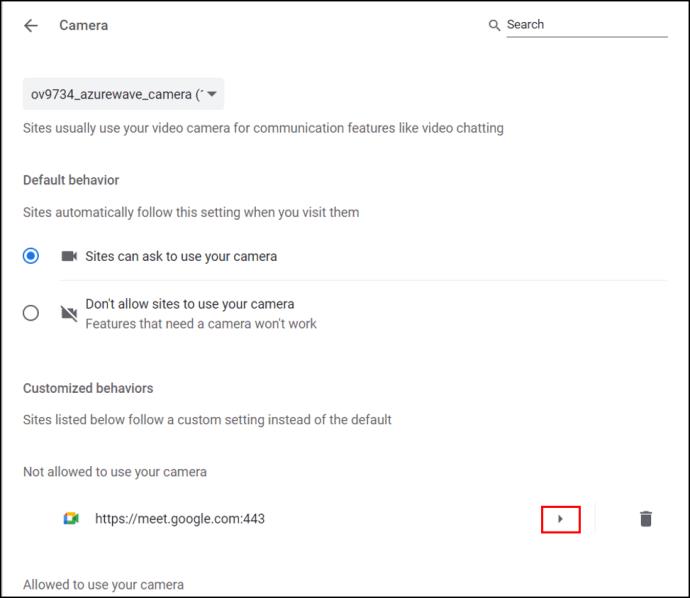
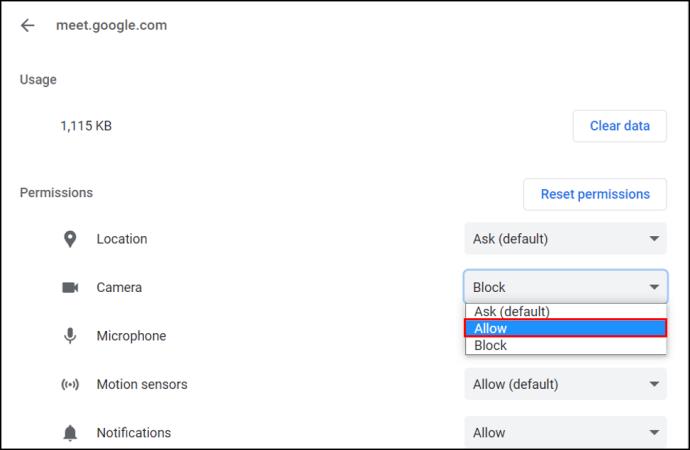
للسماح بالوصول إلى الميكروفون:


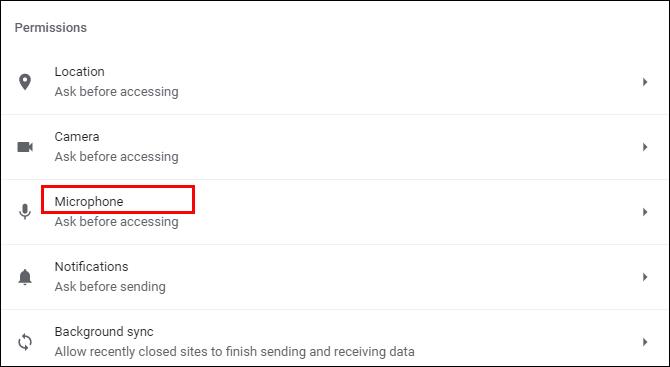
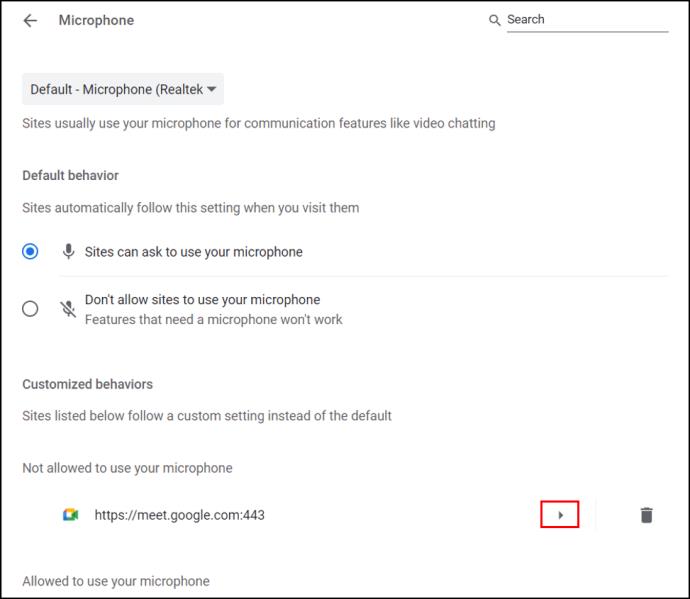
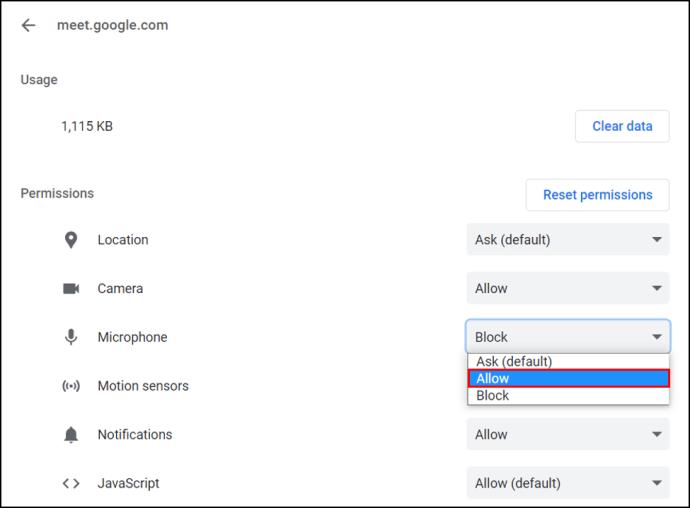
كيفية إصلاح فشل الكاميرا في Google Meet في Firefox
للسماح لتطبيق Google Meet بالوصول إلى الكاميرا من Firefox ، قم بما يلي:
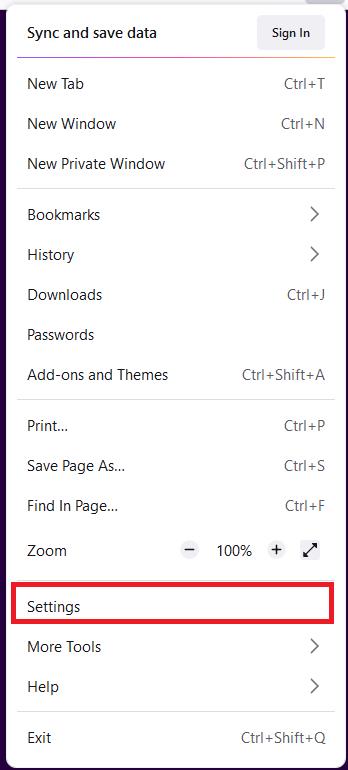

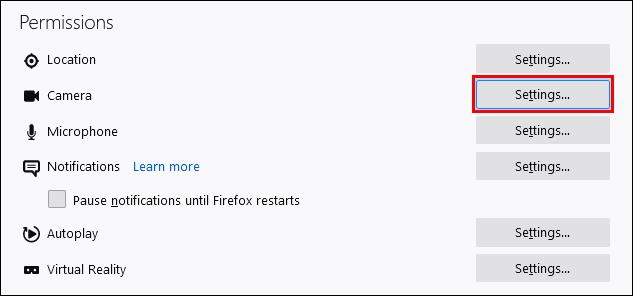
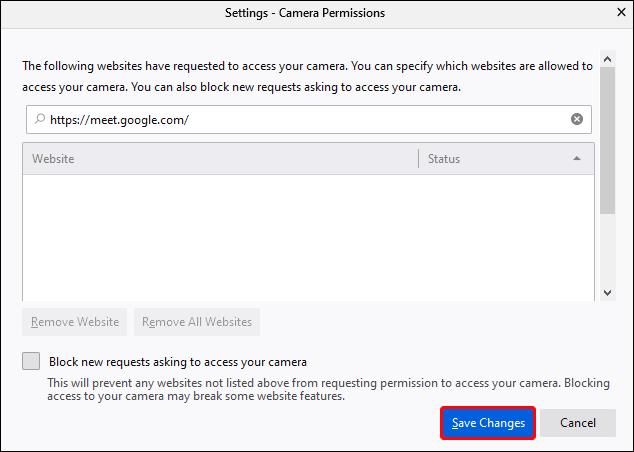
للسماح بالوصول إلى الميكروفون:
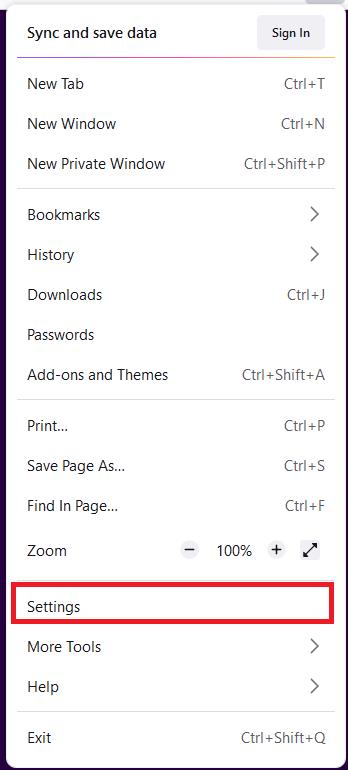

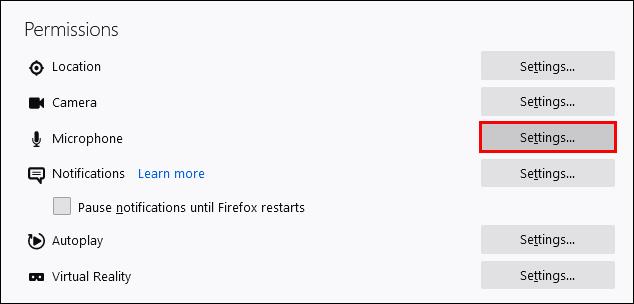
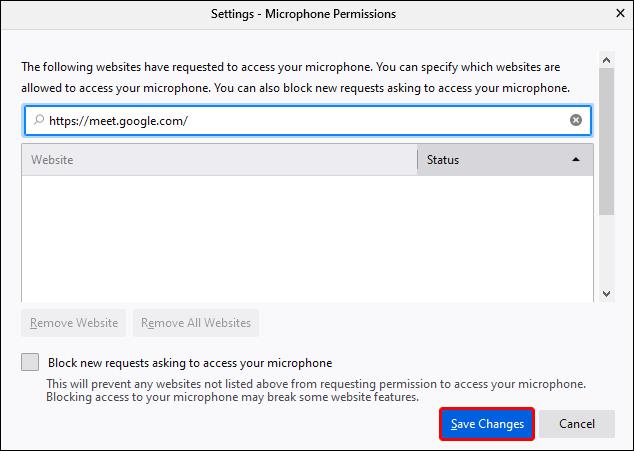
كيفية إصلاح فشل الكاميرا في Google Meet في Safari
للسماح لتطبيق Google Meet بالوصول إلى الكاميرا من Safari ، قم بما يلي:
للسماح بالوصول إلى الميكروفون:
أسئلة وأجوبة إضافية
ما الفرق بين Google Meet و Google Hangout؟
كلاهما من التطبيقات الشائعة جدًا لعقد مؤتمرات الفيديو على الويب ، ولكن دعنا نلقي نظرة على بعض الاختلافات بينهما:
• Google Meets هي خدمة مدفوعة ، بينما Google Hangouts مجانية.
• في اجتماع واحد ، يسمح Google Meet بما يصل إلى 250 شخصًا ، في حين أن الحد الأقصى لـ Google Hangout هو 150. يسمح فقط لـ 10 مشاركين بالفيديو ؛ لذلك ، سيحتاج الآخرون إلى الانضمام عبر الصوت.
• يجب أن تكون أحد مستخدمي G Suite للوصول إلى Google Meets. Google Hangouts متاح لأي شخص لديه حساب Gmail.
• يتيح لك Google Meets الوصول إلى اجتماع دون الحاجة إلى الإنترنت ؛ عن طريق الاتصال برقم الاجتماع وإدخال الرمز. لا يمتلك Google Hangouts هذه الميزة.
كيف يمكنني تشغيل الكاميرا في Google Meet؟
بمجرد منح أذونات الكاميرا والميكروفون لديك:
1. انضم إلى اجتماع أو ابدأ اجتماعًا جديدًا بنفسك.
2. بعد ذلك ، من خيارات التحكم بالمكالمات في أسفل وسط الشاشة ، انقر فوق رمز الكاميرا على يمين رمز الهاتف.
3. سيظهر رمز الكاميرا باللون الأحمر مع وجود خط من خلاله عند إيقاف التشغيل وسيتم عرض الكاميرا فقط مقابل خلفية واضحة عند تشغيلها. أثناء الاجتماعات ، يمكنك التبديل بين تشغيل / إيقاف كما يحلو لك.
كيف يمكنني إصلاح "فشل Google Meet في الانضمام إلى الاجتماع؟"
إذا لم تتمكن من الانضمام إلى اجتماع بعد التأكد من منحك أذونات الوصول إلى الكاميرا والميكروفون لديك ، ففكر في ما يلي:
• تأكد من أنك تحاول الانضمام إلى الاجتماع عبر حساب تسجيل الدخول الخاص بك ، وإلا فستحتاج إلى مطالبة المضيف للسماح لك بالانضمام.
• تأكد من تزويدك برمز الاجتماع الصحيح ، وإذا كنت بحاجة إلى إدخاله يدويًا ، فتحقق جيدًا من أنك قمت بذلك بشكل صحيح.
• ربما أخرجك المضيف من الاجتماع ؛ ستحتاج إلى التحقق معهم.
• ربما تم تجاوز عدد المشاركين في الاجتماع. مرة أخرى ، تحقق مع المضيف.
الآن نتمكن من رؤيتك على Google Meet
أصبحت تطبيقات مكالمات الفيديو شائعة بشكل متزايد في الوقت الحاضر حيث اعتاد الكثير منا على الاجتماعات والمؤتمرات الافتراضية. الآن بعد أن عرفت كيفية إصلاح المشكلة الفاشلة في الكاميرا ، لا داعي للقلق بشأن عدم قدرة الأشخاص على رؤيتك أو سماعك.
هل سبق لك أن واجهت أي مشاكل مع فشل كاميرا Google Meet؟ إذا كان الأمر كذلك ، كيف تم حل المشكلة؟ واسمحوا لنا أن نعرف في قسم التعليقات أدناه.
ما هو VPN، وما هي مزاياه وعيوبه؟ لنناقش مع WebTech360 تعريف VPN، وكيفية تطبيق هذا النموذج والنظام في العمل.
لا يقتصر أمان Windows على الحماية من الفيروسات البسيطة فحسب، بل يحمي أيضًا من التصيد الاحتيالي، ويحظر برامج الفدية، ويمنع تشغيل التطبيقات الضارة. مع ذلك، يصعب اكتشاف هذه الميزات، فهي مخفية خلف طبقات من القوائم.
بمجرد أن تتعلمه وتجربه بنفسك، ستجد أن التشفير سهل الاستخدام بشكل لا يصدق وعملي بشكل لا يصدق للحياة اليومية.
في المقالة التالية، سنقدم العمليات الأساسية لاستعادة البيانات المحذوفة في نظام التشغيل Windows 7 باستخدام أداة الدعم Recuva Portable. مع Recuva Portable، يمكنك تخزينها على أي وحدة تخزين USB مناسبة، واستخدامها وقتما تشاء. تتميز الأداة بصغر حجمها وبساطتها وسهولة استخدامها، مع بعض الميزات التالية:
يقوم برنامج CCleaner بالبحث عن الملفات المكررة في بضع دقائق فقط، ثم يسمح لك بتحديد الملفات الآمنة للحذف.
سيساعدك نقل مجلد التنزيل من محرك الأقراص C إلى محرك أقراص آخر على نظام التشغيل Windows 11 على تقليل سعة محرك الأقراص C وسيساعد جهاز الكمبيوتر الخاص بك على العمل بسلاسة أكبر.
هذه طريقة لتقوية نظامك وضبطه بحيث تحدث التحديثات وفقًا لجدولك الخاص، وليس وفقًا لجدول Microsoft.
يوفر مستكشف ملفات Windows خيارات متعددة لتغيير طريقة عرض الملفات. ما قد لا تعرفه هو أن أحد الخيارات المهمة مُعطّل افتراضيًا، مع أنه ضروري لأمان نظامك.
باستخدام الأدوات المناسبة، يمكنك فحص نظامك وإزالة برامج التجسس والبرامج الإعلانية والبرامج الضارة الأخرى التي قد تكون مختبئة في نظامك.
فيما يلي قائمة بالبرامج الموصى بها عند تثبيت جهاز كمبيوتر جديد، حتى تتمكن من اختيار التطبيقات الأكثر ضرورة والأفضل على جهاز الكمبيوتر الخاص بك!
قد يكون من المفيد جدًا حفظ نظام تشغيل كامل على ذاكرة فلاش، خاصةً إذا لم يكن لديك جهاز كمبيوتر محمول. ولكن لا تظن أن هذه الميزة تقتصر على توزيعات لينكس - فقد حان الوقت لتجربة استنساخ نظام ويندوز المُثبّت لديك.
إن إيقاف تشغيل بعض هذه الخدمات قد يوفر لك قدرًا كبيرًا من عمر البطارية دون التأثير على استخدامك اليومي.
Ctrl + Z هو مزيج مفاتيح شائع جدًا في ويندوز. يتيح لك Ctrl + Z التراجع عن إجراءات في جميع أقسام ويندوز.
تُعدّ الروابط المختصرة مفيدةً لإزالة الروابط الطويلة، لكنها تُخفي أيضًا وجهتها الحقيقية. إذا كنت ترغب في تجنّب البرامج الضارة أو التصيّد الاحتيالي، فإنّ النقر العشوائي على هذا الرابط ليس خيارًا حكيمًا.
بعد انتظار طويل، تم إطلاق التحديث الرئيسي الأول لنظام التشغيل Windows 11 رسميًا.













