7 طرق بسيطة لجعل هاتف سامسونج الخاص بك يبدو أقل مللاً

ليس بالضرورة أن يبدو هاتف سامسونج جالاكسي الفاخر مطابقًا تمامًا لأي هاتف آخر في السوق. مع بعض التعديلات البسيطة، يمكنك جعله أكثر خصوصية وأناقة وتميزًا.
من السهل على المطور أن يقلل من أهمية بيئة عمله. لا ، نحن لا نتحدث عن لون كرسيك ومكتبك وجدارك. نحن نتحدث عن بيئة عملك الافتراضية.

إن جعل محرر أكواد Visual Studio الخاص بك يبدو وكأنه في المنزل أمر مهم للغاية لكفاءة عملك. يغطي الخط جزءًا كبيرًا من الإحساس العام VS. في هذه المقالة ، سنعلمك كيفية تحرير الخطوط في أجزاء مختلفة من محرر VS Code.
كيفية تغيير الخط في كود VS
حتى لو كنت مطورًا يعمل مع VS لفترة طويلة الآن ، فربما لا تزال لا تعرف خيارات تغيير الخط.
إذا كنت لا تهتم بأهمية اختيار الخط الخاص بك ، فانتقل مباشرة إلى البرنامج التعليمي بضع فقرات أدناه. ومع ذلك ، ضع في اعتبارك أن أسباب تغيير الخط (الموضحة أدناه) يمكن أن تساعد في اتخاذ قرارك.
لماذا تعتبر الخطوط مهمة جدًا في VS؟ حسنًا ، إذا لم يكن الجانب الجمالي كافيًا بالنسبة لك (وثق بنا ، بعد ساعات وساعات تقضيها في محرر الكود ، يبدأ الأمر في الأهمية) ، فهو في الواقع يتعلق أيضًا بالوظيفة. إذن ، ما الذي يجعل الخط مناسبًا لـ VS؟
في المقام الأول ، سترغب في أن يكون التمييز بين الشخصيات المتشابهة ملحوظًا. على سبيل المثال ، يمكن أن يؤدي التمييز بسهولة بين الرقم 1 والحرف L الصغير إلى تسريع عملية الترميز بشكل كبير وتوفير الوقت.
ثم هناك حقيقة أن بعض المطورين يحبون استخدام الوصلات المركبة. الوصلات المركبة عبارة عن عدد قليل من الرموز المرتبطة ببعضها البعض. وتسمى هذه أيضًا "الحروف الرسومية" ، ويمكن أن تعني الكثير عند الترميز.
بدون مزيد من اللغط ، إليك كيفية تغيير عائلة الخطوط في VS:
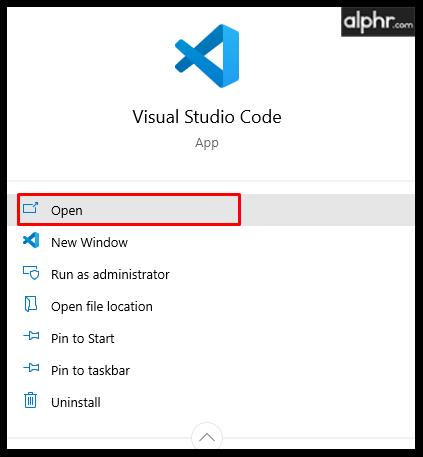
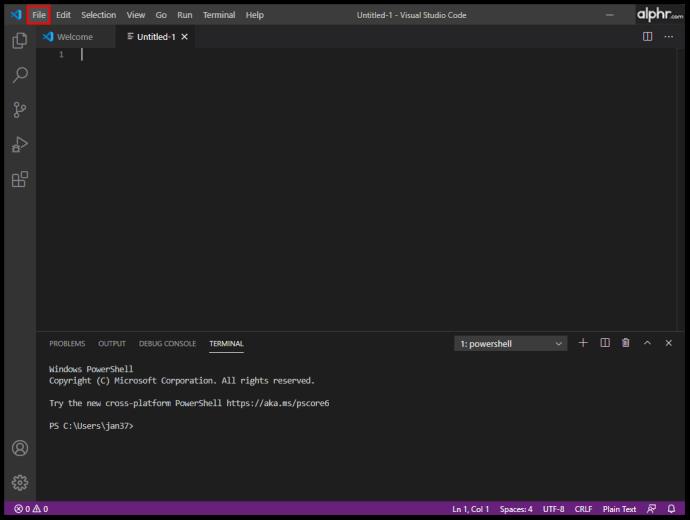
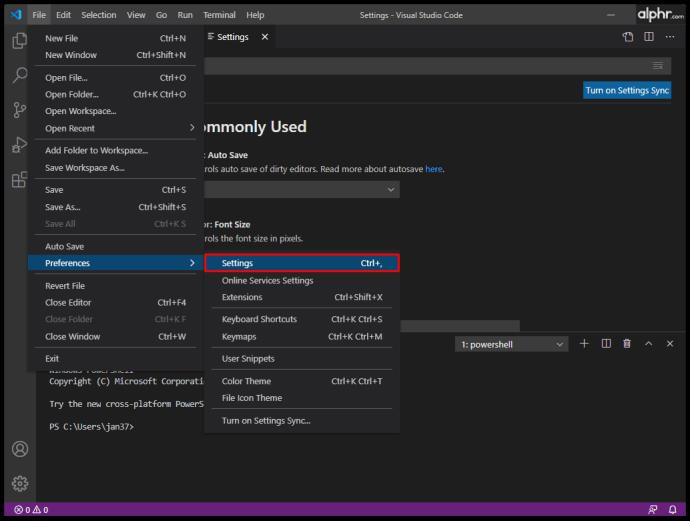

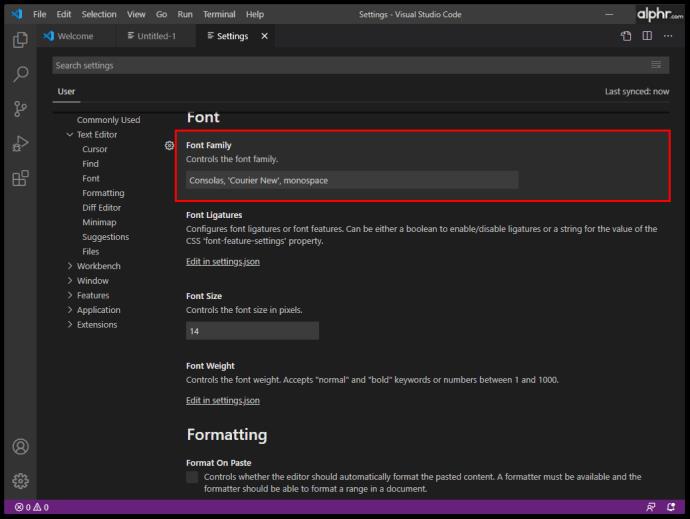
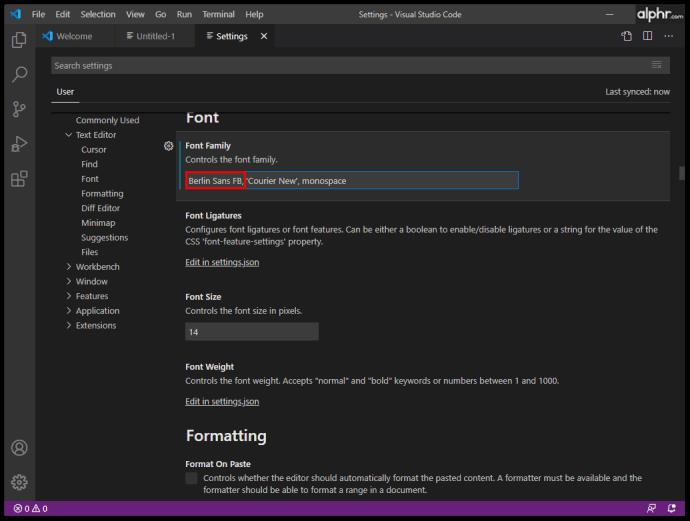
هذا يجب أن يغير عائلة الخط تلقائيًا.
كيفية تغيير حجم الخط في VS Code
حتى لو كان لديك بصر مثالي ، فأنت تريد أن تبقي عينيك مرتاحة قدر الإمكان عند كتابة سطور من التعليمات البرمجية. تمامًا مثل الاختلاف بين الأحرف المتشابهة مهمًا عند اختيار مجموعة خطوط ، فإن حجم الخط مهم لجعل الترميز أسهل للعين ومساعدتك على العمل بكفاءة أكبر.
لا توجد صيغة سحرية لأفضل حجم خط للترميز. من الناحية المثالية ، سترغب في رؤية الشخصيات بوضوح قدر الإمكان ، ولكنك ستريد أيضًا أن يتناسب الخط مع نافذة VS. لذا ، جرب أحجام خطوط مختلفة وابحث عن الخط المثالي الذي يناسب احتياجاتك في البرمجة.
إليك كيفية تغيير حجم الخط في VS Code:



كيفية تغيير خط المستكشف في رمز VS
تعمل ميزة Explorer في VS Code تمامًا مثل ميزة Explorer في معظم التطبيقات الأخرى. يتم استخدامه لإدارة الملفات والمجلدات وتصفحها وفتحها للعمل في مشروعك. نظرًا لأن VS Code يعتمد على المجلدات والملفات ، فإن Explorer يسهل عليك البدء - فقط افتح الملف / المجلد باستخدام VS Code. إنها بهذه السهولة.
يمكنك أن تتوقع أن تستخدم VS Code Explorer قليلاً. إذا كان حجم خط Explorer لا يناسبك ، فسيسعدك معرفة أنه يمكنك تغييره.



كيفية تغيير خط المحطة الطرفية في رمز VS
بدلاً من تبديل النوافذ أو إجراء تغييرات على حالة الجهاز الحالي ، يسمح لك VS Code باستخدام محطة طرفية متكاملة ، توجد في جذر مشروعك / مساحة العمل. بالطبع ، قد ترغب في إجراء تغييرات على الخط هنا لسهولة الاستخدام. إليك كيفية تغيير خط VS Code Terminal:

“terminal.external.osxExec”: “iTerm.app”,
“terminal.integrated.shell.osx”: “/bin/zsh”,
“terminal.integrated.fontFamily”: “D2Coding”,لتغيير حجم خط المحطة ، انتقل إلى "terminal.integrated.fontSize": إدخال واضبطه على الحجم الذي تفضله.
كيفية تغيير الخط للتعليقات في VS Code
تكون إدخالات تعليقات التعليمات البرمجية ، بشكل افتراضي ، في نفس الخط مثل باقي التعليمات البرمجية. يؤدي تغيير هذا إلى إبرازها ، مما قد يؤدي في كثير من الأحيان إلى منع ساعات من العمل الضائع (من السهل تفويت تعليق عندما يكون بنفس الخط مثل أي شيء آخر في VS). بقدر ما قد يبدو هذا النوع من الأشياء بسيطًا ، فإن الحل أكثر تعقيدًا قليلاً مما تتوقع. أيضًا ، قد لا تكون النتائج مثالية ، لأن هذا قد يتسبب في بعض مشكلات المحاذاة. ومع ذلك ، لا يضر المحاولة:
.mtk3 {
font-family: "iosevka";
font-size: 1em;
font-style: italic;
}"vscode_custom_css.imports":
"file:///Users/username/.vscode/style.css"],كيفية تغيير حجم خط الشريط الجانبي في رمز VS
لا يوجد إعداد في VS Code يمكّن المستخدم من تغيير حجم خط الجهاز. ومع ذلك ، يوجد حل بديل ، وهو يتضمن المكون الإضافي Custom CSS و JS Loader.
"vscode_custom_css.imports": ["[insert custom file URL]"]يجب أن تكون النتيجة شريطًا جانبيًا أفضل بكثير وممتعًا من الناحية الجمالية لـ VS Code.
كيفية تغيير الخط باستخدام أنظمة تشغيل مختلفة
إذا كنت تقوم بالترميز في VS ، فأنت إما تستخدم جهاز كمبيوتر يعمل بنظام Windows أو Mac أو نظام Linux. على الرغم من أن هذه الثلاثة ليست متطابقة من حيث VS ، إلا أن الاختلافات في الغالب تتلخص في خيار مفتاح Ctrl / Cmd والمواقع الافتراضية لملفات VS Code. لذلك ، يظل مبدأ تغيير الخط في VS Code هو نفسه إلى حد كبير عبر جميع الأجهزة.
أسئلة وأجوبة إضافية
لماذا لا يمكنني تغيير الخط في VS Code؟
هناك العديد من الأخطاء التي يمكنك ارتكابها في VS Code ، وتغيير الخط ليس سهلاً مثل القيام بذلك في MS Word. نظرًا لأنك ستستخدم الكثير من الترميز لتغيير خط VS Code الفعلي ، فيجب أن تعرف أكثر أنواع الإشراف شيوعًا التي يقوم بها الأشخاص. تأكد من أن كل إدخال محاط بعلامات اقتباس. على سبيل المثال ، "vscode_custom_css.imports": لن يعمل ["file: ///Users/username/.vscode/style.css"] ما لم تستخدم علامات الاقتباس. بالإضافة إلى ذلك ، تأكد من استخدام المسافات بين الأوامر.
ما هو الخط المستخدم للتعليمات البرمجية في VS Code؟
بشكل افتراضي ، الخط المستخدم للترميز في VS Code هو Consolas. إذا اتبعت هذا الدليل ، يمكنك تغيير معظم الخطوط في VS Code ، سواء كنا نتحدث عن الكود نفسه ، أو المحطة ، أو التعليقات ، أو ميزة المستكشف.
ومع ذلك ، إذا كنت تتحدث عن الخط الموجود في صور الموقع الرسمي لـ VS Code ، فلا يمكن لأحد أن يخبرك بالخط الذي تم استخدامه. ما لم يكشف مطورو VS Code صراحة عن الخط الذي تم استخدامه ، فلا توجد طريقة لمعرفة ذلك.
كيف يمكنني اختراق خط VS Code؟
في الأصل ، كان الاختراق يعني التعديل ، ولكن إذا كنت تقصد بذلك إضافة خط Hack إلى VS ، فيمكنك إضافته عبر موقع Hack على الويب . قم بتنزيل خط TrueType من Hack. قم باستخراج الملف المضغوط الذي تم تنزيله. قم بتثبيت الملفات المستخرجة. بعد ذلك ، انتقل إلى الأدوات ، متبوعة بالخيارات. في قائمة الخيارات ، حدد بيئة ، ثم انتقل إلى الخطوط والألوان. افتح القائمة المنسدلة للخط وحدد إدخال Hack.
ما الخط الذي يستخدمه المتسللون؟
كقاعدة عامة ، يستخدم كل مبرمج ، بما في ذلك المتسللين ، خطًا يحبه. يعتبر Ray Bluetens ، المعروف أيضًا باسم خطوط Lawn Dart Fonts ، أحد الأمثلة الجيدة على الخط المشهور الذي يُزعم أنه "اختيار القراصنة".
تغيير خيارات الخط في رمز VS
من المؤكد أن التعامل مع خيارات الخطوط في VS Code ليس مباشرًا مثل تغيير الخطوط في برنامج محرر نصوص. ومع ذلك ، بالنظر إلى أننا نتحدث عن برنامج الترميز هنا ، تقدم VS مجموعة متنوعة من الخيارات مقارنة بمنافستها. اتبع الإرشادات الواردة في هذه المقالة واجعل تجربة الترميز الخاصة بك مخصصة وسهلة الاستخدام وسلسة قدر الإمكان.
هل تمكنت من تعديل إعدادات الخط في VS Code؟ هل واجهت أي مشاكل؟ قم بالتمرير لأسفل وتحقق من قسم التعليقات أدناه. إنها تعج بالنصائح الجيدة. لا تمتنع عن طرح سؤال خاص بك أو بدء مناقشة أيضًا. مجتمعنا أكثر من سعيد للمساعدة.
ليس بالضرورة أن يبدو هاتف سامسونج جالاكسي الفاخر مطابقًا تمامًا لأي هاتف آخر في السوق. مع بعض التعديلات البسيطة، يمكنك جعله أكثر خصوصية وأناقة وتميزًا.
بعد أن سئموا من نظام التشغيل iOS، تحولوا أخيرًا إلى هواتف Samsung، وليس لديهم أي ندم على هذا القرار.
تتيح لك واجهة ويب حساب Apple في متصفحك عرض معلوماتك الشخصية، وتغيير الإعدادات، وإدارة الاشتراكات، والمزيد. ولكن في بعض الأحيان، قد لا تتمكن من تسجيل الدخول لأسباب متعددة.
سيساعدك تغيير DNS على iPhone أو تغيير DNS على Android في الحفاظ على اتصال مستقر وزيادة سرعة اتصال الشبكة والوصول إلى المواقع المحظورة.
عندما تصبح ميزة "العثور على موقعي" غير دقيقة أو غير موثوقة، قم بتطبيق بعض التعديلات لجعلها أكثر دقة عندما تكون هناك حاجة إليها بشدة.
لم يتوقع الكثير من الناس أبدًا أن تصبح الكاميرا الأضعف في هواتفهم سلاحًا سريًا للتصوير الإبداعي.
الاتصال قريب المدى هو تقنية لاسلكية تسمح للأجهزة بتبادل البيانات عندما تكون قريبة من بعضها البعض، عادة في غضون بضعة سنتيمترات.
قدمت Apple ميزة "الطاقة التكيفية"، التي تعمل جنبًا إلى جنب مع وضع الطاقة المنخفضة. كلاهما يُطيل عمر بطارية iPhone، لكنهما يعملان بطرق مختلفة تمامًا.
مع تطبيقات النقر التلقائي، لن تحتاج إلى القيام بالكثير عند لعب الألعاب أو استخدام التطبيقات أو المهام المتاحة على الجهاز.
اعتمادًا على احتياجاتك، من المرجح أن تحصل على مجموعة من الميزات الحصرية الخاصة بـ Pixel تعمل على جهاز Android الحالي لديك.
لا يتضمن الإصلاح بالضرورة حذف صورك أو تطبيقاتك المفضلة؛ حيث يتضمن One UI بعض الخيارات التي تسهل استعادة المساحة.
يتعامل معظمنا مع منفذ شحن هواتفنا الذكية كما لو أن وظيفته الوحيدة هي الحفاظ على شحن البطارية. لكن هذا المنفذ الصغير أقوى بكثير مما يُفترض به.
إذا كنت قد سئمت من النصائح العامة التي لا تنجح أبدًا، فإليك بعض النصائح التي غيّرت بهدوء طريقة التقاط الصور.
إذا كنت تبحث عن هاتف ذكي جديد، فأول ما ستقع عليه عيناك بطبيعة الحال هو ورقة المواصفات. فهي مليئة بمعلومات عن الأداء، وعمر البطارية، وجودة الشاشة.
عند تثبيت تطبيق على جهاز iPhone من مصدر آخر، ستحتاج إلى تأكيد موثوقية التطبيق يدويًا. بعد ذلك، سيتم تثبيت التطبيق على جهاز iPhone الخاص بك للاستخدام.












