ما هي شبكة VPN؟ مزايا وعيوب شبكة VPN الافتراضية الخاصة

ما هو VPN، وما هي مزاياه وعيوبه؟ لنناقش مع WebTech360 تعريف VPN، وكيفية تطبيق هذا النموذج والنظام في العمل.
سواء كنت قد بدأت للتو في إنتاج الموسيقى أو كنت تعمل في اللعبة لسنوات ، فإن امتلاك محطة عمل الصوت الرقمي (DAW) المناسبة أمر حيوي لمهنتك. يؤدي استخدام كل من المكونات الإضافية المدمجة والخارجية إلى رفع مستوى التجربة إلى أبعد من ذلك من خلال منحك خيار إضافة أدوات أو تأثيرات مختلفة إلى إبداعك الموسيقي.

في هذه المقالة ، سنناقش كيفية استخدام المكونات الإضافية في ثلاثة من أكثر الأنظمة شيوعًا: Ableton Live و Ableton Live Lite و FL Studio.
قد ترغب في البقاء "متصلاً" لهذا الغرض.
كيفية استخدام المكونات الإضافية: Ableton Live
منذ إطلاقه في عام 2001 ، سيطر Ableton Live على المشهد الموسيقي الكهربائي. ينجذب المنتجون ودي جي إلى البرنامج لميزاته سهلة الاستخدام ، وسير العمل الصديق للأداء ، بالإضافة إلى المكونات الإضافية المضمنة فيه.
ولكن ما هو البرنامج المساعد؟
المكوّن الإضافي هو جزء آخر من البرنامج الذي "يتم توصيله" ببرنامج التسجيل الرئيسي الذي تستخدمه (في هذه الحالة Ableton Live.) بشكل أساسي ، يسمح لك بتحسين تجربة صنع الموسيقى من خلال تقديم أدوات وتأثيرات متنوعة لعملك .
هناك نوعان من المكونات الإضافية التي يمكنك استخدامها في معظم منصات العمل الصوتية الرقمية. تلك المضمنة وتلك التي تأتي من جهات تصنيع خارجية.
يأتي Ableton Live مع مجموعة الإضافات الممتازة الخاصة به. يتضمن ذلك أدوات السبر عالية الجودة والمؤثرات الصوتية والمرافق وغير ذلك. يمكن الوصول إلى هذه الأنظمة المدمجة بنفس الطريقة سواء كنت تستخدم جهاز كمبيوتر يعمل بنظام التشغيل MAC أو Windows. وإليك كيف يعمل:
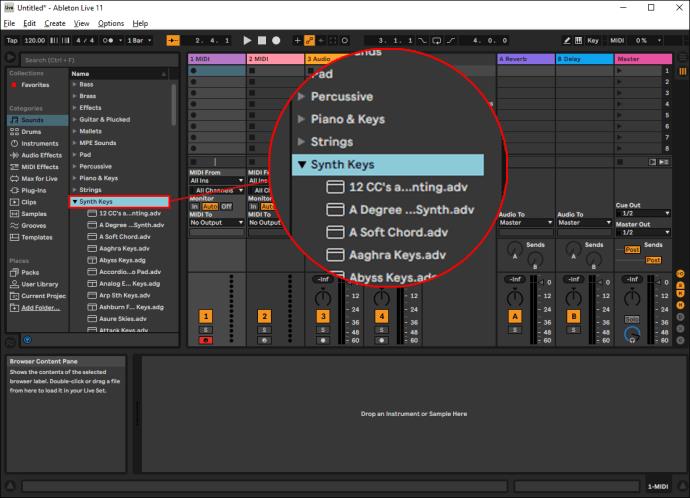
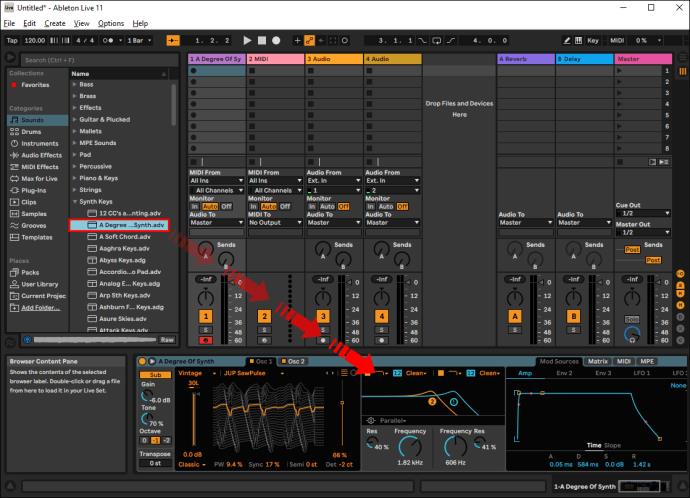
تعد المكونات الإضافية المدمجة Ableton رائعة ، خاصة إذا كنت جديدًا في إنتاج الموسيقى. ومع ذلك ، لا تستخدم هذه المكونات الإضافية للمخزون الكثير من قوة المعالجة. إذا كنت ترغب في جعل الموسيقى الخاصة بك أكثر تقدمًا ، فيجب أن تفكر في استخدام المكونات الإضافية لجهات خارجية.
يمكنك بسهولة تنزيل مكونات إضافية مختلفة عبر الإنترنت. هناك إصدارات مجانية بالإضافة إلى تلك التي تحتاج إلى شرائها. إليك كيفية إعداد المكونات الإضافية الخارجية:
على نظام Windows:
غالبًا ما تستخدم أجهزة الكمبيوتر وأجهزة الكمبيوتر التي تعمل بنظام Windows مكونات VST (تقنية الاستوديو الافتراضي) ، والتي تعمل على الأنظمة الأساسية العالمية. إليك كيفية استخدامها:
قم بإعداد دليل ملحقات VST الخاص بك
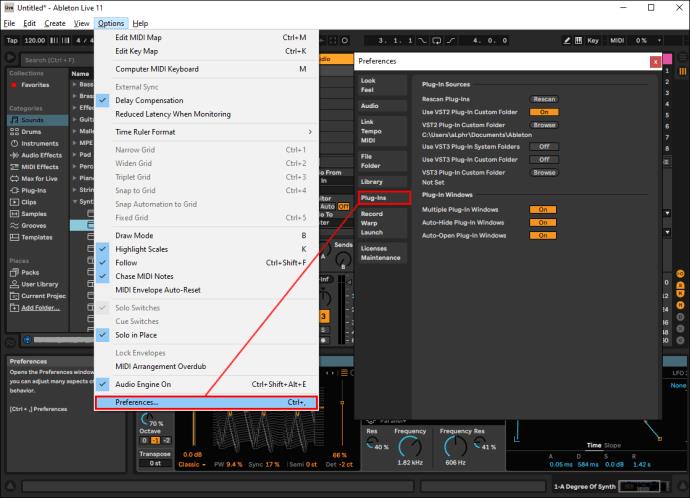
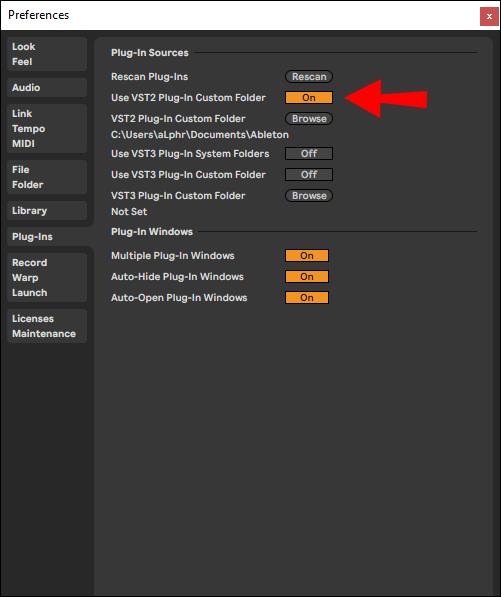

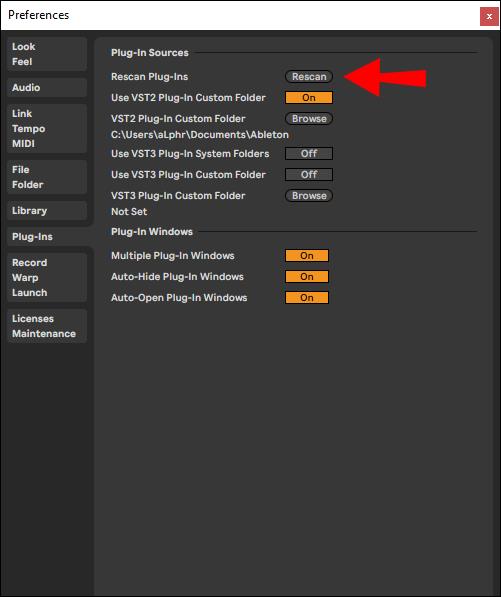
افتح "أجهزة التوصيل" وأضف مكونًا إضافيًا
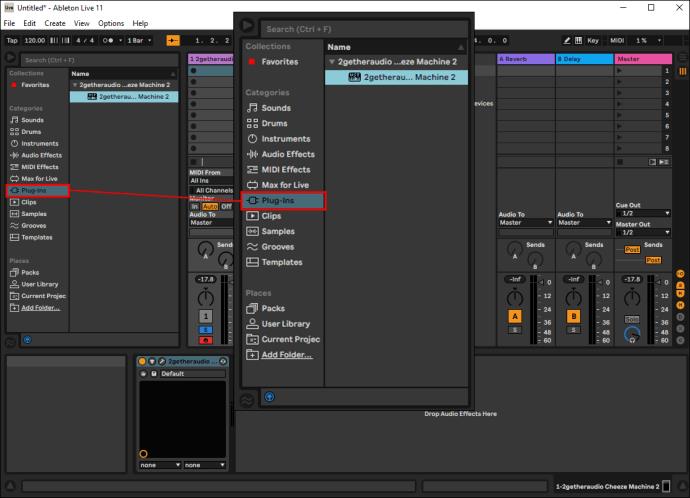
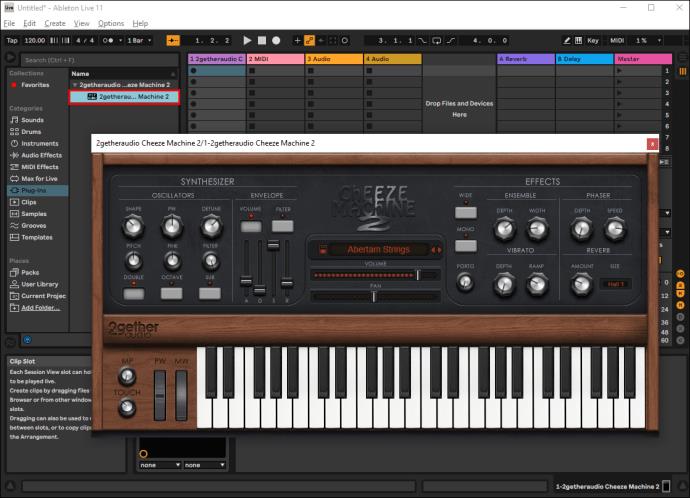
اختر إعداد مسبق VST
الإعدادات المسبقة لـ VST عبارة عن تصحيحات توليفية وبرامج أخرى يتم تنزيلها على نظامك ، والتي تظهر في أسفل اللوحة اليسرى. انقر فوق مربع التحرير والسرد لتحديد الإعداد المسبق الذي اخترته.
اضبط معلماتك
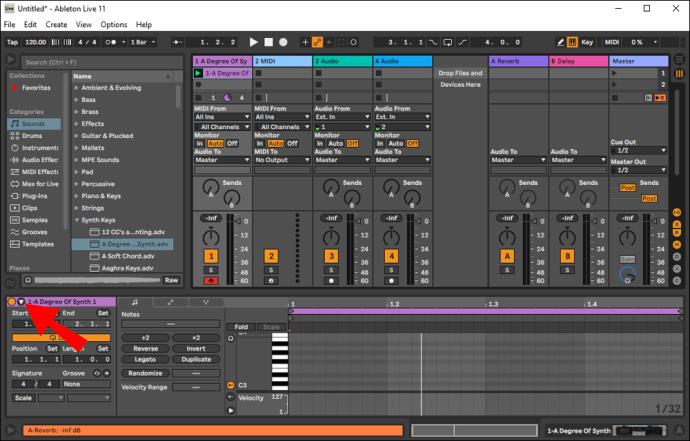
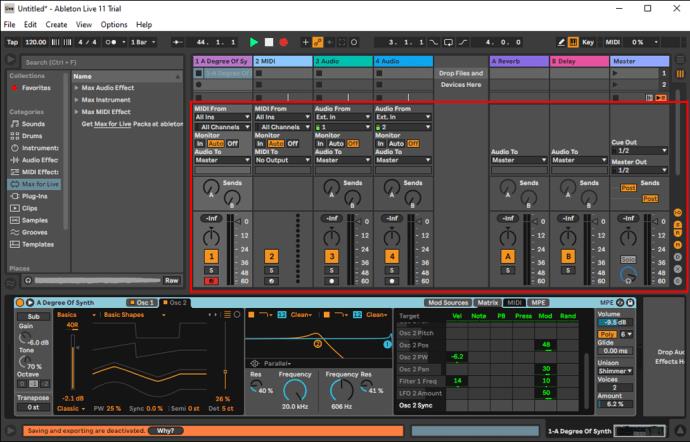
بمجرد إكمال الخطوات متعددة المستويات المذكورة أعلاه ، حان الوقت لبدء الإنتاج. مع إضافة المكون الإضافي الخاص بك ، ابدأ في تسجيل أو كتابة لحن من لوحة مفاتيح MIDI أو محرر MIDI.
على جهاز Mac:
عند استخدام Ableton Live على جهاز Mac الخاص بك ، سيكون لديك خيار استخدام المكونات الإضافية VST أو AU (وحدة الصوت). على الرغم من أن القرار قرارك تمامًا ، إلا أنه من الجدير بالذكر أن VST هو الخيار الأفضل إذا كنت تخطط لمشاركة عملك مع جهاز يعمل بنظام Windows لأنه يحتوي على وظائف عالمية. يمكن استخدام AU على أجهزة Mac فقط.
فيما يلي كيفية إعداد كل من المكونات الإضافية VST و AU على جهاز Mac الخاص بك.
كيفية استخدام الإضافات: Ableton Live Lite
تتمتع Ableton بسمعة طيبة لأن معظم مطوريها ومهندسيها هم أنفسهم موسيقيون. يقدم البرنامج بعضًا من أقوى الأدوات والمؤثرات الصوتية المتاحة لمساعدتك في رحلة إنتاج الموسيقى الخاصة بك.
كما رأينا مع Ableton Live ، يأتي Ableton Live Lite أيضًا مع نصيبه من المكونات الإضافية المضمنة. لاستخدام هذه الميزة ببساطة:
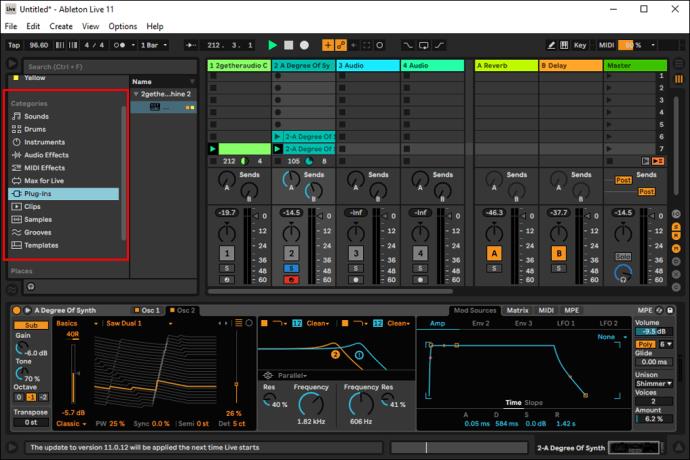
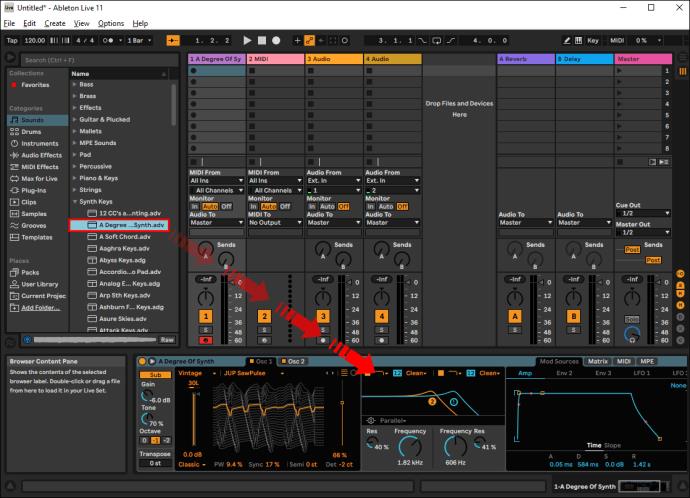
في كل مرة تقوم فيها بتحديث Ableton Live Lite الخاص بك ، ستظهر أي مكونات إضافية مثبتة تلقائيًا. إذا كان لديك البرنامج مفتوحًا بالفعل عند تثبيت المكونات الإضافية ، فستحتاج إلى إعادة الفحص ، حتى يتعرف على أي إضافات جديدة. إليك ما عليك القيام به:
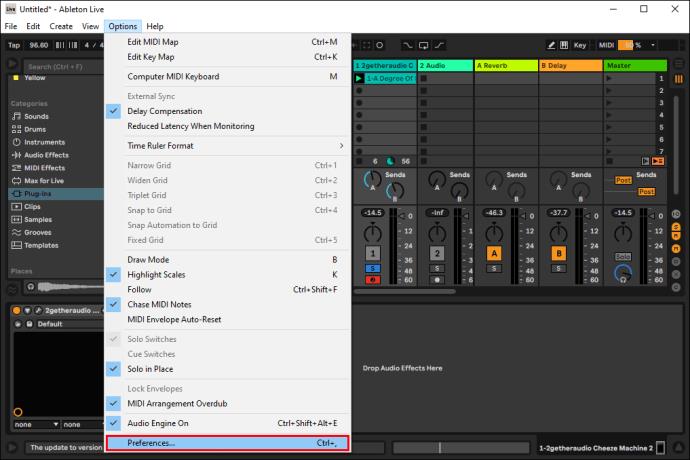
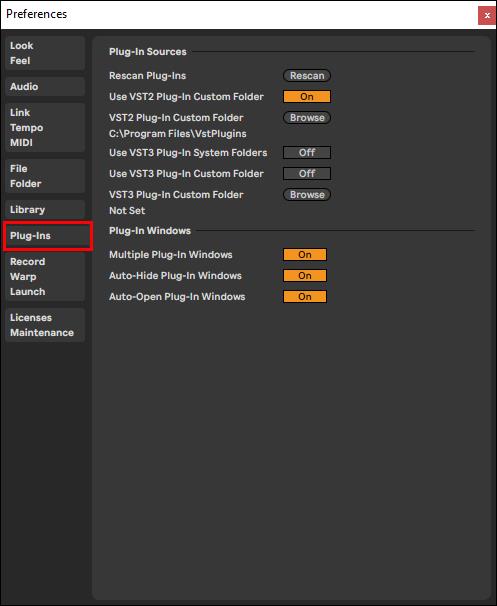
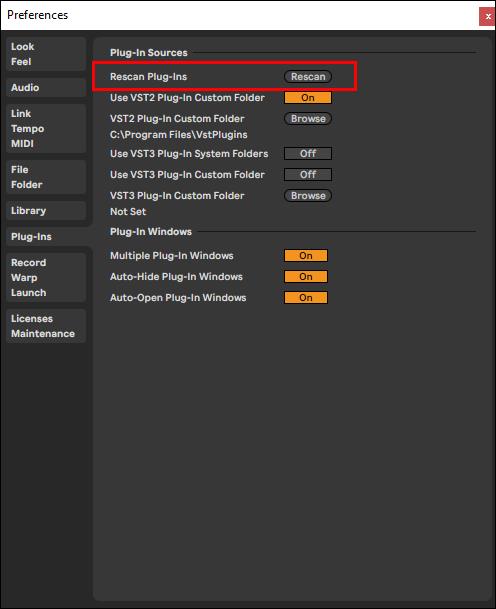
تنطبق نفس الطريقة على كل من Windows و Mac.
بمجرد تثبيت الإضافات الخاصة بك بنجاح ، إليك كيفية استخدامها.
على نظام Windows:
بمجرد الانتهاء من تنزيل المكون الإضافي الذي اخترته بنجاح ، افتح برنامج Ableton Lite مرة أخرى وقم بما يلي:

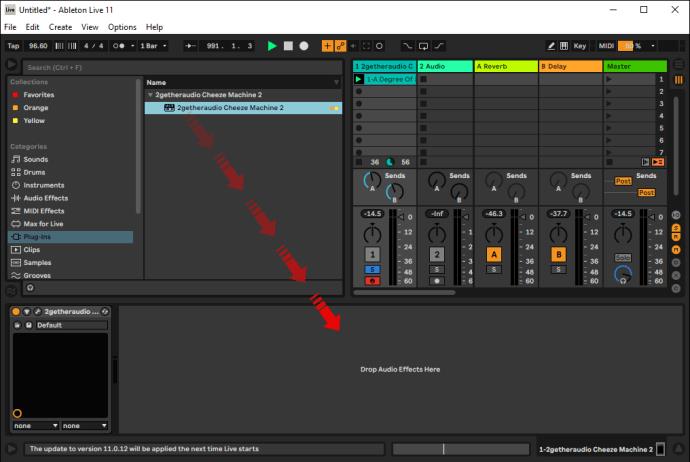
على جهاز Mac:
شغل الموسيقى
لقد قطعت الموسيقى الإلكترونية بلا شك شوطًا طويلاً منذ أيام المزج في الثمانينيات. في الوقت الحاضر ، ليس من غير المألوف أن يعتمد دي جي والفنانين على برنامج Ableton أو FL Studio عند أداء الحفلات الحية. لذا ، فإن معرفة كيفية استخدام المكونات الإضافية أمر ضروري إذا كنت في عالم إنتاج الموسيقى.
تعد المكونات الإضافية المضمنة خيارًا ممتازًا للمبتدئين. ولكن إذا كنت تفكر في الارتقاء بمهاراتك الإنتاجية إلى المستوى التالي ، فيمكنك التفكير في تقديم مكونات إضافية لجهات خارجية لمزيد من الاحتمالات الإبداعية.
هل أنت جديد في مجال الإنتاج الموسيقي؟ هل استخدمت أو تفكر في استخدام المكونات الإضافية؟ ما البرنامج الذي تفضل استخدامه؟ يرجى مشاركة تجربتك في قسم التعليقات أدناه.
ما هو VPN، وما هي مزاياه وعيوبه؟ لنناقش مع WebTech360 تعريف VPN، وكيفية تطبيق هذا النموذج والنظام في العمل.
لا يقتصر أمان Windows على الحماية من الفيروسات البسيطة فحسب، بل يحمي أيضًا من التصيد الاحتيالي، ويحظر برامج الفدية، ويمنع تشغيل التطبيقات الضارة. مع ذلك، يصعب اكتشاف هذه الميزات، فهي مخفية خلف طبقات من القوائم.
بمجرد أن تتعلمه وتجربه بنفسك، ستجد أن التشفير سهل الاستخدام بشكل لا يصدق وعملي بشكل لا يصدق للحياة اليومية.
في المقالة التالية، سنقدم العمليات الأساسية لاستعادة البيانات المحذوفة في نظام التشغيل Windows 7 باستخدام أداة الدعم Recuva Portable. مع Recuva Portable، يمكنك تخزينها على أي وحدة تخزين USB مناسبة، واستخدامها وقتما تشاء. تتميز الأداة بصغر حجمها وبساطتها وسهولة استخدامها، مع بعض الميزات التالية:
يقوم برنامج CCleaner بالبحث عن الملفات المكررة في بضع دقائق فقط، ثم يسمح لك بتحديد الملفات الآمنة للحذف.
سيساعدك نقل مجلد التنزيل من محرك الأقراص C إلى محرك أقراص آخر على نظام التشغيل Windows 11 على تقليل سعة محرك الأقراص C وسيساعد جهاز الكمبيوتر الخاص بك على العمل بسلاسة أكبر.
هذه طريقة لتقوية نظامك وضبطه بحيث تحدث التحديثات وفقًا لجدولك الخاص، وليس وفقًا لجدول Microsoft.
يوفر مستكشف ملفات Windows خيارات متعددة لتغيير طريقة عرض الملفات. ما قد لا تعرفه هو أن أحد الخيارات المهمة مُعطّل افتراضيًا، مع أنه ضروري لأمان نظامك.
باستخدام الأدوات المناسبة، يمكنك فحص نظامك وإزالة برامج التجسس والبرامج الإعلانية والبرامج الضارة الأخرى التي قد تكون مختبئة في نظامك.
فيما يلي قائمة بالبرامج الموصى بها عند تثبيت جهاز كمبيوتر جديد، حتى تتمكن من اختيار التطبيقات الأكثر ضرورة والأفضل على جهاز الكمبيوتر الخاص بك!
قد يكون من المفيد جدًا حفظ نظام تشغيل كامل على ذاكرة فلاش، خاصةً إذا لم يكن لديك جهاز كمبيوتر محمول. ولكن لا تظن أن هذه الميزة تقتصر على توزيعات لينكس - فقد حان الوقت لتجربة استنساخ نظام ويندوز المُثبّت لديك.
إن إيقاف تشغيل بعض هذه الخدمات قد يوفر لك قدرًا كبيرًا من عمر البطارية دون التأثير على استخدامك اليومي.
Ctrl + Z هو مزيج مفاتيح شائع جدًا في ويندوز. يتيح لك Ctrl + Z التراجع عن إجراءات في جميع أقسام ويندوز.
تُعدّ الروابط المختصرة مفيدةً لإزالة الروابط الطويلة، لكنها تُخفي أيضًا وجهتها الحقيقية. إذا كنت ترغب في تجنّب البرامج الضارة أو التصيّد الاحتيالي، فإنّ النقر العشوائي على هذا الرابط ليس خيارًا حكيمًا.
بعد انتظار طويل، تم إطلاق التحديث الرئيسي الأول لنظام التشغيل Windows 11 رسميًا.













