ما هي شبكة VPN؟ مزايا وعيوب شبكة VPN الافتراضية الخاصة

ما هو VPN، وما هي مزاياه وعيوبه؟ لنناقش مع WebTech360 تعريف VPN، وكيفية تطبيق هذا النموذج والنظام في العمل.
روابط الجهاز
خرائط جوجل هي واحدة من أكثر تطبيقات الملاحة شعبية مع عدد لا يحصى من الوظائف سهلة الاستخدام. في السنوات الأخيرة ، أدخلت العديد من الميزات الجديدة لتحسين تجربة مستخدميها. في عام 2021 ، أعاد البرنامج وظيفة البوصلة المحبوبة ، لكن العديد من المستخدمين لا يزالون غير مدركين لكيفية تحقيق أقصى استفادة من هذا الخيار المفيد.

سيناقش هذا الدليل كيف يمكنك استخدام البوصلة على جهازك المحمول أو الكمبيوتر لصقل مهاراتك في التنقل.
بدون مزيد من اللغط ، دعنا نتعمق.
كيفية معايرة جهازك المحمول للحصول على معلومات أفضل عن الموقع
أسهل طريقة لتلقي اتجاهات وبيانات موقع أفضل من خرائط Google هي معايرة جهاز iPhone أو Android. ستعمل على تحسين دقة البرنامج والسماح له بتحديد موقعك دون صعوبة. بالإضافة إلى ذلك ، ستصل إلى وجهتك المطلوبة بسرعة أكبر.
تحلل خرائط Google البيانات من نظام تحديد المواقع العالمي (GPS) المدمج بجهازك المحمول (والميزات الأخرى) لتحديد موقعك الحالي وأفضل طريق لتوصلك إلى المكان الذي تريد الذهاب إليه. للتأكد من أن البرنامج يولد المعلومات الأكثر دقة ، يجب عليك معايرة البوصلة كل بضعة أشهر.
كيفية معايرة خرائط Google على جهاز Android
يمكنك تحسين أداء خرائط Google على هاتفك أو جهازك اللوحي الذي يعمل بنظام Android عن طريق معايرة البوصلة. إليك ما عليك القيام به:




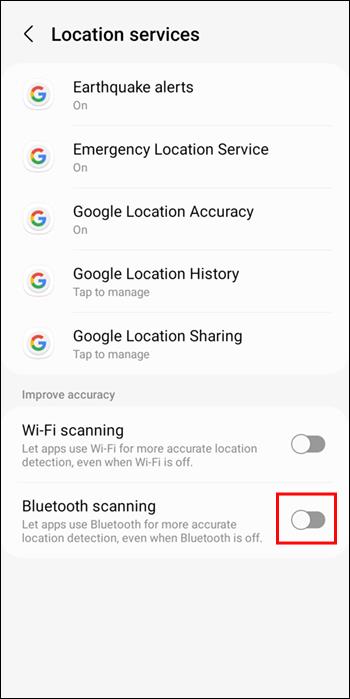
إذا كان لديك هاتف Pixel ، فقد تحتاج إلى اتباع خطوات مختلفة قليلاً.
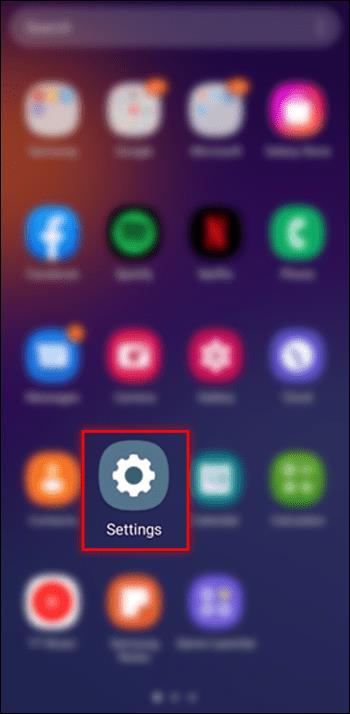
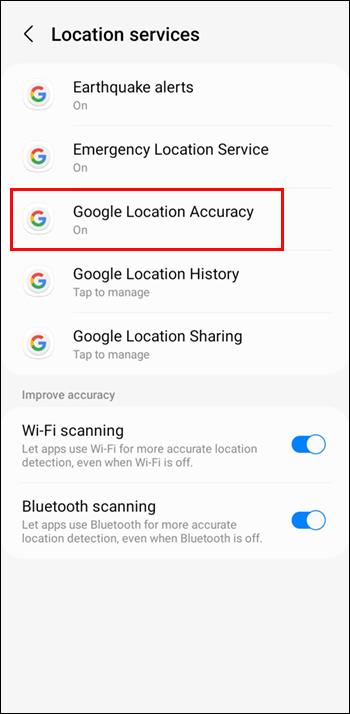
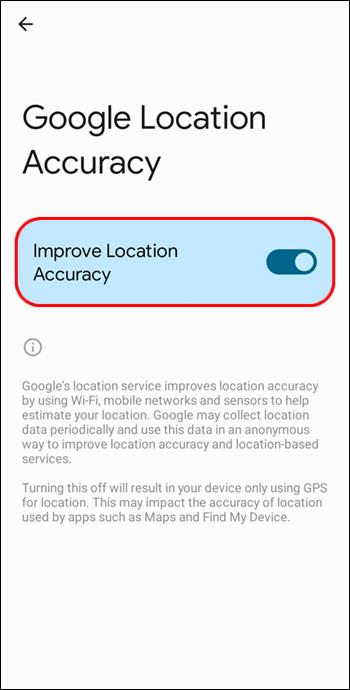
كيفية معايرة خرائط جوجل البوصلة على iPhone
إذا كنت تفضل استخدام خرائط Google على جهاز iPhone الخاص بك ، فهناك ثلاث طرق يمكنك من خلالها جعل البوصلة والتطبيق أكثر دقة.
تتضمن الطريقة الأولى تنشيط "خدمات الموقع". اتبع الخطوات التالية للقيام بذلك:


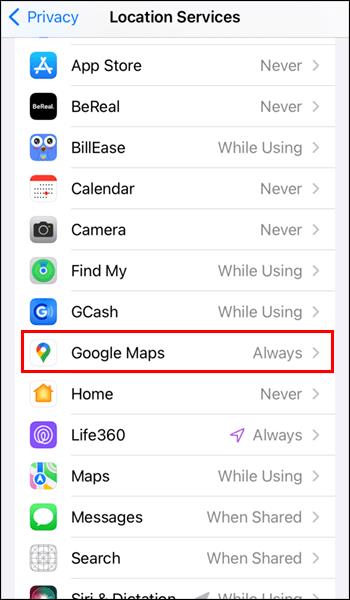
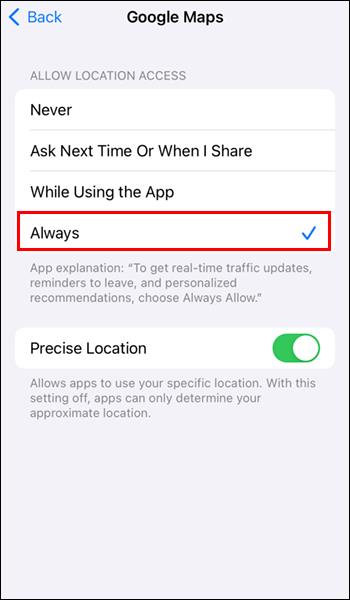
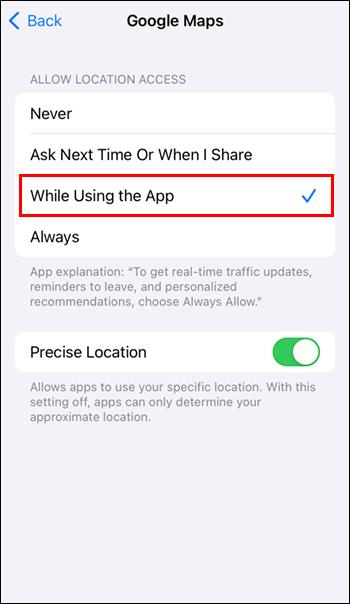
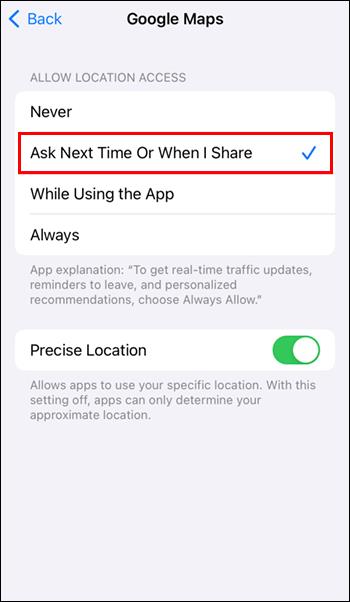

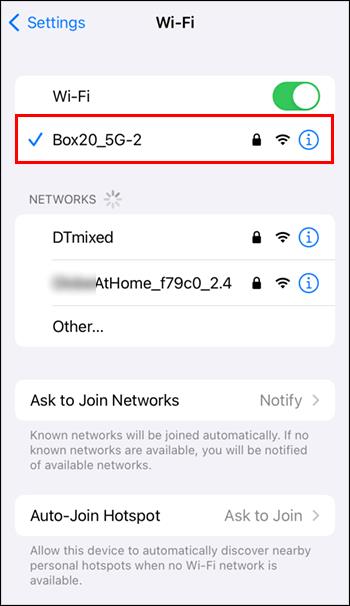

يمكنك أيضًا تنشيط "معايرة البوصلة" من تطبيق "الإعدادات". ستوجهك الخطوات التالية خلال العملية:

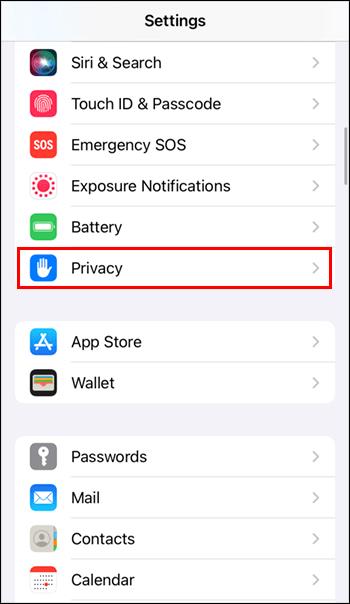
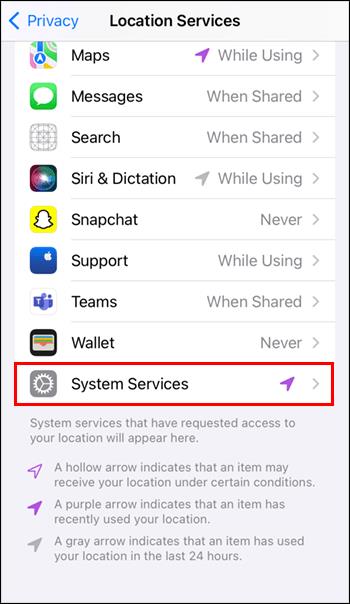
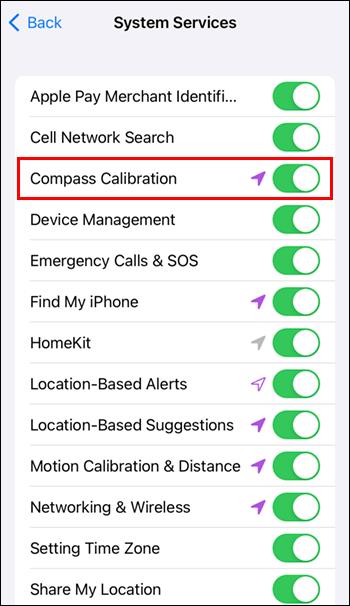
وهذا كل شيء. ستعمل هذه الطريقة على معايرة البوصلة في خرائط Google وتحسين بوصلة iPhone المدمجة. تضمن المعايرة التلقائية أن البوصلة الخاصة بك تظل مُعايرة في جميع التطبيقات.
أخيرًا ، يمكنك استخدام "العرض المباشر" لمعايرة بوصلة خرائط Google.

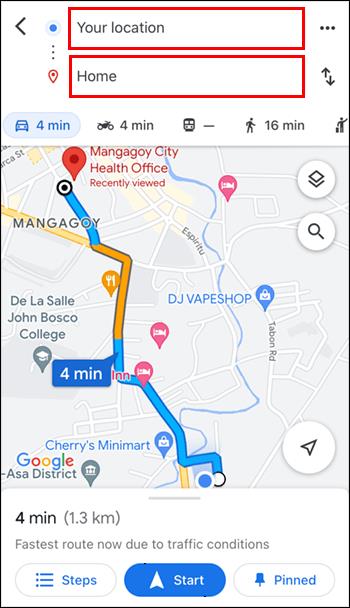
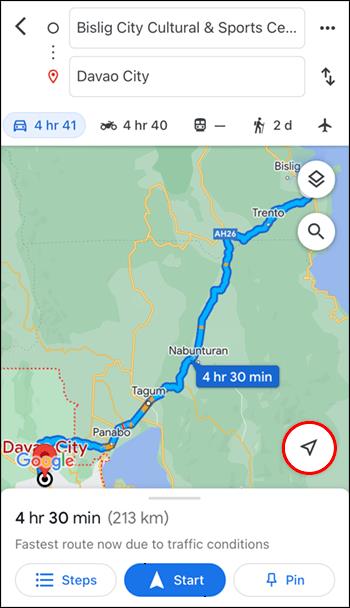
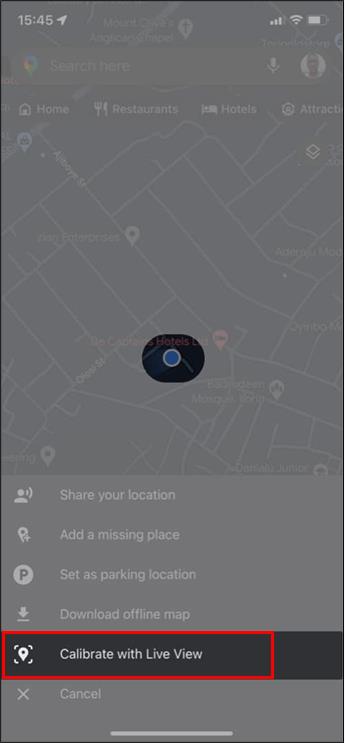
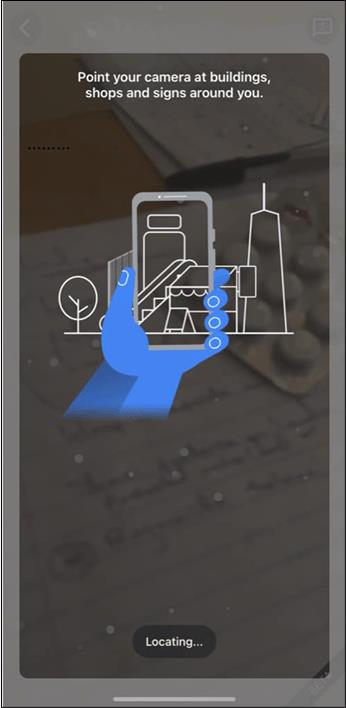
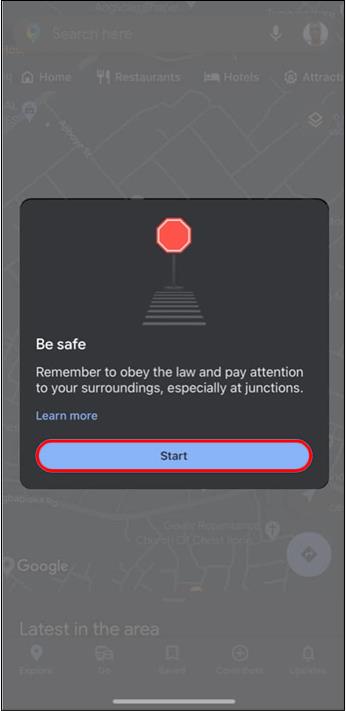
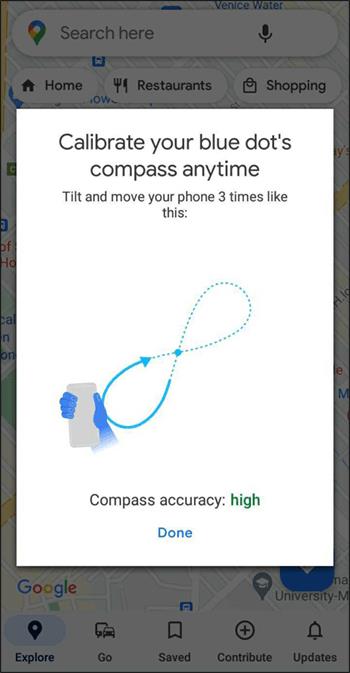
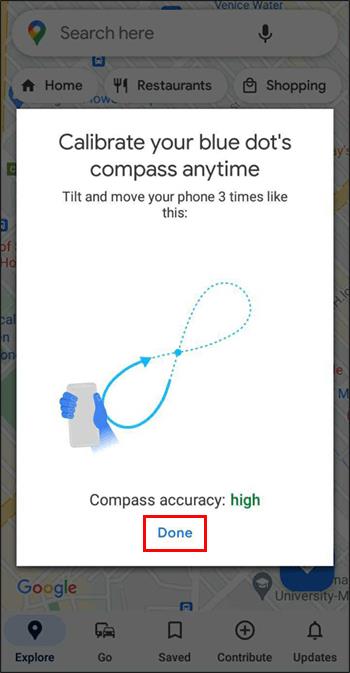
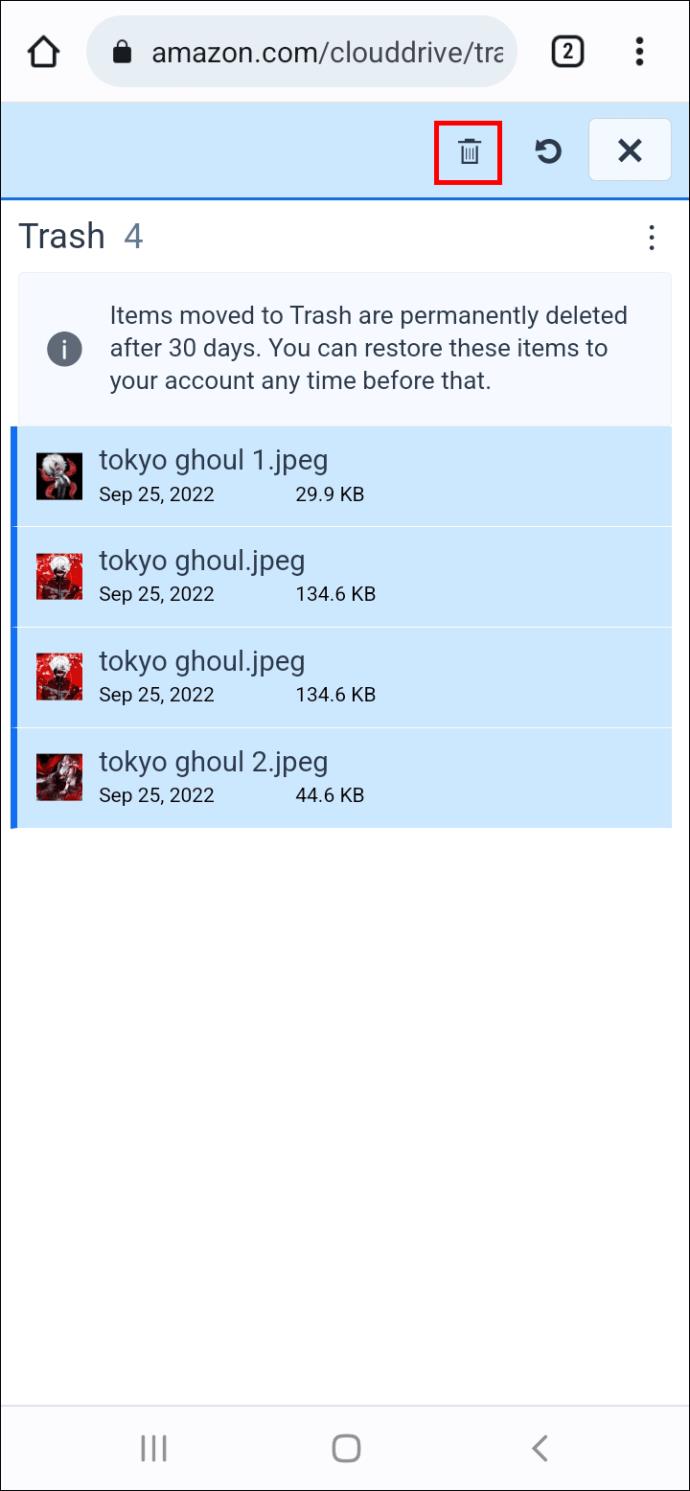
سيقوم التطبيق الآن بإنشاء سهم يوجهك نحو الموقع المحدد. نظرًا لأنك قمت بمعايرة "العرض المباشر" ، يجب أن توفر لك البوصلة والميزات الأخرى البيانات الأكثر دقة.
كيفية معايرة خرائط Google البوصلة على جهاز iPad
يجب على مستخدمي iPad النظر في معايرة البوصلة الخاصة بهم للتأكد من أن خرائط Google توفر بيانات دقيقة. علاوة على ذلك ، تعمل المعايرة على تحسين بوصلة الجهاز المدمجة ، وتحسين وظيفتها عبر جميع التطبيقات الأخرى.
يمكنك تمكين "خدمات الموقع" على جهاز iPad لمعايرة البوصلة. إليك ما عليك القيام به:
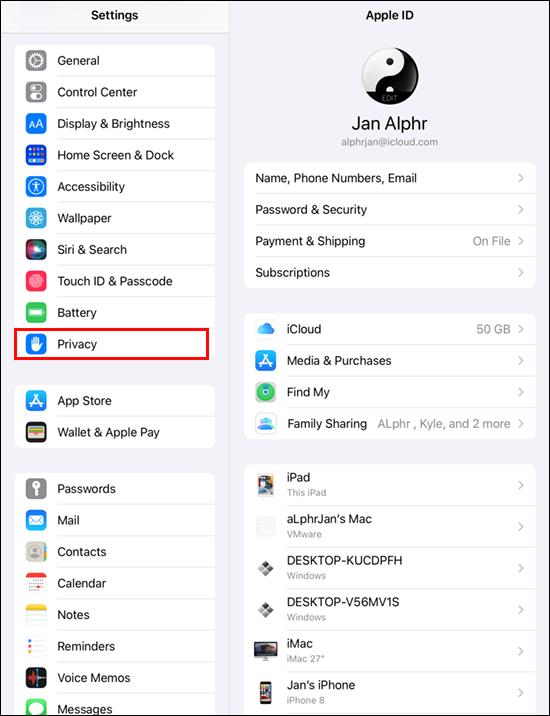

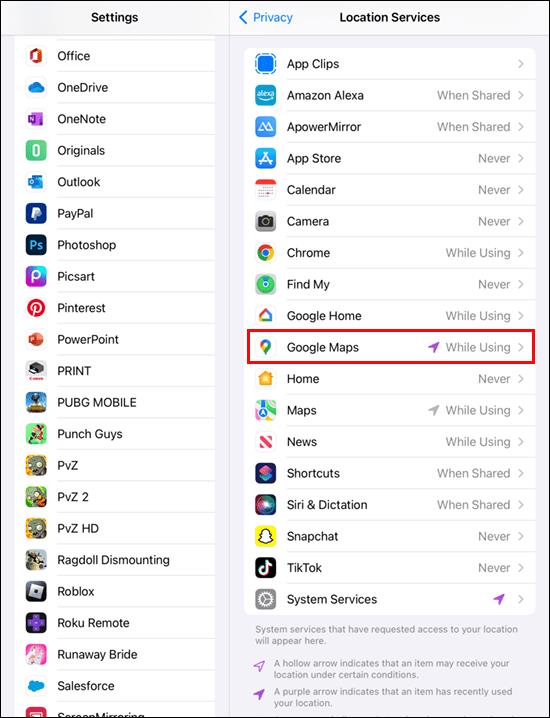
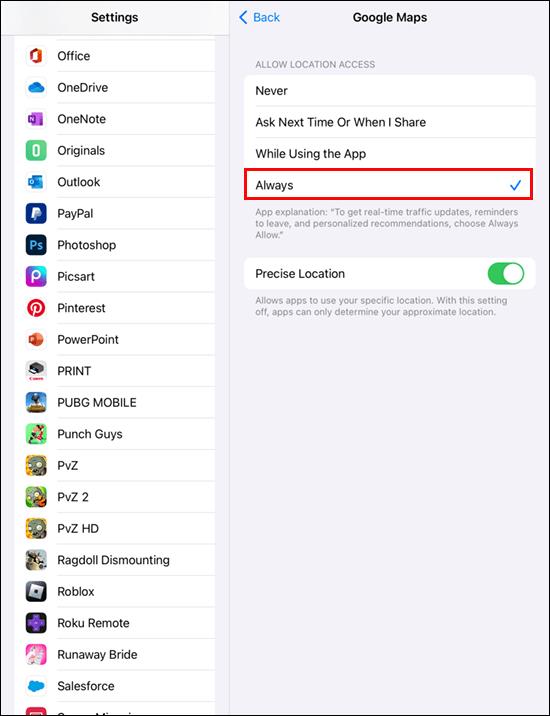
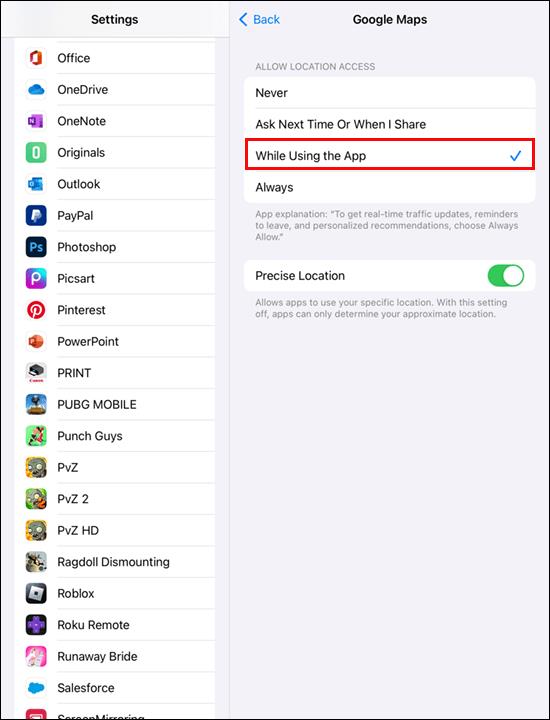
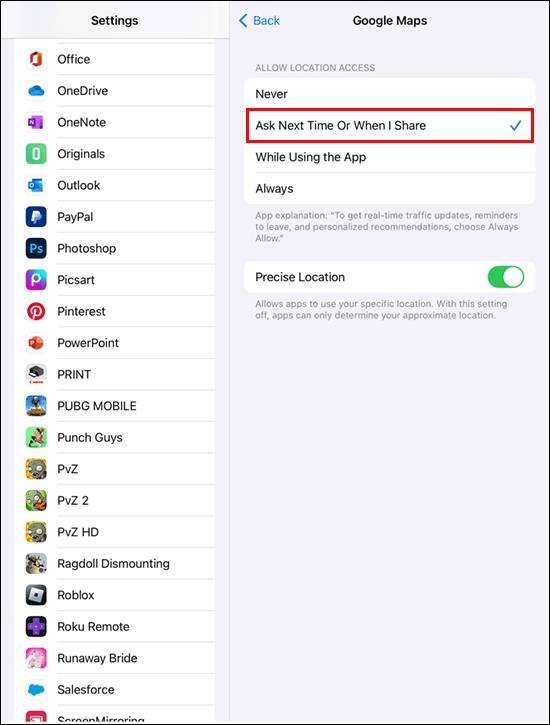
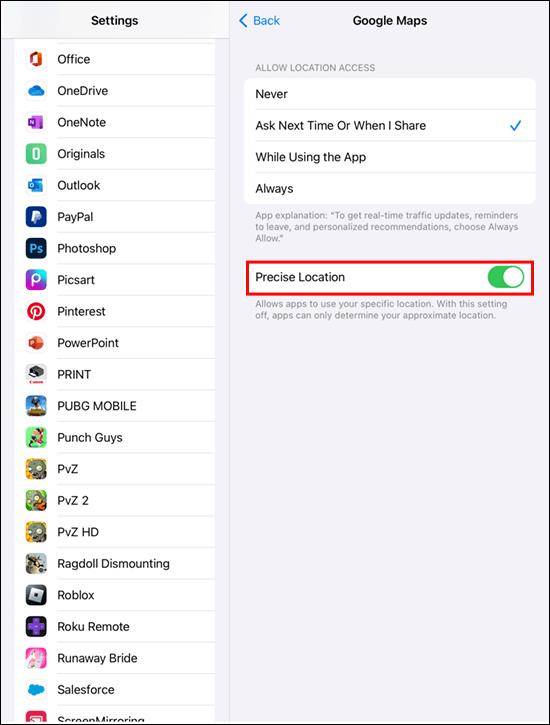
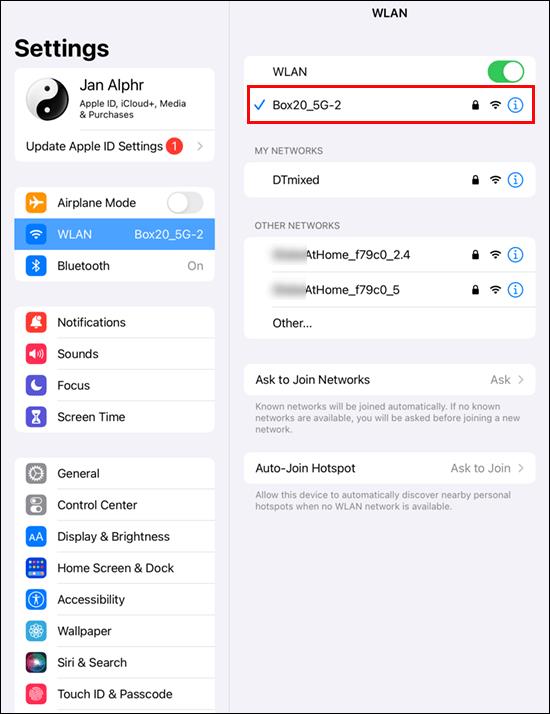

إذا كنت تريد معايرة البوصلة في جميع التطبيقات التي قمت بتثبيتها على جهاز iPad ، فاتبع الخطوات أدناه:
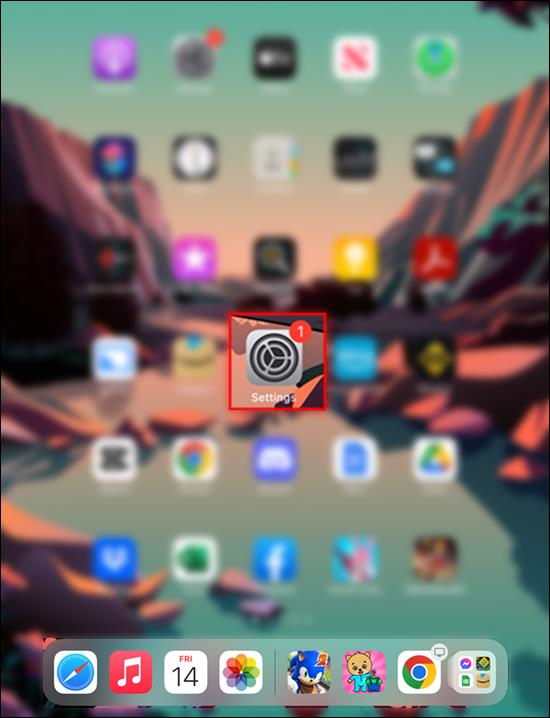

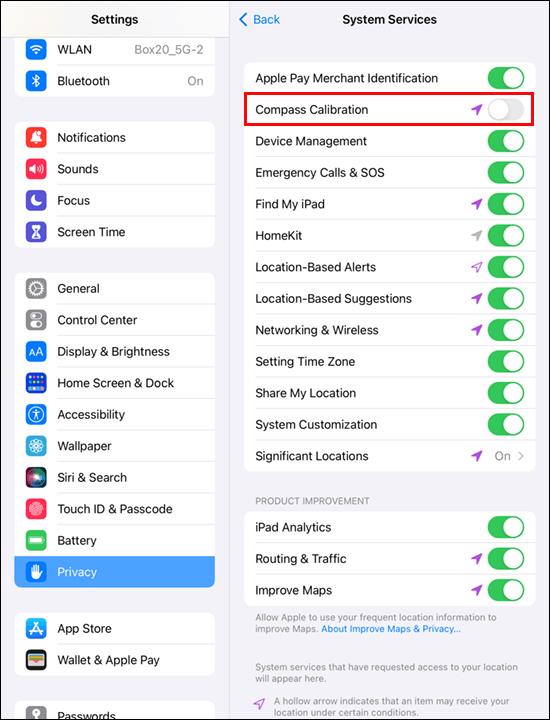
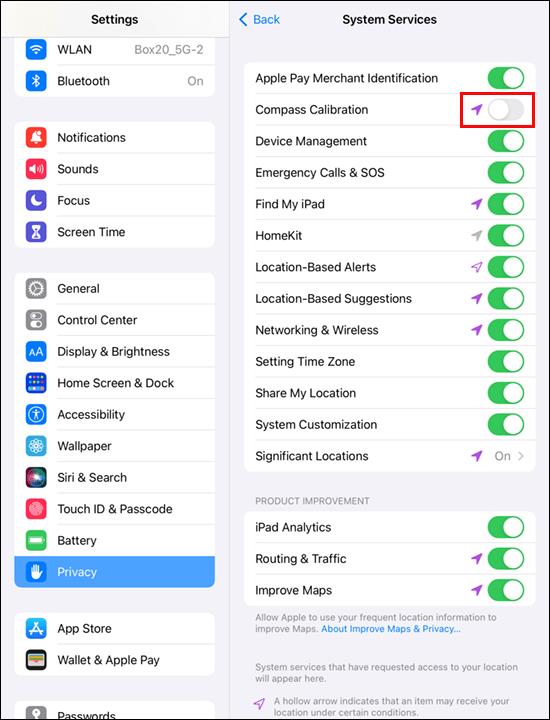
هناك طريقة أخرى لمعايرة البوصلة وهي استخدام "العرض المباشر" في خرائط Google. هذه العملية مباشرة نسبيًا.

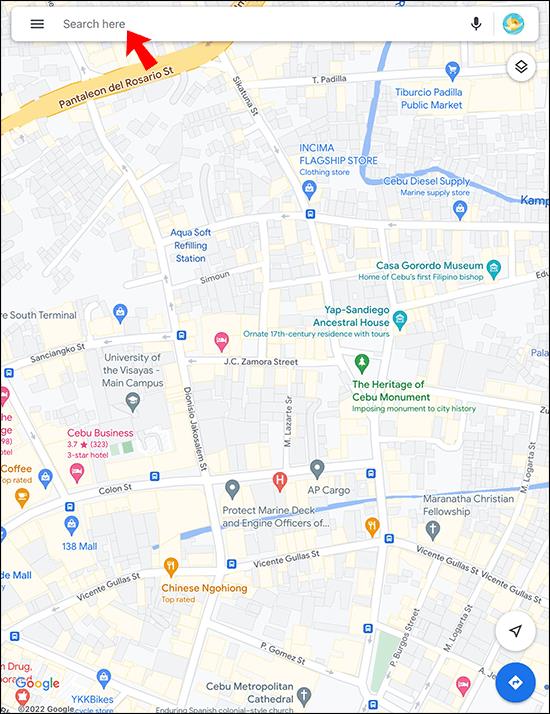
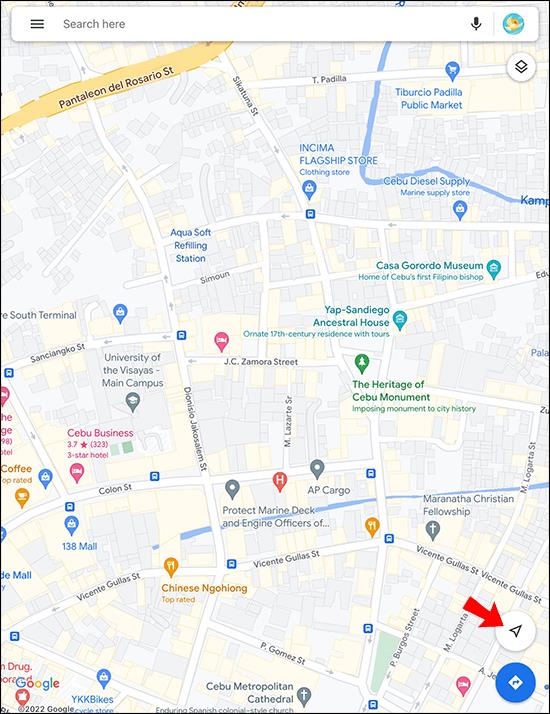
ابحث عن الشمال باستخدام البوصلة على خرائط Google على الكمبيوتر
إذا كنت تشعر براحة أكبر في استخدام خرائط Google على جهازك المحمول ، فقد تواجه صعوبة في الوصول إلى بعض ميزاته على جهاز الكمبيوتر الشخصي الذي يعمل بنظام Windows أو MacBook. لحسن الحظ ، يمكنك استخدام البوصلة لتحديد اتجاه الشمال.
يمكنك استخدام إما "التجوّل الافتراضي" أو "العرض العادي للخريطة".
إذا كنت تريد استخدام "التجوّل الافتراضي" ، فاتبع الخطوات التالية:



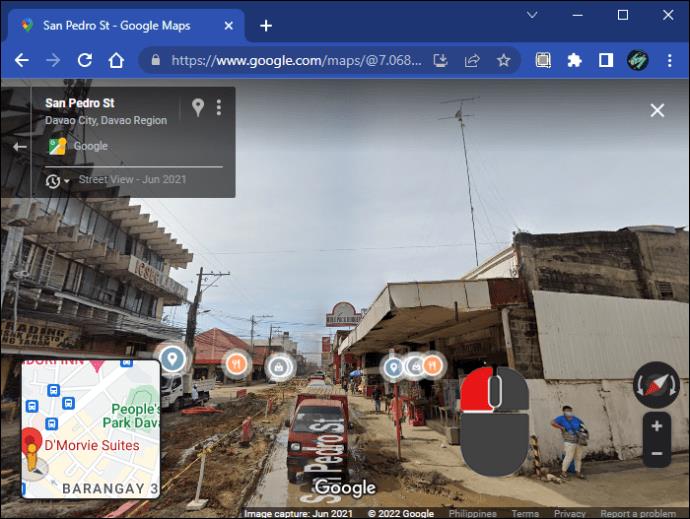
تظهر النهاية الحمراء للبوصلة الشمال دائمًا.
إليك كيفية تحديد اتجاه الشمال باستخدام "عرض الخريطة العادي":

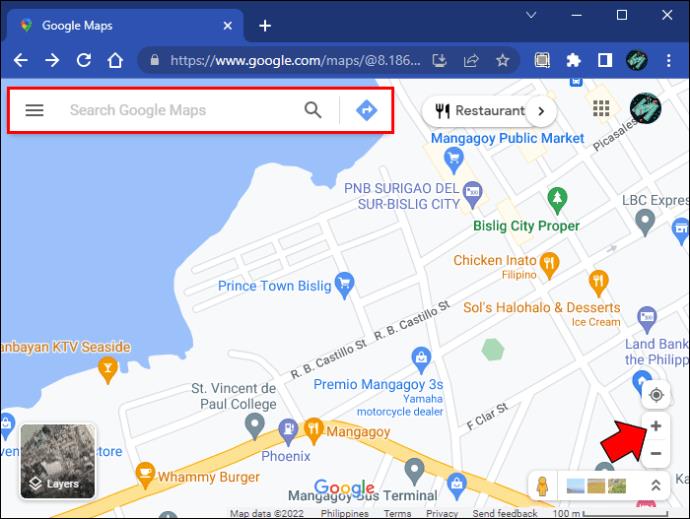
تحتوي خرائط Google على تخطيط دقيق ، لذا فإن أي شيء فوق الموقع المحدد سيكون شمالًا.
استخدم البوصلة لتحسين الدقة
يجب على أولئك الذين يستمتعون باستخدام خرائط Google على أجهزتهم المحمولة أن يتذكروا معايرة البوصلة من حين لآخر. سيؤدي ذلك إلى تحسين أداء البرنامج والحصول على بيانات موقع أكثر دقة. إذا كنت تواجه صعوبة في التنقل في خرائط Google على جهاز الكمبيوتر الخاص بك ، فيمكنك دائمًا استخدام البوصلة في "التجوّل الافتراضي" أو "عرض الخريطة العادي" لتحديد الاتجاه الشمالي.
كم مرة تقوم بمعايرة البوصلة في خرائط Google وعلى أي جهاز؟ هل تفضل الوصول إلى خرائط Google باستخدام جهاز الكمبيوتر أو الهاتف الذكي الخاص بك؟ واسمحوا لنا أن نعرف في قسم التعليقات أدناه.
ما هو VPN، وما هي مزاياه وعيوبه؟ لنناقش مع WebTech360 تعريف VPN، وكيفية تطبيق هذا النموذج والنظام في العمل.
لا يقتصر أمان Windows على الحماية من الفيروسات البسيطة فحسب، بل يحمي أيضًا من التصيد الاحتيالي، ويحظر برامج الفدية، ويمنع تشغيل التطبيقات الضارة. مع ذلك، يصعب اكتشاف هذه الميزات، فهي مخفية خلف طبقات من القوائم.
بمجرد أن تتعلمه وتجربه بنفسك، ستجد أن التشفير سهل الاستخدام بشكل لا يصدق وعملي بشكل لا يصدق للحياة اليومية.
في المقالة التالية، سنقدم العمليات الأساسية لاستعادة البيانات المحذوفة في نظام التشغيل Windows 7 باستخدام أداة الدعم Recuva Portable. مع Recuva Portable، يمكنك تخزينها على أي وحدة تخزين USB مناسبة، واستخدامها وقتما تشاء. تتميز الأداة بصغر حجمها وبساطتها وسهولة استخدامها، مع بعض الميزات التالية:
يقوم برنامج CCleaner بالبحث عن الملفات المكررة في بضع دقائق فقط، ثم يسمح لك بتحديد الملفات الآمنة للحذف.
سيساعدك نقل مجلد التنزيل من محرك الأقراص C إلى محرك أقراص آخر على نظام التشغيل Windows 11 على تقليل سعة محرك الأقراص C وسيساعد جهاز الكمبيوتر الخاص بك على العمل بسلاسة أكبر.
هذه طريقة لتقوية نظامك وضبطه بحيث تحدث التحديثات وفقًا لجدولك الخاص، وليس وفقًا لجدول Microsoft.
يوفر مستكشف ملفات Windows خيارات متعددة لتغيير طريقة عرض الملفات. ما قد لا تعرفه هو أن أحد الخيارات المهمة مُعطّل افتراضيًا، مع أنه ضروري لأمان نظامك.
باستخدام الأدوات المناسبة، يمكنك فحص نظامك وإزالة برامج التجسس والبرامج الإعلانية والبرامج الضارة الأخرى التي قد تكون مختبئة في نظامك.
فيما يلي قائمة بالبرامج الموصى بها عند تثبيت جهاز كمبيوتر جديد، حتى تتمكن من اختيار التطبيقات الأكثر ضرورة والأفضل على جهاز الكمبيوتر الخاص بك!
قد يكون من المفيد جدًا حفظ نظام تشغيل كامل على ذاكرة فلاش، خاصةً إذا لم يكن لديك جهاز كمبيوتر محمول. ولكن لا تظن أن هذه الميزة تقتصر على توزيعات لينكس - فقد حان الوقت لتجربة استنساخ نظام ويندوز المُثبّت لديك.
إن إيقاف تشغيل بعض هذه الخدمات قد يوفر لك قدرًا كبيرًا من عمر البطارية دون التأثير على استخدامك اليومي.
Ctrl + Z هو مزيج مفاتيح شائع جدًا في ويندوز. يتيح لك Ctrl + Z التراجع عن إجراءات في جميع أقسام ويندوز.
تُعدّ الروابط المختصرة مفيدةً لإزالة الروابط الطويلة، لكنها تُخفي أيضًا وجهتها الحقيقية. إذا كنت ترغب في تجنّب البرامج الضارة أو التصيّد الاحتيالي، فإنّ النقر العشوائي على هذا الرابط ليس خيارًا حكيمًا.
بعد انتظار طويل، تم إطلاق التحديث الرئيسي الأول لنظام التشغيل Windows 11 رسميًا.













