ما هي شبكة VPN؟ مزايا وعيوب شبكة VPN الافتراضية الخاصة

ما هو VPN، وما هي مزاياه وعيوبه؟ لنناقش مع WebTech360 تعريف VPN، وكيفية تطبيق هذا النموذج والنظام في العمل.
يحتوي CapCut على عدد كبير من الميزات لمساعدتك في إنشاء مقاطع فيديو مذهلة. إلى جانب وظائف التحرير الأساسية ، يمكنك أيضًا دمج الرسوم البيانية في مشاريعك. إنها تجعل إبداعاتك أكثر سلاسة وتتيح لك إضافة لمسة فريدة إلى عملك.
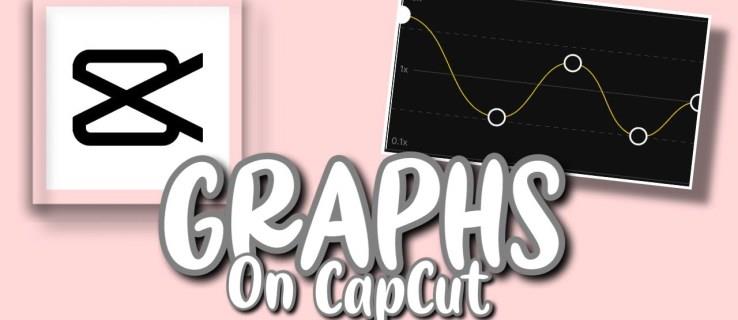
إذا لم تكن معتادًا على هذه الميزة ، فلا داعي للقلق - ستشرح هذه المقالة كيفية استخدام الرسوم البيانية CapCut بالتفصيل.
كيفية استخدام الرسوم البيانية في CapCut
الغرض الأساسي من الرسوم البيانية في CapCut هو تعزيز الانتقال بين الإطارات الرئيسية. إنها تجعل الرسوم المتحركة أكثر سلاسة وديناميكية وتنتج العديد من التأثيرات الأخرى لتحسين جودة مقاطعك.
ومع ذلك ، لا يمكنك استخدام هذه الميزة إلا في مقاطع الفيديو ذات تأثيرات الرسوم المتحركة للإطار الرئيسي. إنها تمكنك من تحديد اتجاهات حركات التكبير / التصغير الخاصة بك وتسليط الضوء على كائنات معينة. لذلك ، سنشرح أولاً كيفية تضمين تأثيرات الإطارات الرئيسية:
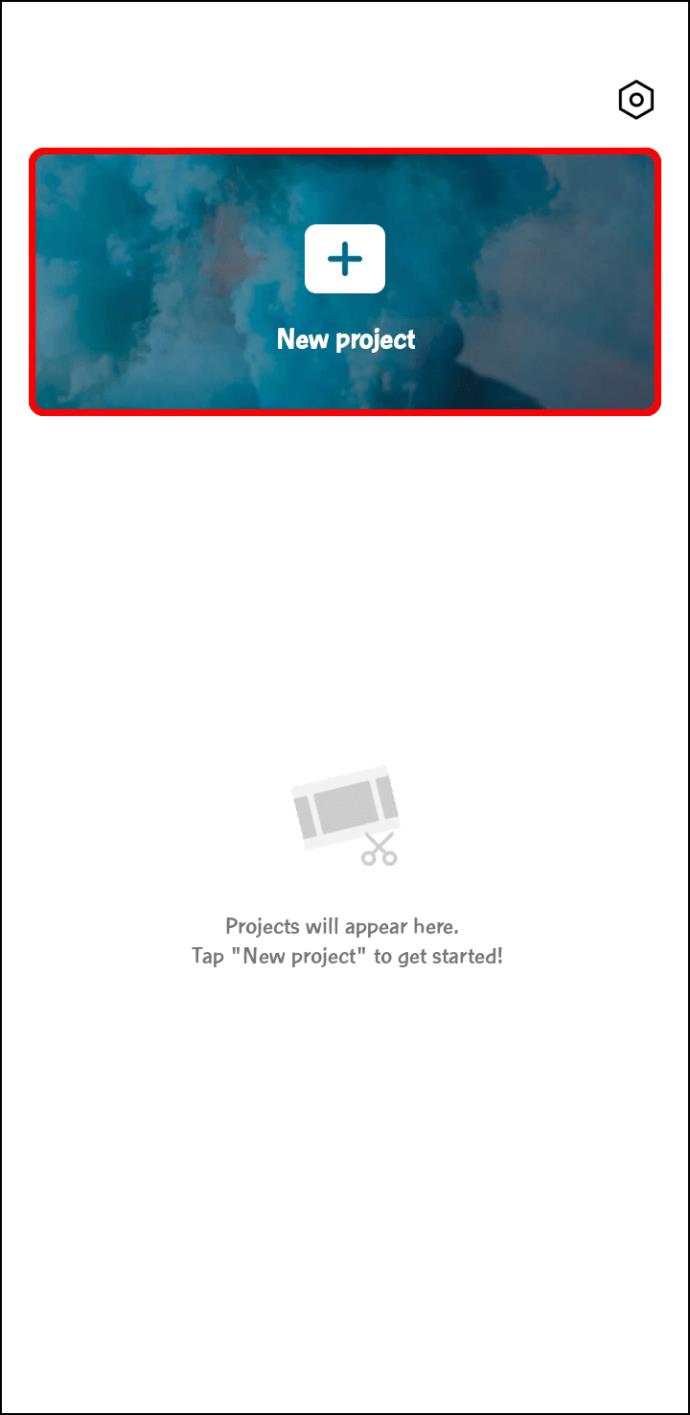
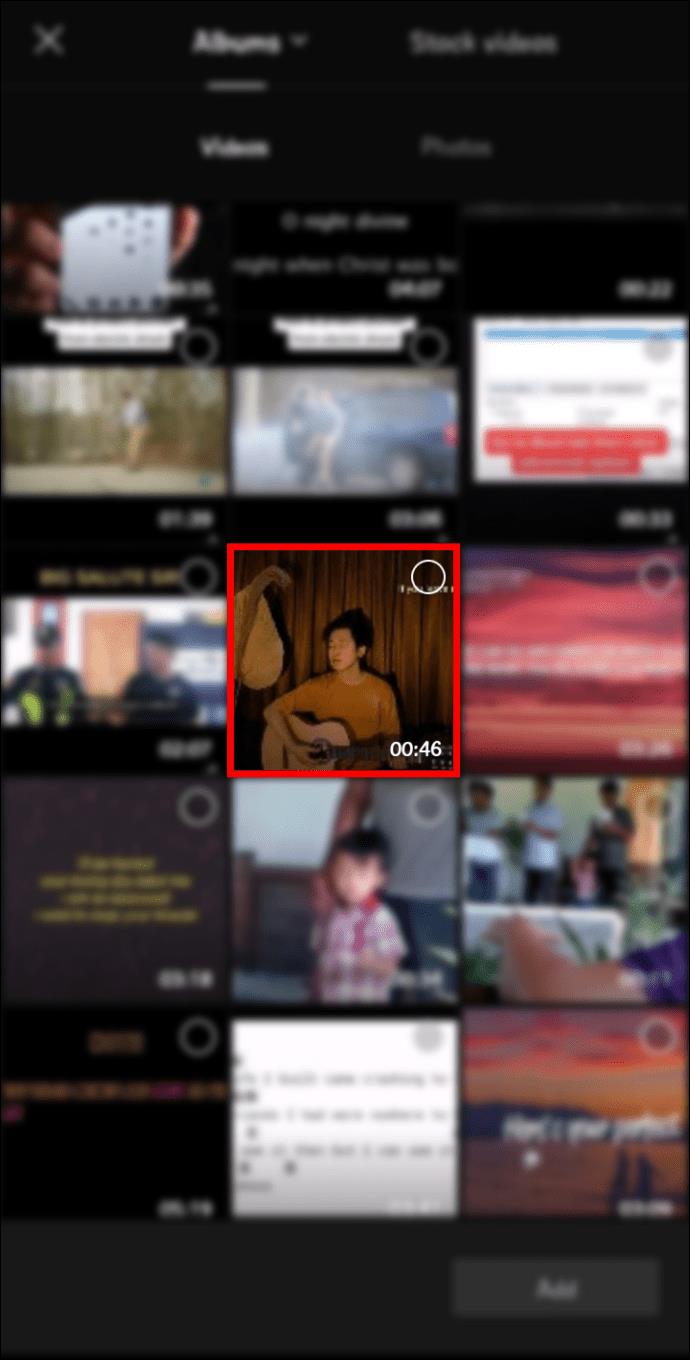
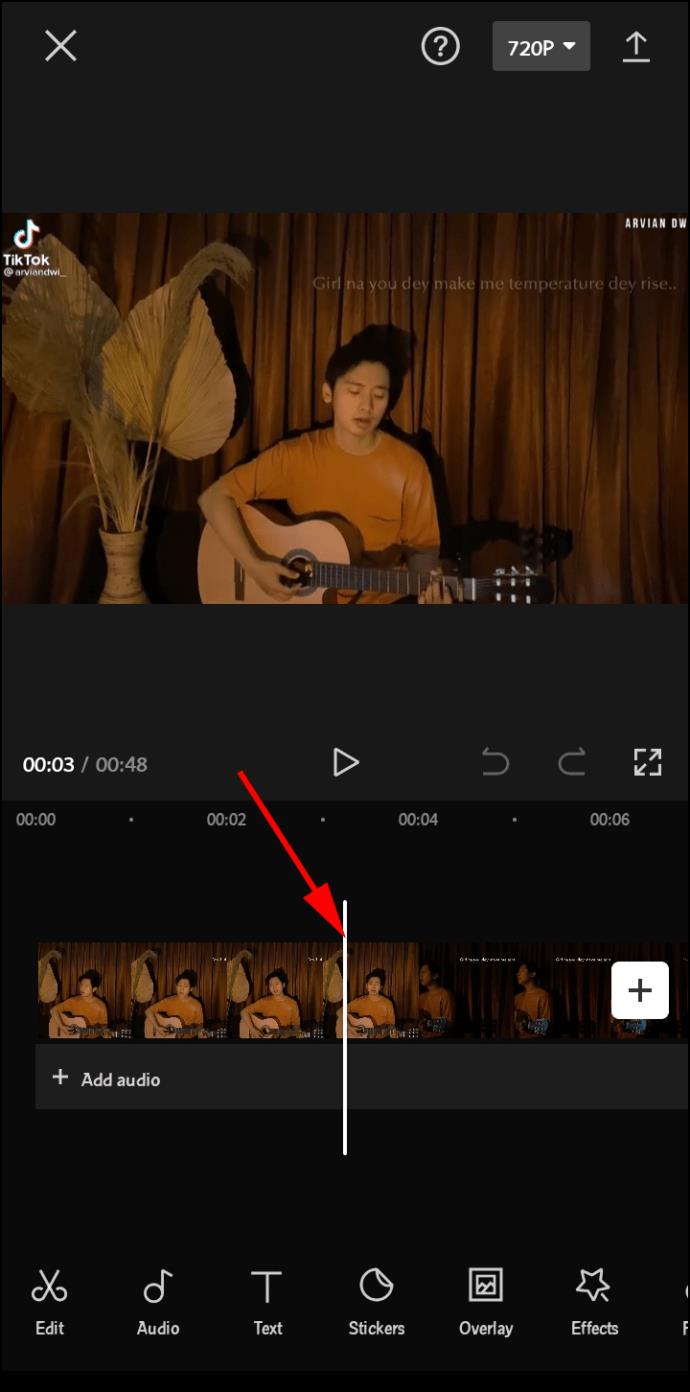
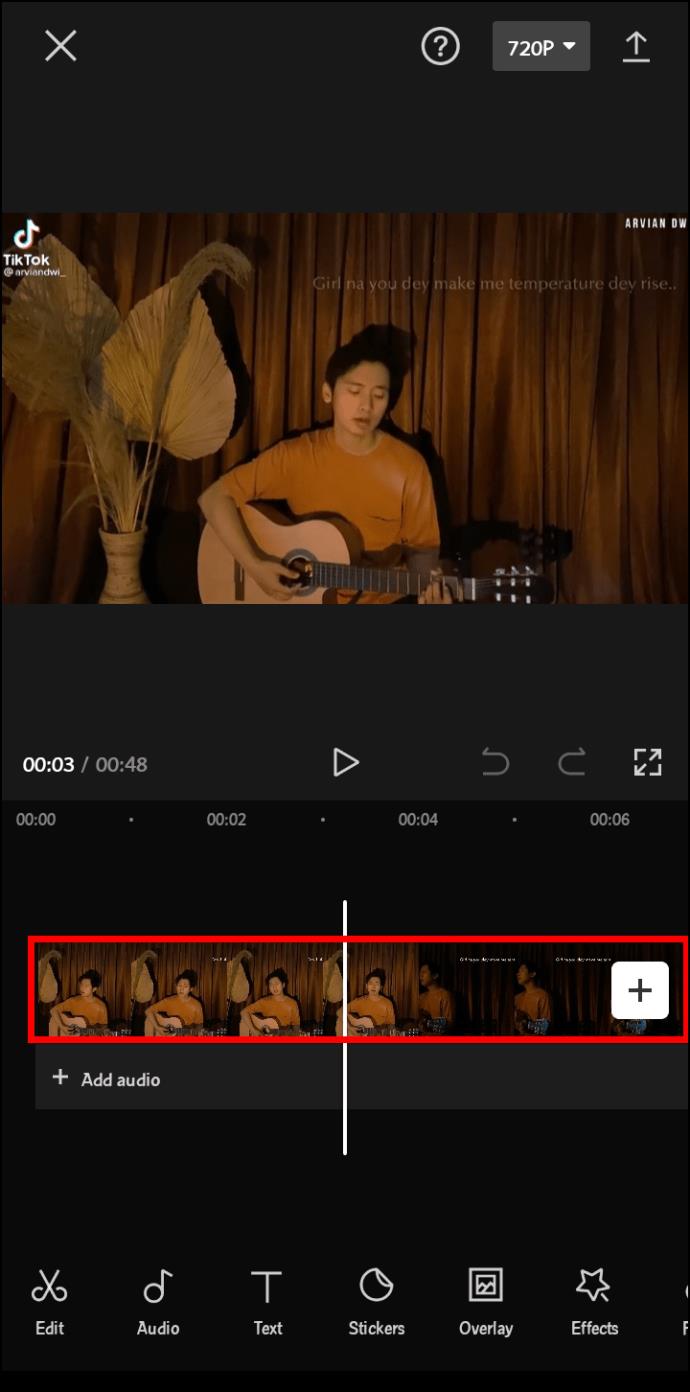
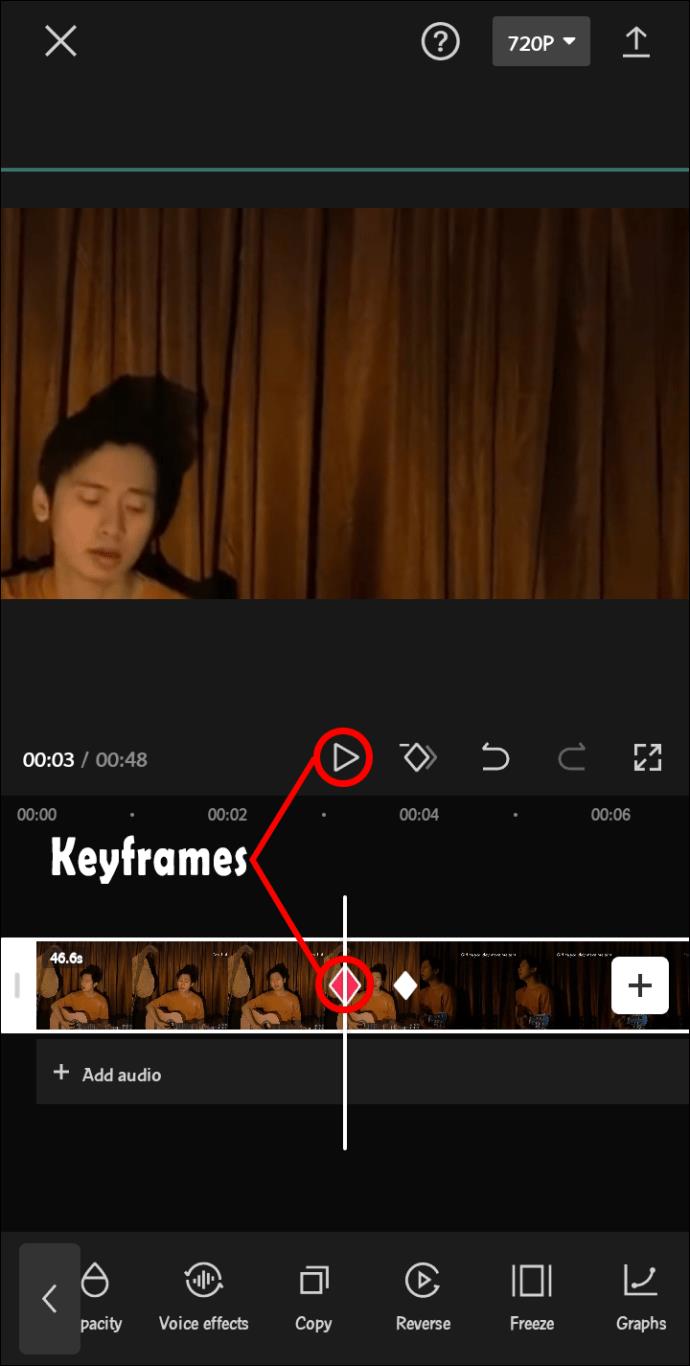
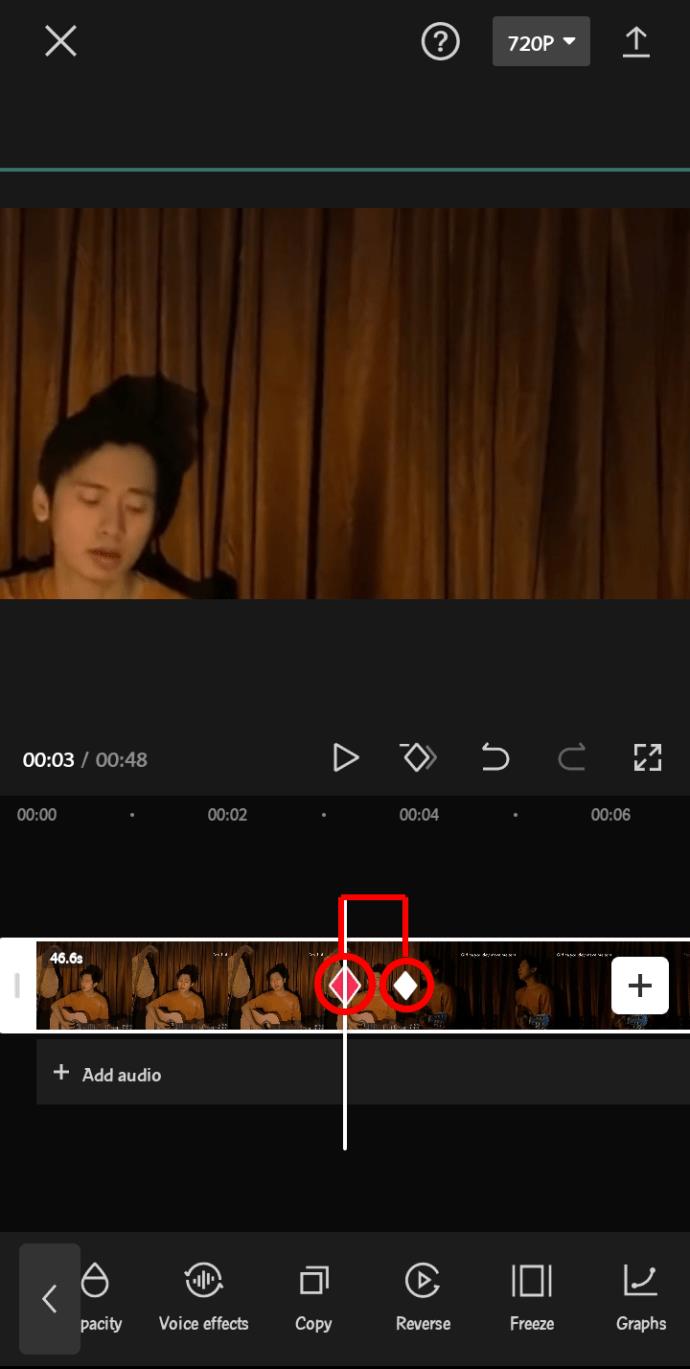
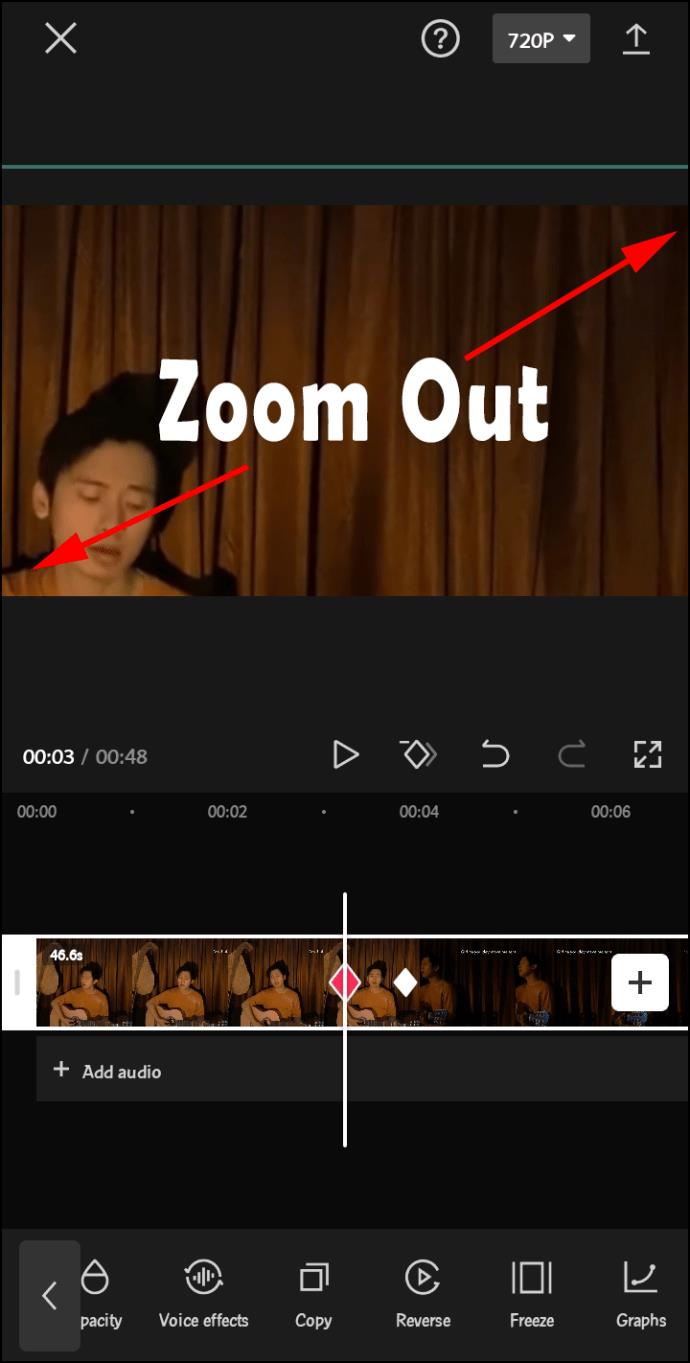
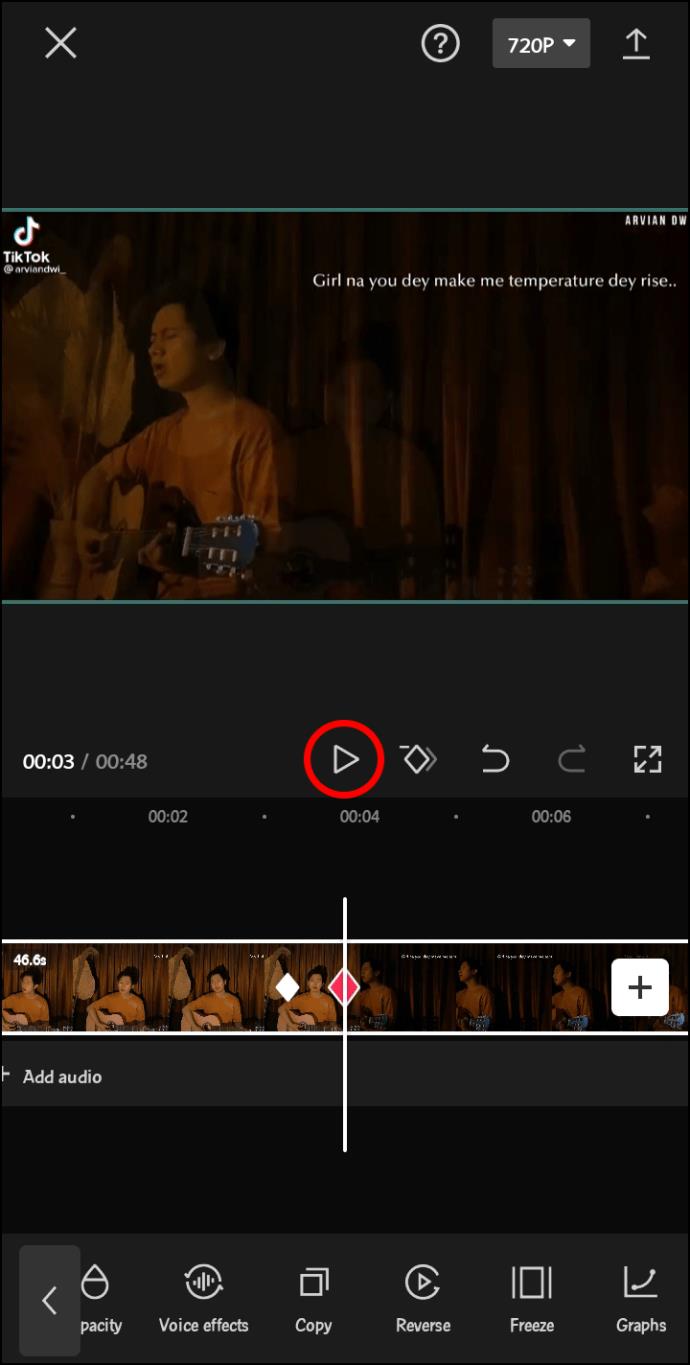
الآن بعد أن عرفت كيفية تضمين الإطارات الرئيسية ، حان الوقت لتزيين مقاطع الفيديو الخاصة بك بالرسوم البيانية:
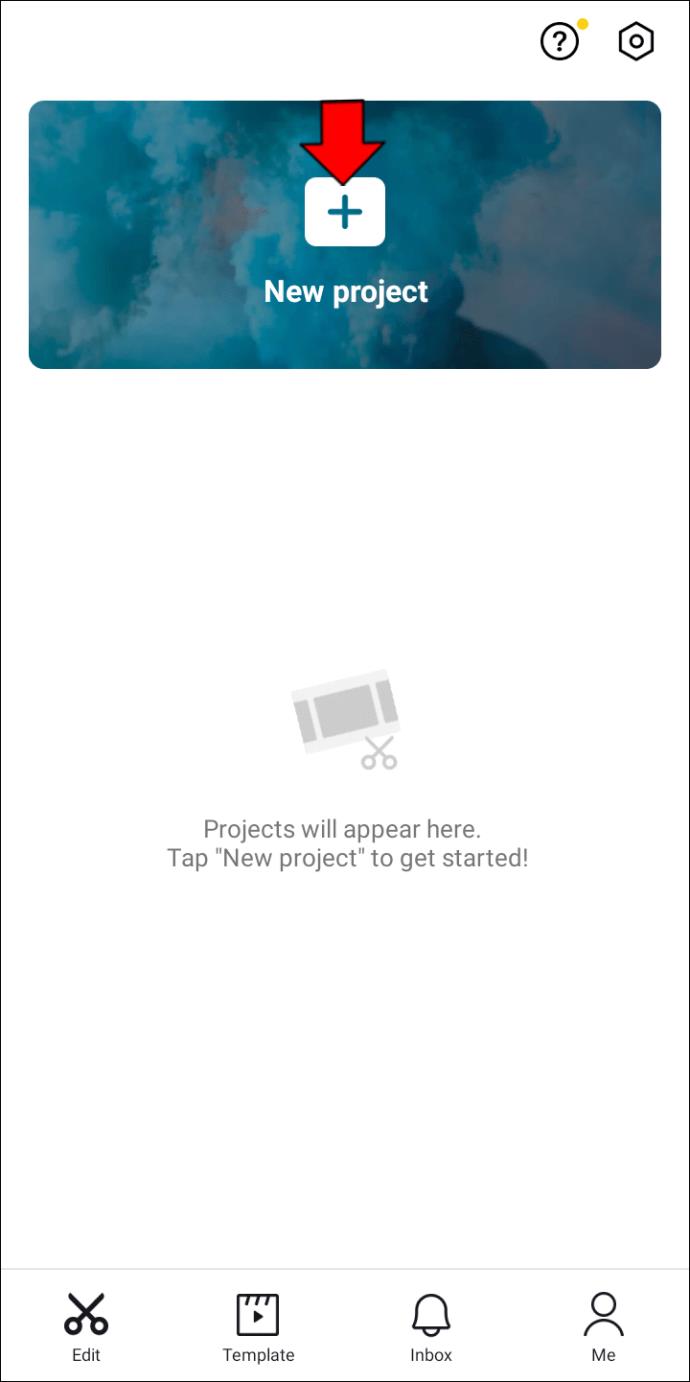
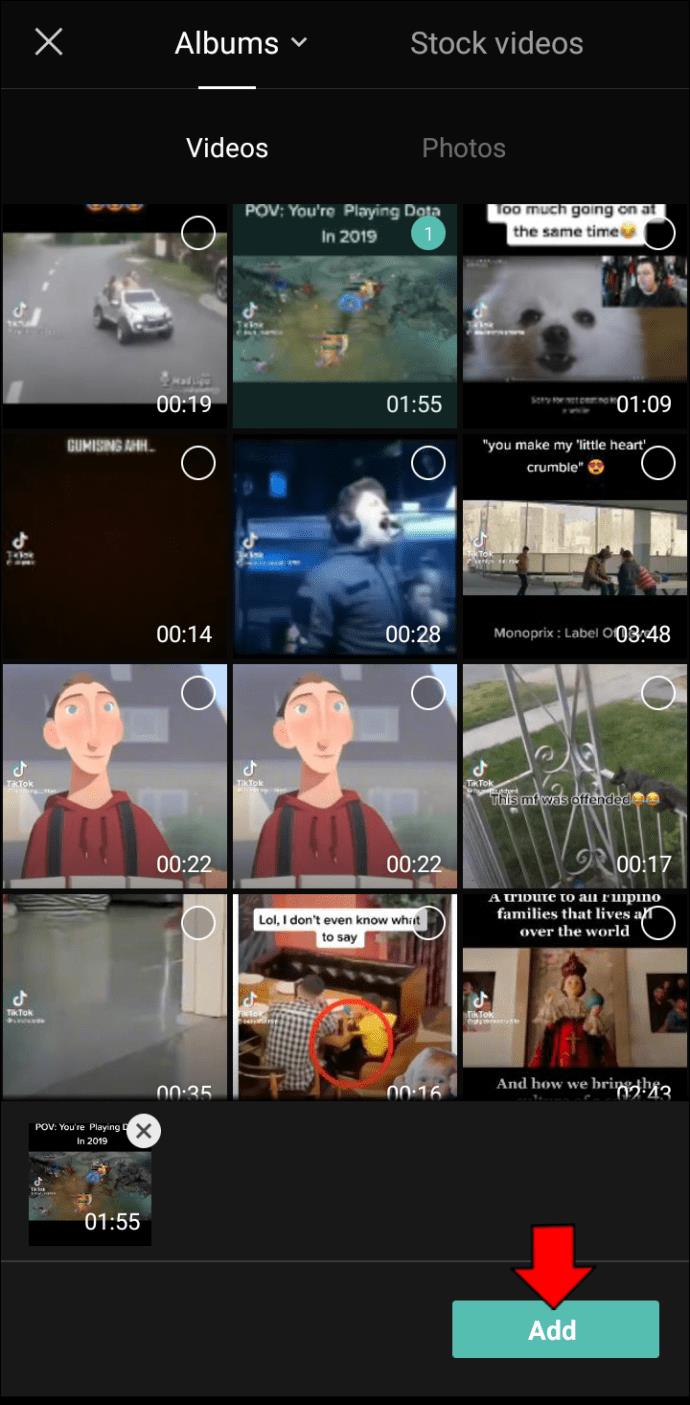
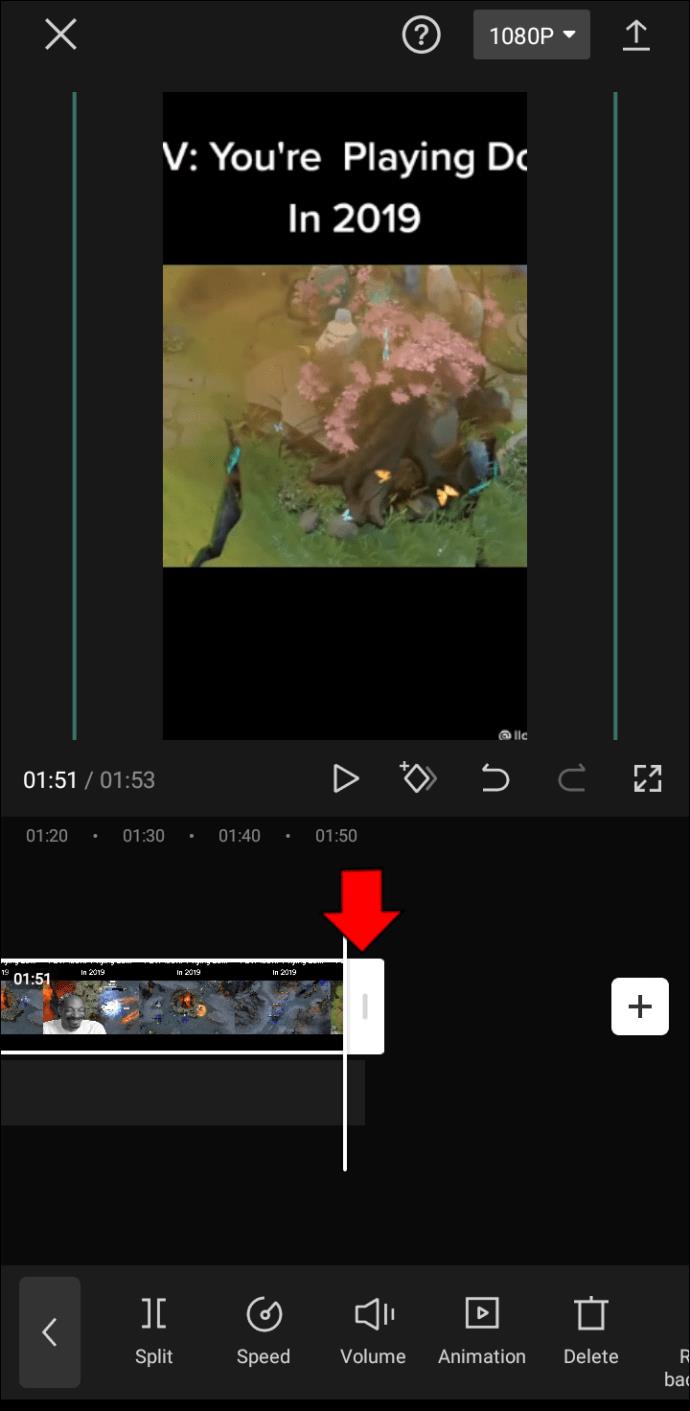
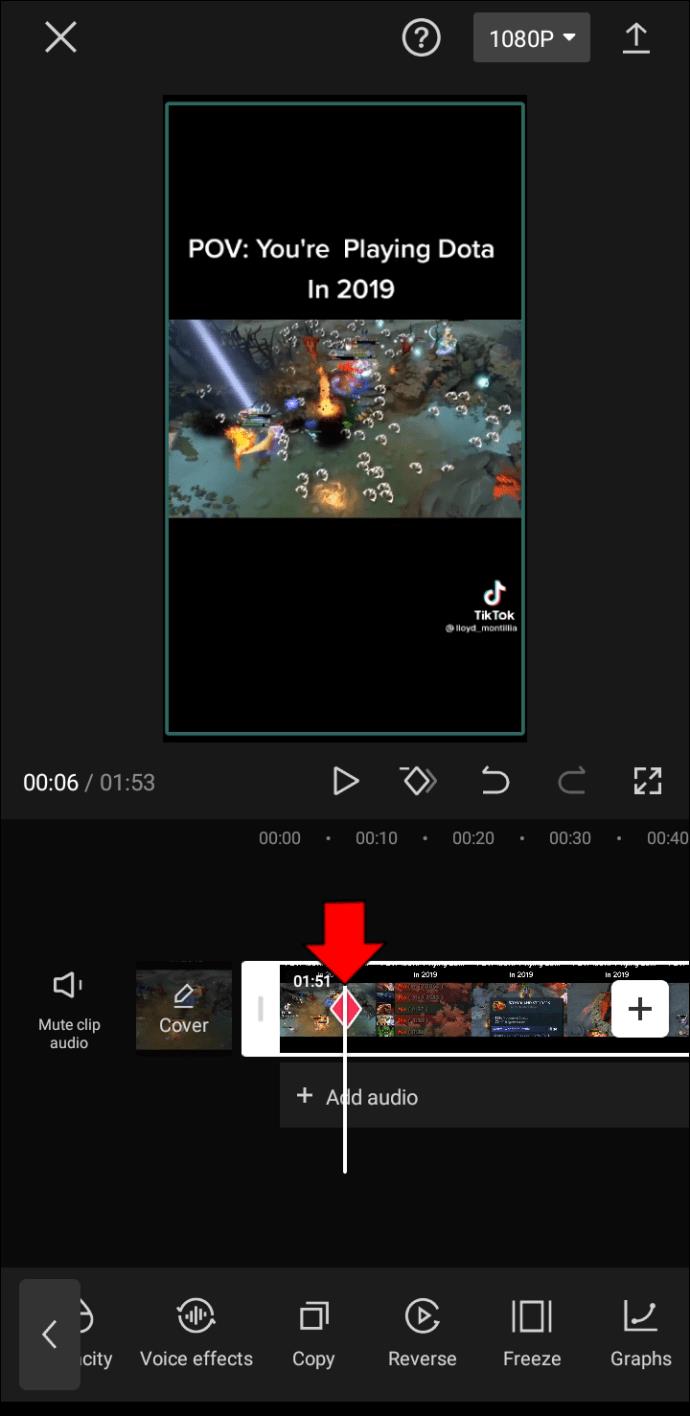
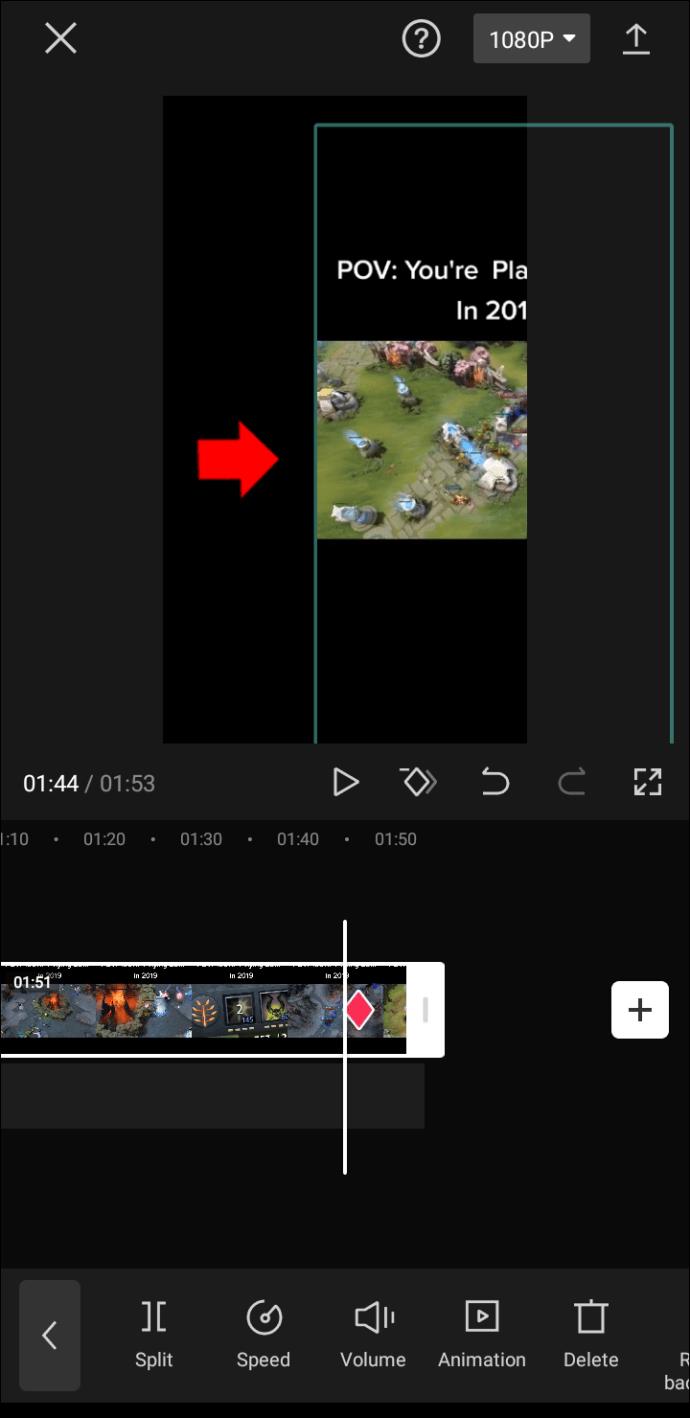
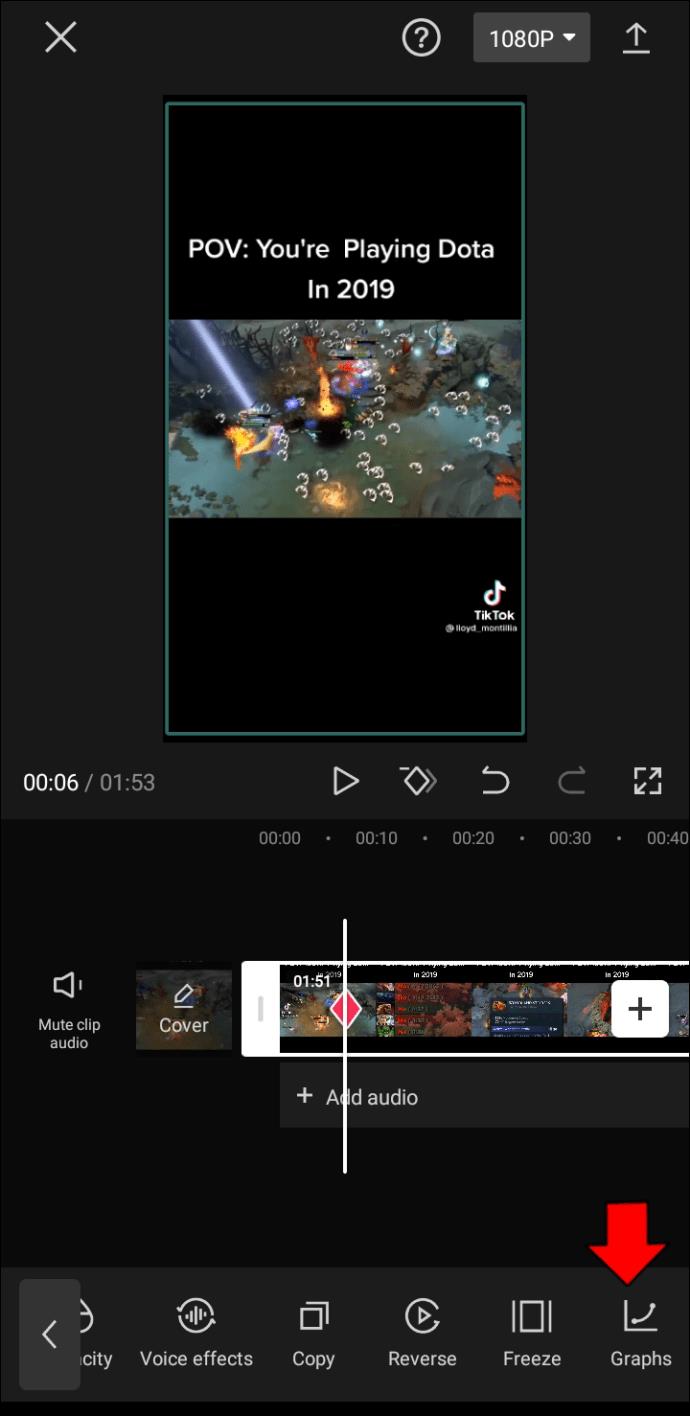
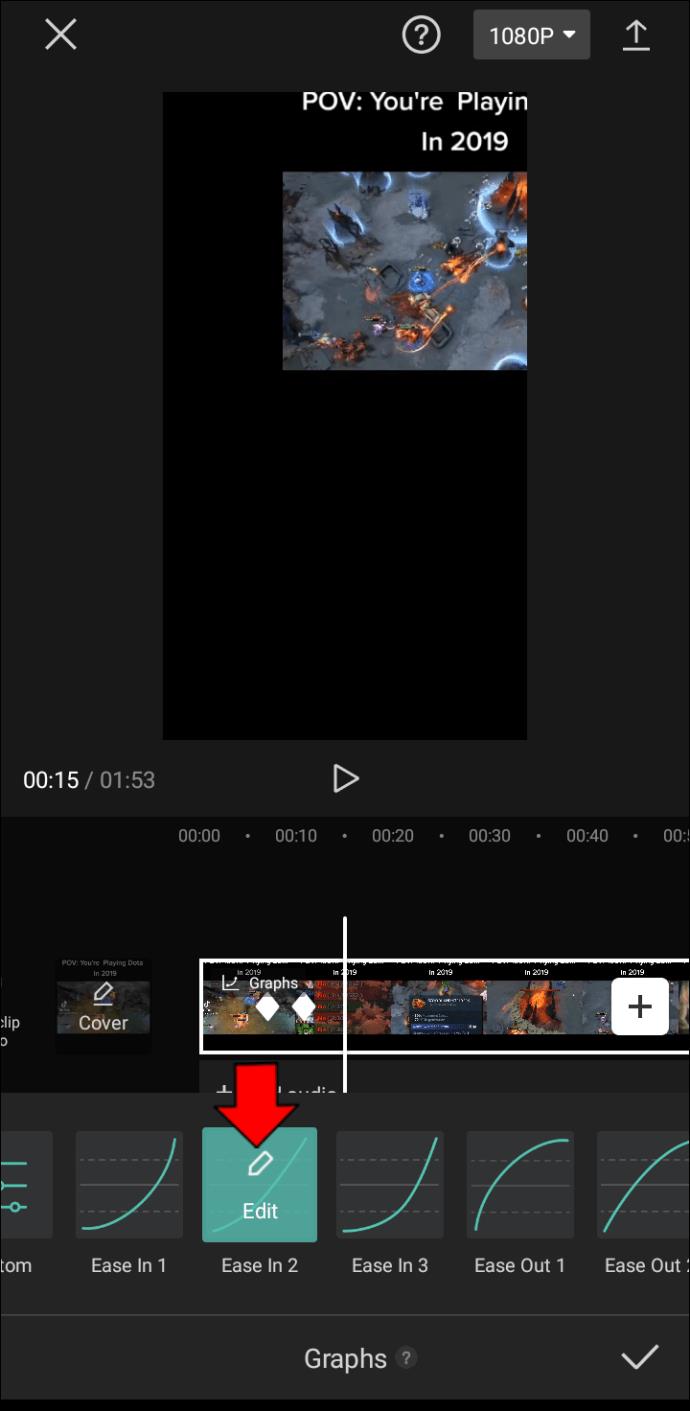
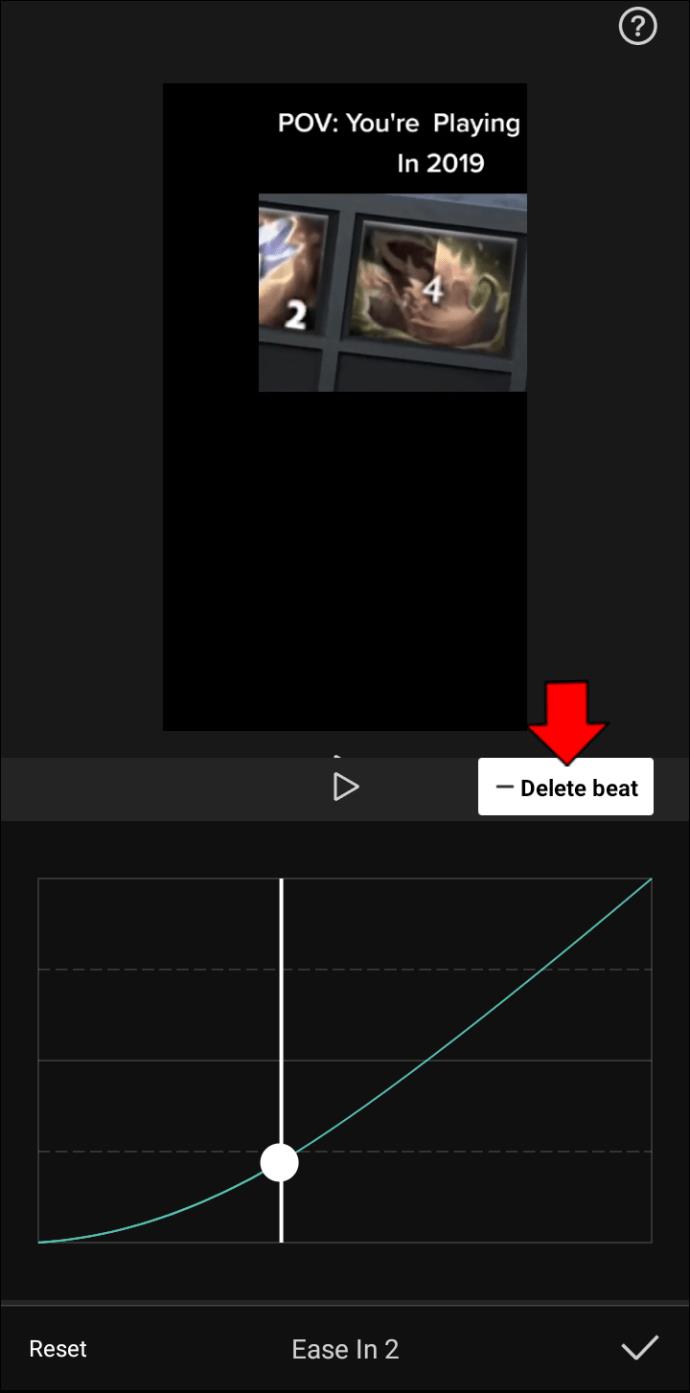
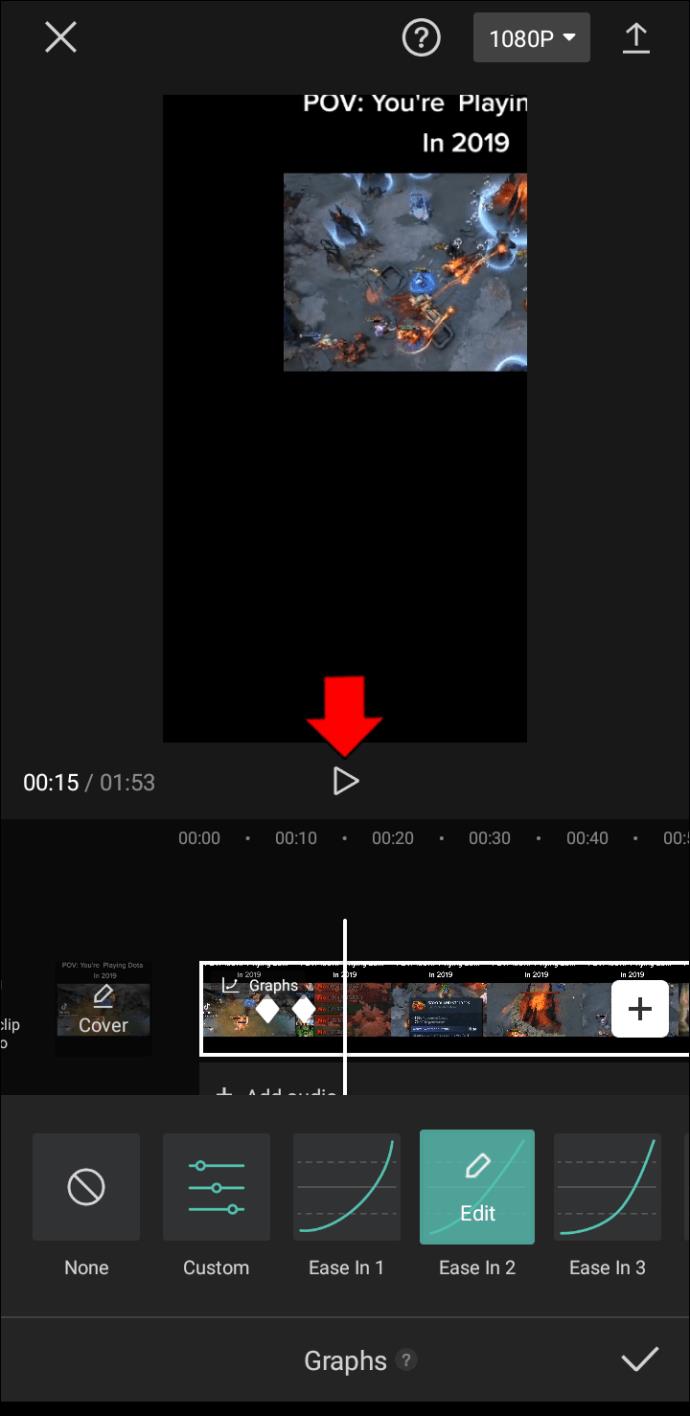
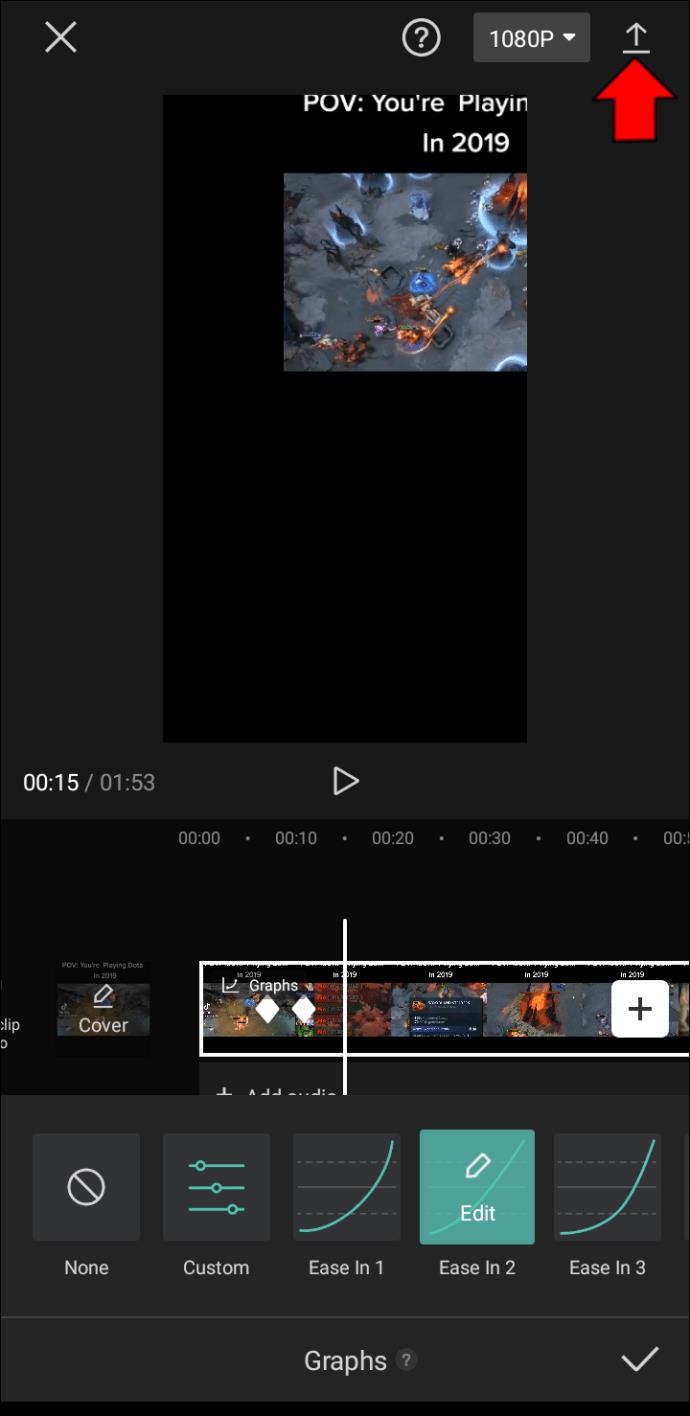
اصطحب مقاطع الفيديو الخاصة بك إلى ارتفاعات جديدة باستخدام الرسوم البيانية
الرسوم البيانية في CapCut هي طريقة رائعة لتخصيص مقاطع الفيديو الخاصة بك. إنها تسمح لك بالترقية من الانتقالات الافتراضية إلى شيء أكثر ملاءمة لمقاطعك وجمهورك. نتيجة لذلك ، يمكنك أن تضرب على وتر حساس مع متابعيك وتثير إعجاب العديد من الأشخاص بهذه التأثيرات الساحرة.
يمكنك أيضًا تضمين الملصقات والرموز التعبيرية والفلاتر والموسيقى إذا كنت بحاجة إلى ركلة إضافية. يعد تأثير الحركة البطيئة أداة ملائمة أخرى يمكن أن تجعل مقاطع الفيديو الخاصة بك أكثر جاذبية.
كم مرة تستخدم CapCut لتحرير مقاطع الفيديو الخاصة بك؟ ما هو تأثير الرسم البياني المفضل لديك؟ هل سبق لك أن أنشأت الرسم البياني الخاص بك في CapCut؟ إذا كان الأمر كذلك ، ما هي النتائج التي تمخضت عنها؟ شارك تجاربك في قسم التعليقات أدناه.
ما هو VPN، وما هي مزاياه وعيوبه؟ لنناقش مع WebTech360 تعريف VPN، وكيفية تطبيق هذا النموذج والنظام في العمل.
لا يقتصر أمان Windows على الحماية من الفيروسات البسيطة فحسب، بل يحمي أيضًا من التصيد الاحتيالي، ويحظر برامج الفدية، ويمنع تشغيل التطبيقات الضارة. مع ذلك، يصعب اكتشاف هذه الميزات، فهي مخفية خلف طبقات من القوائم.
بمجرد أن تتعلمه وتجربه بنفسك، ستجد أن التشفير سهل الاستخدام بشكل لا يصدق وعملي بشكل لا يصدق للحياة اليومية.
في المقالة التالية، سنقدم العمليات الأساسية لاستعادة البيانات المحذوفة في نظام التشغيل Windows 7 باستخدام أداة الدعم Recuva Portable. مع Recuva Portable، يمكنك تخزينها على أي وحدة تخزين USB مناسبة، واستخدامها وقتما تشاء. تتميز الأداة بصغر حجمها وبساطتها وسهولة استخدامها، مع بعض الميزات التالية:
يقوم برنامج CCleaner بالبحث عن الملفات المكررة في بضع دقائق فقط، ثم يسمح لك بتحديد الملفات الآمنة للحذف.
سيساعدك نقل مجلد التنزيل من محرك الأقراص C إلى محرك أقراص آخر على نظام التشغيل Windows 11 على تقليل سعة محرك الأقراص C وسيساعد جهاز الكمبيوتر الخاص بك على العمل بسلاسة أكبر.
هذه طريقة لتقوية نظامك وضبطه بحيث تحدث التحديثات وفقًا لجدولك الخاص، وليس وفقًا لجدول Microsoft.
يوفر مستكشف ملفات Windows خيارات متعددة لتغيير طريقة عرض الملفات. ما قد لا تعرفه هو أن أحد الخيارات المهمة مُعطّل افتراضيًا، مع أنه ضروري لأمان نظامك.
باستخدام الأدوات المناسبة، يمكنك فحص نظامك وإزالة برامج التجسس والبرامج الإعلانية والبرامج الضارة الأخرى التي قد تكون مختبئة في نظامك.
فيما يلي قائمة بالبرامج الموصى بها عند تثبيت جهاز كمبيوتر جديد، حتى تتمكن من اختيار التطبيقات الأكثر ضرورة والأفضل على جهاز الكمبيوتر الخاص بك!
قد يكون من المفيد جدًا حفظ نظام تشغيل كامل على ذاكرة فلاش، خاصةً إذا لم يكن لديك جهاز كمبيوتر محمول. ولكن لا تظن أن هذه الميزة تقتصر على توزيعات لينكس - فقد حان الوقت لتجربة استنساخ نظام ويندوز المُثبّت لديك.
إن إيقاف تشغيل بعض هذه الخدمات قد يوفر لك قدرًا كبيرًا من عمر البطارية دون التأثير على استخدامك اليومي.
Ctrl + Z هو مزيج مفاتيح شائع جدًا في ويندوز. يتيح لك Ctrl + Z التراجع عن إجراءات في جميع أقسام ويندوز.
تُعدّ الروابط المختصرة مفيدةً لإزالة الروابط الطويلة، لكنها تُخفي أيضًا وجهتها الحقيقية. إذا كنت ترغب في تجنّب البرامج الضارة أو التصيّد الاحتيالي، فإنّ النقر العشوائي على هذا الرابط ليس خيارًا حكيمًا.
بعد انتظار طويل، تم إطلاق التحديث الرئيسي الأول لنظام التشغيل Windows 11 رسميًا.













