7 طرق بسيطة لجعل هاتف سامسونج الخاص بك يبدو أقل مللاً

ليس بالضرورة أن يبدو هاتف سامسونج جالاكسي الفاخر مطابقًا تمامًا لأي هاتف آخر في السوق. مع بعض التعديلات البسيطة، يمكنك جعله أكثر خصوصية وأناقة وتميزًا.
روابط الجهاز
يعد Webex أداة رائعة لعقد مؤتمرات الفيديو والاجتماعات عبر الإنترنت مع الكثير من الخيارات المثيرة للاهتمام. بفضل ميزة السبورة البيضاء ، عندما لا تكفي الكلمات لشرح فكرة ما ، يتيح لك Webex نقل رسالتك بصريًا. إذا كنت مهتمًا بمعرفة كيفية استخدام ميزة السبورة البيضاء على Webex ، فقد وصلت إلى المكان الصحيح. تتناول هذه المقالة كيفية إنشاء ومشاركة وتحرير ألواح الكتابة Webex على منصات متعددة.

كيفية استخدام Whiteboard في Webex على جهاز الكمبيوتر
هناك طريقتان للوصول إلى Webex على جهاز الكمبيوتر الخاص بك: من خلال التطبيق أو المتصفح. سنوضح لك كيفية استخدام خيار السبورة في كلتا الحالتين. بالإضافة إلى ذلك ، سنشرح كيفية استخدام السبورة أثناء الاجتماع وفي مساحة Webex.
كيفية استخدام Whiteboard في Webex على جهاز كمبيوتر - إصدار الويب
كما ذكرنا أعلاه ، يمكنك الوصول إلى Webex باستخدام متصفح الويب. هنا ، سنوضح لك كيفية إنشاء السبورة أثناء وجودك في اجتماع أو في مساحة Webex.
اتبع الإرشادات أدناه لإنشاء لوحة بيضاء وإدارتها أثناء الاجتماعات باستخدام إصدار الويب Webex:
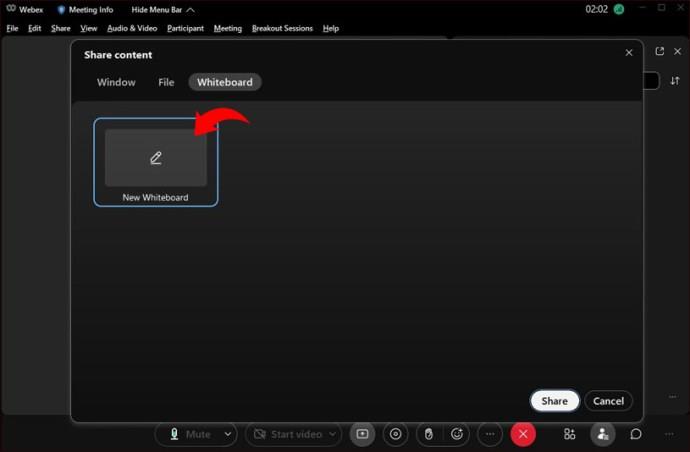
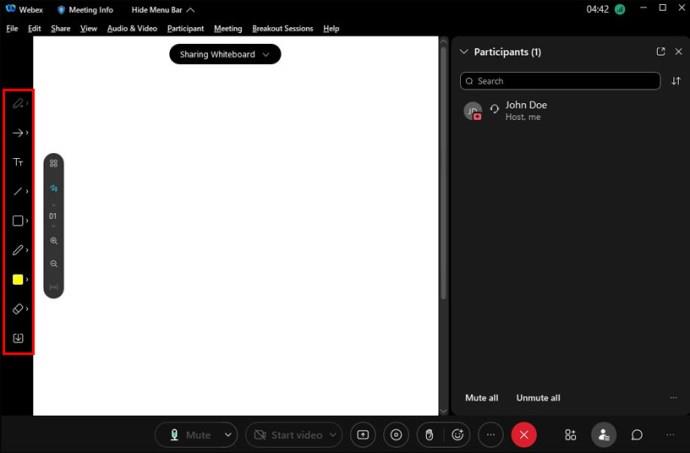
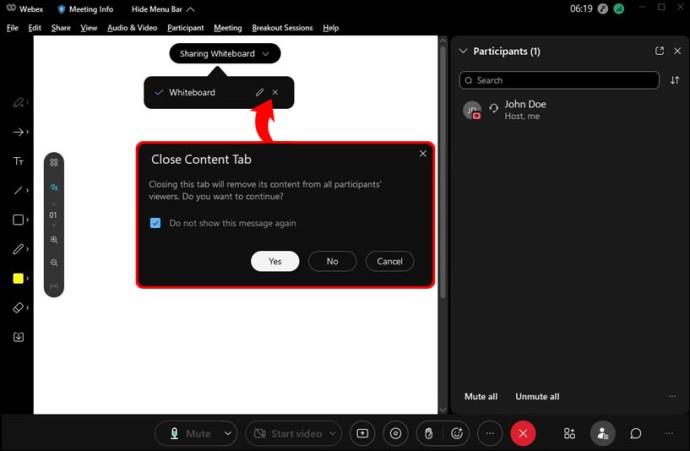
كيفية استخدام السبورة في مساحة Webex على جهاز كمبيوتر - إصدار الويب
إذا كنت تشترك أنت وفريقك في مساحة Webex ، فيمكنك استخدامها لتبادل الأفكار أو رسم الرسومات على السبورة البيضاء. فيما يلي خطوات استخدام السبورة في مساحة Webex:
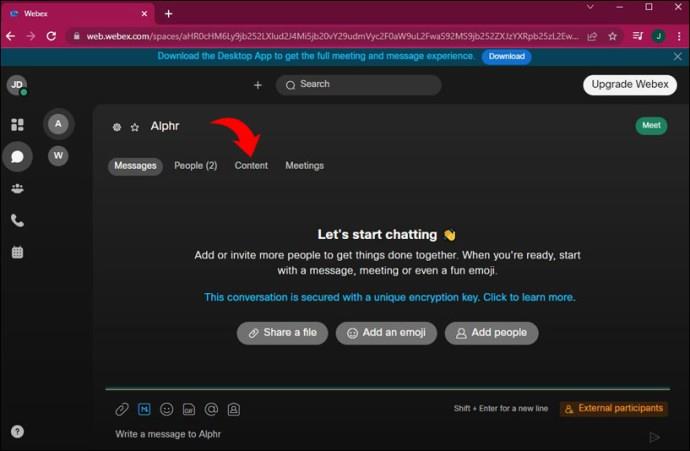
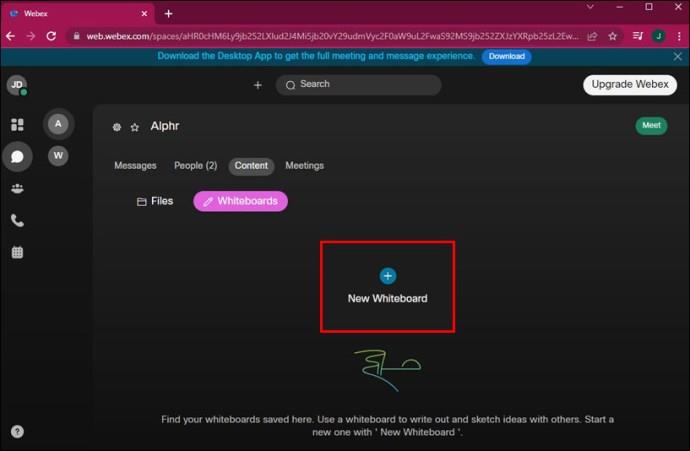
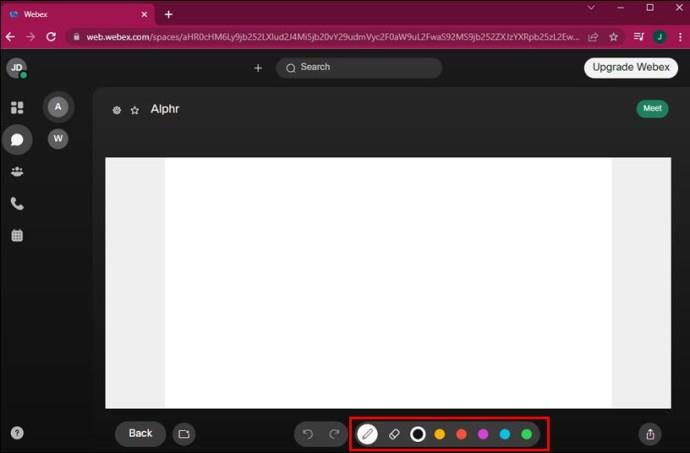
عند استخدام السبورة في مساحة ما ، ضع في اعتبارك أن جميع الأعضاء يمكنهم رؤيتها وتحريرها. إذا حدد أحد زملائك في العمل خيار "مسح الكل" ، فلن تتمكن من التراجع عنه. ومع ذلك ، إذا قمت بتحديده ، يمكنك تحديد زر "تراجع" بسرعة لاستعادة السبورة.
كيفية استخدام Whiteboard في Webex على جهاز كمبيوتر - تطبيق سطح المكتب
يختار العديد من مستخدمي Webex تنزيل تطبيق سطح المكتب لأنهم يجدون أنه أكثر ملاءمة. إذا كنت أحدهم ، فسنبين لك كيفية استخدام خيار السبورة البيضاء أثناء الاجتماعات وفي الفضاء.
إذا كنت في اجتماع Webex وتريد عمل رسم سريع للمشاركين ، فإليك كيفية القيام بذلك:
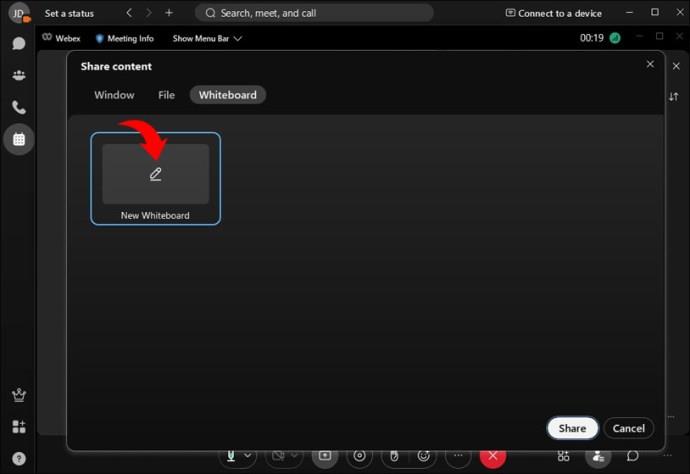
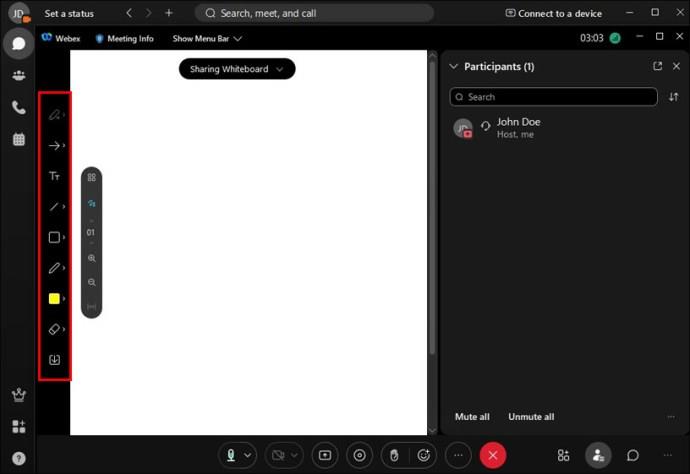
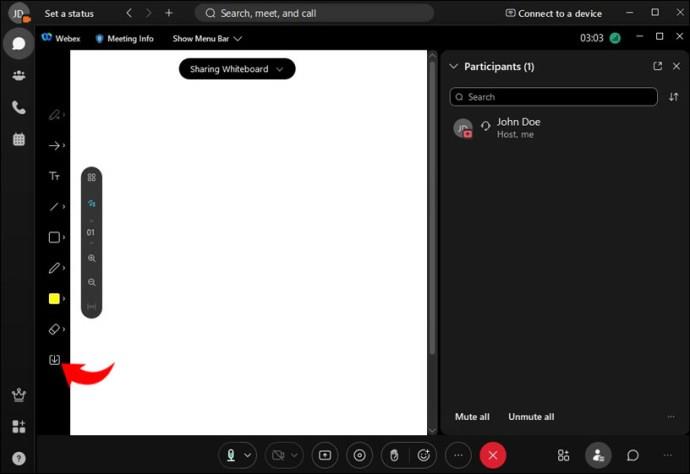
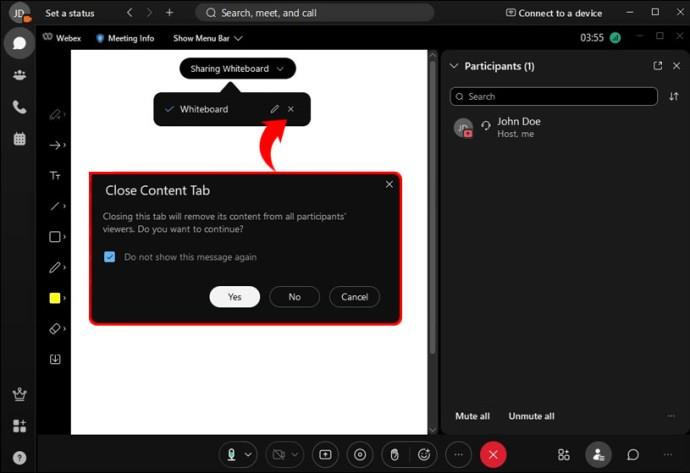
كيفية استخدام السبورة في مساحة Webex على جهاز كمبيوتر - تطبيق سطح المكتب
يمكن أن تشجع السبورة البيضاء في مساحة Webex الأفكار والتجارب الجديدة. إذا كنت ترغب في استخدامه في مساحتك الخاصة ، فاتبع الخطوات التالية:
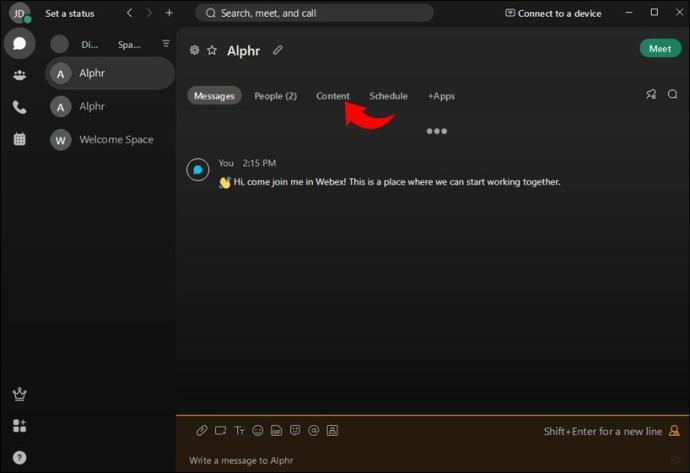
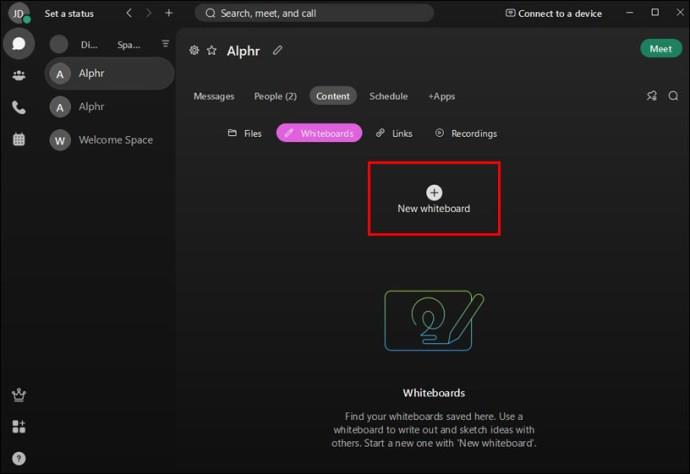
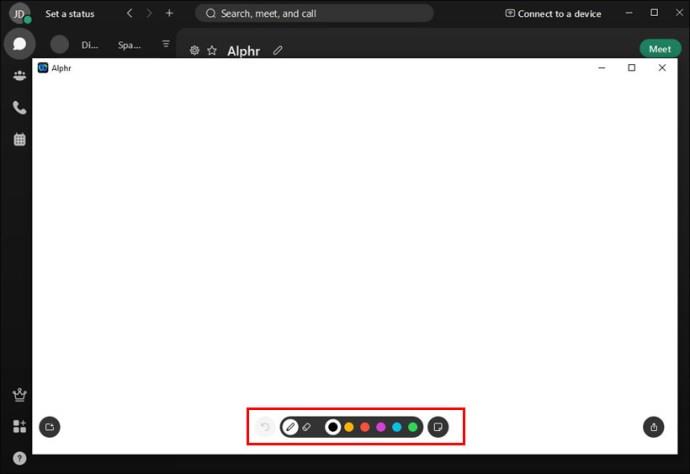
تمنح Webex مستخدميها مساحة غير محدودة من مساحة السبورة. نظرًا لأن مساحات Webex خاصة ، يمكن للأعضاء فقط رؤية السبورة وتحريرها.
كيفية استخدام Whiteboard في Webex على iPhone
إذا كنت تتنقل كثيرًا ولا يمكنك الوصول إلى جهاز الكمبيوتر الخاص بك ، فيمكنك دائمًا استخدام تطبيق Webex للجوال المصمم لجهاز iPhone الخاص بك. خيار السبورة متاح وسهل الاستخدام. علاوة على ذلك ، يجد الكثير من الأشخاص الرسم على السبورة باستخدام أصابعهم أبسط بكثير. سنوضح لك كيفية استخدام خيار السبورة أثناء الاجتماع أو في الفضاء.
اتبع الخطوات أدناه لإنشاء السبورة وإدارتها في اجتماع Webex على جهاز iPhone الخاص بك:
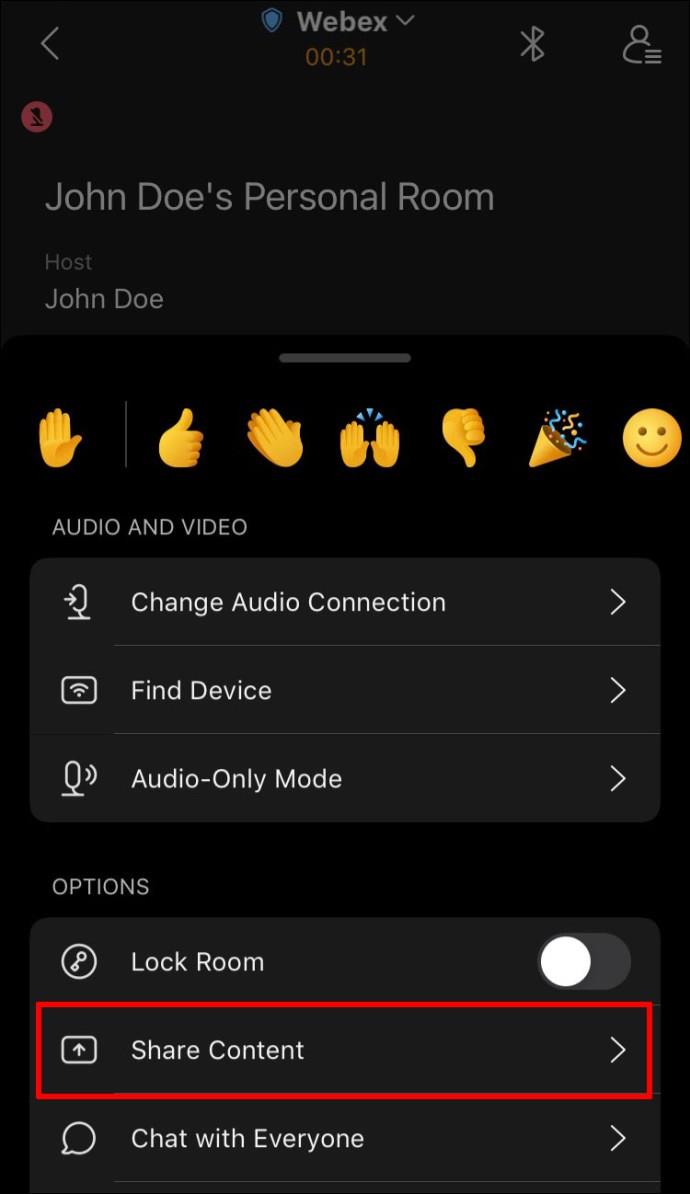

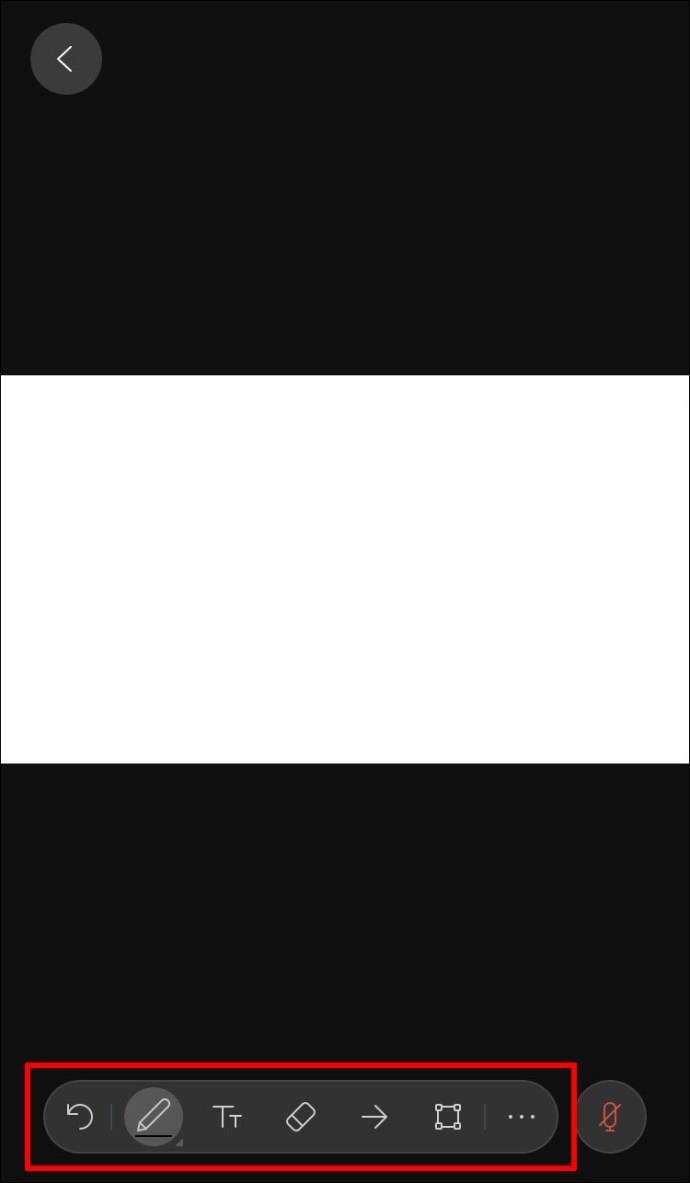
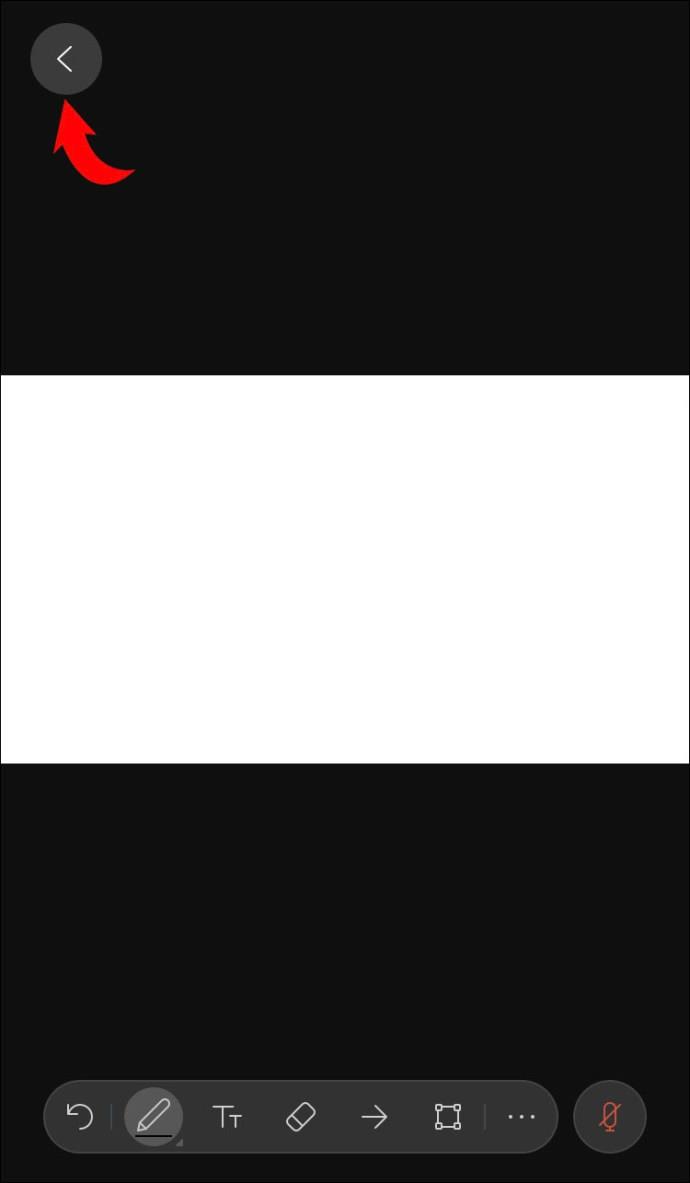
كيفية استخدام السبورة في مساحة Webex على iPhone
يعد وجود السبورة البيضاء في مساحة Webex طريقة ممتازة لتشجيع زملائك في العمل على الإبداع. فيما يلي كيفية إنشاء وتحرير السبورة البيضاء في مساحة Webex باستخدام جهاز iPhone الخاص بك:
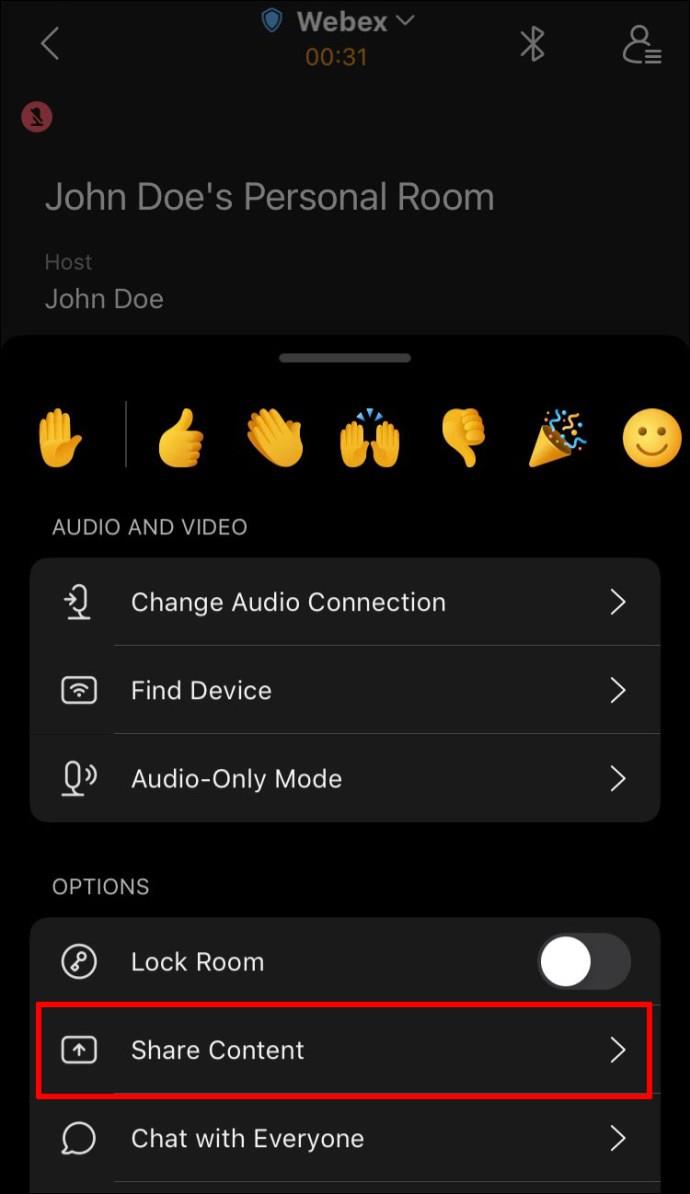

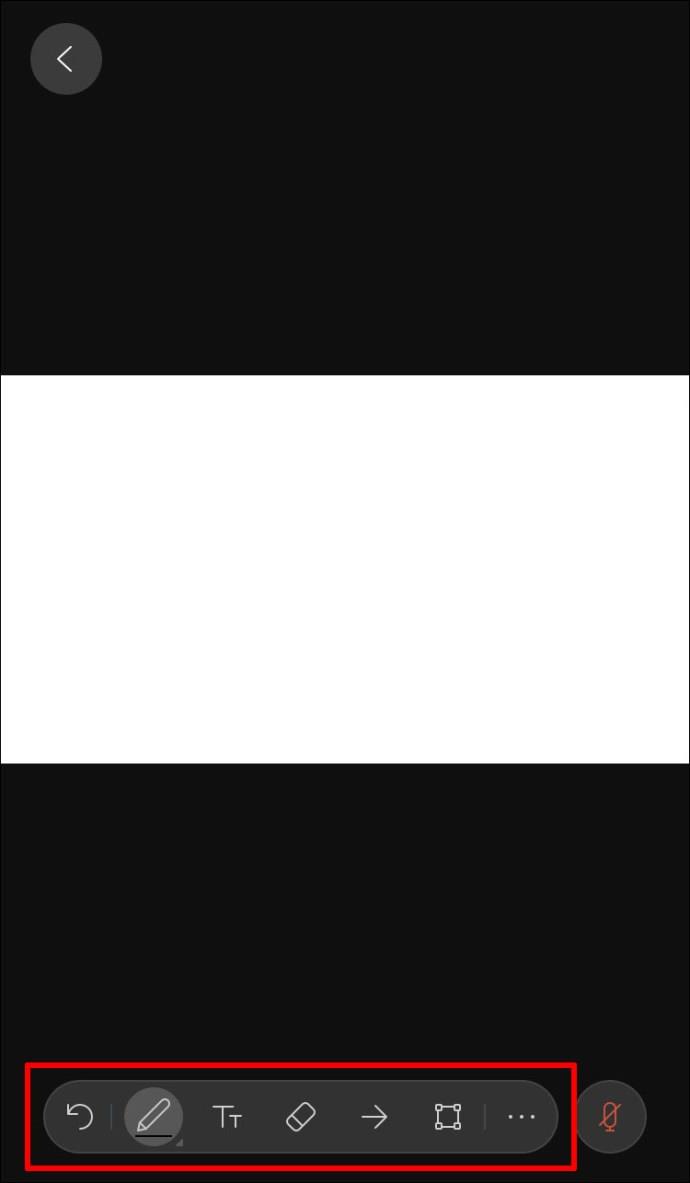
يوفر Webex مساحة غير محدودة للسبورة البيضاء لمستخدميه. استخدم إصبعين للتنقل حول السبورة البيضاء على جهاز iPhone الخاص بك.
كيفية استخدام Whiteboard في Webex على Android
يتوفر Webex كتطبيق Android ويمكن تنزيله من متجر Play . إذا كنت تسافر كثيرًا أو بعيدًا عن جهاز الكمبيوتر الخاص بك ، يتيح لك هذا التطبيق البقاء على اطلاع بكل ما يحدث في مكان العمل.
يتيح لك Webex إنشاء ألواح معلومات أثناء الاجتماع أو في مكان ما. نظرًا لأن الخطوات تختلف قليلاً ، فسنغطي كليهما.
إذا كنت في اجتماع وتريد استخدام السبورة لتمثيل فكرة بشكل مرئي ، فاتبع الخطوات التالية:
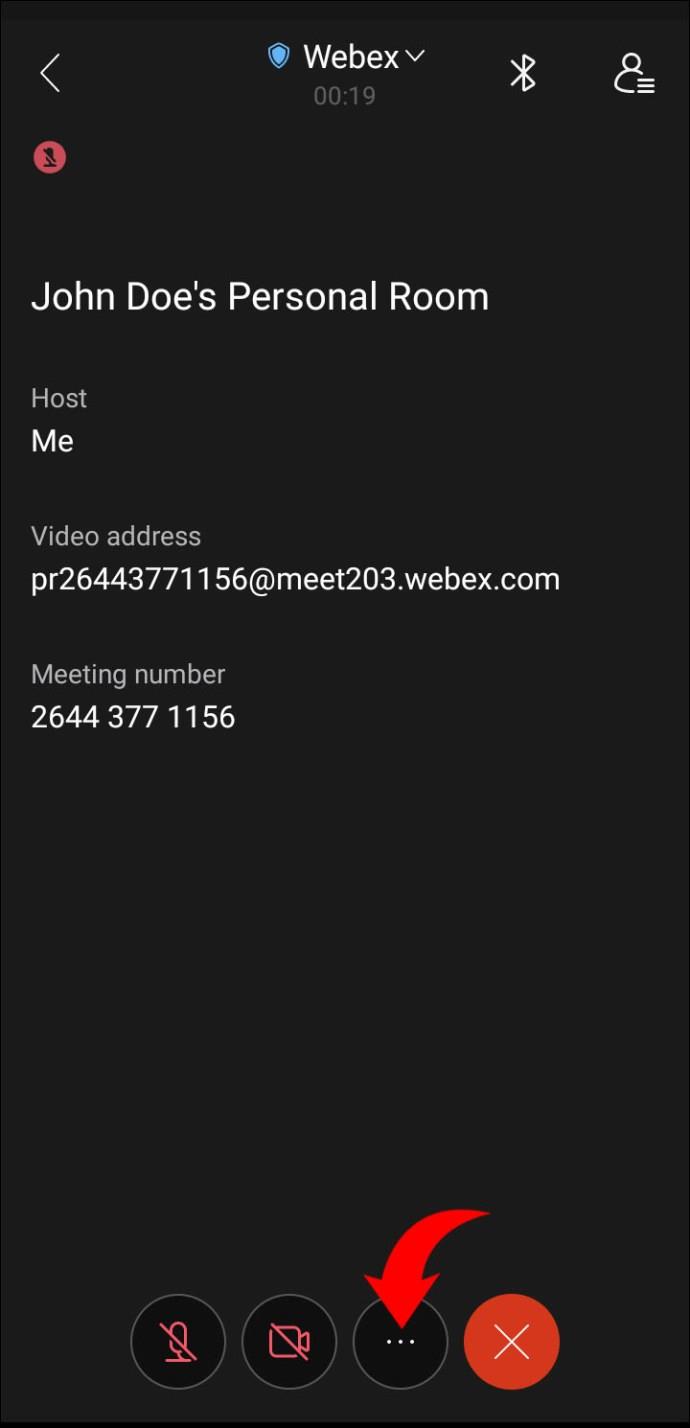
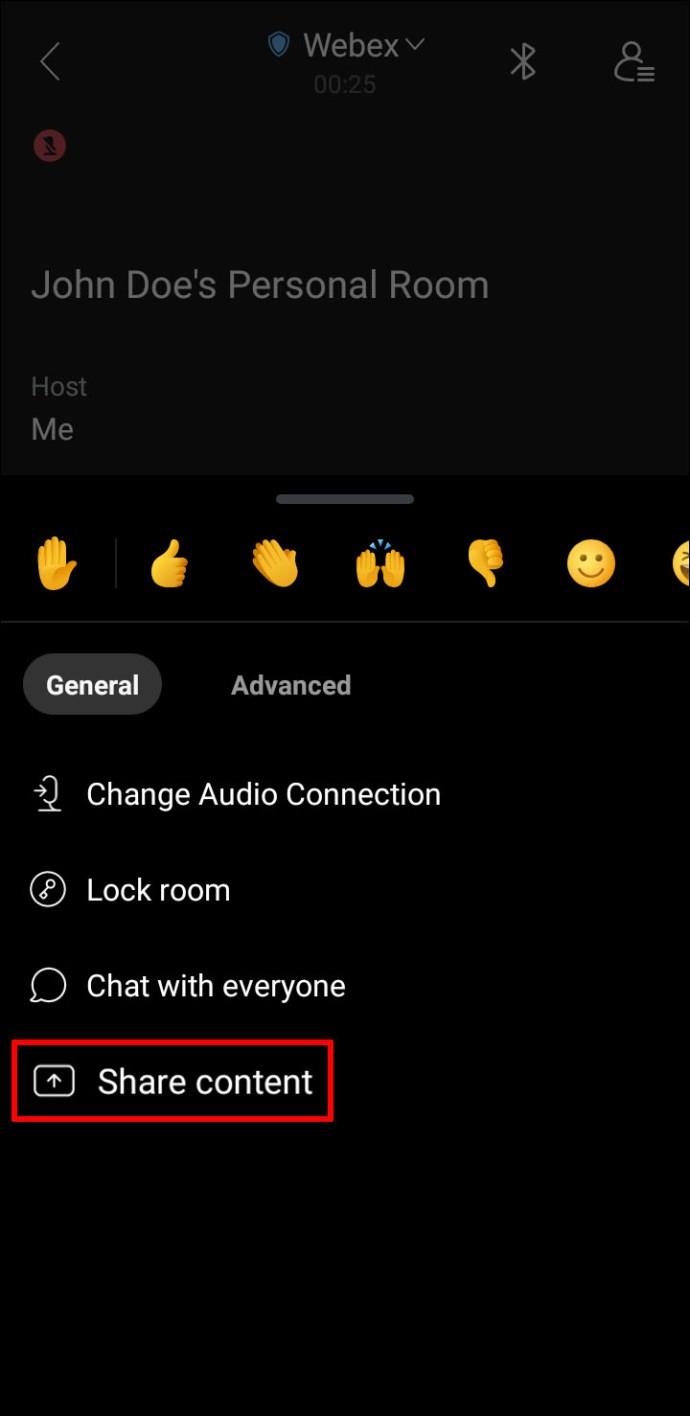
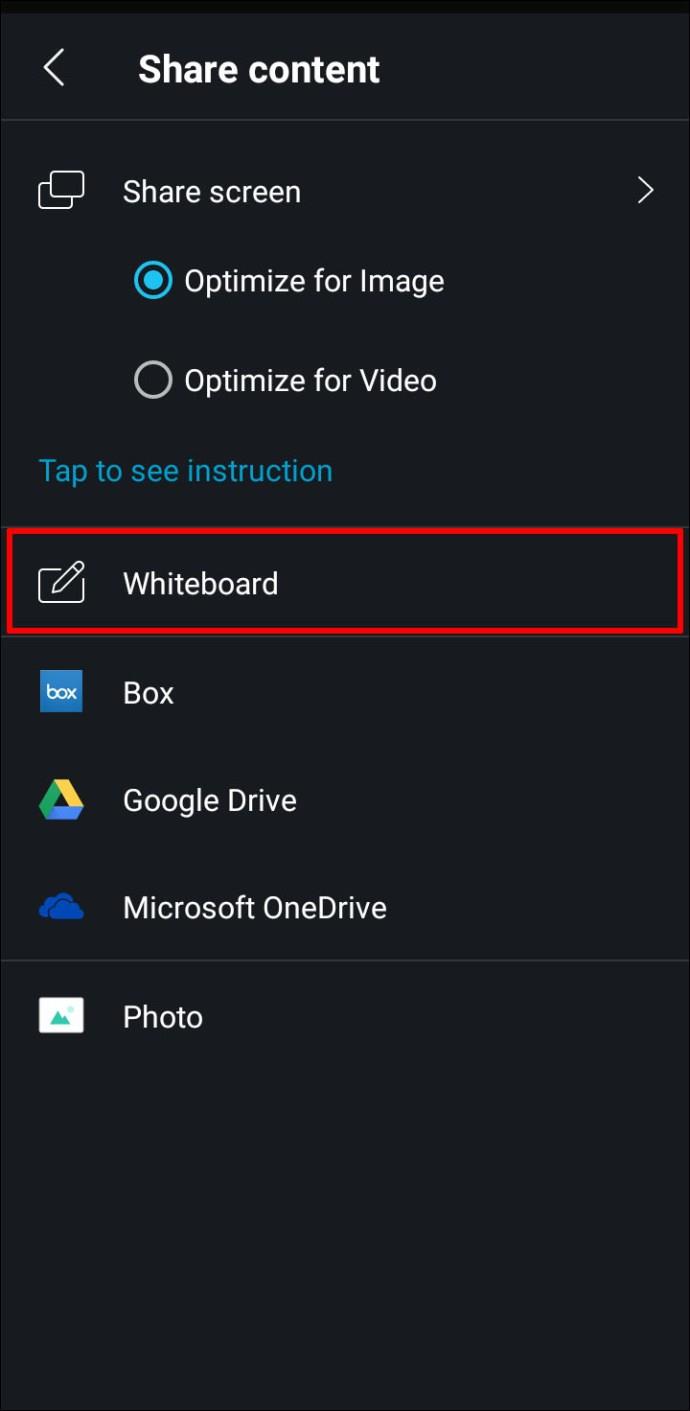
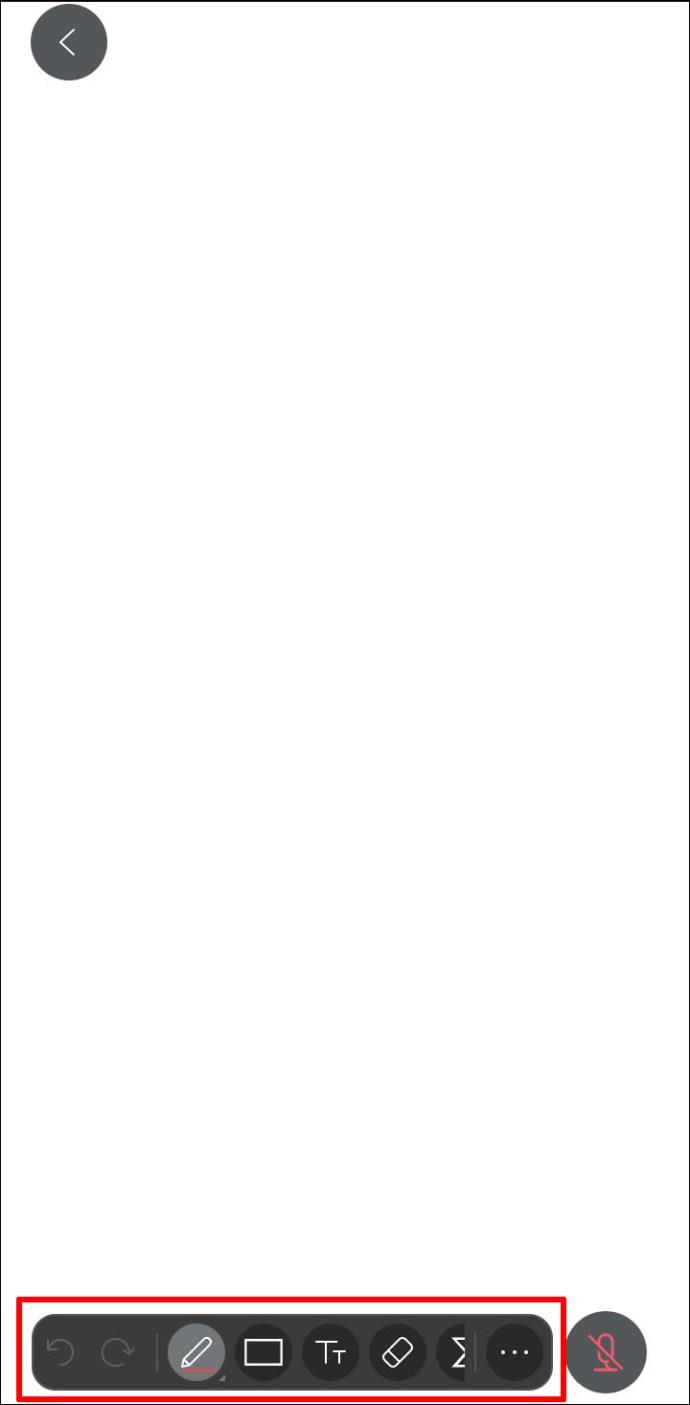
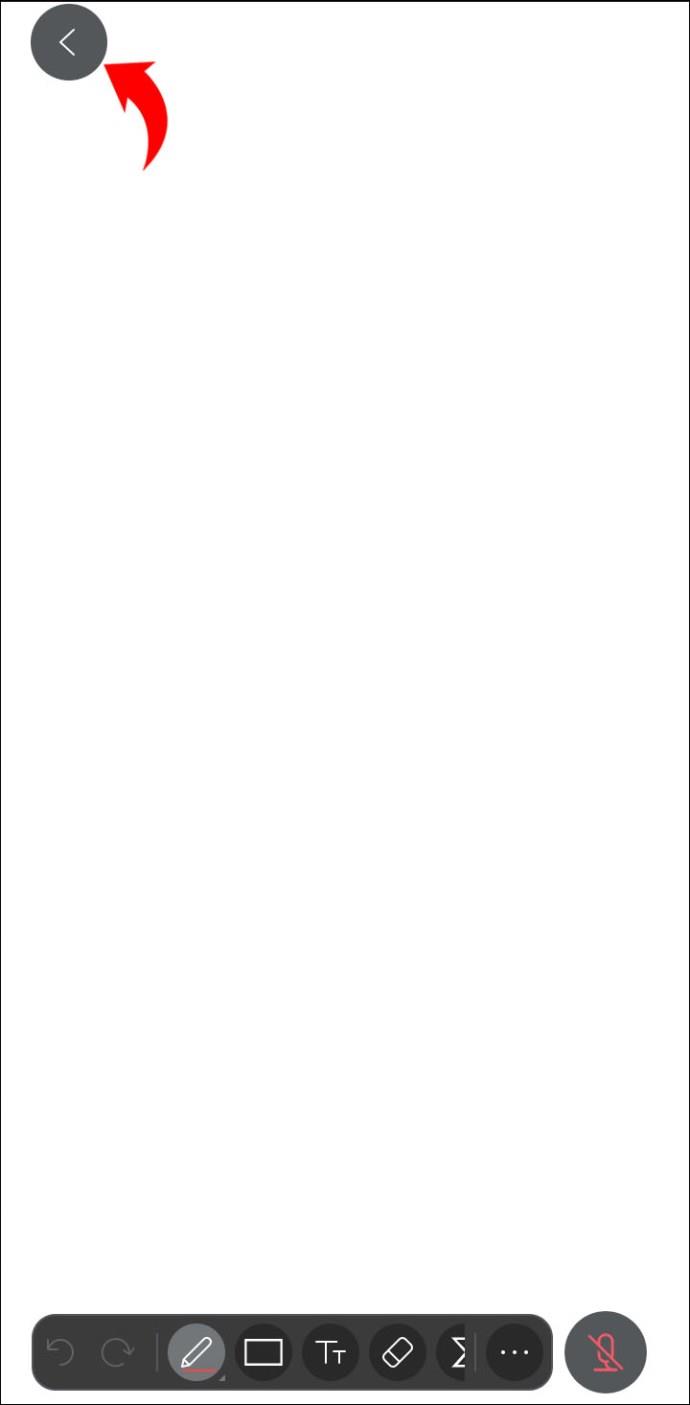
كيفية استخدام السبورة في مساحة Webex على جهاز Android
إذا كنت ترغب في تحسين الاتصال في مساحة Webex الخاصة بك ، فإن استخدام السبورة يمكن أن يكون قرارًا ممتازًا.
اتبع الخطوات أدناه لإنشاء وإدارة السبورة في مساحة Webex باستخدام جهاز Android الخاص بك:
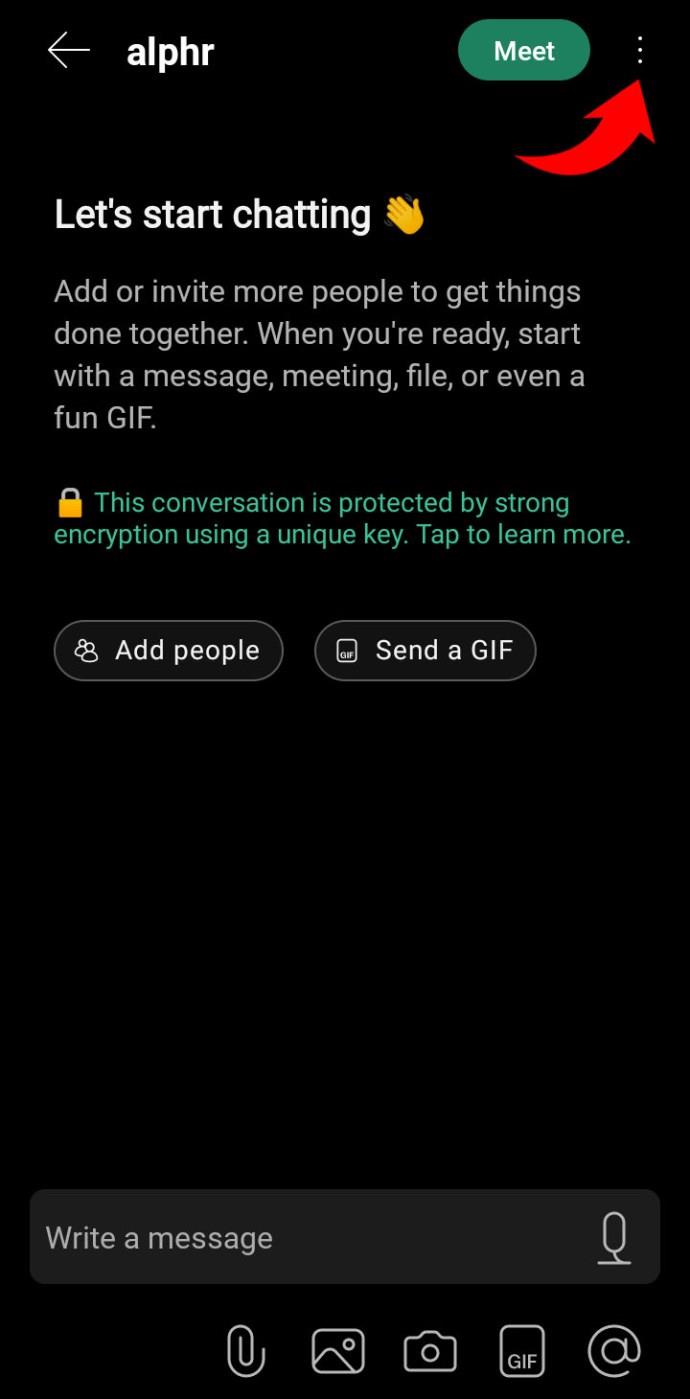
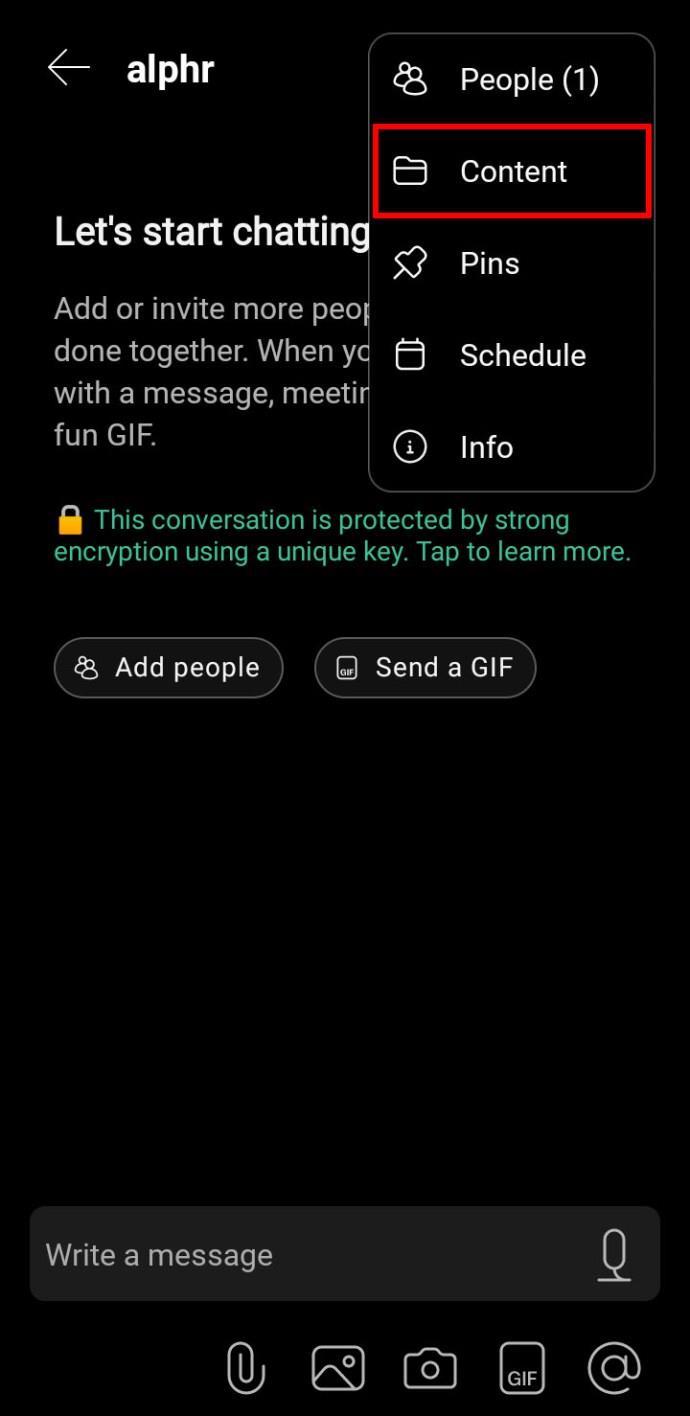
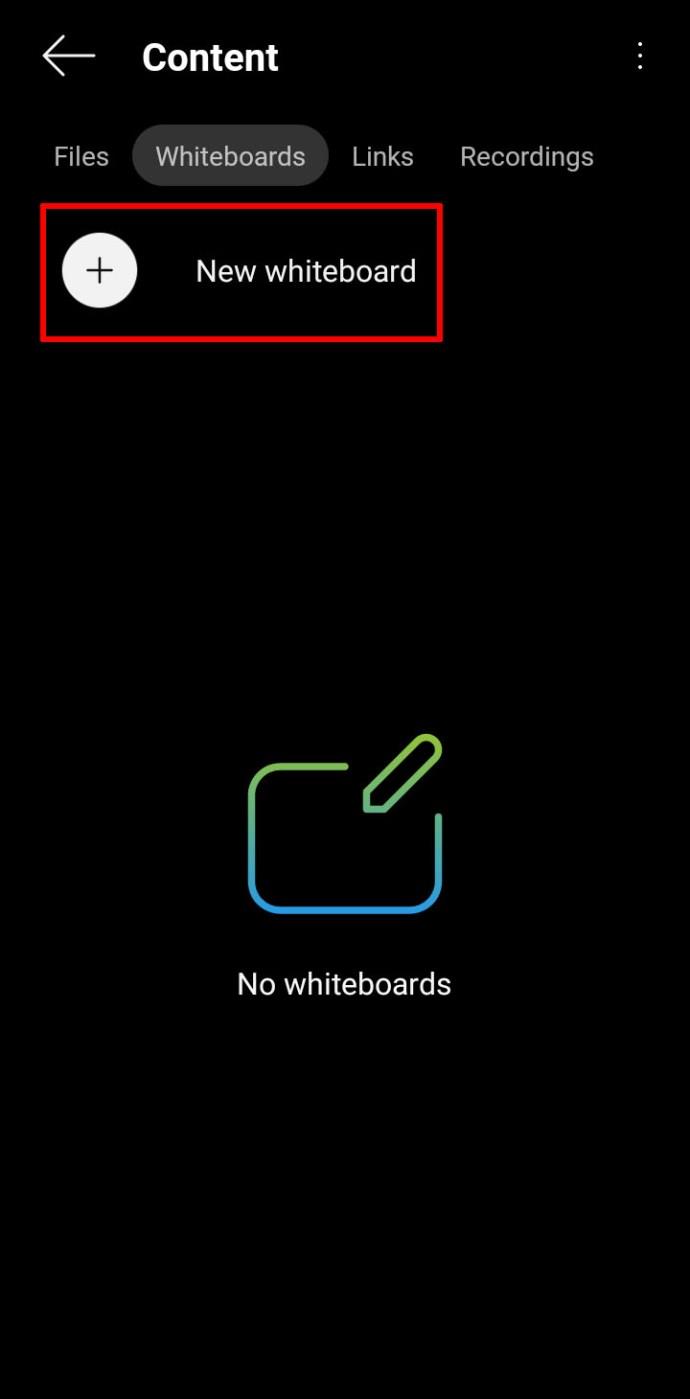
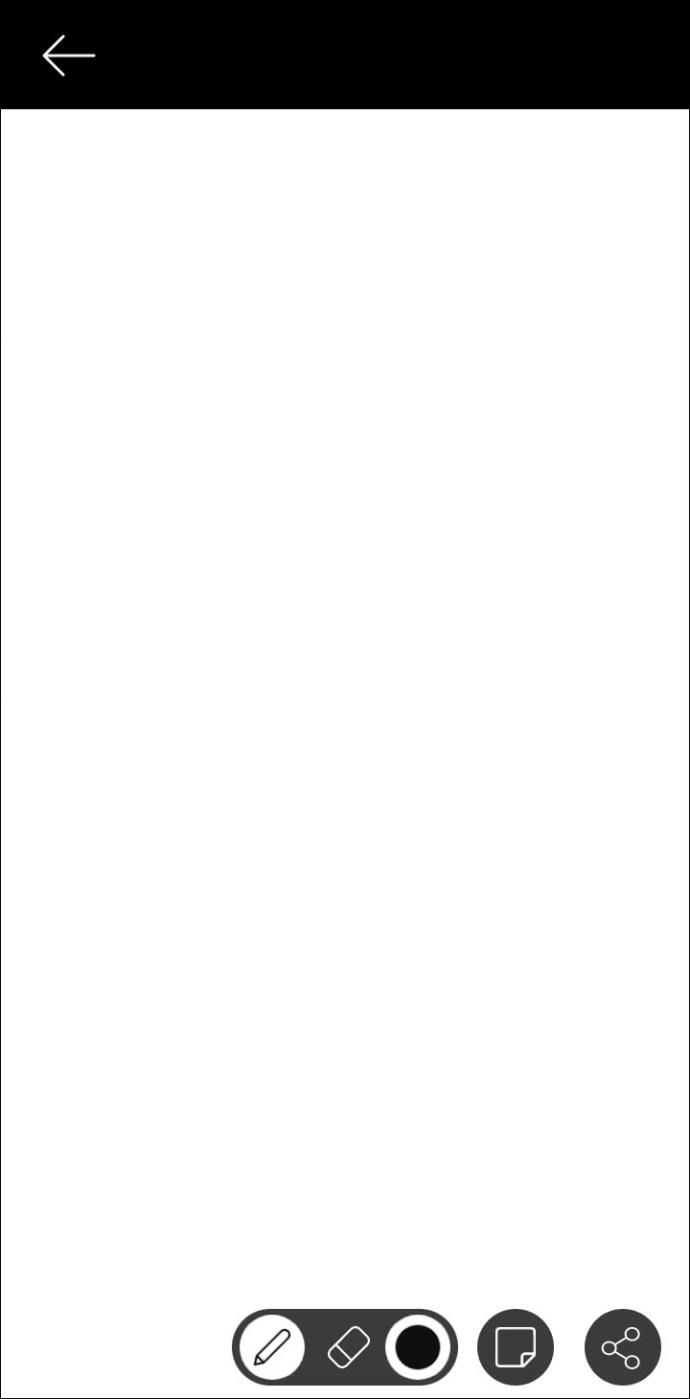
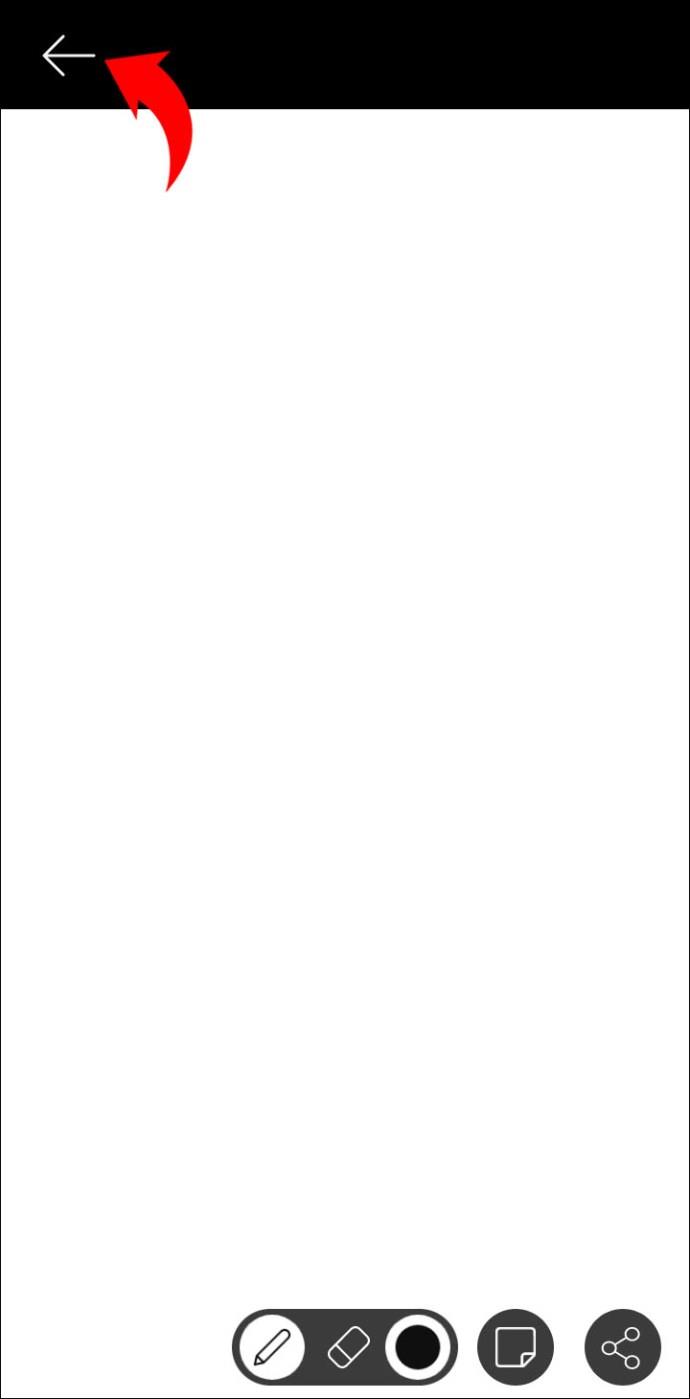
كيفية استخدام Whiteboard في Webex على جهاز iPad
يتوافق Webex مع أجهزة iPad ، ويمكن تنزيل التطبيق من App Store . نظرًا للشاشة الأكبر ، يعد استخدام خيار السبورة على جهاز iPad أمرًا سهلاً وممتعًا.
يختار معظم الأشخاص استخدام ميزة السبورة البيضاء لنقل الرسالة بسهولة أكبر أثناء الاجتماع. ومع ذلك ، يمكنك أيضًا استخدامه في مساحة Webex التي تشاركها مع زملائك في العمل. سنشرح العملية لكلتا الحالتين.
يمكن أن يساعد الرسم البسيط على السبورة البيضاء Webex الآخرين في بعض الأحيان على فهم الفكرة التي تناقشها في الاجتماع بشكل أفضل. إليك كيفية استخدامه على جهاز iPad:
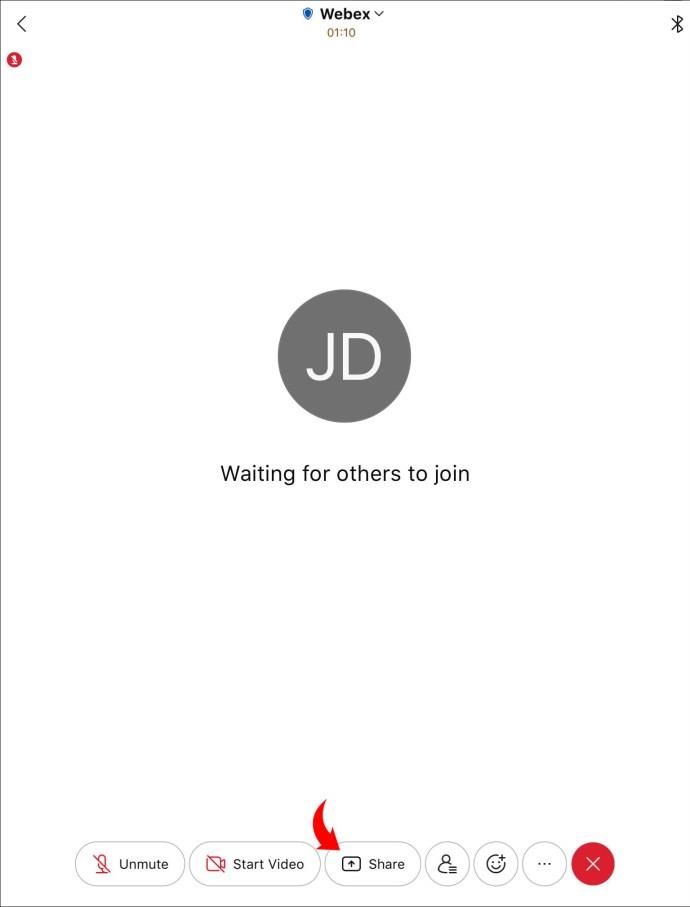
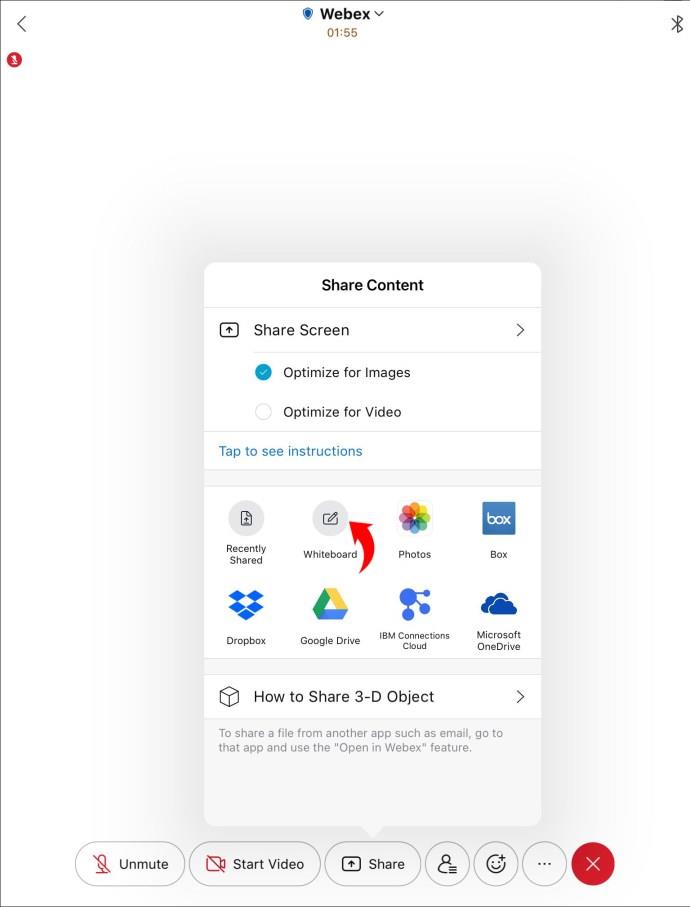
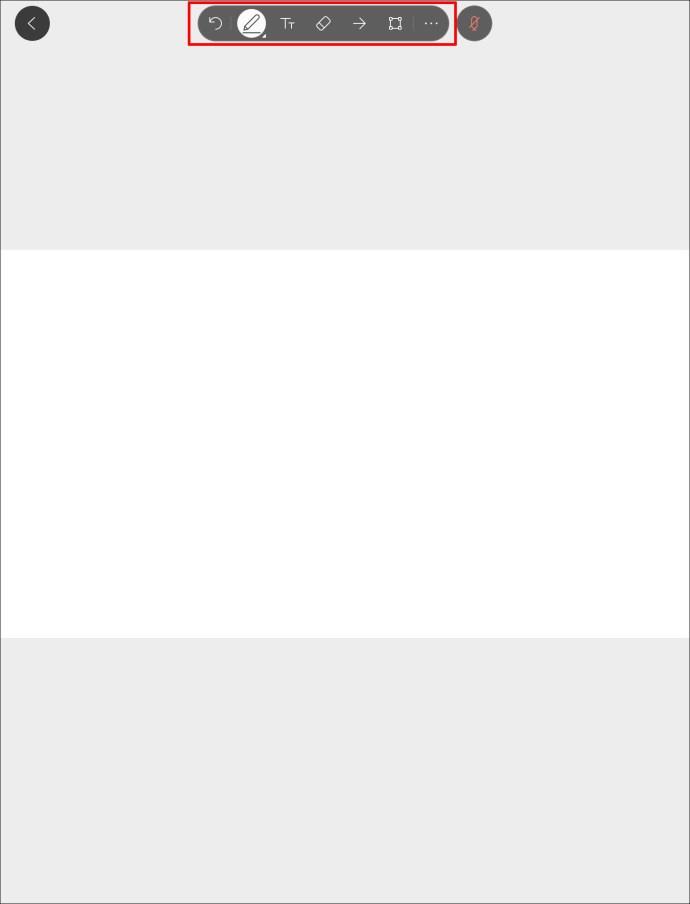
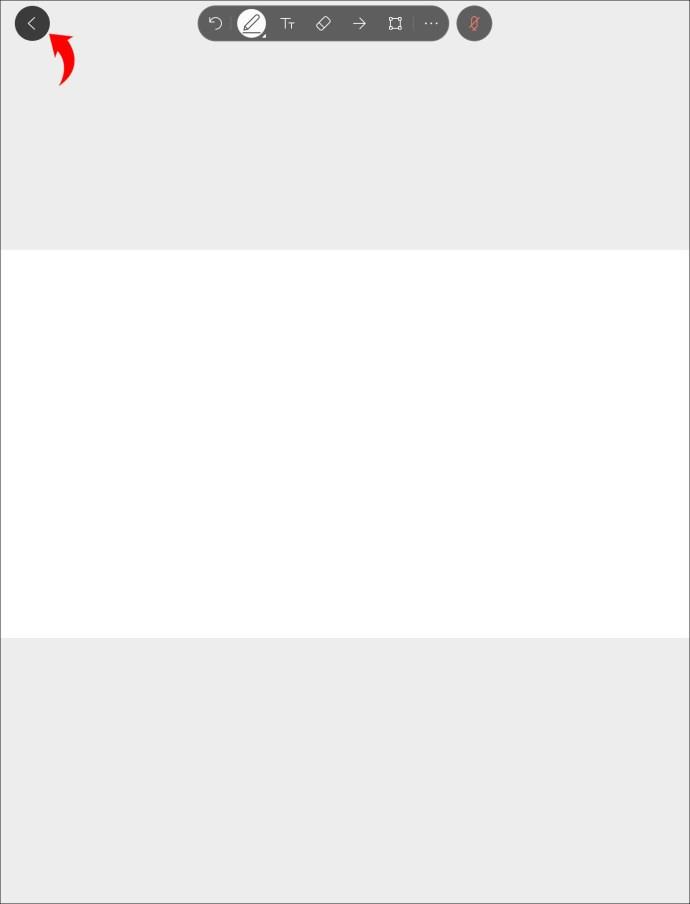
كيفية استخدام السبورة في مساحة Webex على جهاز iPad
تبادل الأفكار في مساحة Webex مفيد دائمًا. إذا كنت ترغب في جعلها أكثر متعة وملاءمة ، يمكنك استخدام ميزة السبورة البيضاء. هيريس كيفية القيام بذلك:
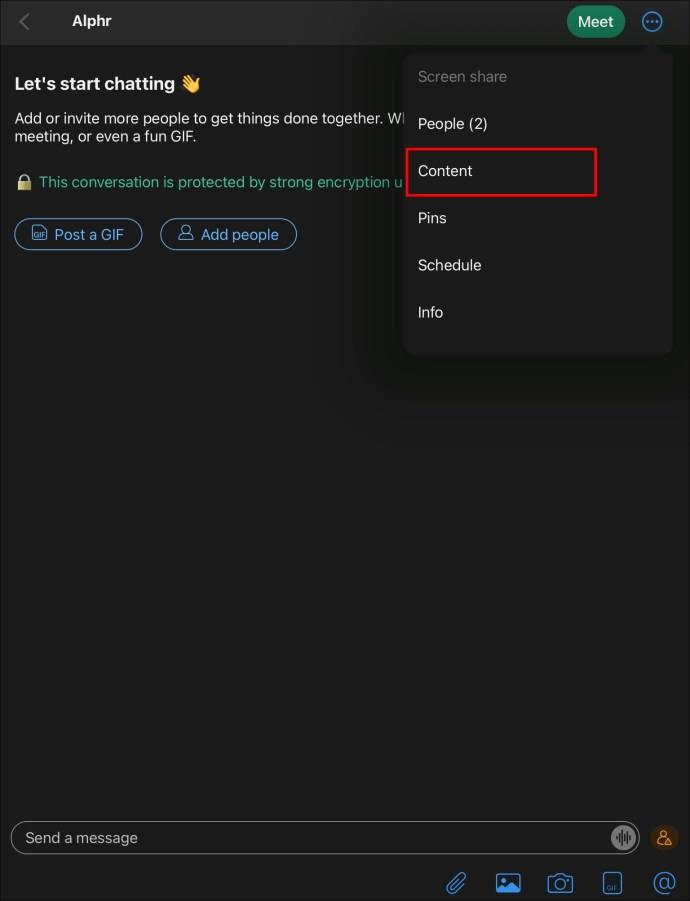
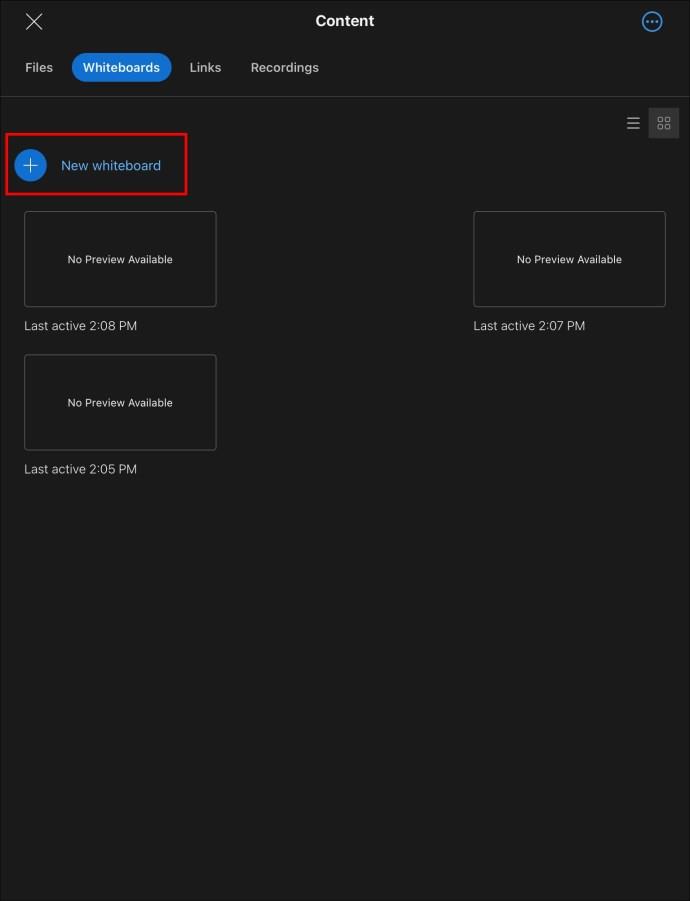
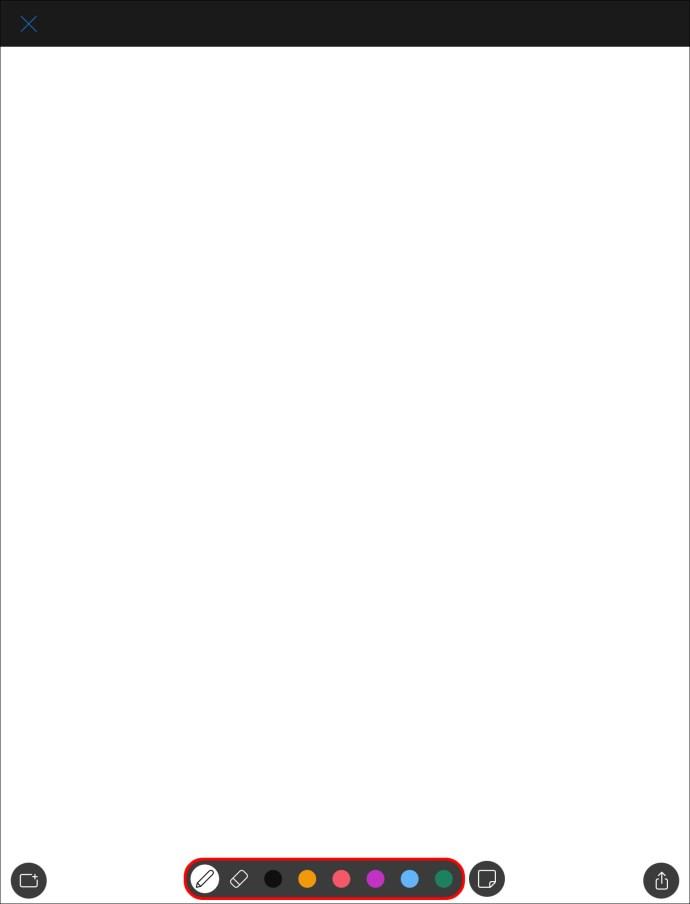
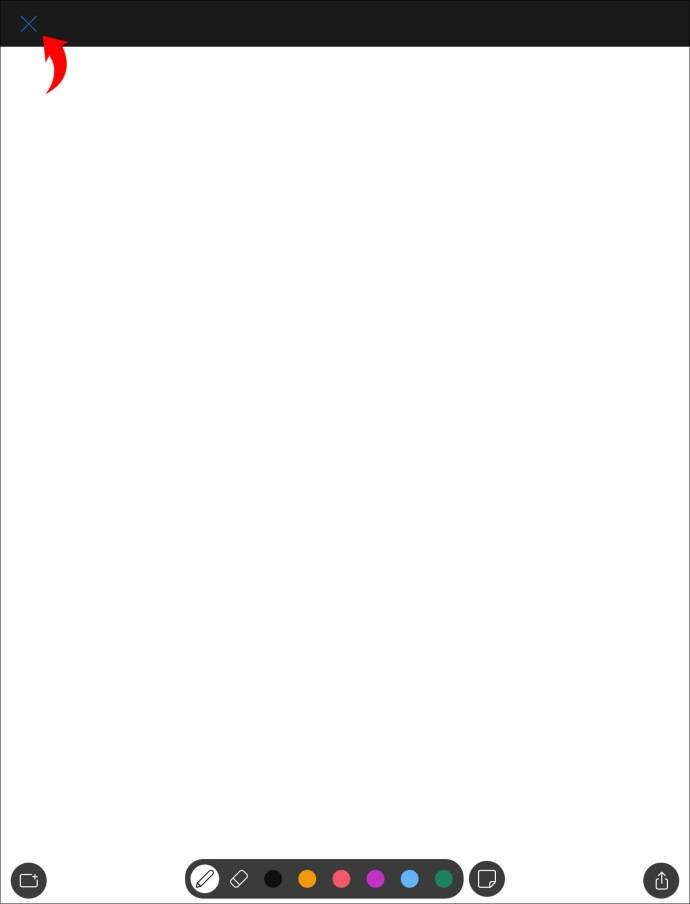
لن تشعر بالملل من Webex Whiteboard
تتيح لك ميزة السبورة البيضاء في Webex تصور المفهوم بسرعة دون إضاعة الوقت في التفسيرات. يشجع التعاون بين أعضاء الفريق ويمكن أن يكون مهد الأفكار المبتكرة. بالطبع ، يمكن أيضًا استخدام السبورة للمتعة فقط.
هل تجد خيار السبورة مفيدًا؟ هل تعتقد أنه يمكن أن يساعدك على أن تكون أكثر إنتاجية؟ تقول لنا في قسم التعليقات أدناه.
ليس بالضرورة أن يبدو هاتف سامسونج جالاكسي الفاخر مطابقًا تمامًا لأي هاتف آخر في السوق. مع بعض التعديلات البسيطة، يمكنك جعله أكثر خصوصية وأناقة وتميزًا.
بعد أن سئموا من نظام التشغيل iOS، تحولوا أخيرًا إلى هواتف Samsung، وليس لديهم أي ندم على هذا القرار.
تتيح لك واجهة ويب حساب Apple في متصفحك عرض معلوماتك الشخصية، وتغيير الإعدادات، وإدارة الاشتراكات، والمزيد. ولكن في بعض الأحيان، قد لا تتمكن من تسجيل الدخول لأسباب متعددة.
سيساعدك تغيير DNS على iPhone أو تغيير DNS على Android في الحفاظ على اتصال مستقر وزيادة سرعة اتصال الشبكة والوصول إلى المواقع المحظورة.
عندما تصبح ميزة "العثور على موقعي" غير دقيقة أو غير موثوقة، قم بتطبيق بعض التعديلات لجعلها أكثر دقة عندما تكون هناك حاجة إليها بشدة.
لم يتوقع الكثير من الناس أبدًا أن تصبح الكاميرا الأضعف في هواتفهم سلاحًا سريًا للتصوير الإبداعي.
الاتصال قريب المدى هو تقنية لاسلكية تسمح للأجهزة بتبادل البيانات عندما تكون قريبة من بعضها البعض، عادة في غضون بضعة سنتيمترات.
قدمت Apple ميزة "الطاقة التكيفية"، التي تعمل جنبًا إلى جنب مع وضع الطاقة المنخفضة. كلاهما يُطيل عمر بطارية iPhone، لكنهما يعملان بطرق مختلفة تمامًا.
مع تطبيقات النقر التلقائي، لن تحتاج إلى القيام بالكثير عند لعب الألعاب أو استخدام التطبيقات أو المهام المتاحة على الجهاز.
اعتمادًا على احتياجاتك، من المرجح أن تحصل على مجموعة من الميزات الحصرية الخاصة بـ Pixel تعمل على جهاز Android الحالي لديك.
لا يتضمن الإصلاح بالضرورة حذف صورك أو تطبيقاتك المفضلة؛ حيث يتضمن One UI بعض الخيارات التي تسهل استعادة المساحة.
يتعامل معظمنا مع منفذ شحن هواتفنا الذكية كما لو أن وظيفته الوحيدة هي الحفاظ على شحن البطارية. لكن هذا المنفذ الصغير أقوى بكثير مما يُفترض به.
إذا كنت قد سئمت من النصائح العامة التي لا تنجح أبدًا، فإليك بعض النصائح التي غيّرت بهدوء طريقة التقاط الصور.
إذا كنت تبحث عن هاتف ذكي جديد، فأول ما ستقع عليه عيناك بطبيعة الحال هو ورقة المواصفات. فهي مليئة بمعلومات عن الأداء، وعمر البطارية، وجودة الشاشة.
عند تثبيت تطبيق على جهاز iPhone من مصدر آخر، ستحتاج إلى تأكيد موثوقية التطبيق يدويًا. بعد ذلك، سيتم تثبيت التطبيق على جهاز iPhone الخاص بك للاستخدام.












