ما هي شبكة VPN؟ مزايا وعيوب شبكة VPN الافتراضية الخاصة

ما هو VPN، وما هي مزاياه وعيوبه؟ لنناقش مع WebTech360 تعريف VPN، وكيفية تطبيق هذا النموذج والنظام في العمل.
هل تعلم أنه يمكنك استخدام لوحة مفاتيح Apple مع جهاز كمبيوتر يعمل بنظام Windows؟ قد يبدو الأمر وكأنه وضع ربط دائري في حفرة مربعة ، لكن هذا صحيح ، يمكنك ذلك. لا يعني مجرد تصنيع الأجهزة الطرفية من Apple لأجهزة Apple أنها غير متوافقة مع أجهزة Windows.

سواء كانت لوحة مفاتيح USB أو لوحة مفاتيح Mac أو طرازًا لاسلكيًا ، يمكنك توصيلها بجهاز الكمبيوتر الشخصي الذي يعمل بنظام Windows والعمل على كل ما يدور في ذهنك.
في هذه المقالة ، سنوضح لك كيفية استخدام لوحة مفاتيح Apple مع جهاز كمبيوتر يعمل بنظام Windows.
كيفية استخدام لوحة مفاتيح Apple USB مع جهاز كمبيوتر يعمل بنظام Windows
على الرغم من أن شركة Apple قد أنتجت نماذج مختلفة من لوحة المفاتيح على مر السنين ، يبدو أن طرز USB قد وصلت إلى المكانة المثالية بين المستخدمين. إنها تأتي بهيكل أنيق من الألومنيوم ومفاتيح مسطحة أقرب إلى سطح الطاولة من لوحات المفاتيح التقليدية.
تتمتع لوحات مفاتيح USB باتباع عبادة بين مستخدمي الكمبيوتر لأنهم لا يحتاجون إلى إعادة الشحن. بدلاً من ذلك ، يتم تشغيلها مباشرة بواسطة جهازك ، لذلك كل ما عليك فعله هو توصيل لوحة المفاتيح والبدء في الكتابة.
إذا كانت لديك لوحة مفاتيح Apple USB ، فإليك كيفية استخدامها مع جهاز كمبيوتر يعمل بنظام Windows:



كيفية استخدام لوحة مفاتيح Apple Wireless (Bluetooth) مع جهاز كمبيوتر يعمل بنظام Windows؟
أنتجت Apple أيضًا سلسلة من طرازات لوحة المفاتيح اللاسلكية التي تقلل الفوضى على مكتبك مع الاستمرار في تقديم خدمة عالية الجودة لساعات متتالية.
إذا كنت تريد استخدام لوحة مفاتيح Apple Magic مع جهاز الكمبيوتر الشخصي الذي يعمل بنظام Windows ، فتأكد من أن لوحة المفاتيح مشحونة بالكامل. إذا كان لديك أحد الطرازات القديمة التي تستخدم البطاريات ، فتأكد من الحصول على بعض البطاريات الجديدة مسبقًا.
فيما يلي كيفية توصيل لوحة المفاتيح بجهاز الكمبيوتر الخاص بك:
كيفية إعادة تعيين المفاتيح على لوحة مفاتيح Apple لاستخدامها مع جهاز كمبيوتر يعمل بنظام Windows
على الرغم من أن لوحات مفاتيح أجهزة الكمبيوتر الشخصية وأجهزة Apple متطابقة في معظمها ، إلا أن بعض مجموعات المفاتيح / المفاتيح ليست كذلك.
على سبيل المثال ، لا تحتوي لوحات مفاتيح Apple على مفتاح Windows. بدلاً من ذلك ، لديهم مفتاح Command يخدم نفس الغرض.
إنه وضع مشابه لـ "Enter". تأتي لوحات مفاتيح Windows مع مفتاحي إدخال ، أحدهما في قسم الأبجدية والآخر على لوحة الأرقام. على لوحة مفاتيح Apple ، لا يزال المفتاح الكبير على لوحة الأرقام يحمل العنوان "Enter" ، ولكن المفتاح الموجود في قسم الأبجدية يسمى "Return".
يمكن أن تؤدي هذه الاختلافات إلى إبطائك وإدخال أخطاء إملائية عن غير قصد في سير عملك. إذن ، كيف يمكنك حل المشكلة؟
بالنسبة للمبتدئين ، يمكنك استخدام لوحة مفاتيح Windows على الشاشة عندما لا تكون متأكدًا من المفاتيح أو مجموعات المفاتيح للضغط على لوحة مفاتيح Apple. للقيام بذلك ، انتقل إلى الإعدادات> سهولة الوصول> لوحة المفاتيح ، ثم قم بتبديل زر شريط التمرير بجوار "استخدام لوحة المفاتيح على الشاشة".
ومع ذلك ، يمكن أن تكون لوحة المفاتيح على الشاشة عنصرًا غير مريح على شاشتك. قد لا تعجبك فكرة الدخول إلى الإعدادات لإحضار لوحة المفاتيح كلما احتجت إليها ولكن هناك القليل من البدائل الأخرى.
يمكنك أيضًا إعادة تعيين المفاتيح على لوحة مفاتيح Apple وجعلها تعمل تمامًا مثل لوحة مفاتيح Windows. تمنحك إعادة التعيين فرصة لتعديل المفاتيح الموجودة على لوحة مفاتيح Apple وإنتاج أحرف Windows التي تريدها. ولكن لتحقيق ذلك ، فأنت بحاجة إلى تطبيق Microsoft PowerToy يسمى Keyboard Manager.
باستخدام Keyboard Manager ، يمكنك تخصيص لوحة مفاتيح Apple وزيادة إنتاجيتك. يمكنك حتى إنشاء الاختصارات الخاصة بك.
إليك كيفية القيام بذلك:




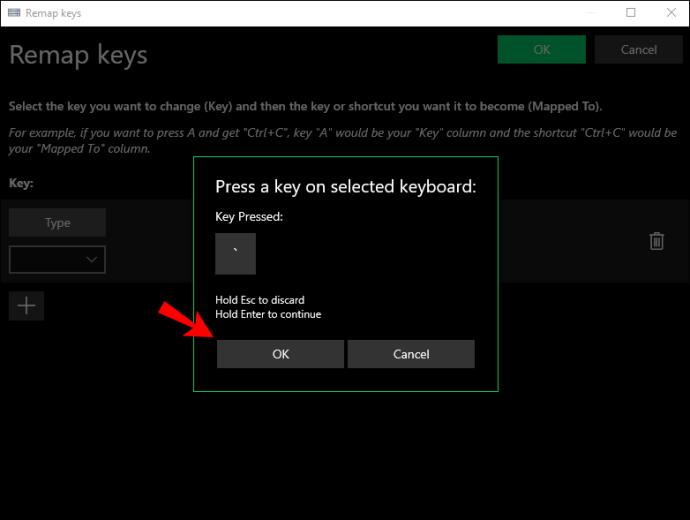
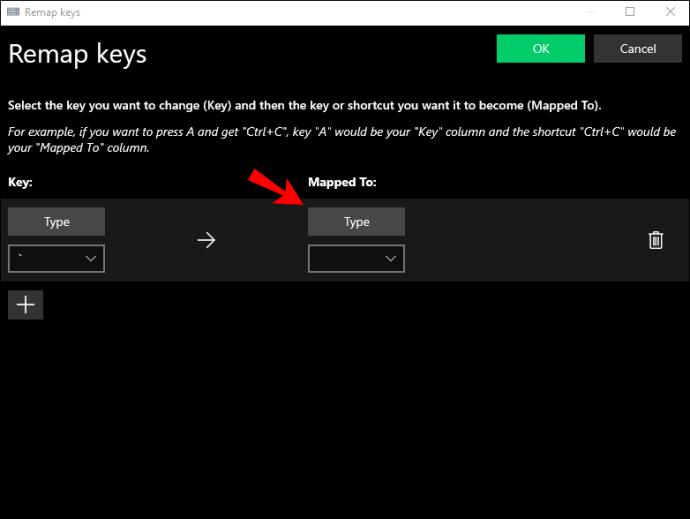
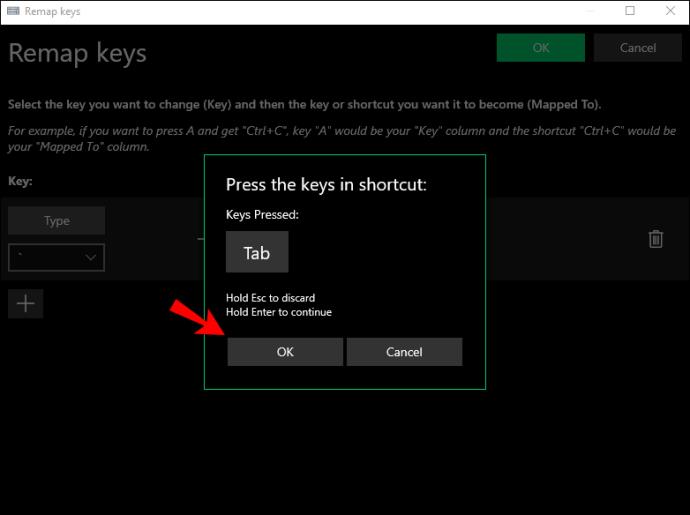

أسئلة وأجوبة إضافية
هل يمكنني التقاط لقطة شاشة على جهاز كمبيوتر يعمل بنظام Windows باستخدام لوحة مفاتيح Apple؟
للأسف ، لا تحتوي لوحات مفاتيح Apple على مفتاح Print Screen ، لذلك لا يمكنك التقاط لقطات شاشة.
ولكن لا يزال بإمكانك التقاط لقطات شاشة باستخدام أداة Snipping Tool ، وهي أداة مضمنة في Windows متوفرة في قائمة Start (ابدأ).
الاستمرار في العمل
فقط لأنك لا تملك لوحة مفاتيح Windows لا يعني أنه يجب تعطيل سير عملك. يمكنك بسهولة توصيل لوحة مفاتيح Apple بجهاز الكمبيوتر الخاص بك وحتى تعديل بعض المفاتيح لإنتاج الأحرف التي تريدها.
قد تكون لوحة مفاتيح Apple و Windows و Microsoft مزيجًا من الراحة ولكنها ضرورية في مواقف معينة.
هل حاولت استخدام لوحة مفاتيح Apple مع جهاز الكمبيوتر الخاص بك؟ كيف سار الأمر؟
واسمحوا لنا أن نعرف في قسم التعليقات أدناه.
ما هو VPN، وما هي مزاياه وعيوبه؟ لنناقش مع WebTech360 تعريف VPN، وكيفية تطبيق هذا النموذج والنظام في العمل.
لا يقتصر أمان Windows على الحماية من الفيروسات البسيطة فحسب، بل يحمي أيضًا من التصيد الاحتيالي، ويحظر برامج الفدية، ويمنع تشغيل التطبيقات الضارة. مع ذلك، يصعب اكتشاف هذه الميزات، فهي مخفية خلف طبقات من القوائم.
بمجرد أن تتعلمه وتجربه بنفسك، ستجد أن التشفير سهل الاستخدام بشكل لا يصدق وعملي بشكل لا يصدق للحياة اليومية.
في المقالة التالية، سنقدم العمليات الأساسية لاستعادة البيانات المحذوفة في نظام التشغيل Windows 7 باستخدام أداة الدعم Recuva Portable. مع Recuva Portable، يمكنك تخزينها على أي وحدة تخزين USB مناسبة، واستخدامها وقتما تشاء. تتميز الأداة بصغر حجمها وبساطتها وسهولة استخدامها، مع بعض الميزات التالية:
يقوم برنامج CCleaner بالبحث عن الملفات المكررة في بضع دقائق فقط، ثم يسمح لك بتحديد الملفات الآمنة للحذف.
سيساعدك نقل مجلد التنزيل من محرك الأقراص C إلى محرك أقراص آخر على نظام التشغيل Windows 11 على تقليل سعة محرك الأقراص C وسيساعد جهاز الكمبيوتر الخاص بك على العمل بسلاسة أكبر.
هذه طريقة لتقوية نظامك وضبطه بحيث تحدث التحديثات وفقًا لجدولك الخاص، وليس وفقًا لجدول Microsoft.
يوفر مستكشف ملفات Windows خيارات متعددة لتغيير طريقة عرض الملفات. ما قد لا تعرفه هو أن أحد الخيارات المهمة مُعطّل افتراضيًا، مع أنه ضروري لأمان نظامك.
باستخدام الأدوات المناسبة، يمكنك فحص نظامك وإزالة برامج التجسس والبرامج الإعلانية والبرامج الضارة الأخرى التي قد تكون مختبئة في نظامك.
فيما يلي قائمة بالبرامج الموصى بها عند تثبيت جهاز كمبيوتر جديد، حتى تتمكن من اختيار التطبيقات الأكثر ضرورة والأفضل على جهاز الكمبيوتر الخاص بك!
قد يكون من المفيد جدًا حفظ نظام تشغيل كامل على ذاكرة فلاش، خاصةً إذا لم يكن لديك جهاز كمبيوتر محمول. ولكن لا تظن أن هذه الميزة تقتصر على توزيعات لينكس - فقد حان الوقت لتجربة استنساخ نظام ويندوز المُثبّت لديك.
إن إيقاف تشغيل بعض هذه الخدمات قد يوفر لك قدرًا كبيرًا من عمر البطارية دون التأثير على استخدامك اليومي.
Ctrl + Z هو مزيج مفاتيح شائع جدًا في ويندوز. يتيح لك Ctrl + Z التراجع عن إجراءات في جميع أقسام ويندوز.
تُعدّ الروابط المختصرة مفيدةً لإزالة الروابط الطويلة، لكنها تُخفي أيضًا وجهتها الحقيقية. إذا كنت ترغب في تجنّب البرامج الضارة أو التصيّد الاحتيالي، فإنّ النقر العشوائي على هذا الرابط ليس خيارًا حكيمًا.
بعد انتظار طويل، تم إطلاق التحديث الرئيسي الأول لنظام التشغيل Windows 11 رسميًا.













