ما هي شبكة VPN؟ مزايا وعيوب شبكة VPN الافتراضية الخاصة

ما هو VPN، وما هي مزاياه وعيوبه؟ لنناقش مع WebTech360 تعريف VPN، وكيفية تطبيق هذا النموذج والنظام في العمل.
روابط الجهاز
هل تبحث عن تطبيق لتحرير الفيديو لهاتفك المحمول؟ إذا كان الأمر كذلك ، فابحث عن Capcut. إنه مجاني وله تصميم سهل الاستخدام يوفر العديد من ميزات التحرير التي يمكنك استخدامها لإنشاء مقاطع قصيرة مذهلة على مواقع مثل TikTok.

في هذه المقالة ، ستتعرف على كيفية تحرير مقاطع الفيديو وأداء وظائف مختلفة على هذا التطبيق الجديد الرائع.
كيفية استخدام Capcut
اتبع هذه الخطوات السهلة للبدء والتعرف على تطبيق Capcut .
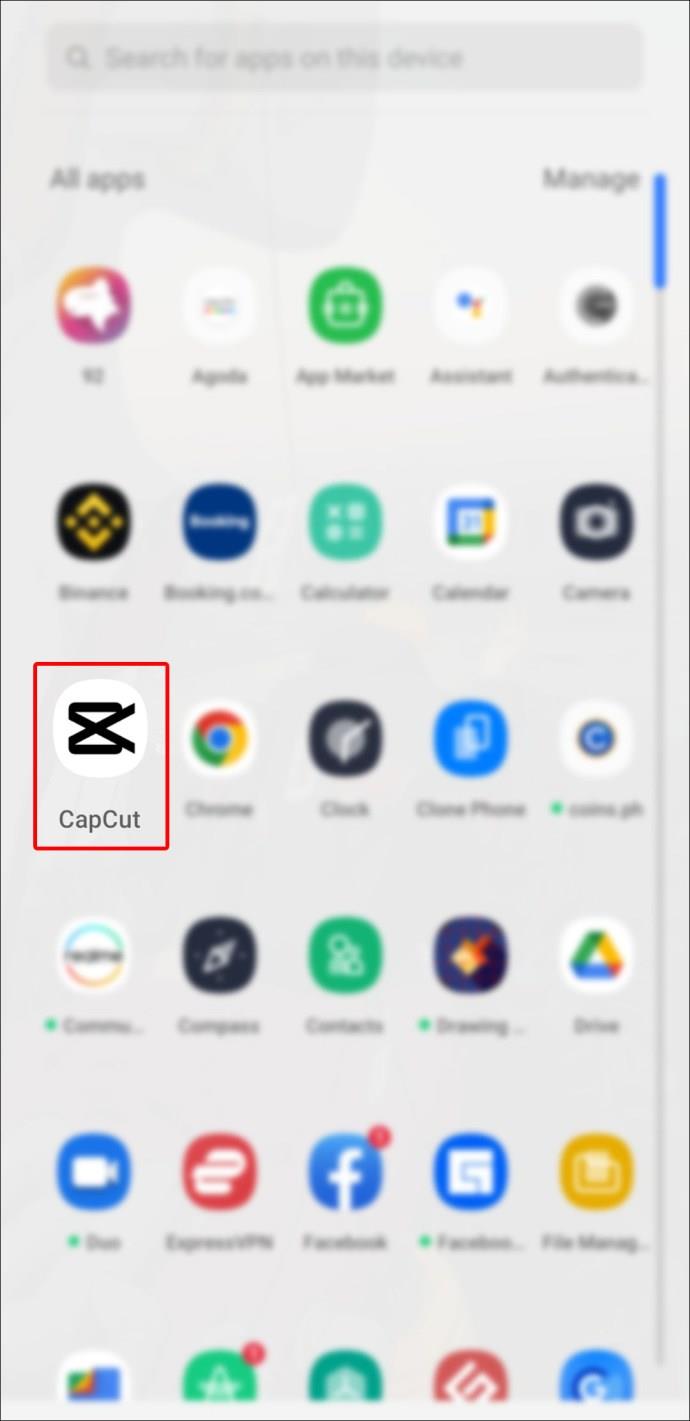
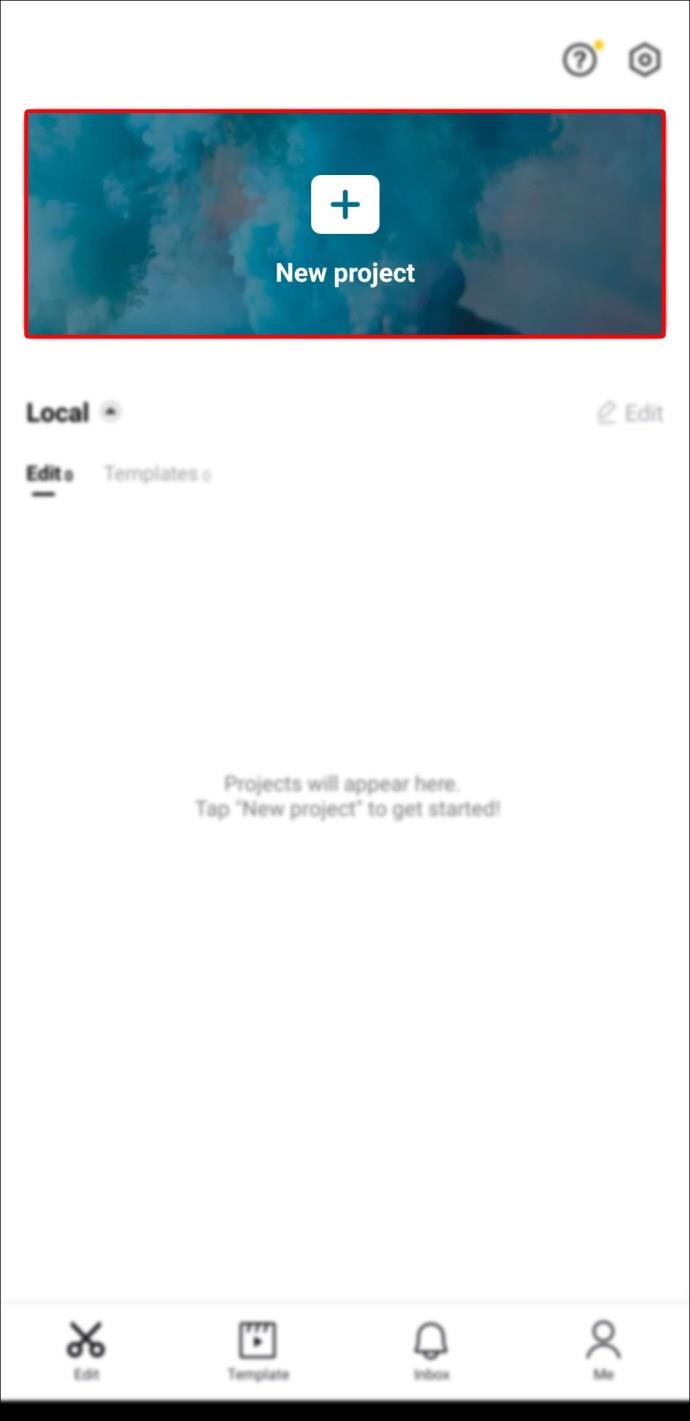
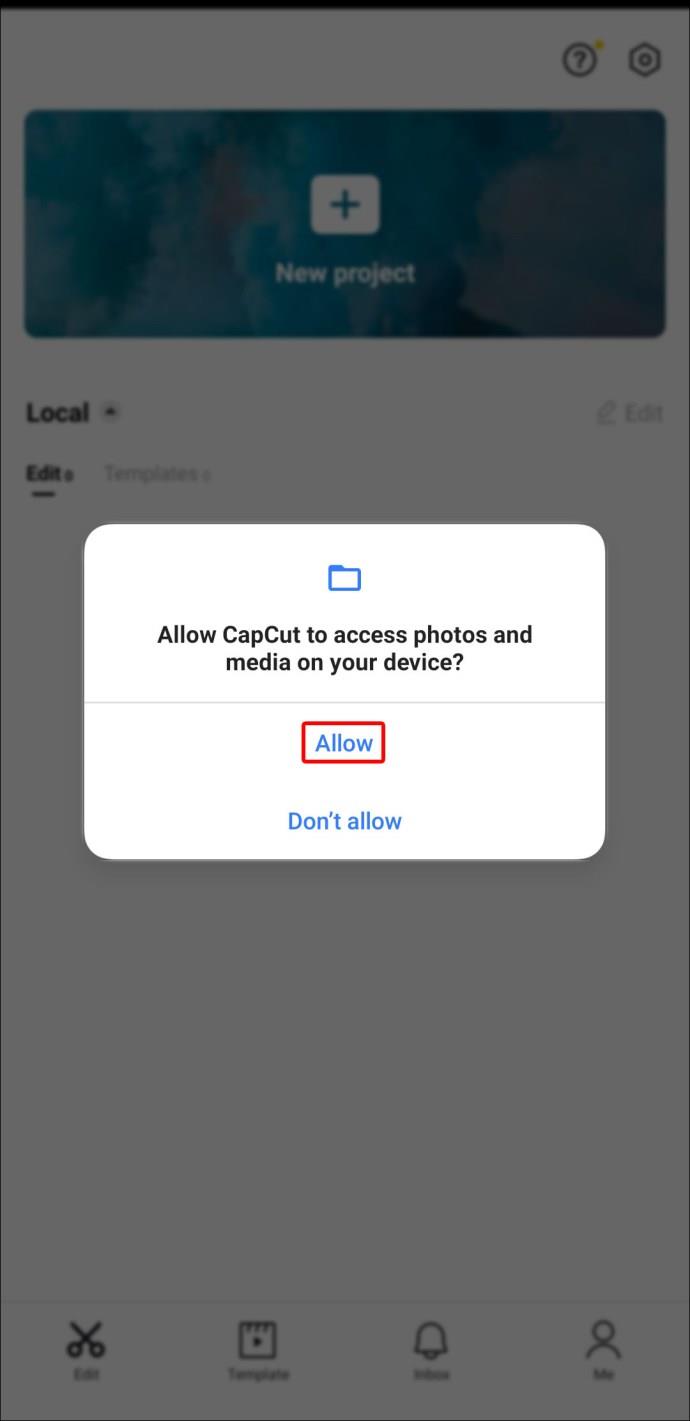
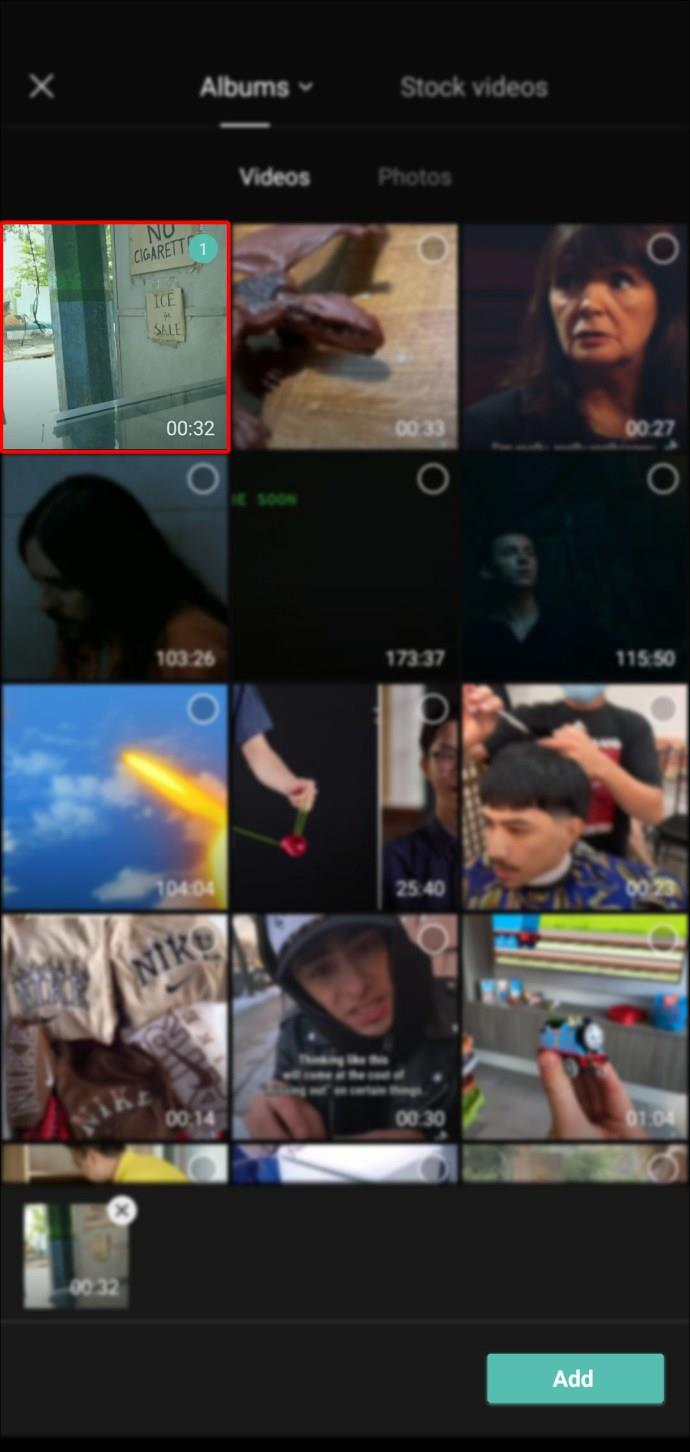
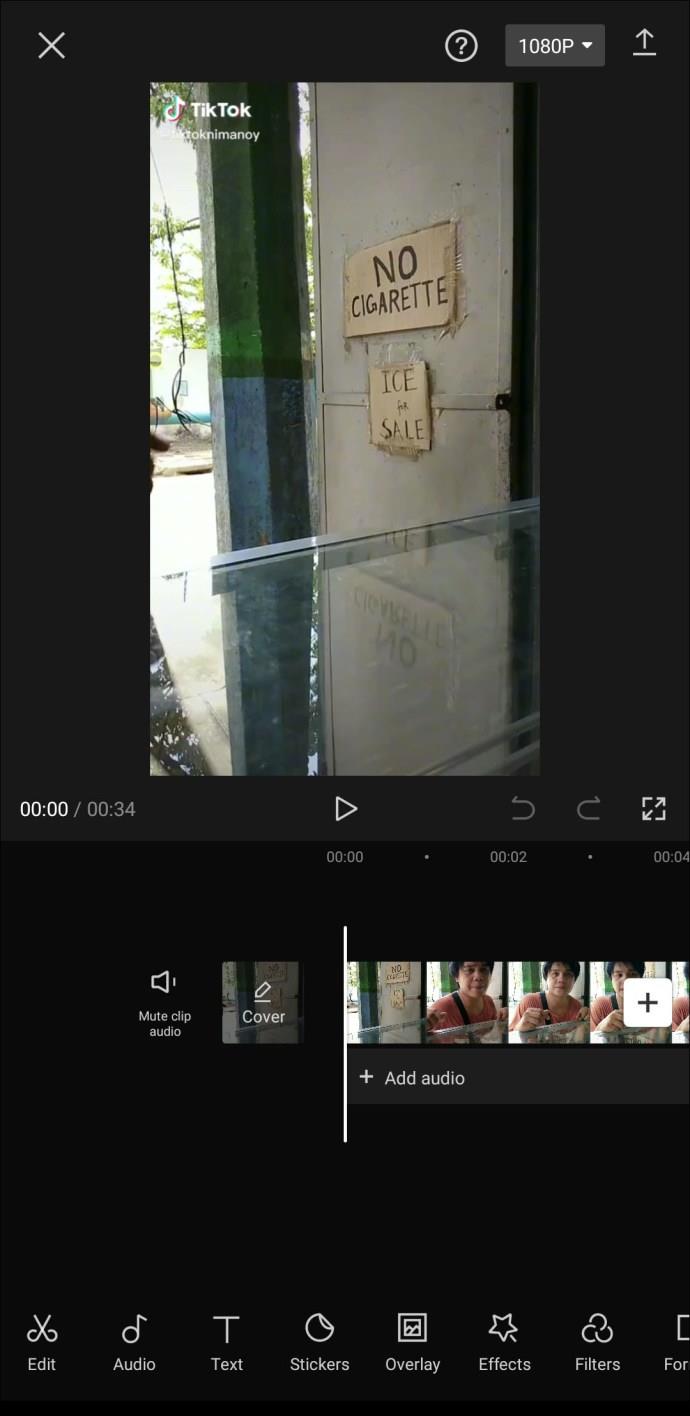
كيفية استخدام الرسوم البيانية
عند التحرير باستخدام Capcut ، يمكنك إضافة رسوم بيانية إلى مشروعك لجعل إبداعاتك الجديدة أكثر تميزًا. تعمل الرسوم البيانية في Capcut على تسهيل الانتقال بين "Keyframes" وزيادة جودة صورة الفيديو الخاص بك. ومع ذلك ، لا تتوفر الرسوم البيانية للمقاطع التي لا تحتوي على تأثيرات الحركة "Keyframes".
إليك كيفية إضافة "Keyframes" إلى مقطع الفيديو الخاص بك:
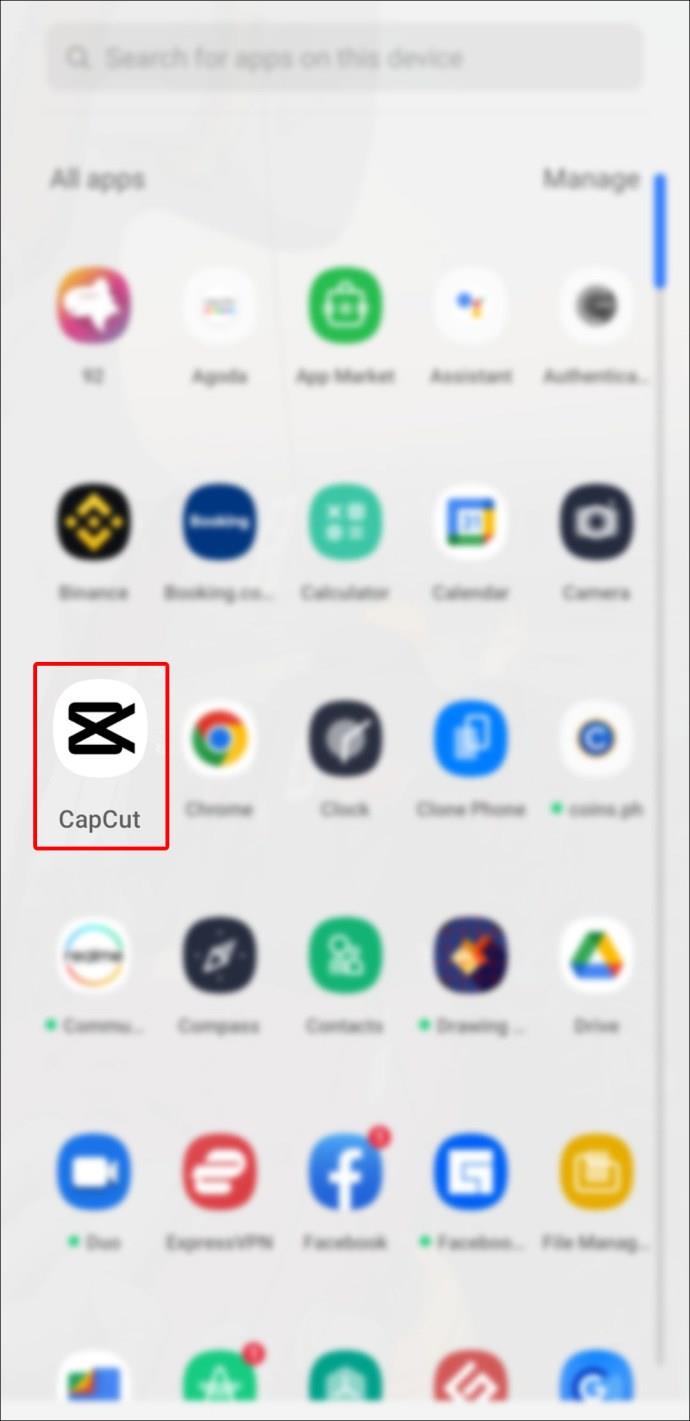
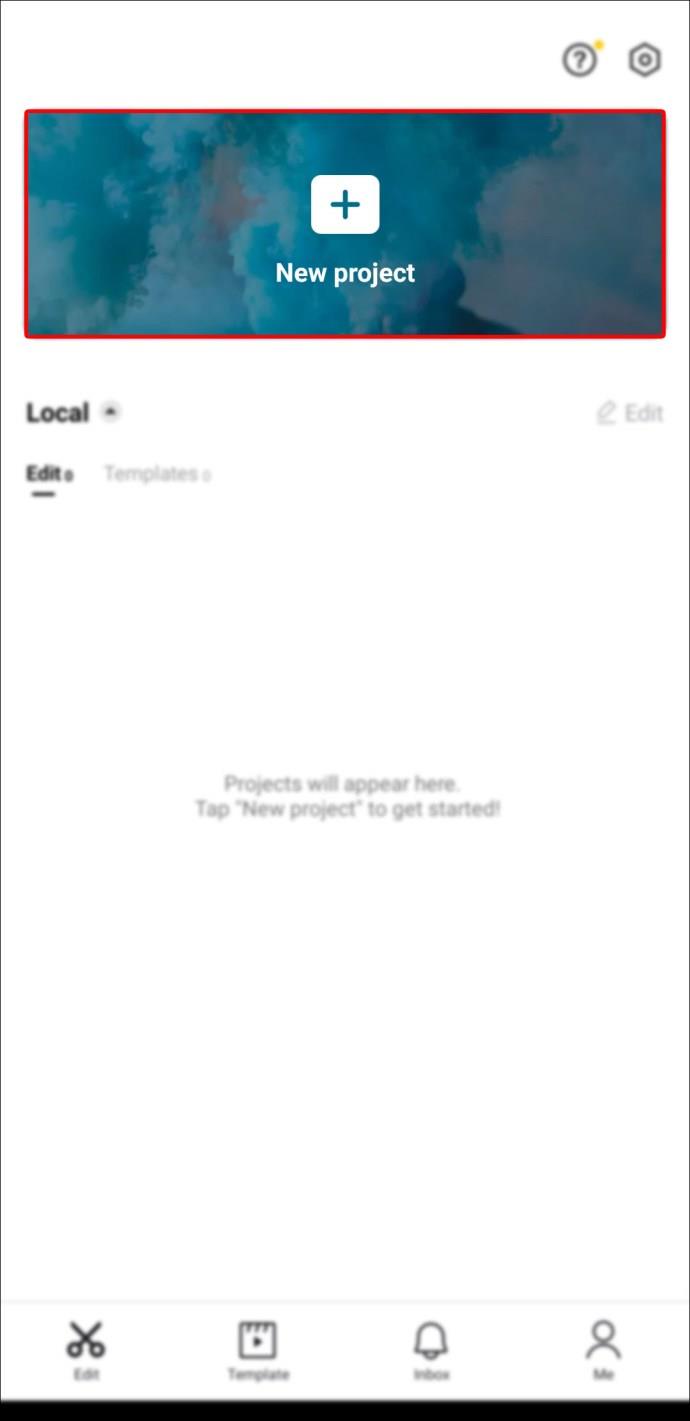
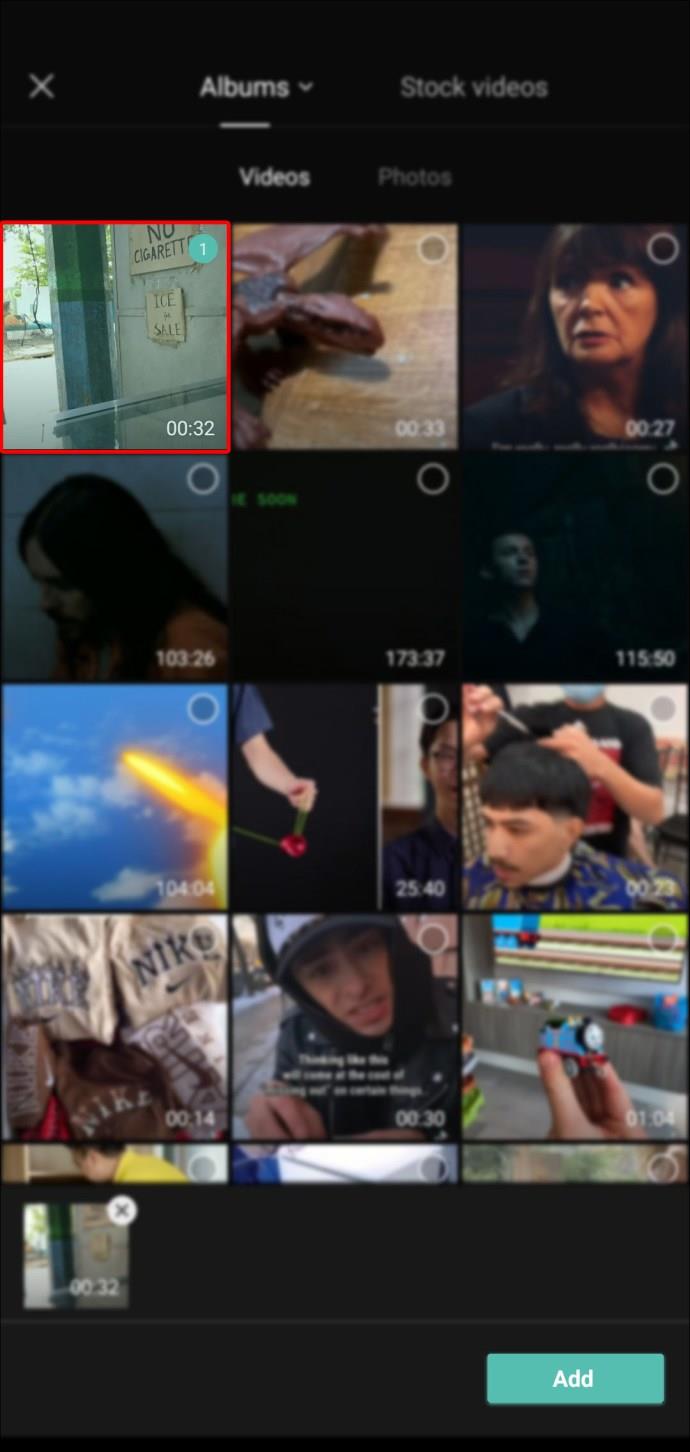
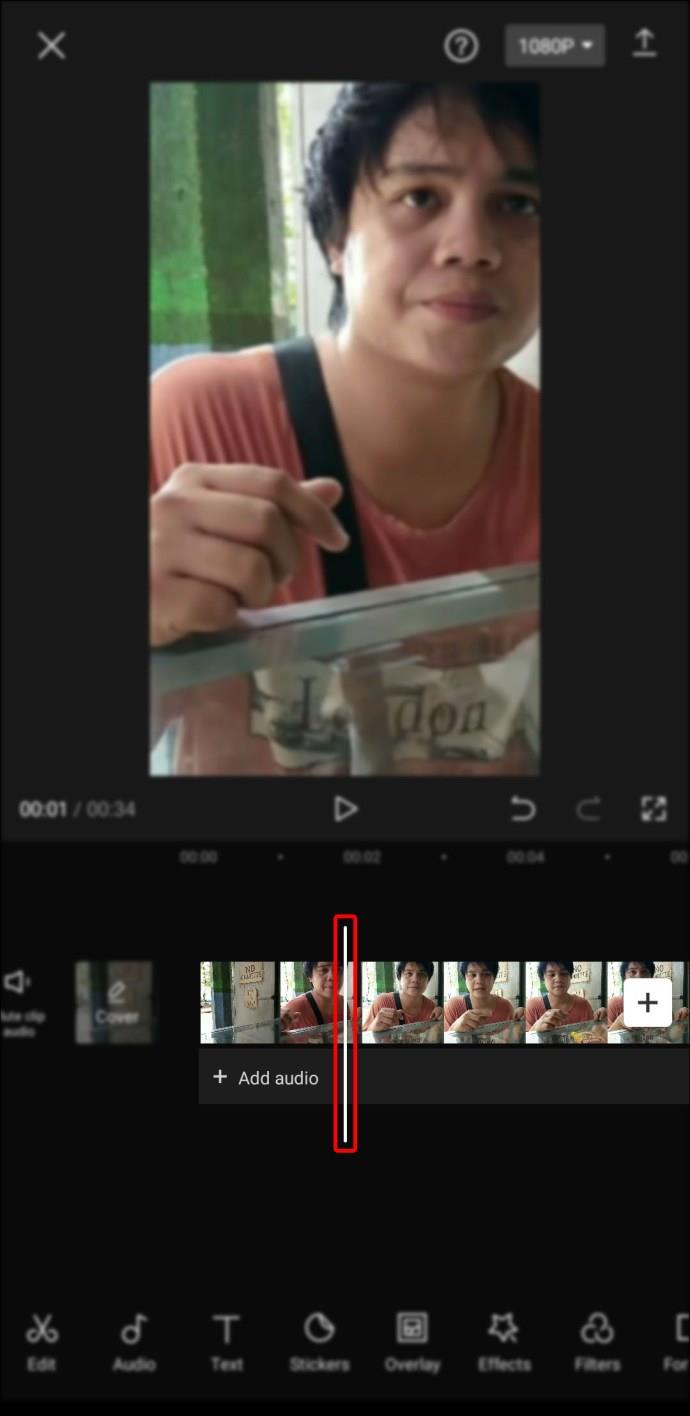
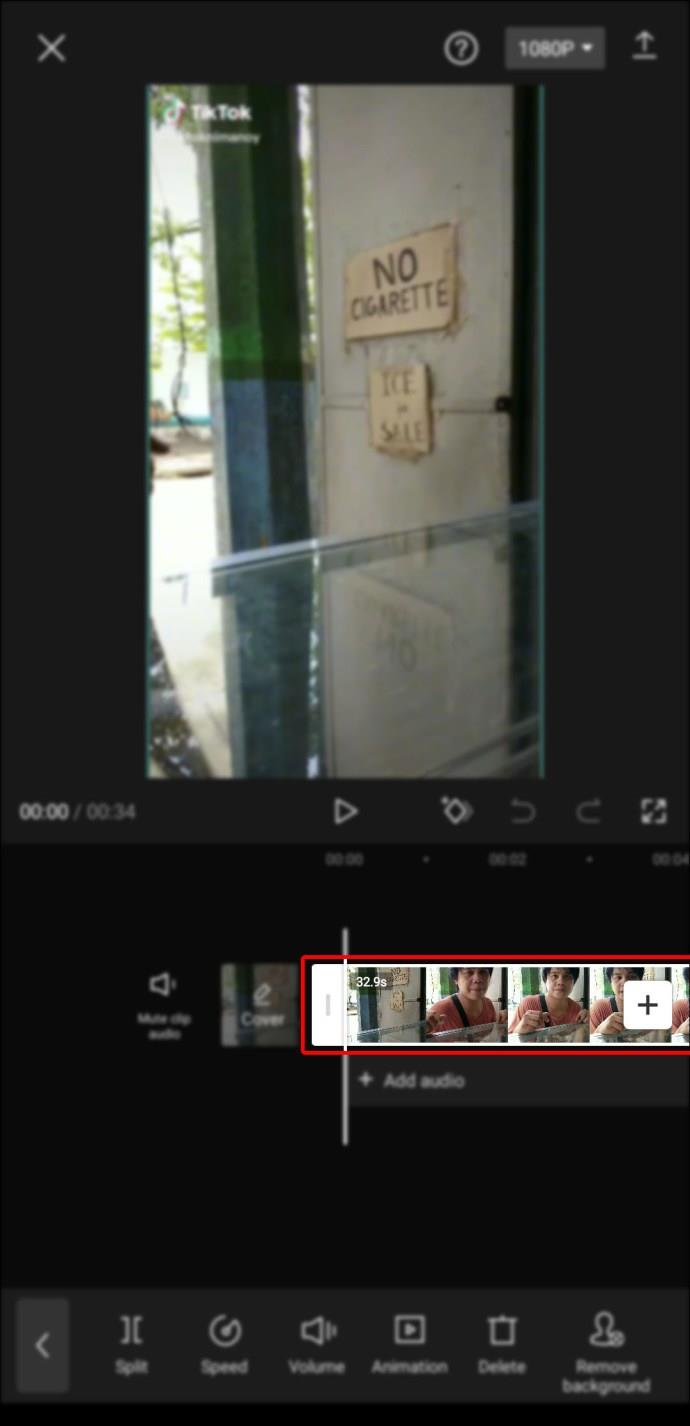
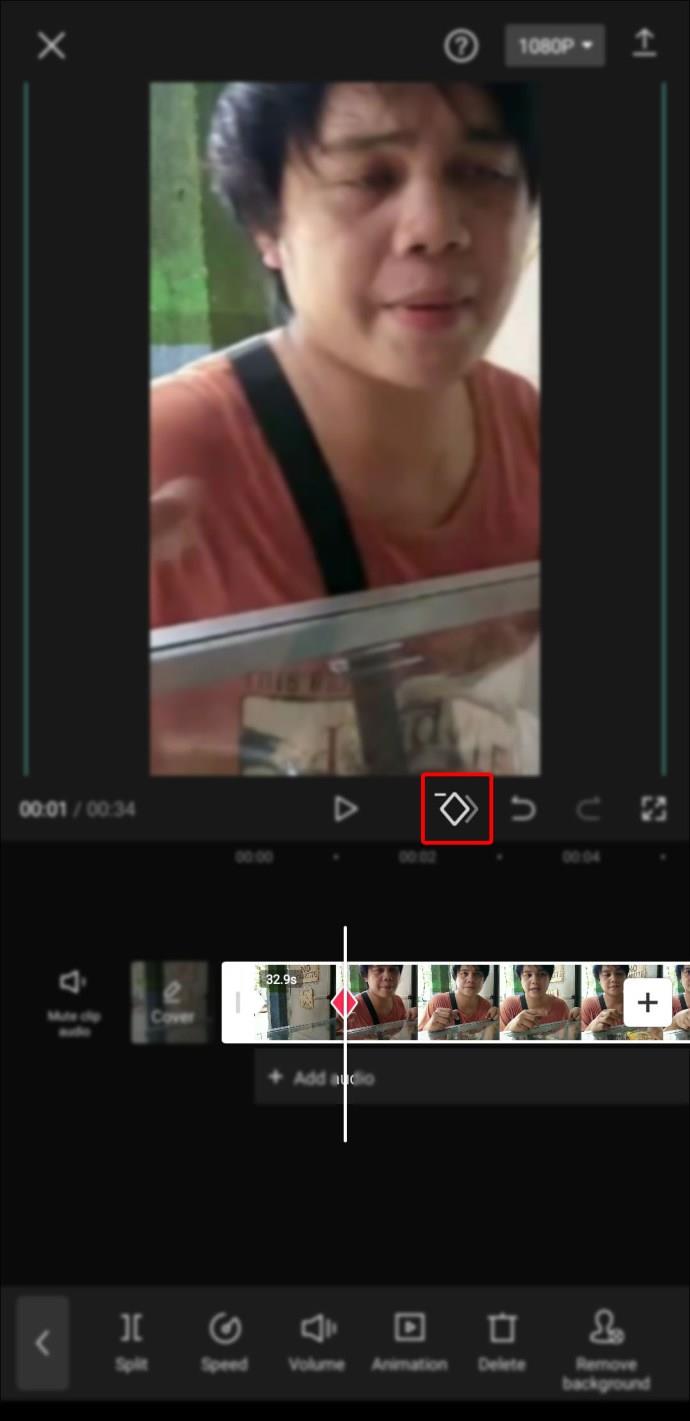
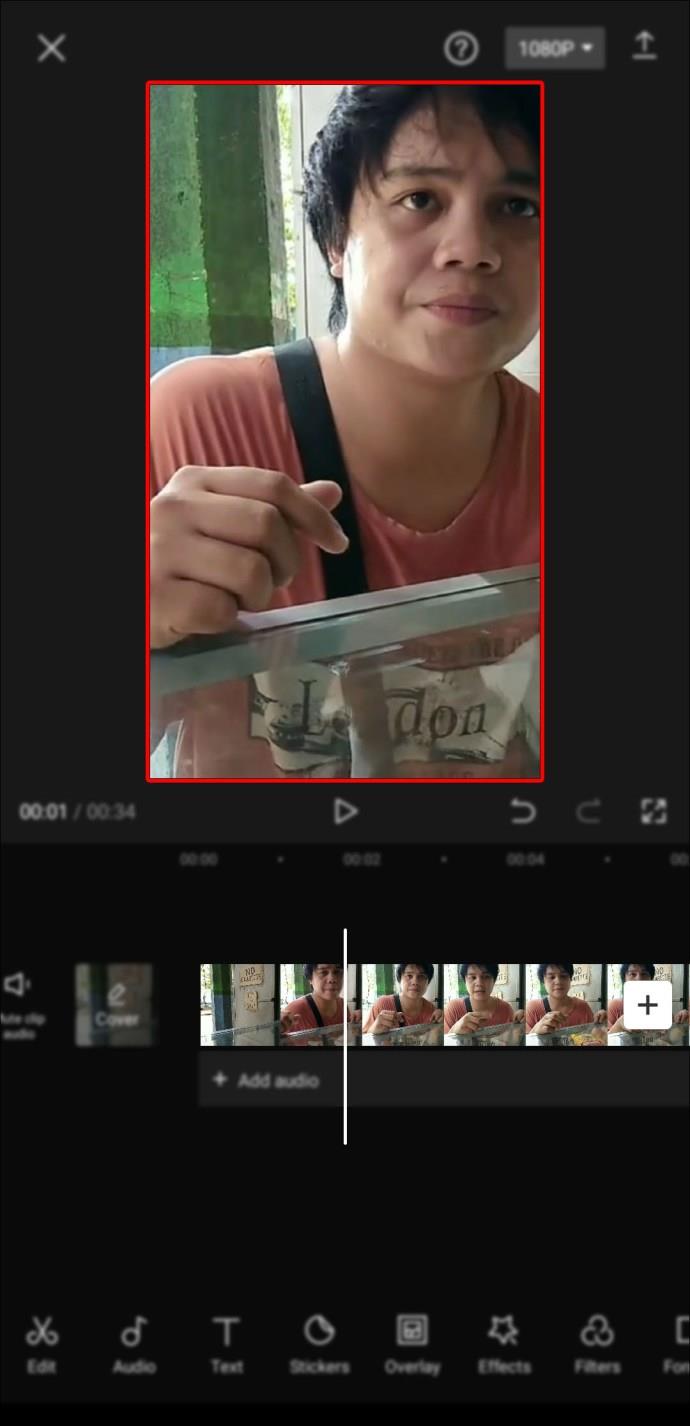
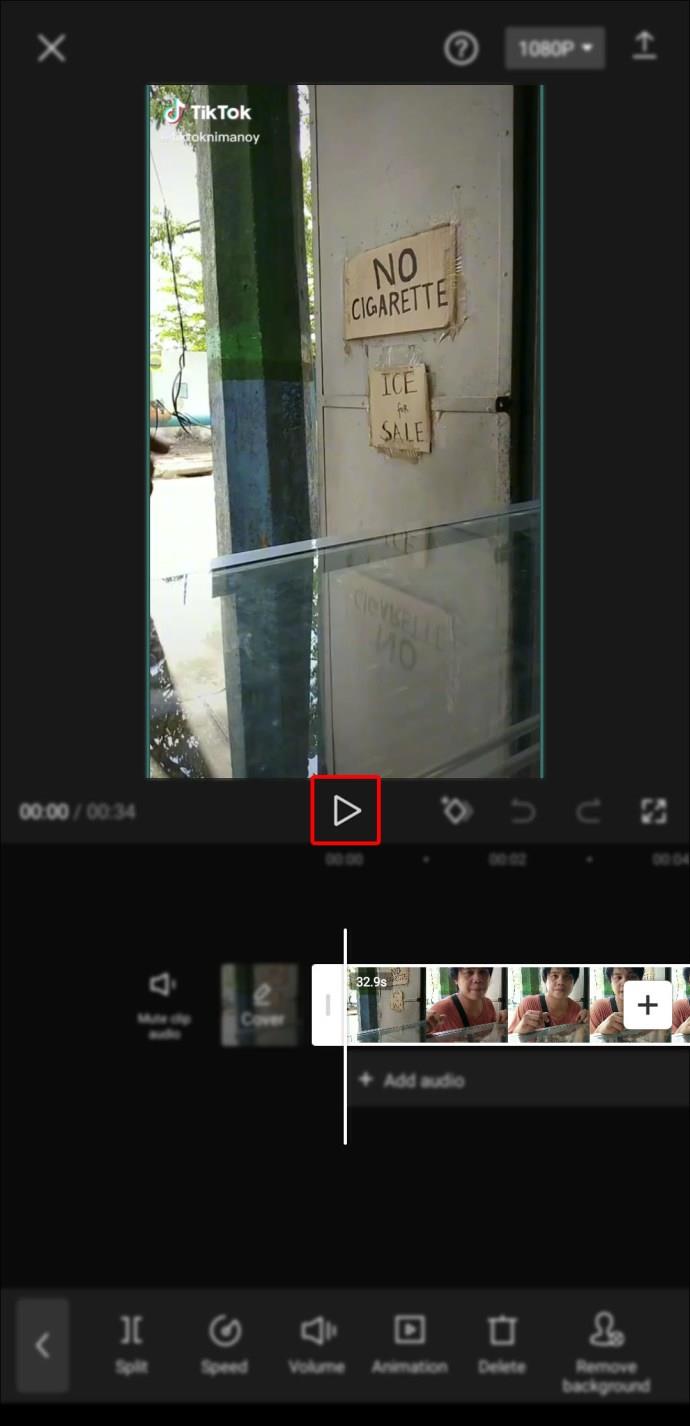
هذه هي طريقة تضمين "الإطارات الرئيسية" بنجاح. حان الوقت الآن لمعرفة كيفية دمج الرسوم البيانية في أي فيديو.
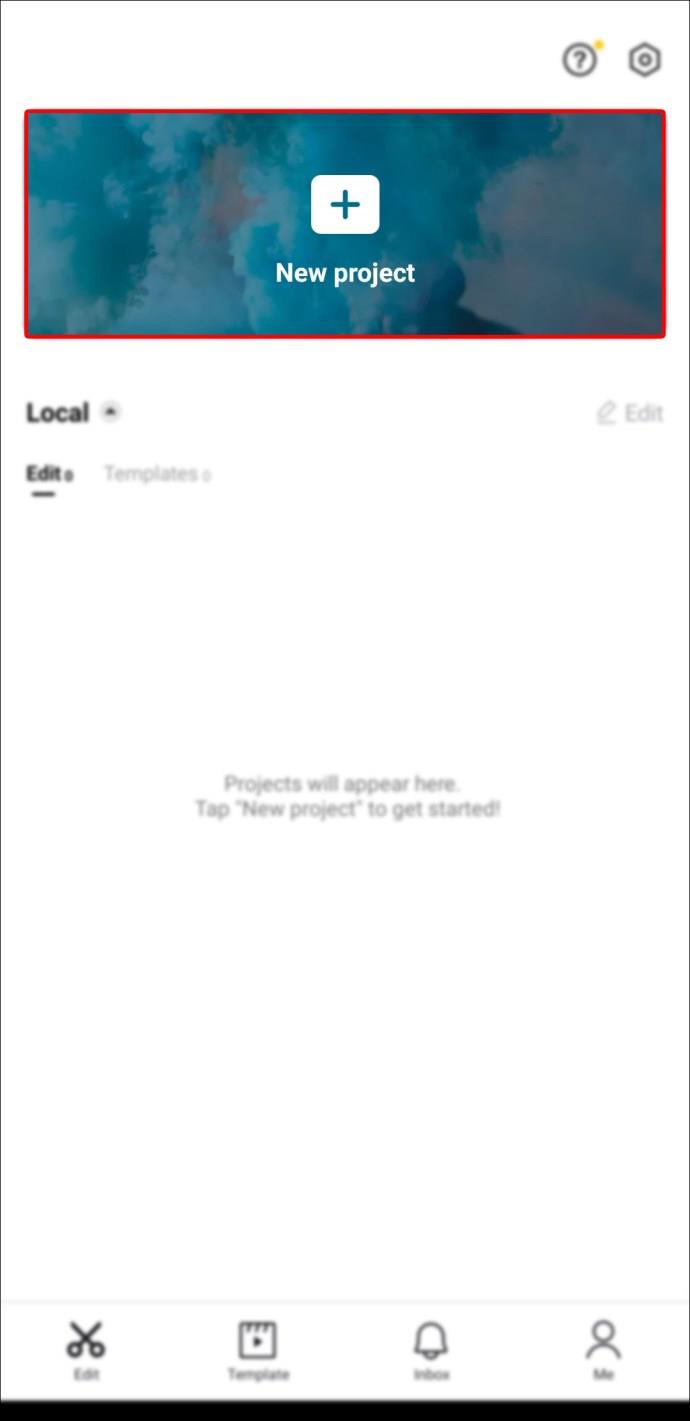
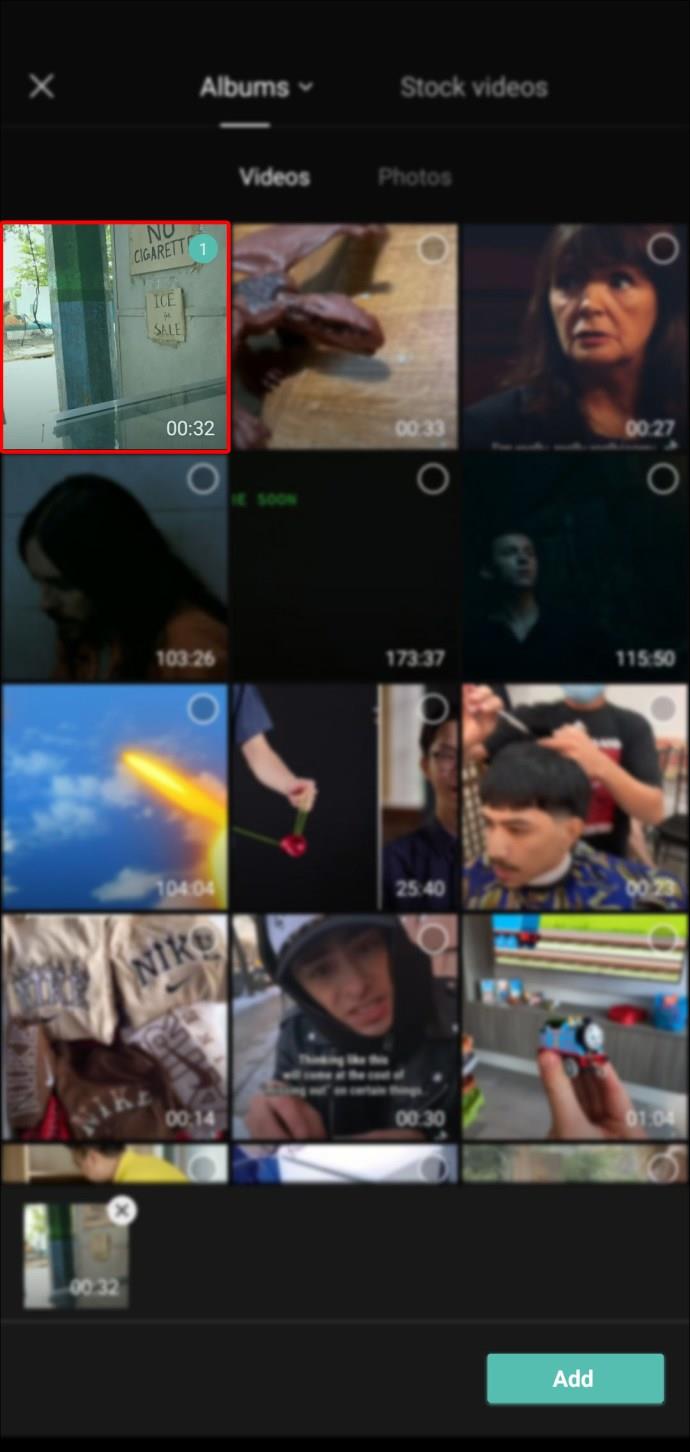
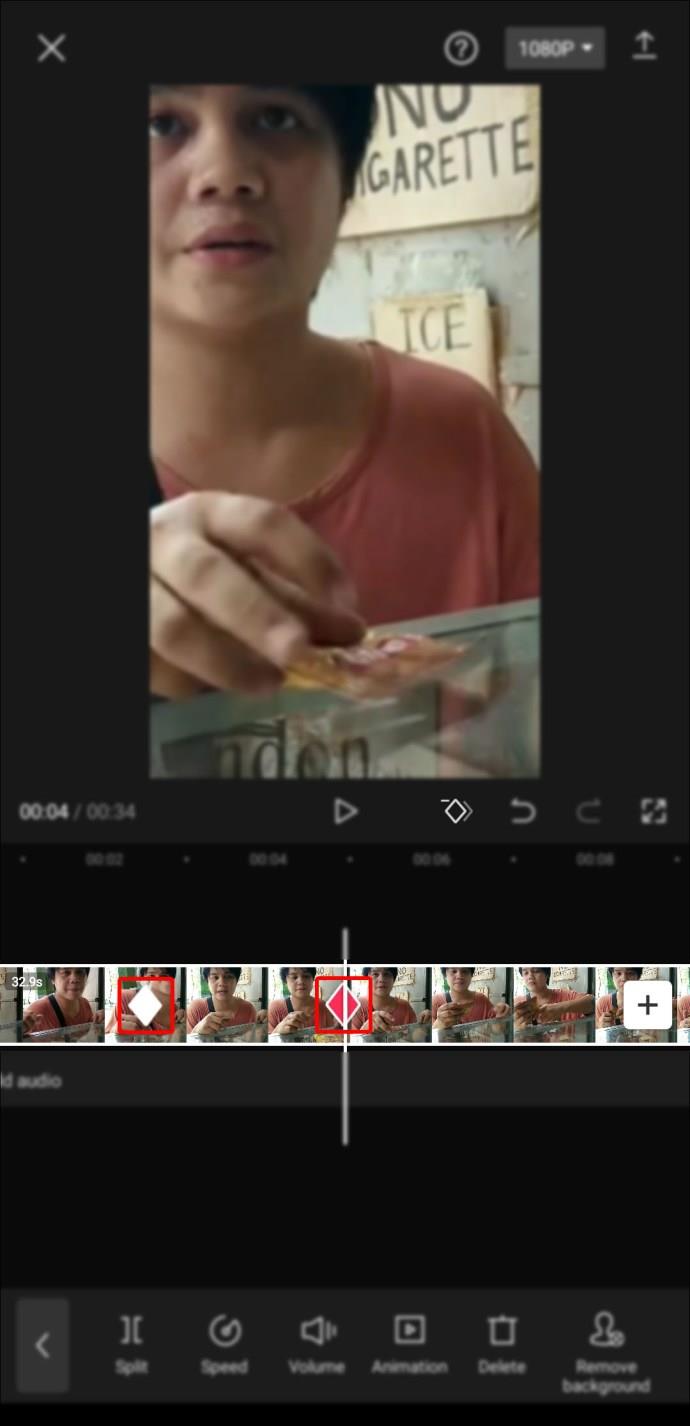
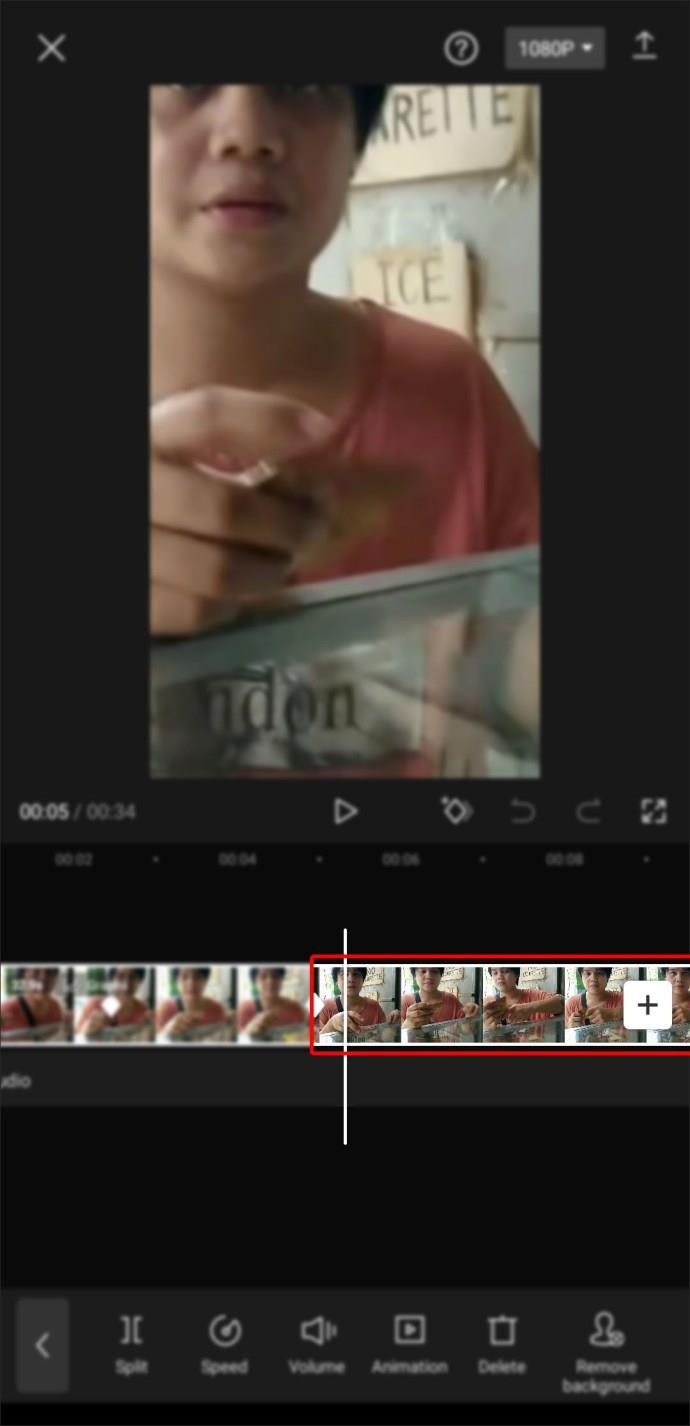
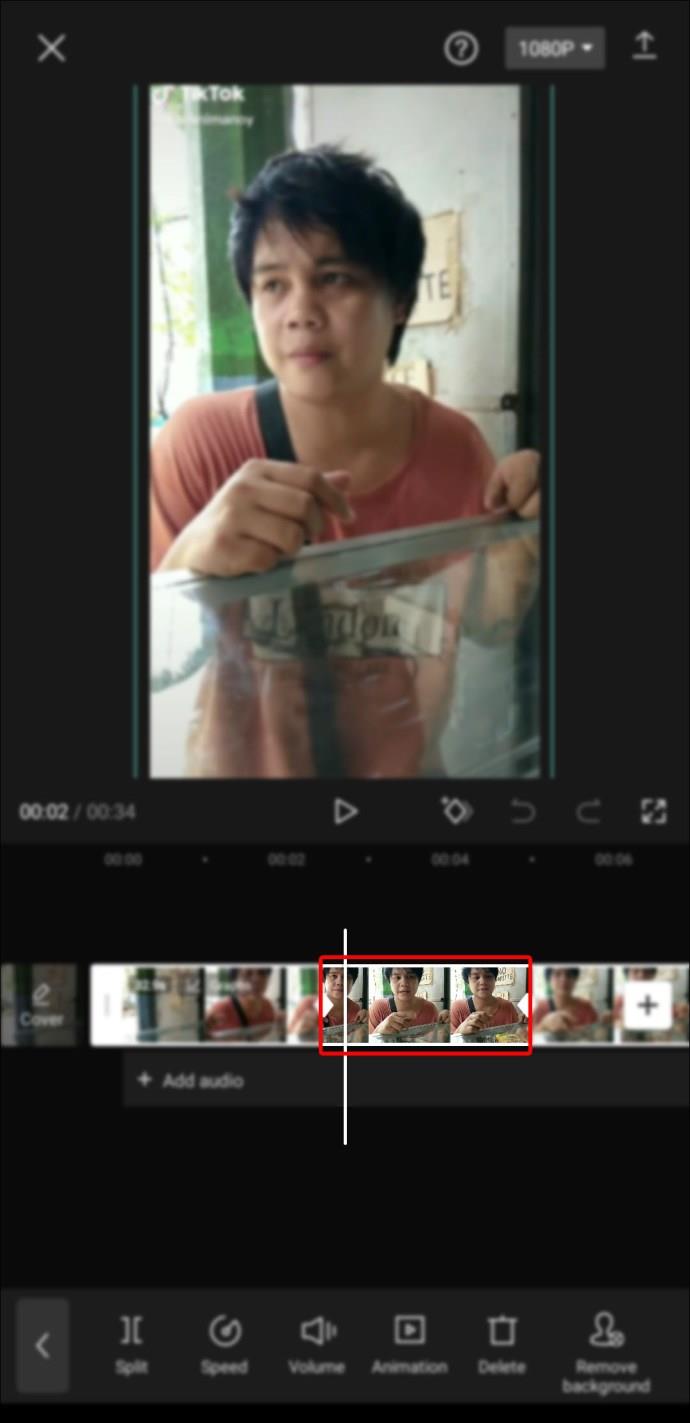
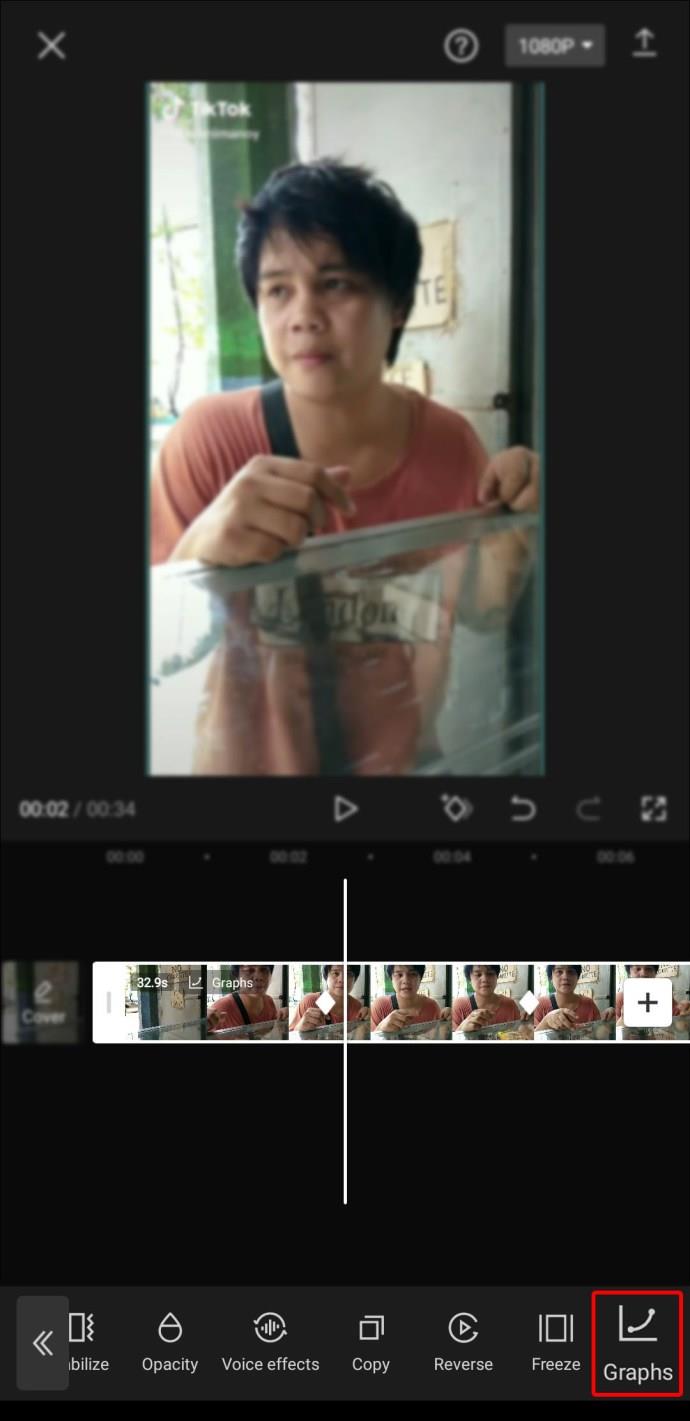
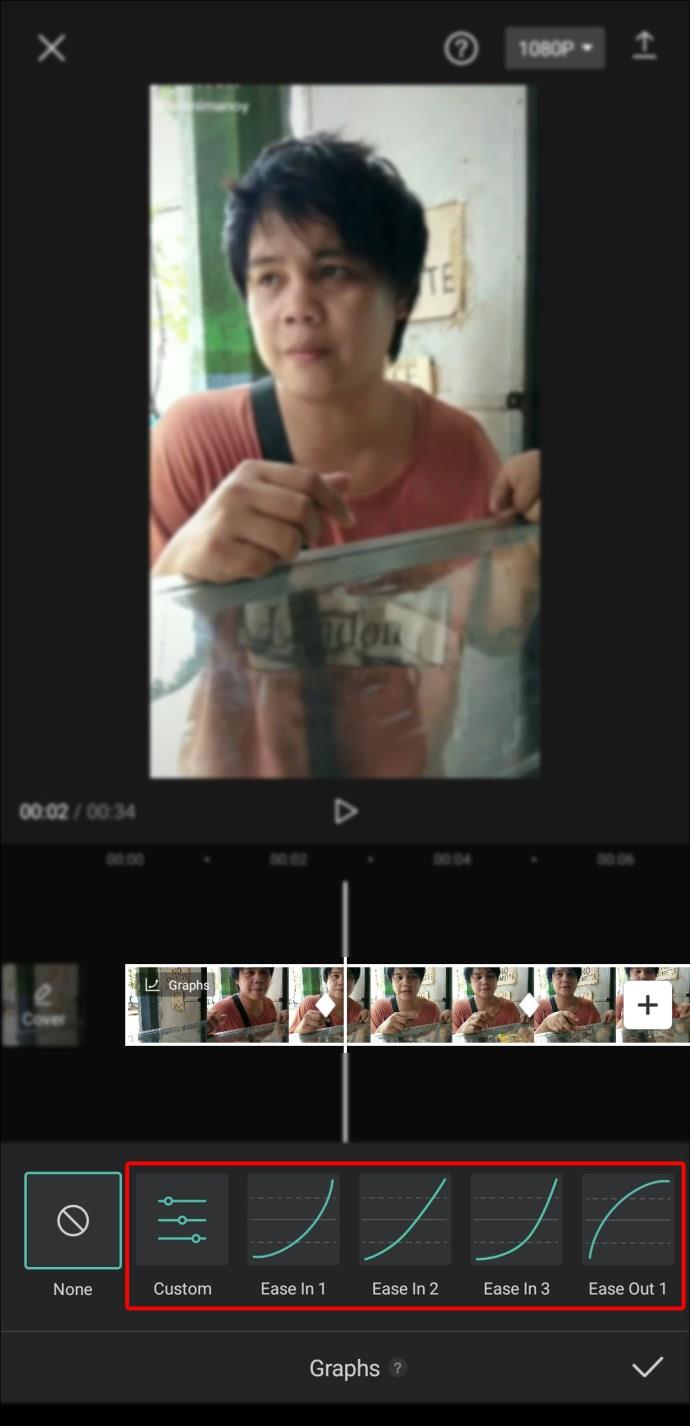
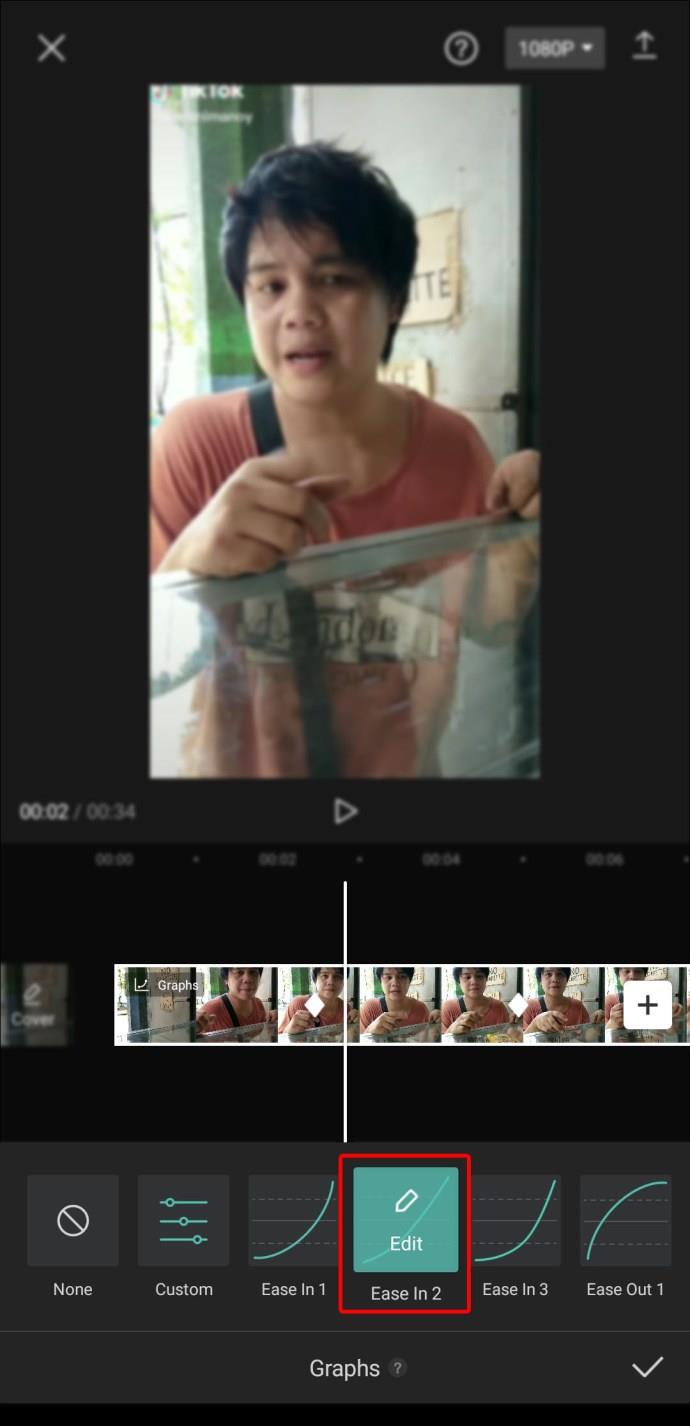
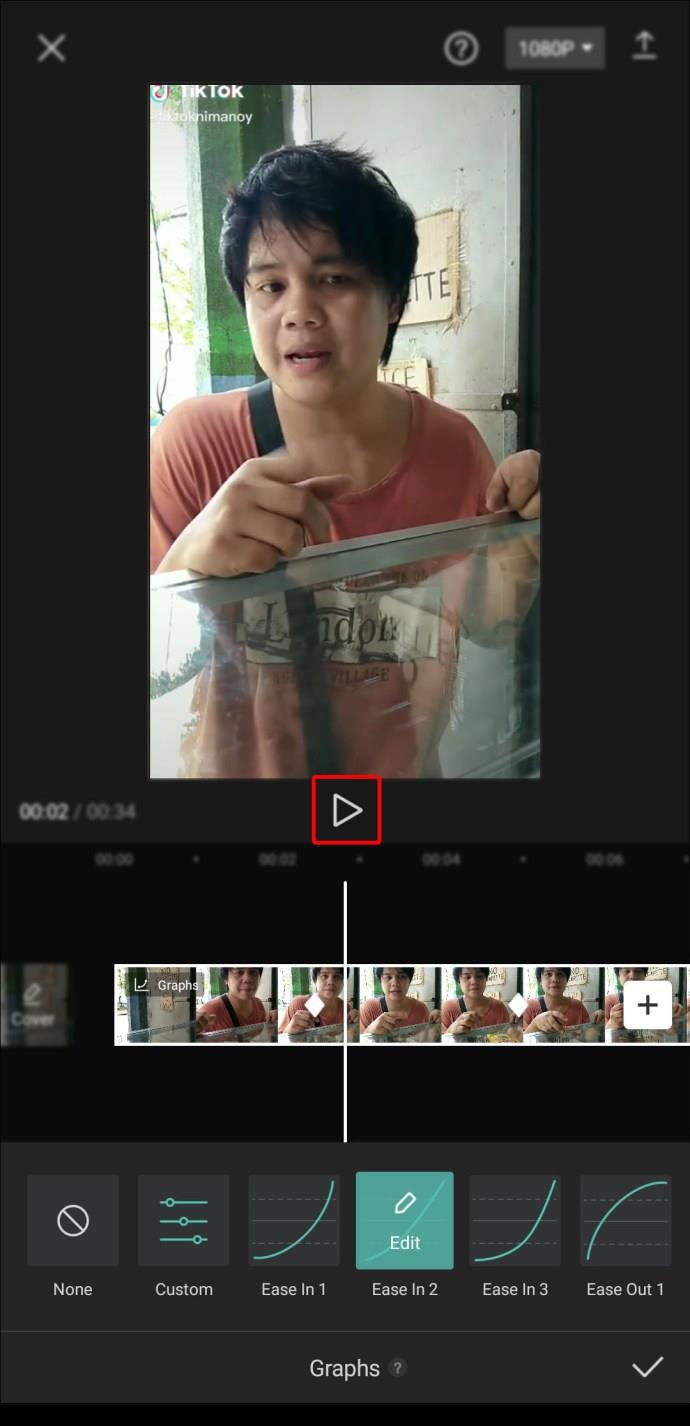
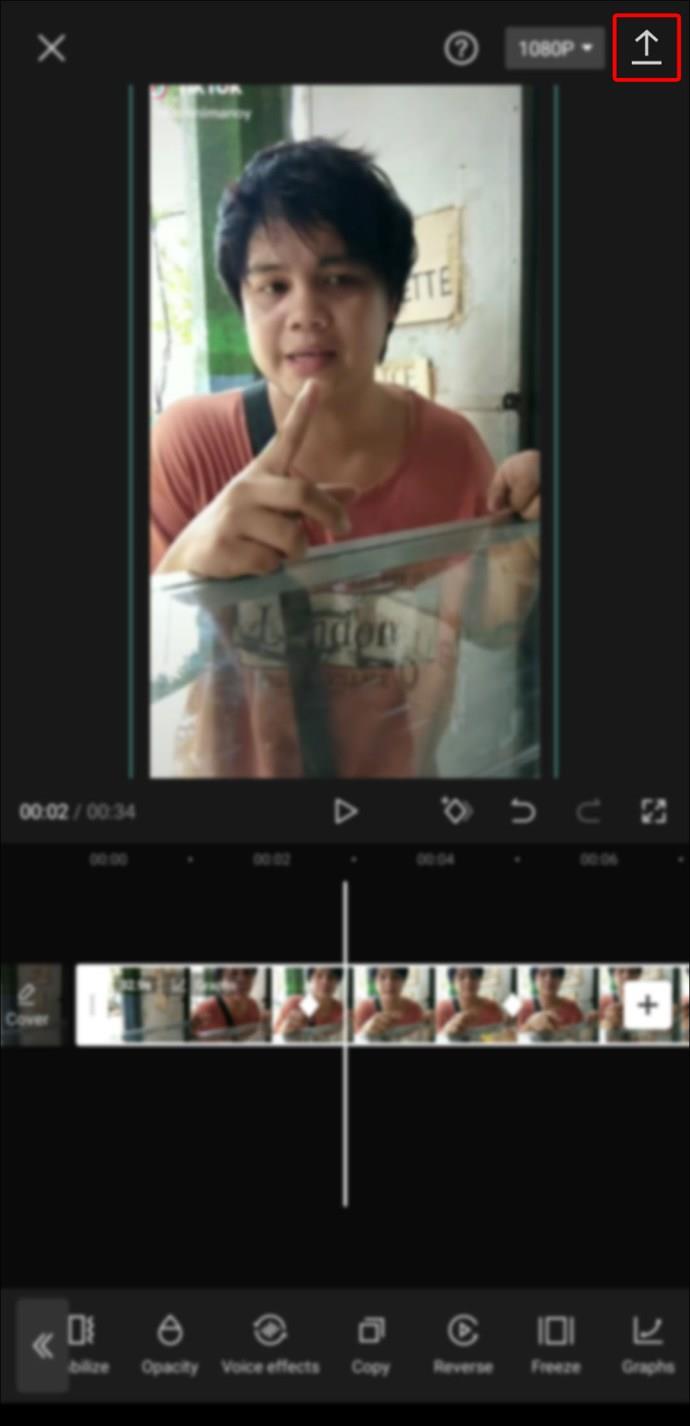
كيفية استخدام التراكبات
يُعد التراكب ميزة رائعة لتطبيقات تحرير الفيديو على الأجهزة المحمولة. يمكنك استخدام ميزة التراكب في Capcut لدمج مقطعين أو أكثر من مقاطع الفيديو أو الصور على شاشة واحدة ، أو تحرير مقاطع فيديو الشاشة الخضراء ، أو إضافة شعارات أو ملصقات إلى مقطع فيديو ، أو تحويل النص إلى تسميات توضيحية للفيديو ، إلخ.
كيفية عمل تراكب نص في Capcut
لعمل تراكب نص في Capcut ، يجب أن تعرف أولاً كيفية إضافة نص:
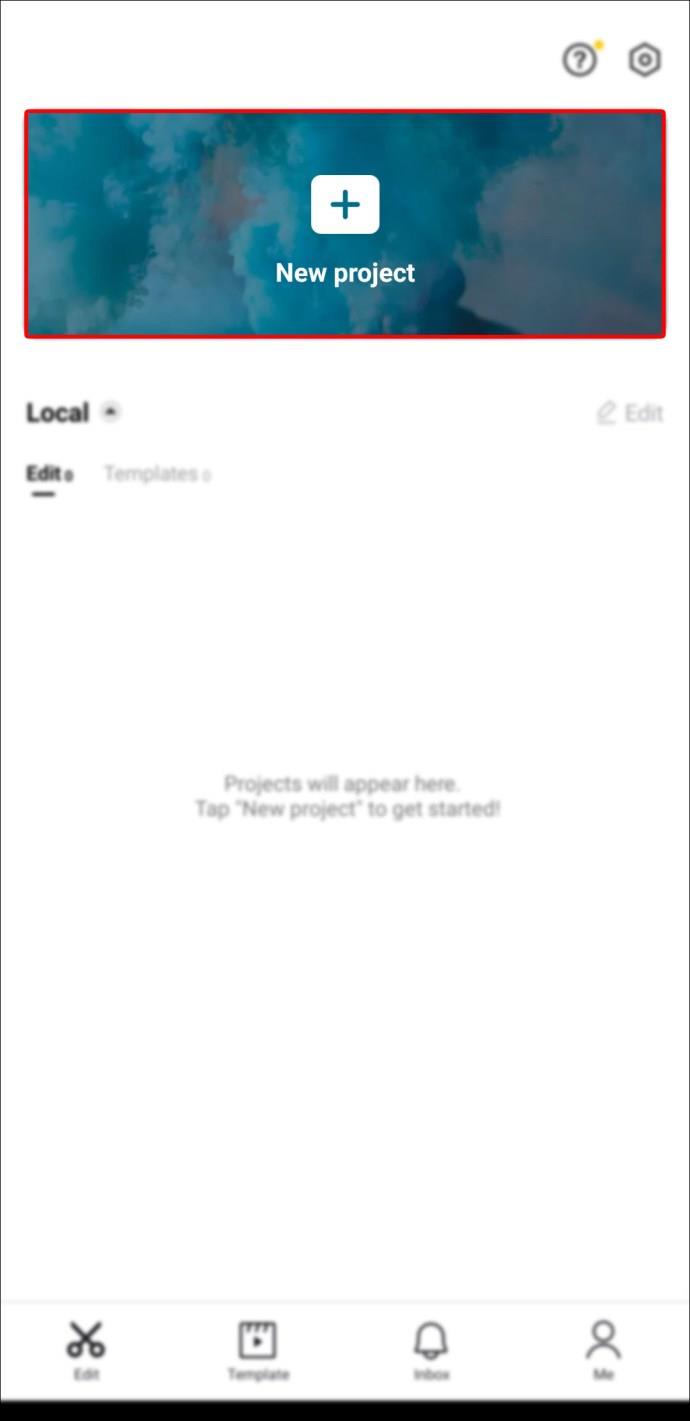
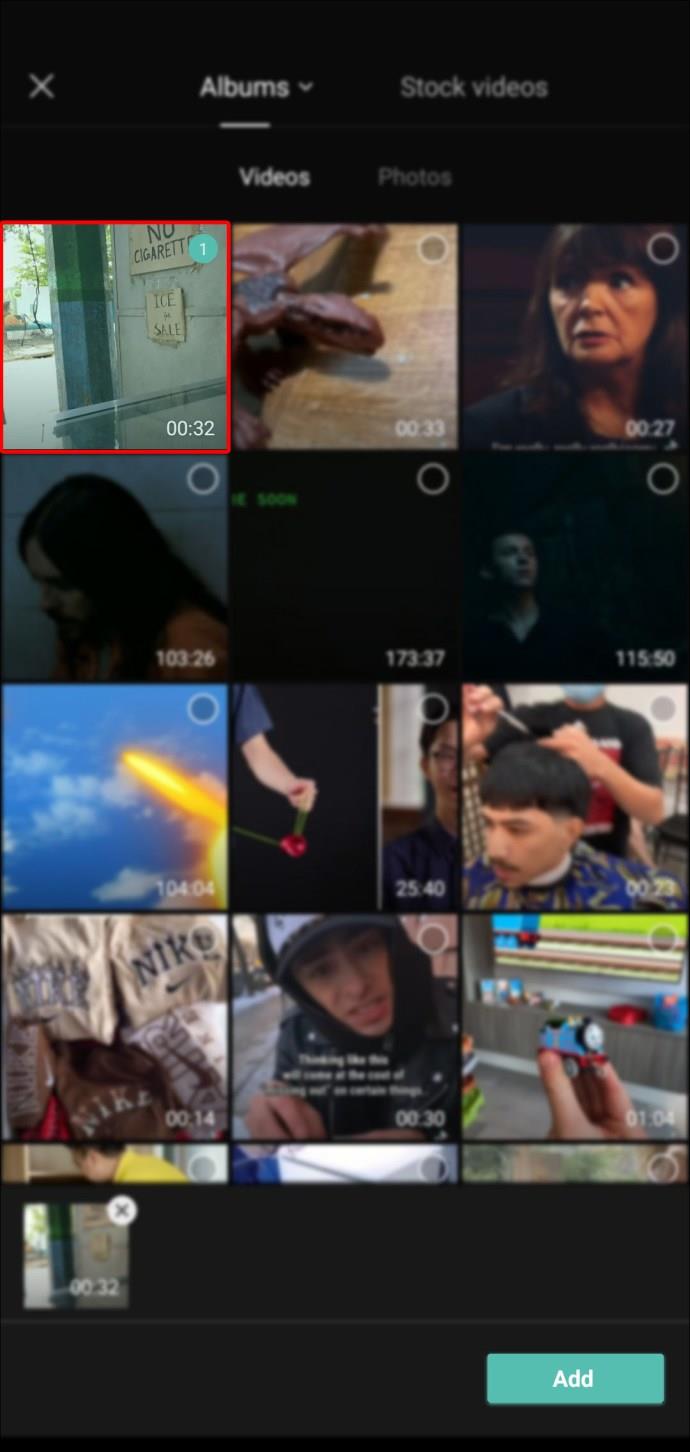
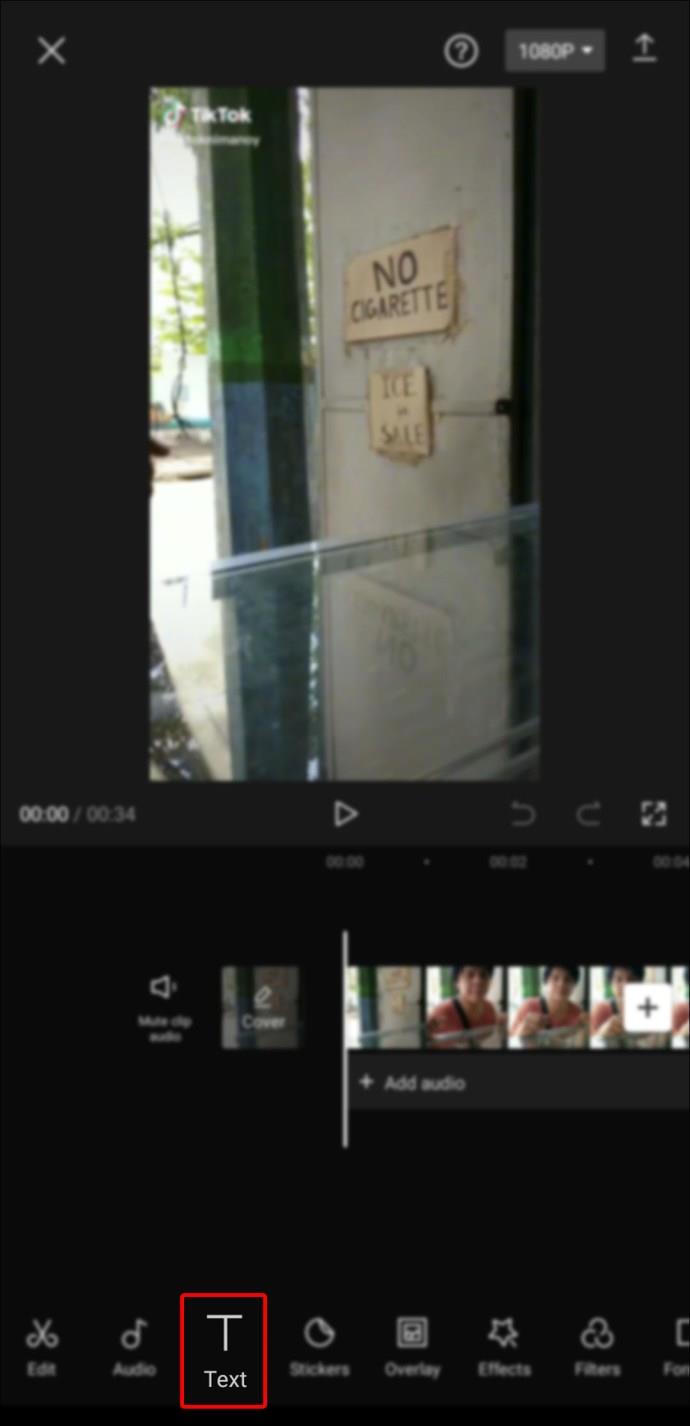
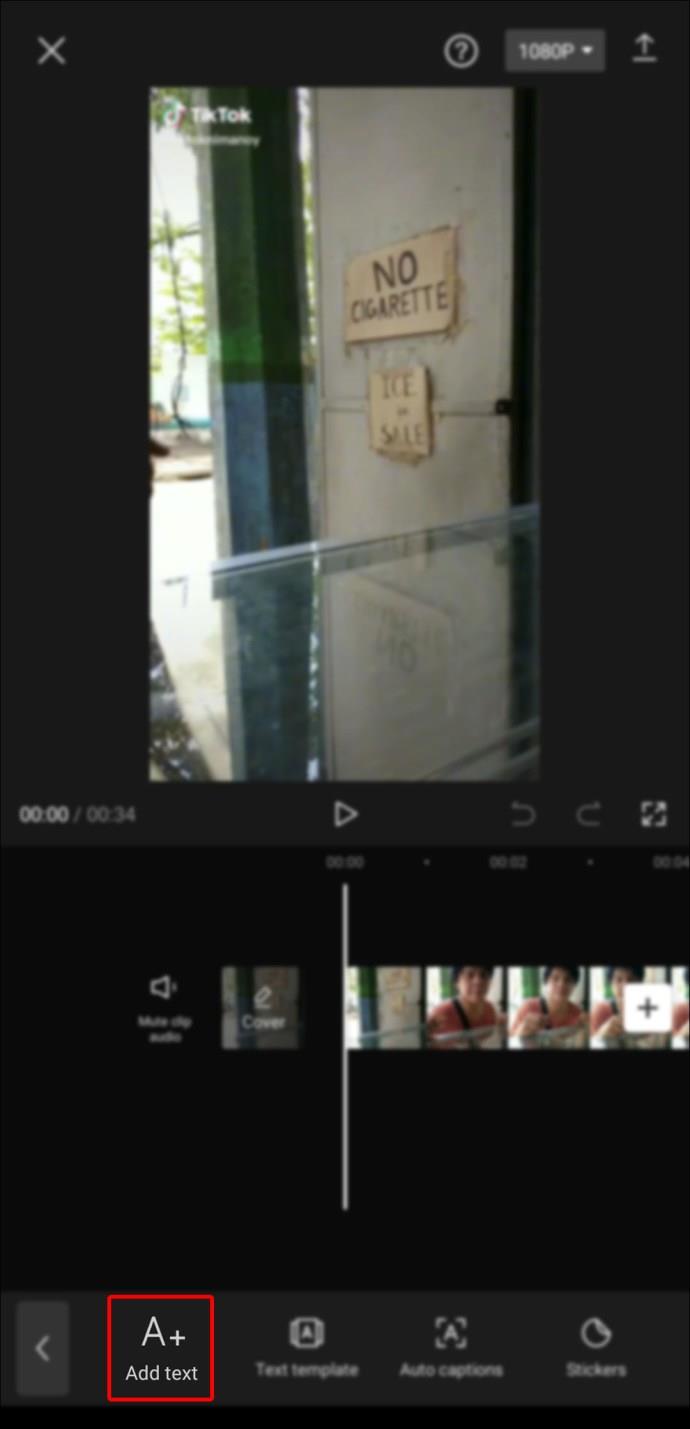
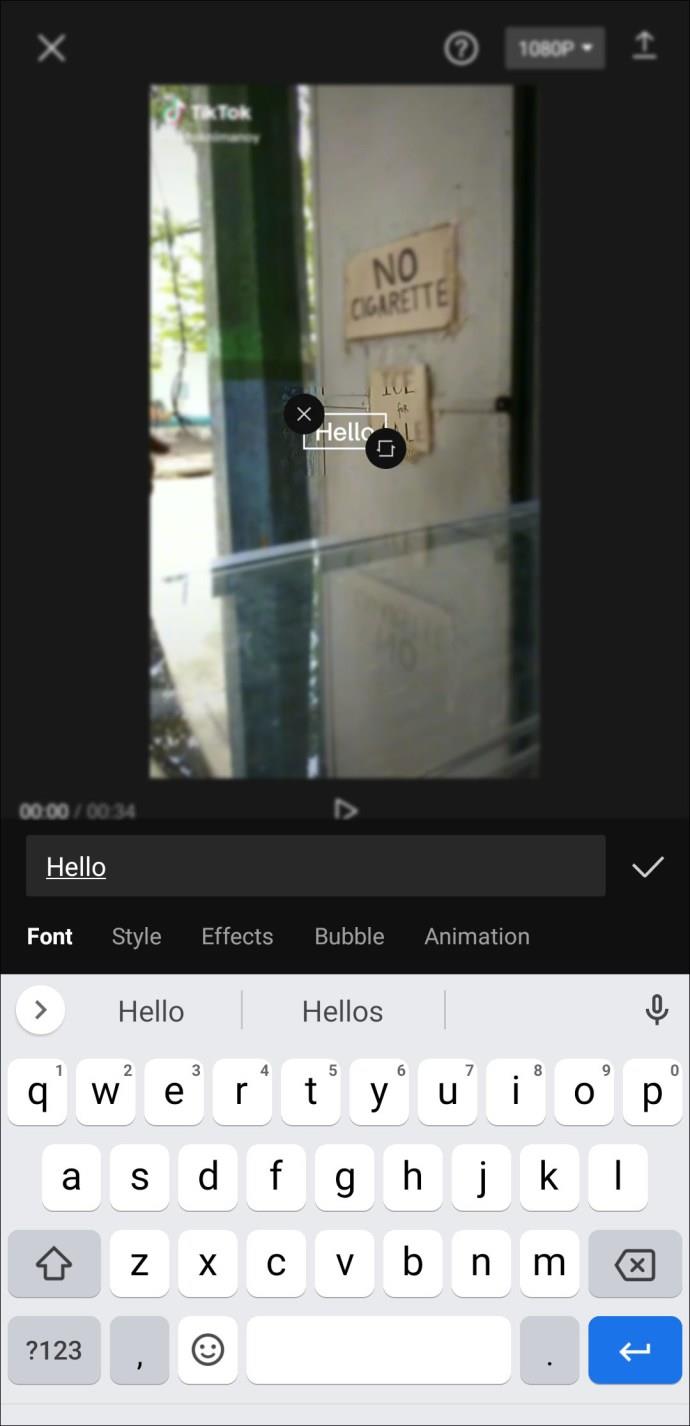
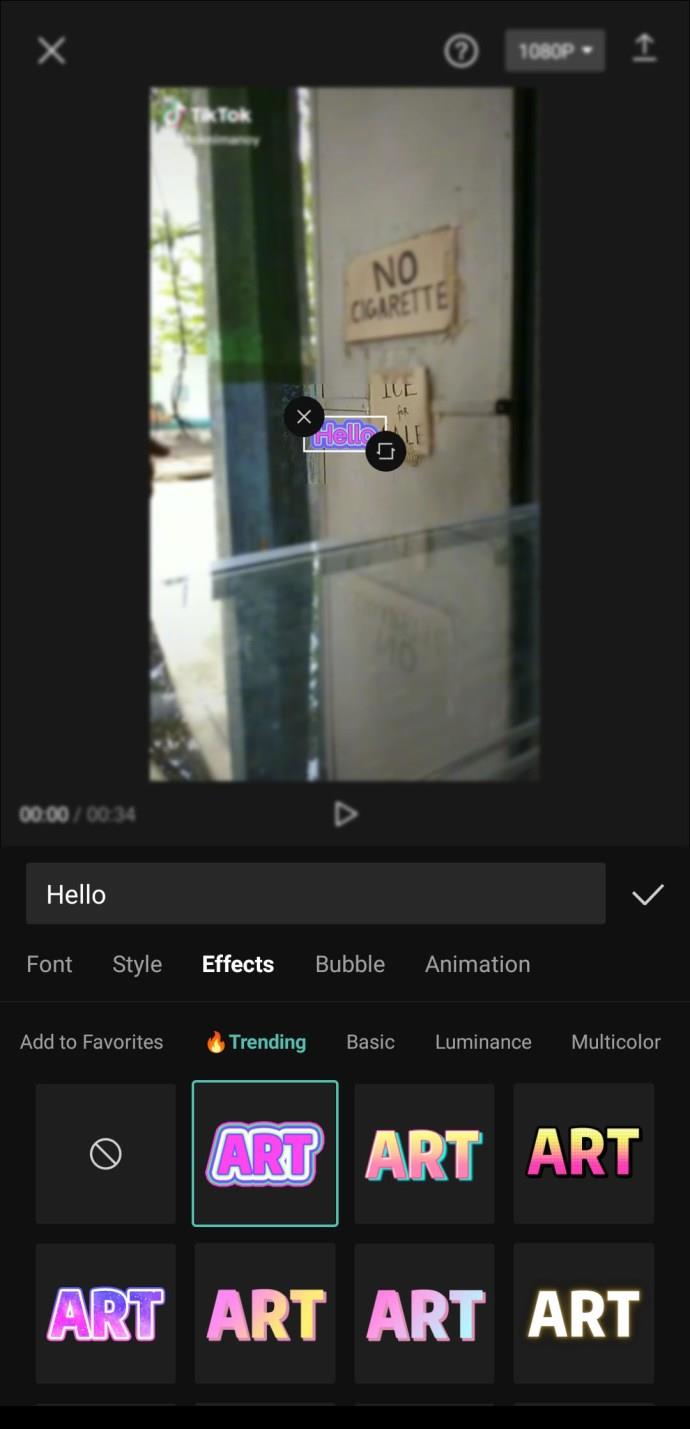
الآن بعد أن عرفت كيفية إضافة نص ، احفظ عملك بعنوان يمكنك تذكره بسهولة والمتابعة لعمل تراكب النص.
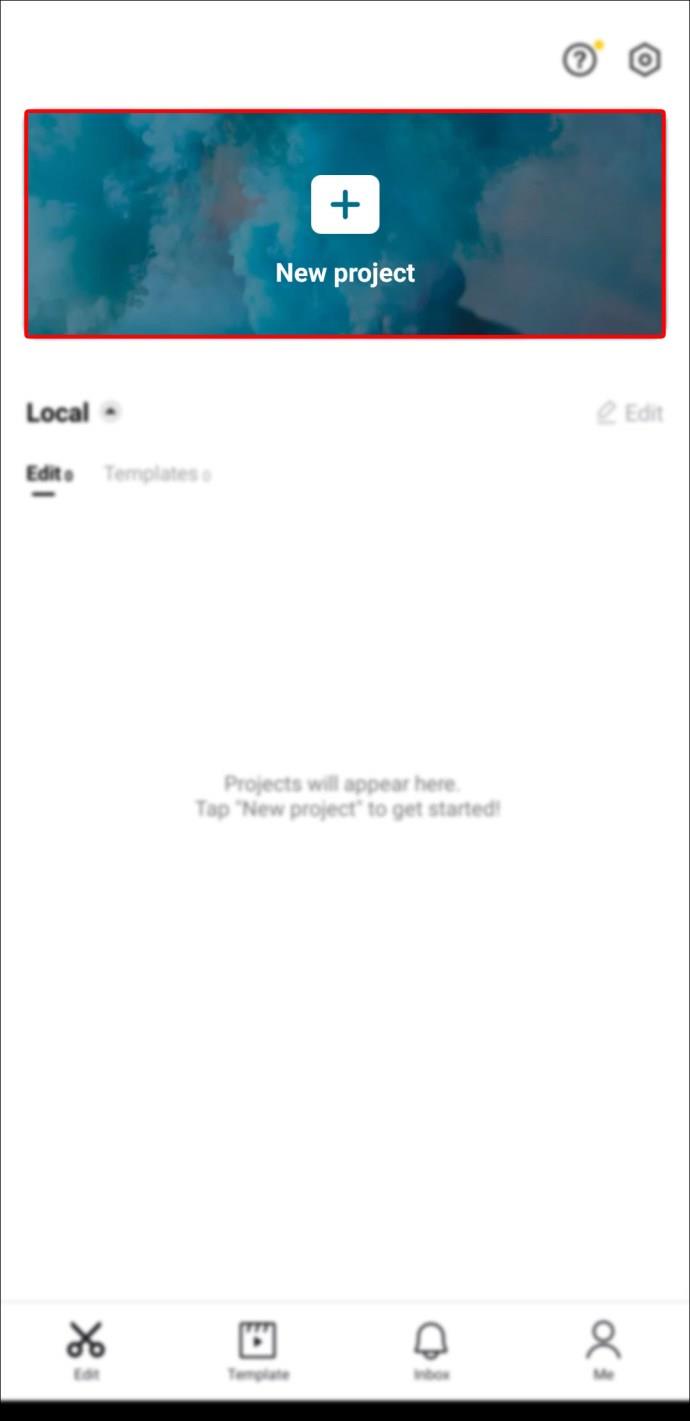
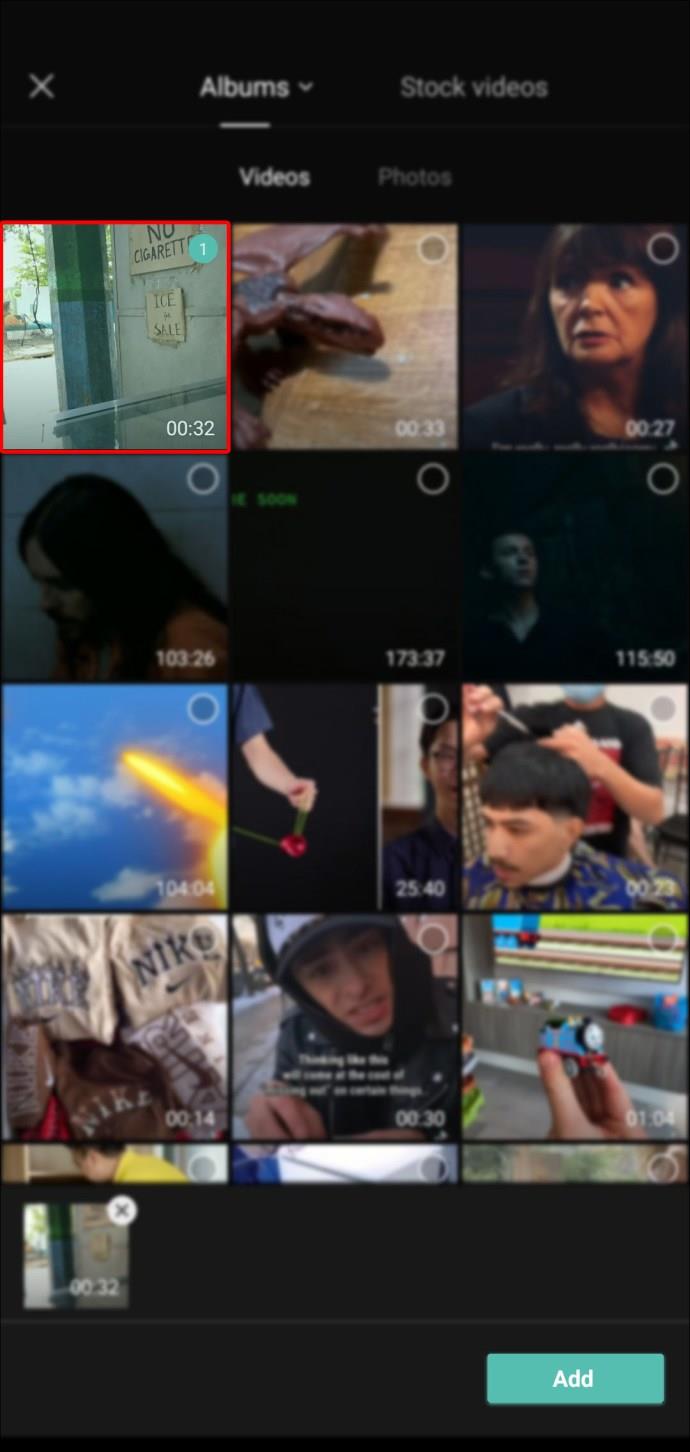
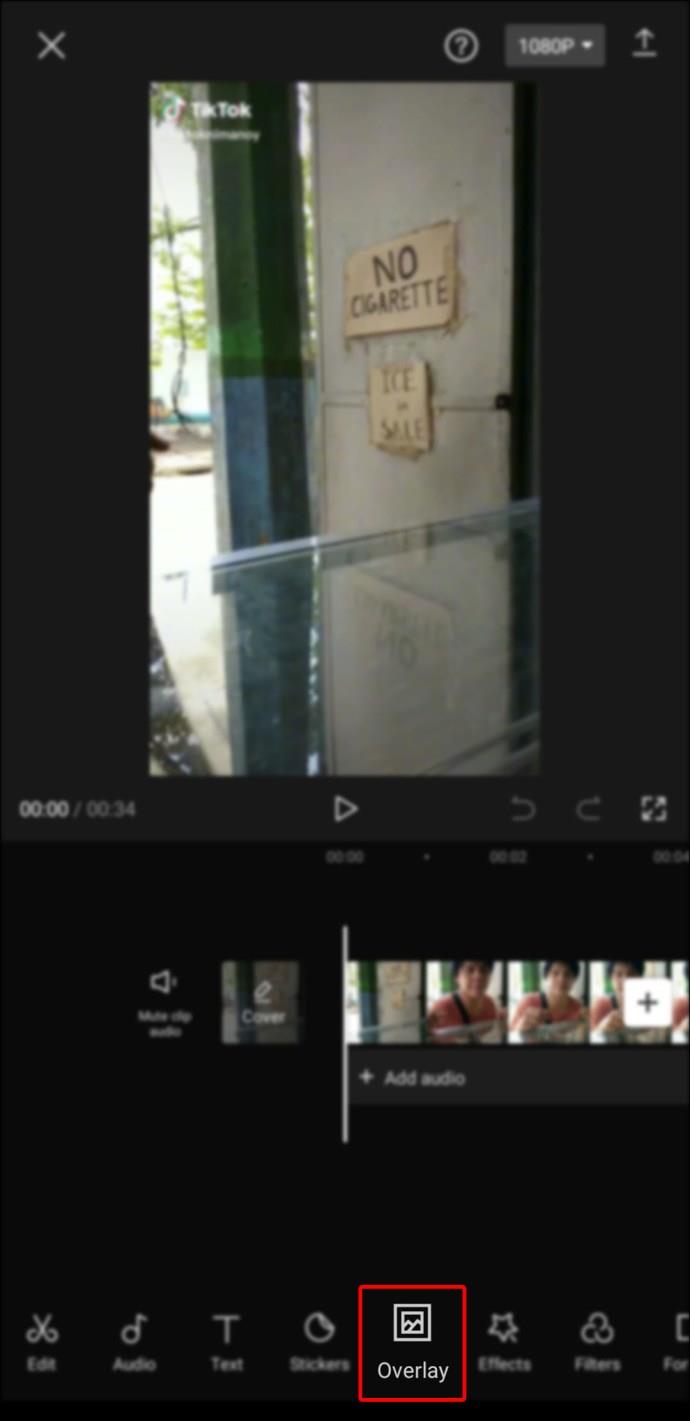
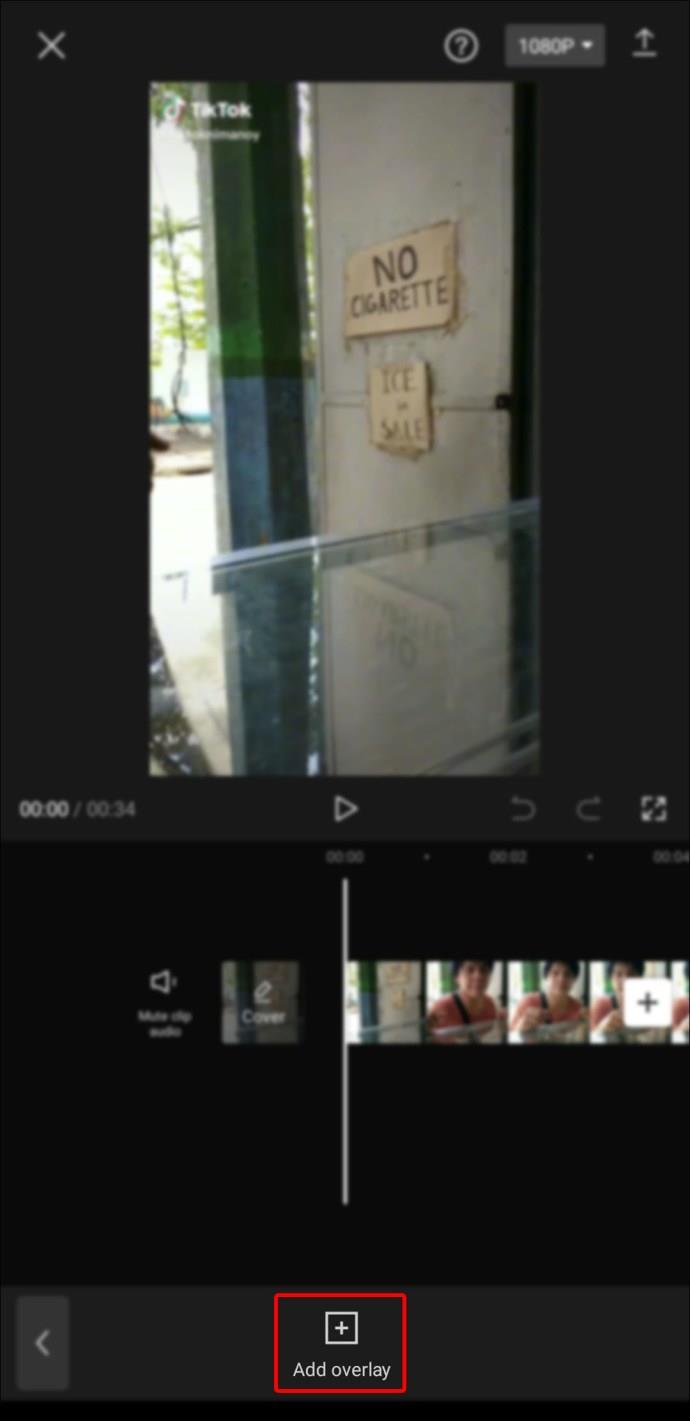
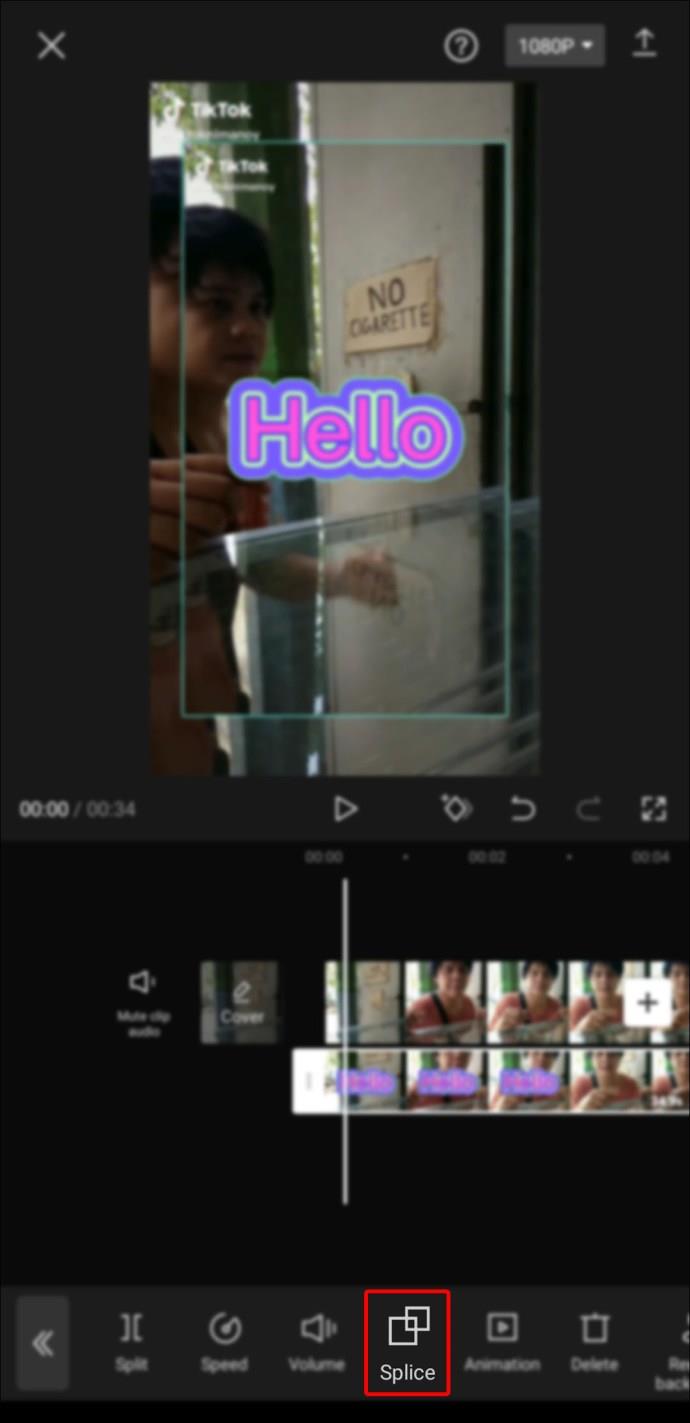
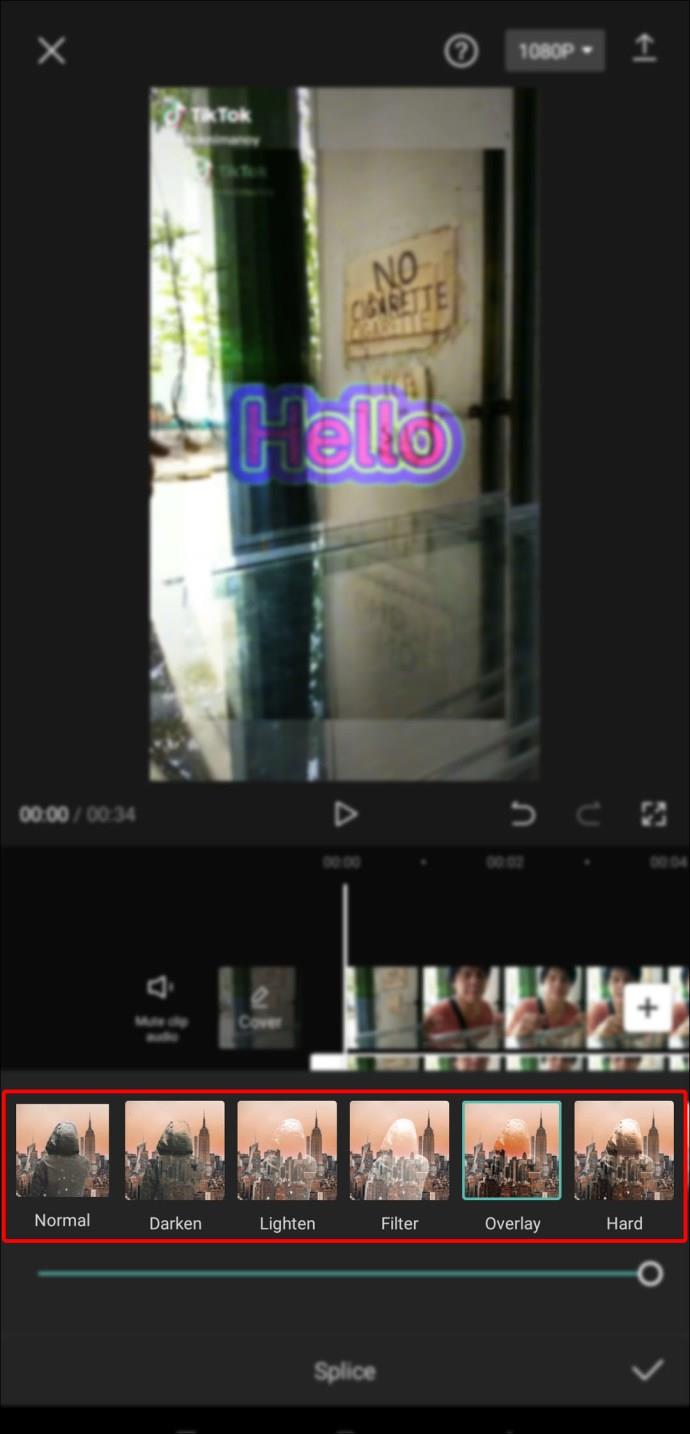
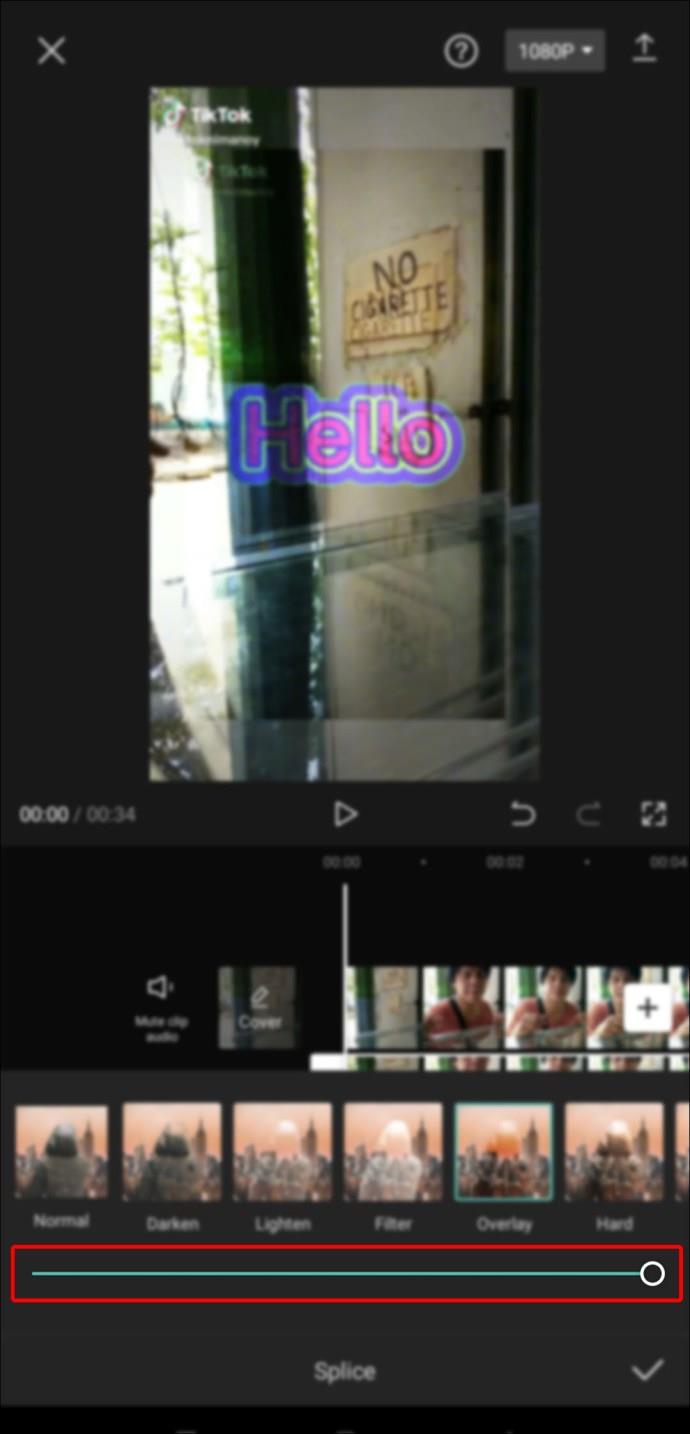
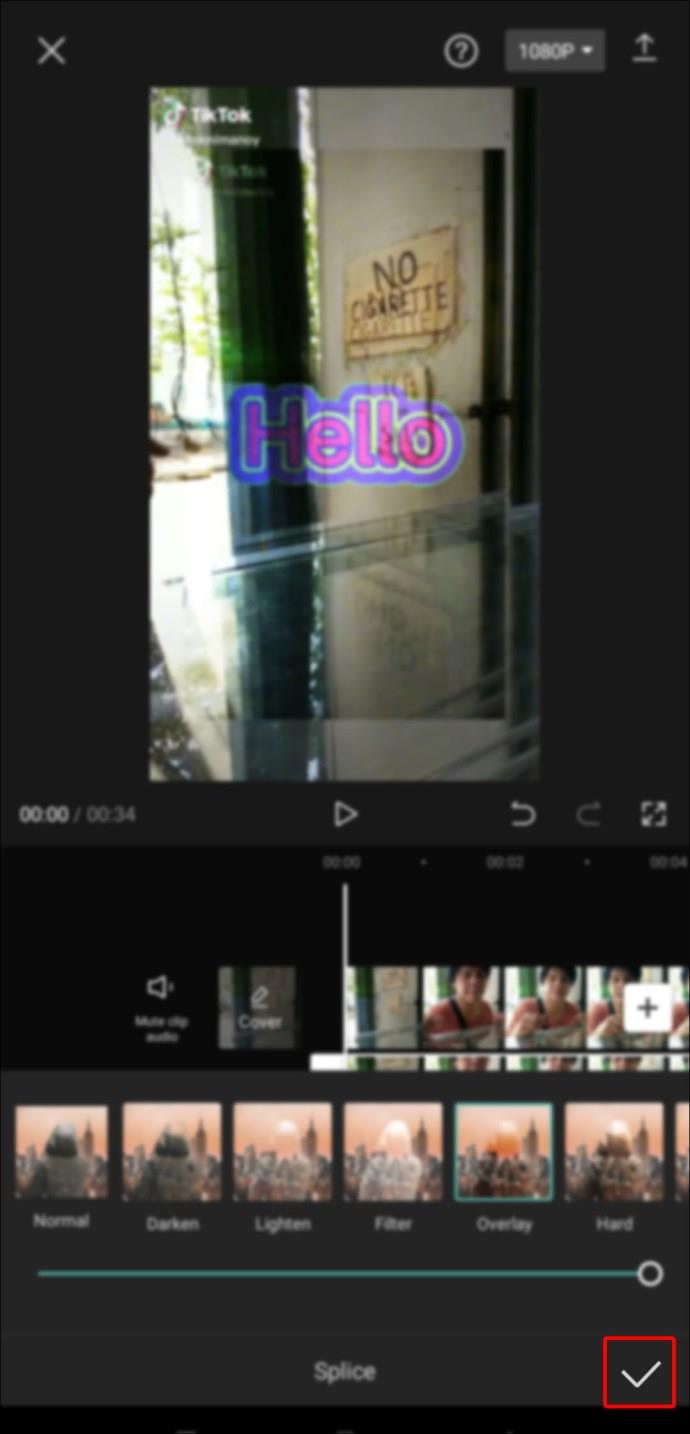
كيفية تراكب الشاشة الخضراء في Capcut
الشاشة الخضراء عبارة عن مقطع فيديو أو صورة بخلفية خضراء ، على الرغم من إمكانية استخدام الألوان الصلبة الأخرى مثل الأزرق والأحمر والأبيض وما إلى ذلك كألوان خلفية. تسمح لك الشاشة الخضراء بإزالة خلفية الصورة بسهولة واستبدالها بخلفية أخرى.
إليك كيفية تراكب شاشة خضراء في Capcut.
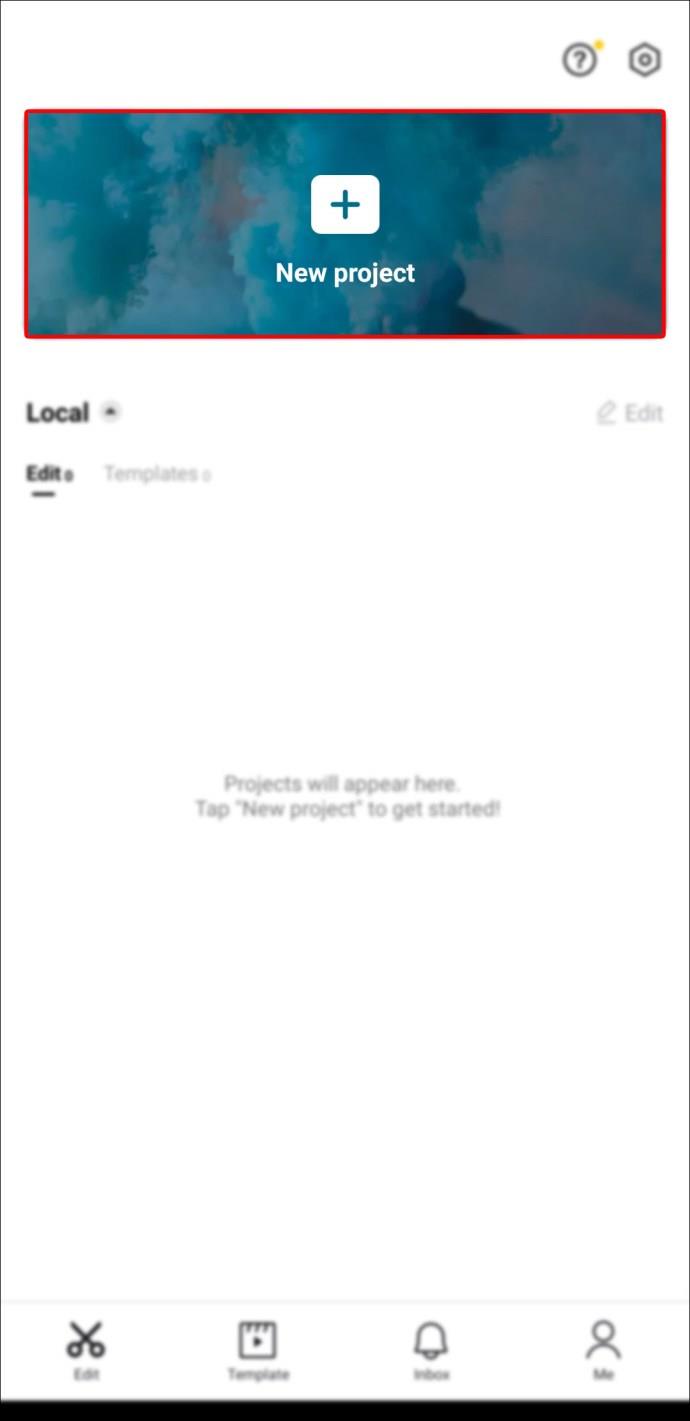
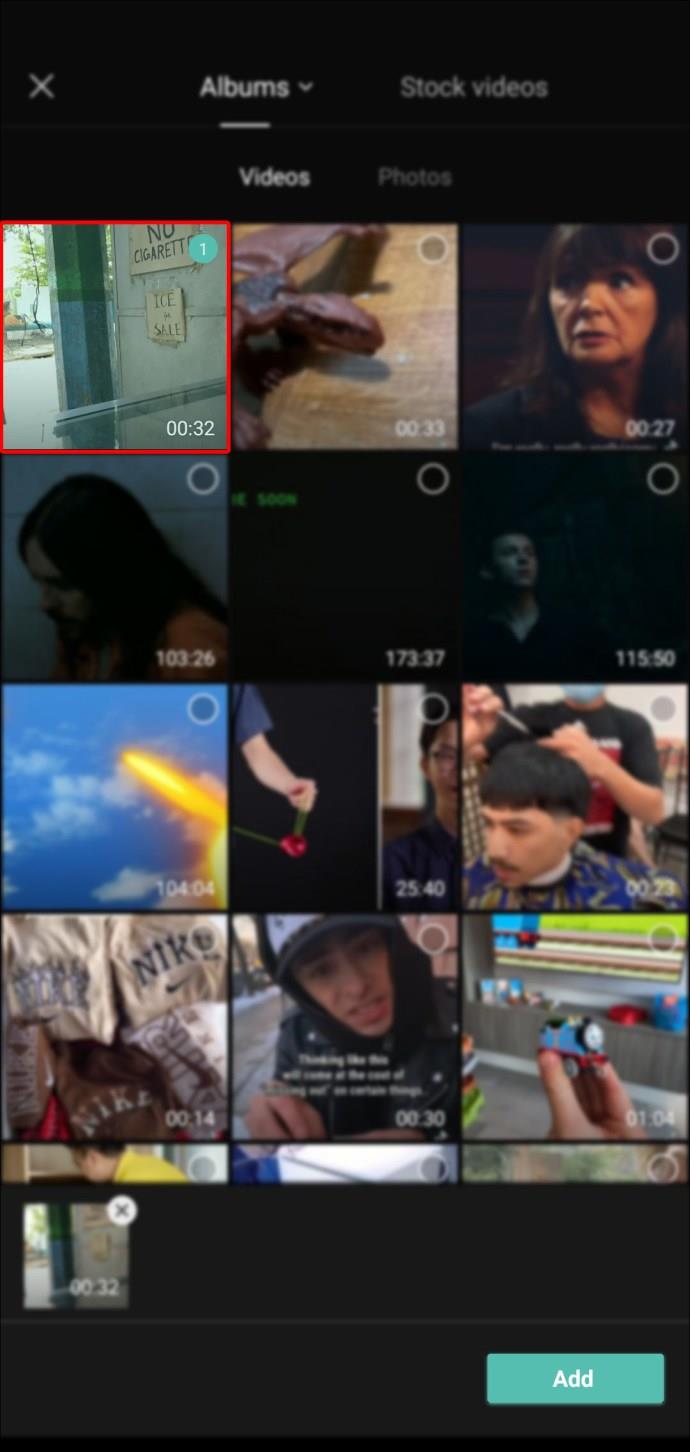
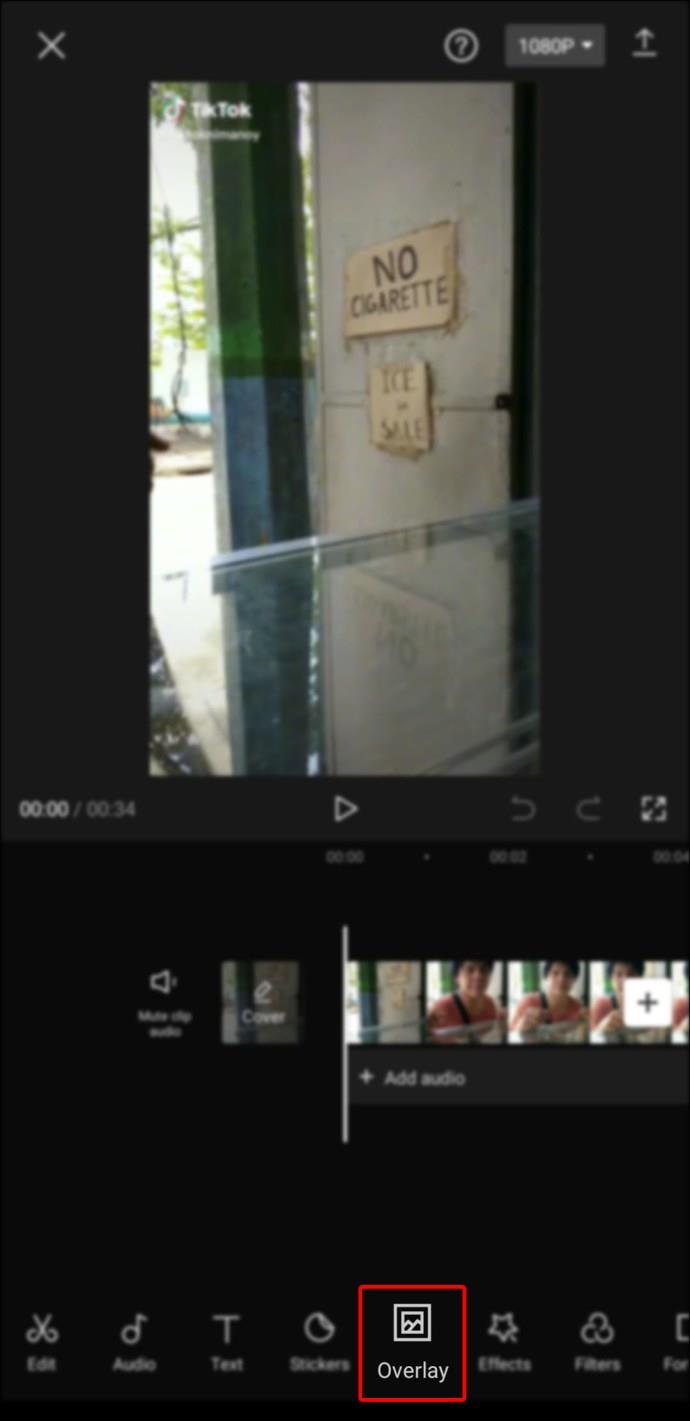
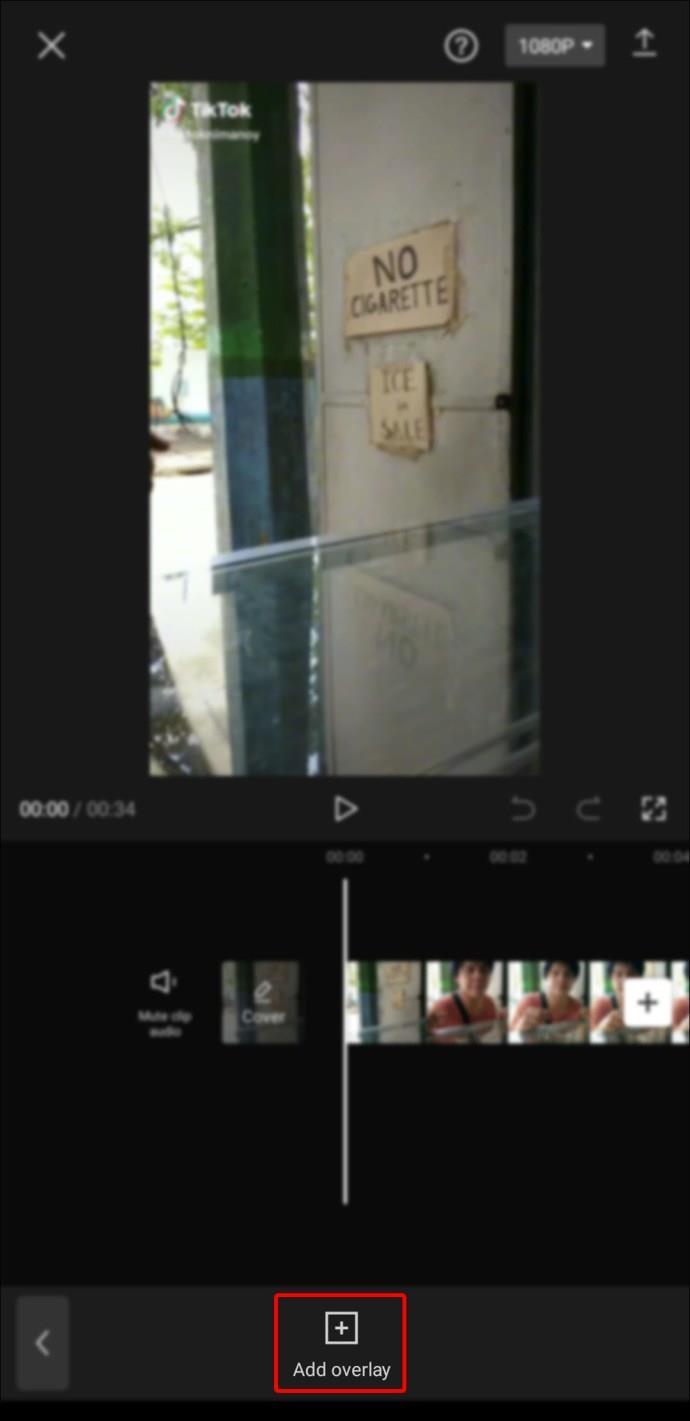
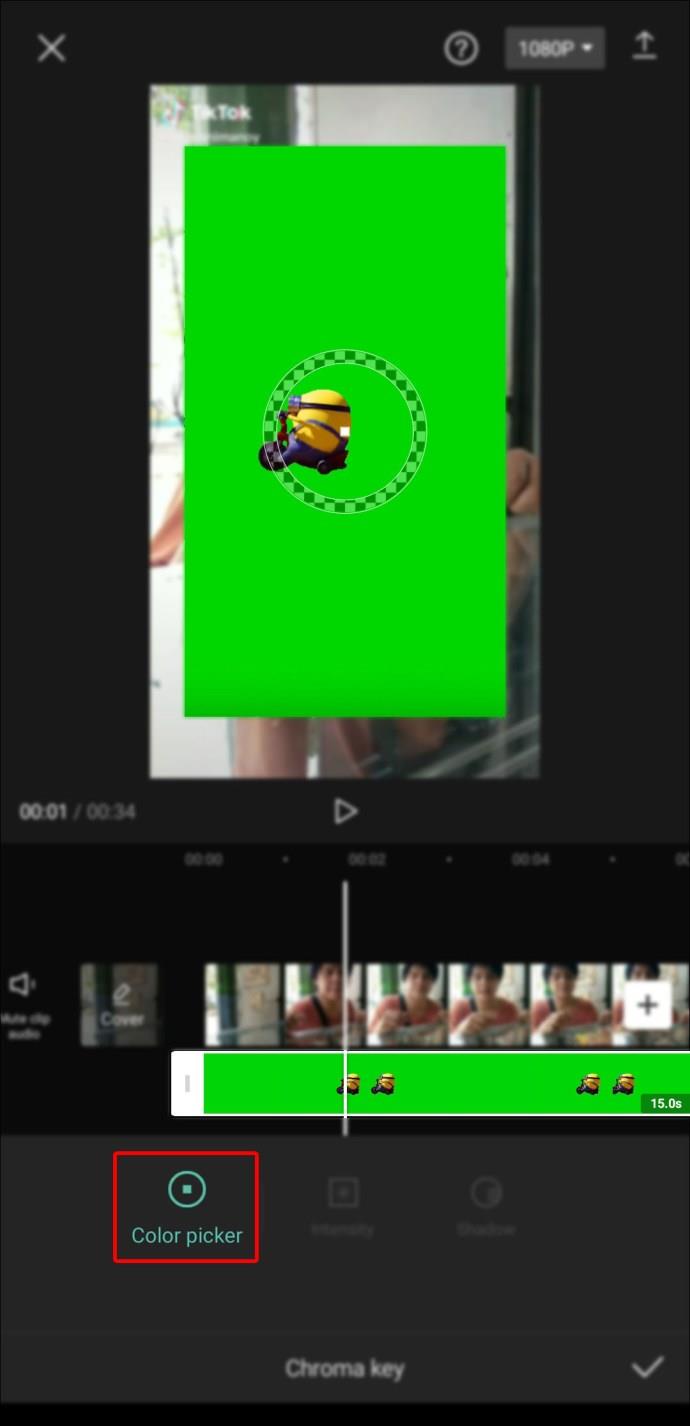
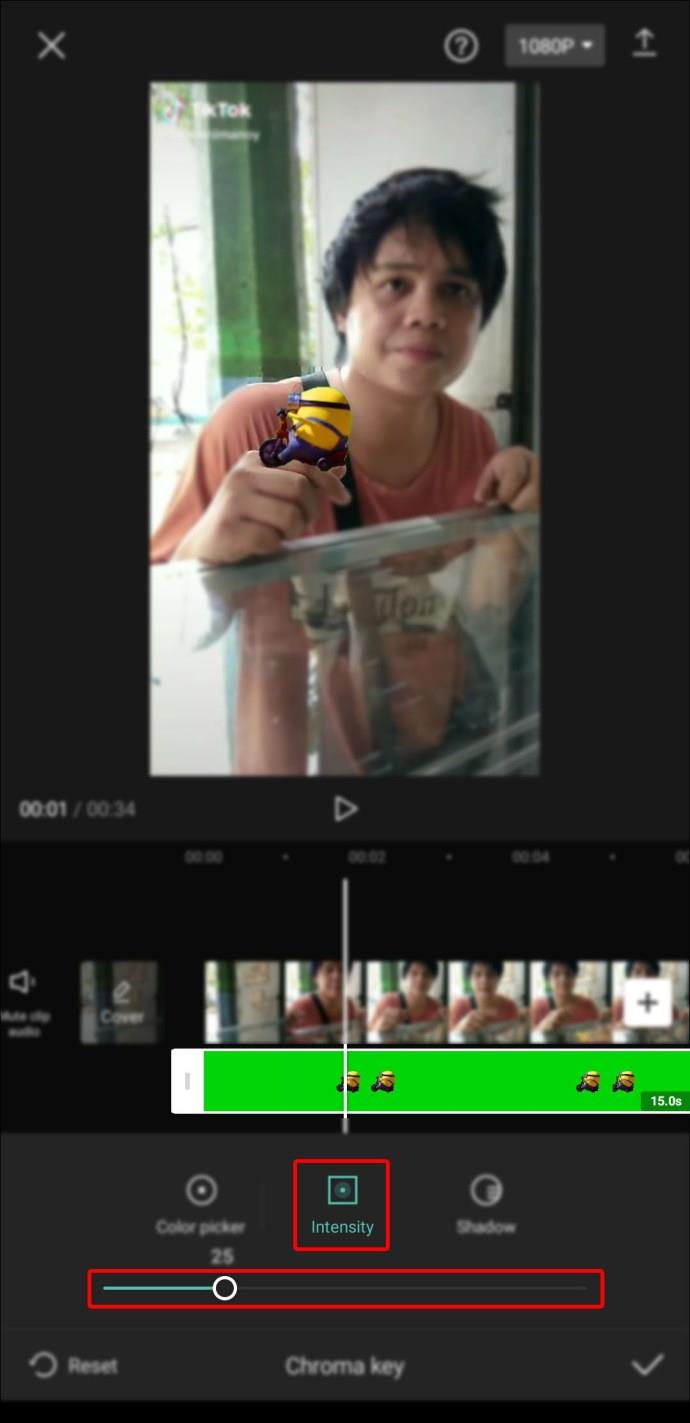
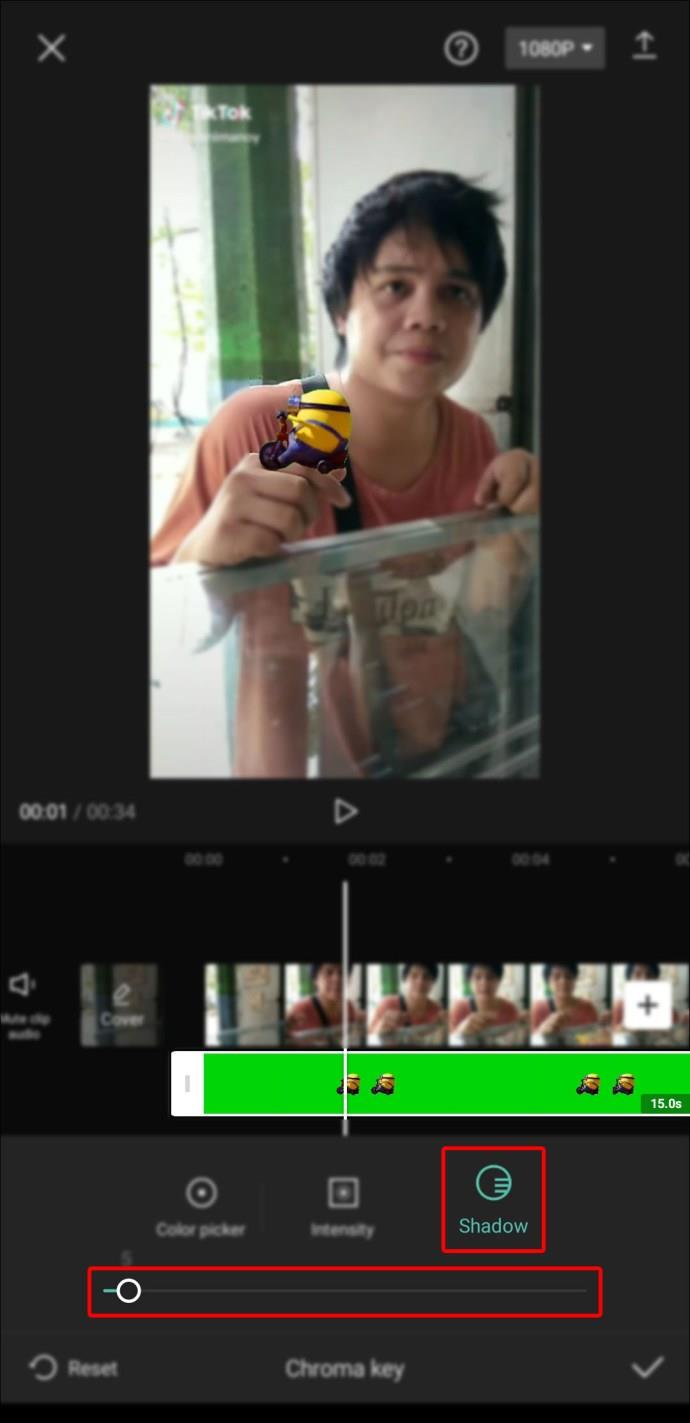
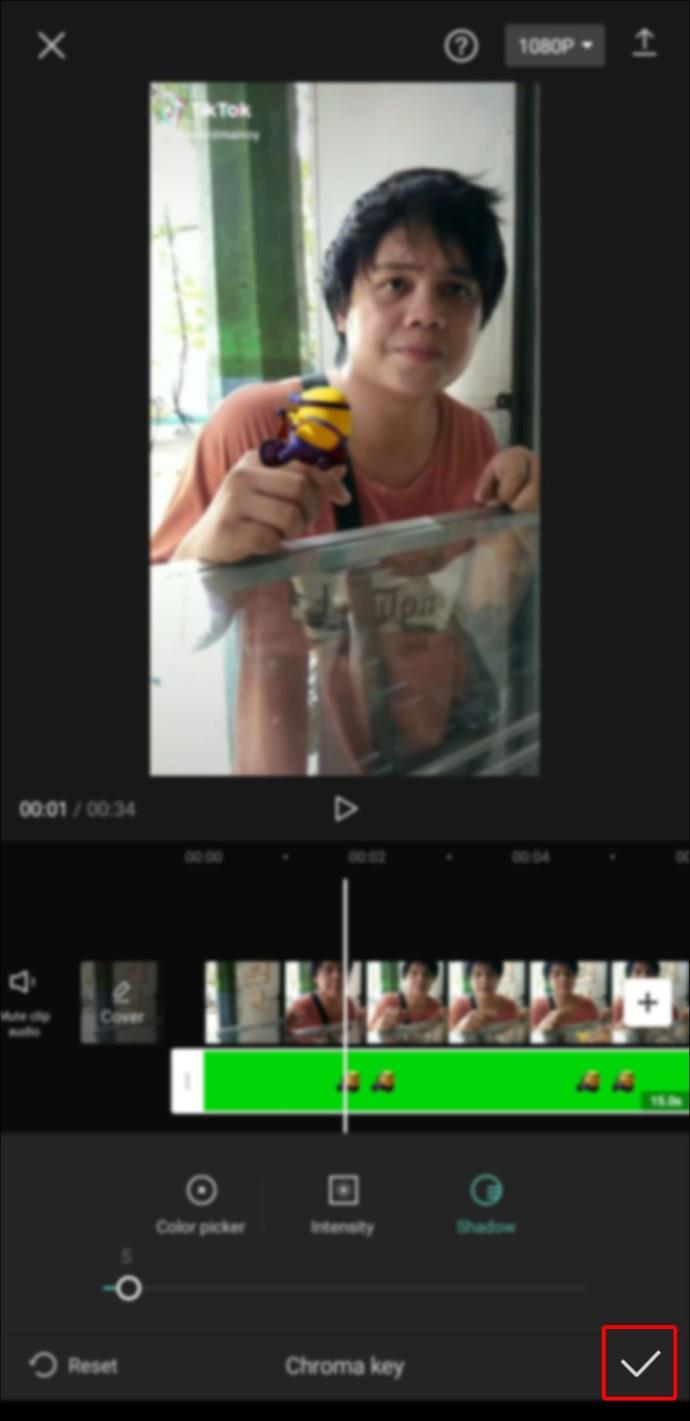
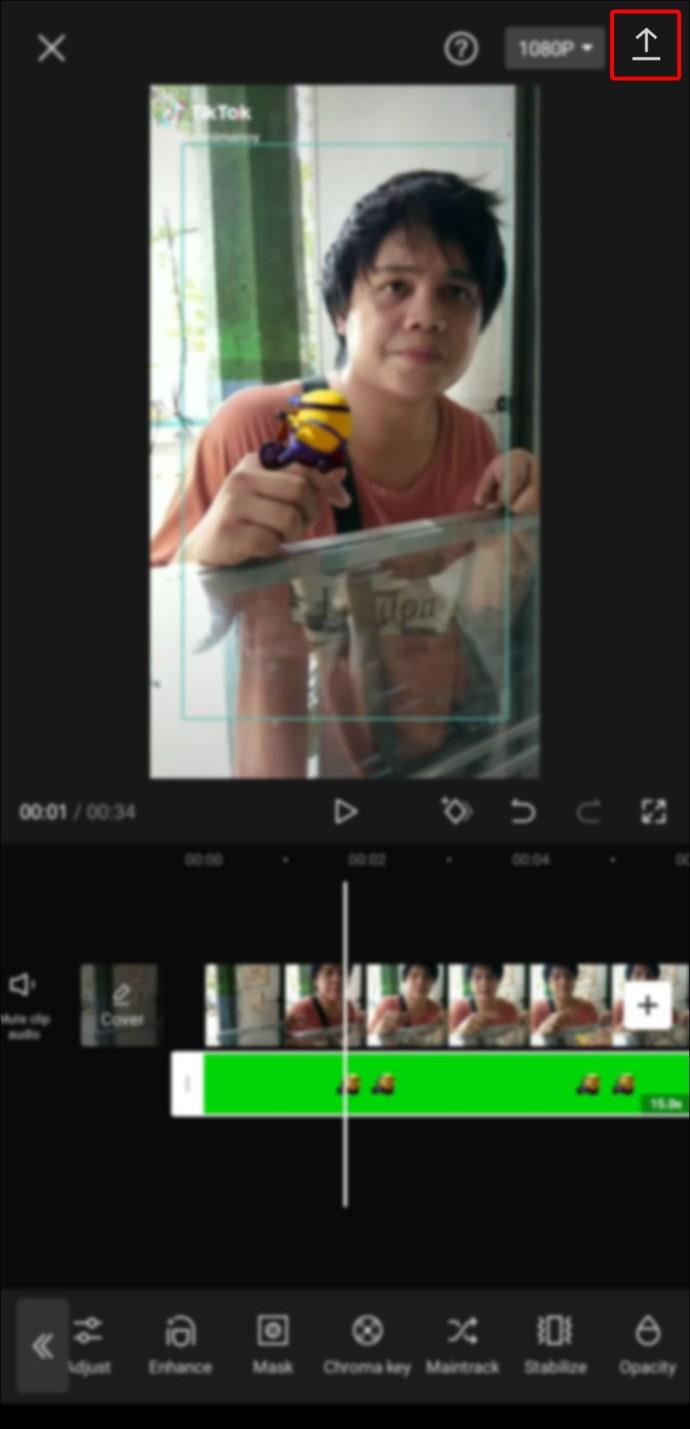
كيفية قص مقاطع الفيديو في Capcut
يمكنك استخدام Capcut لاختصار بداية الفيديو أو نهايته بشكل فعال. ما عليك سوى اتباع هذه الخطوات:
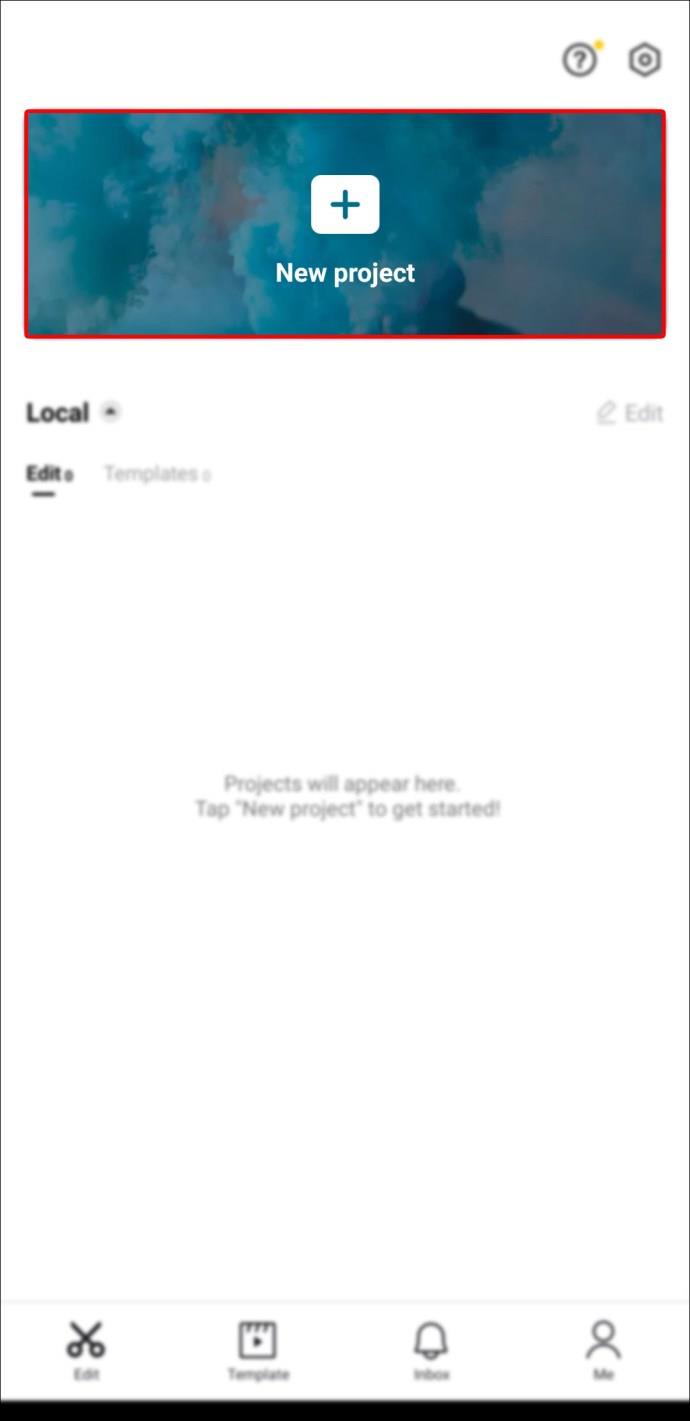
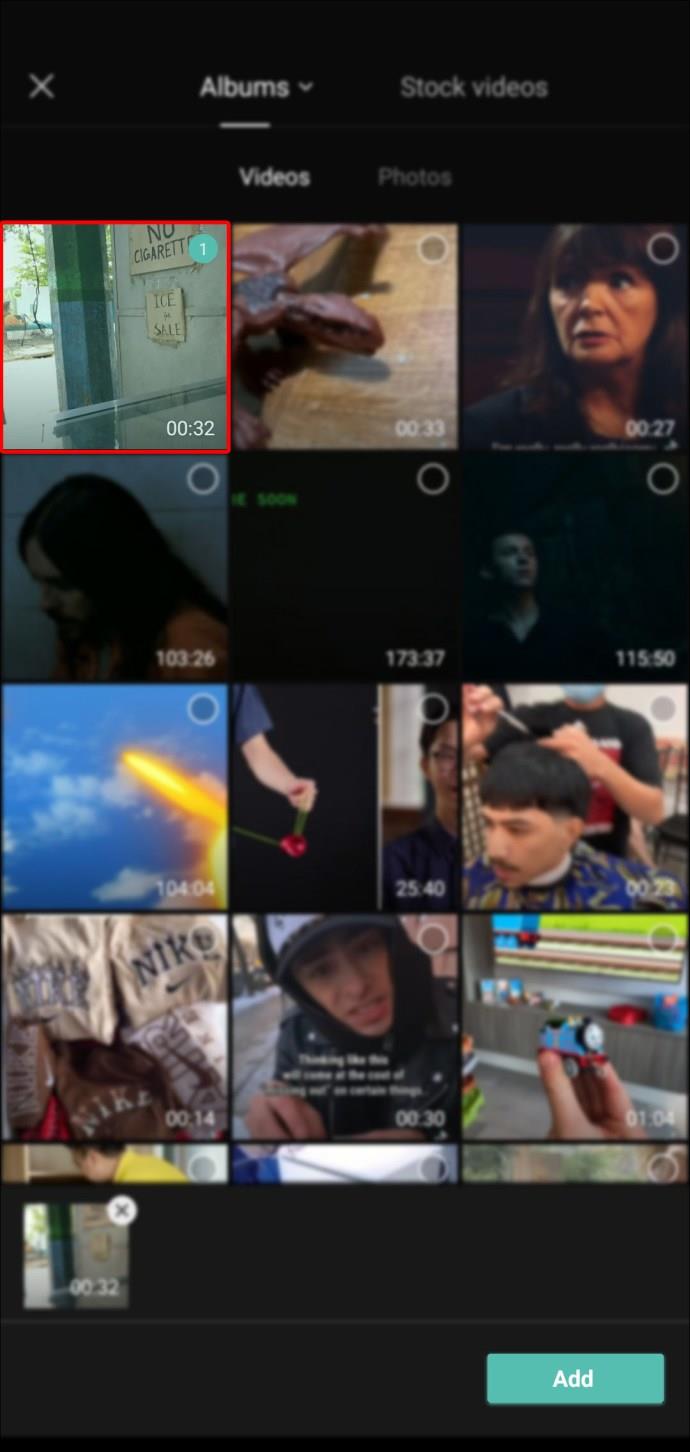
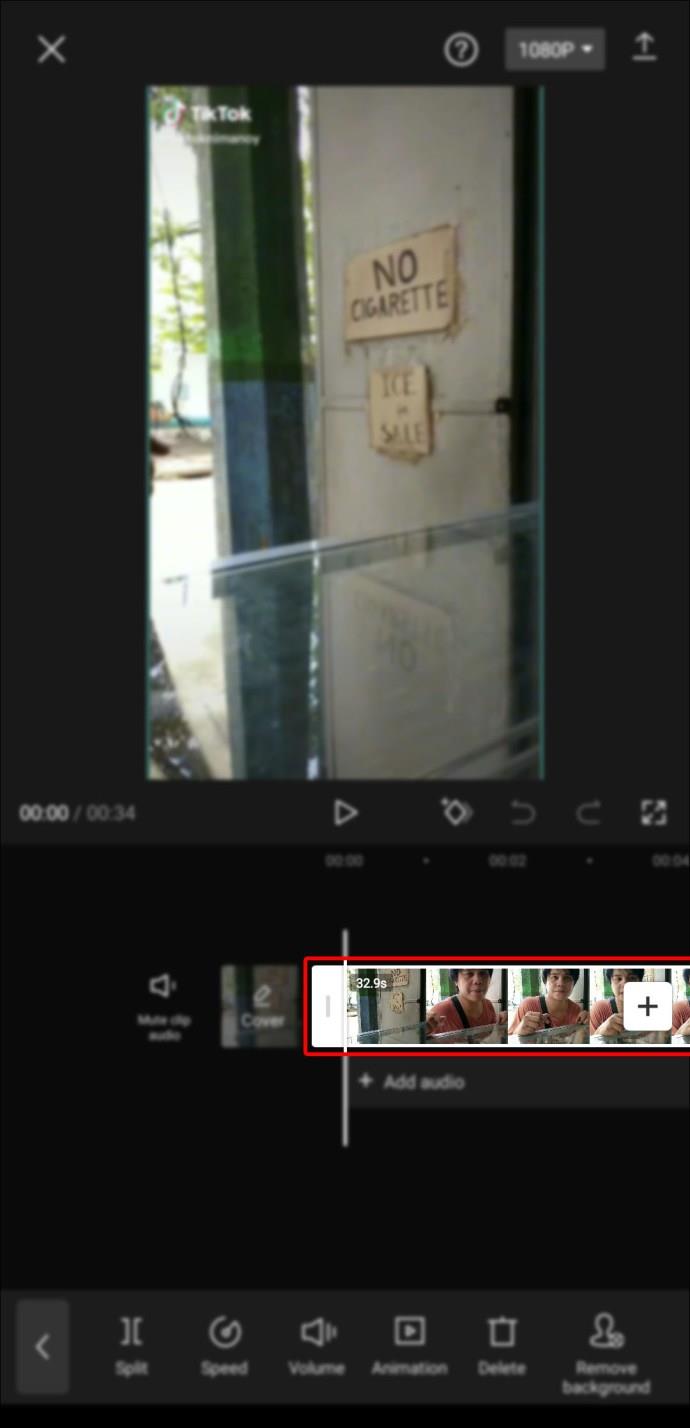
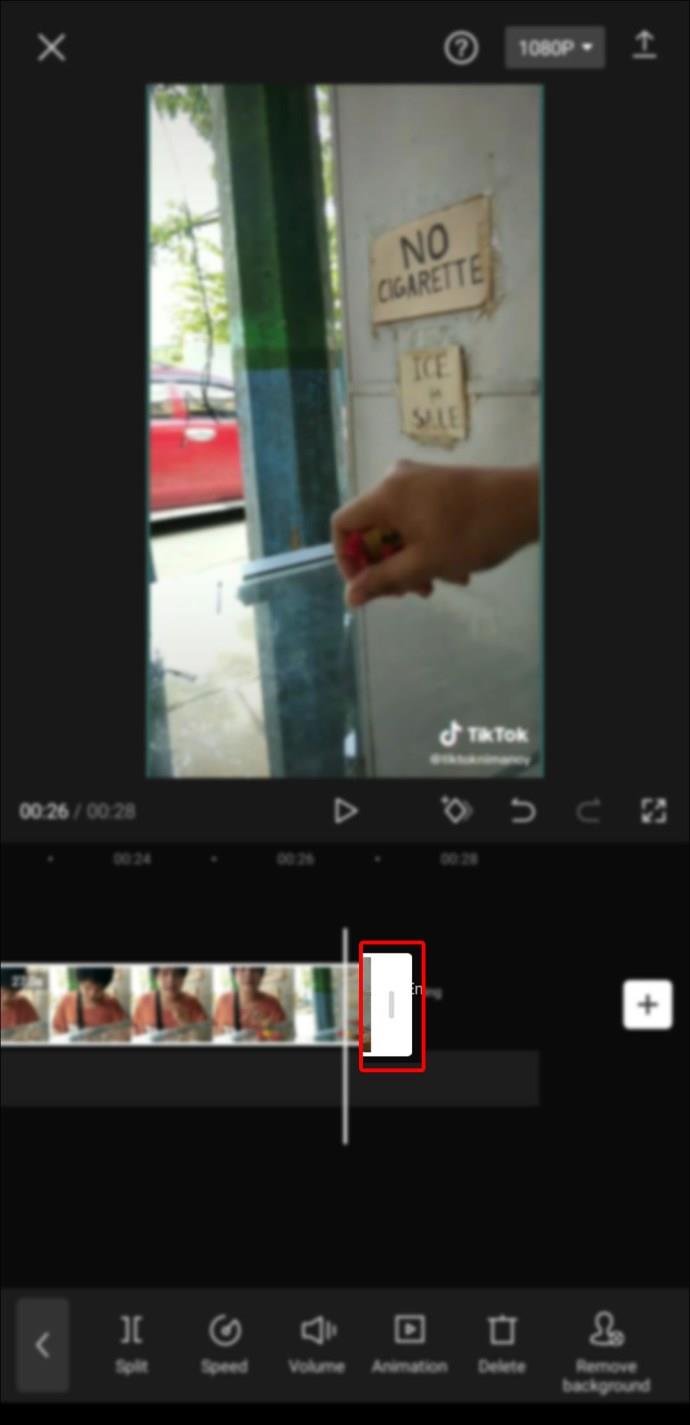
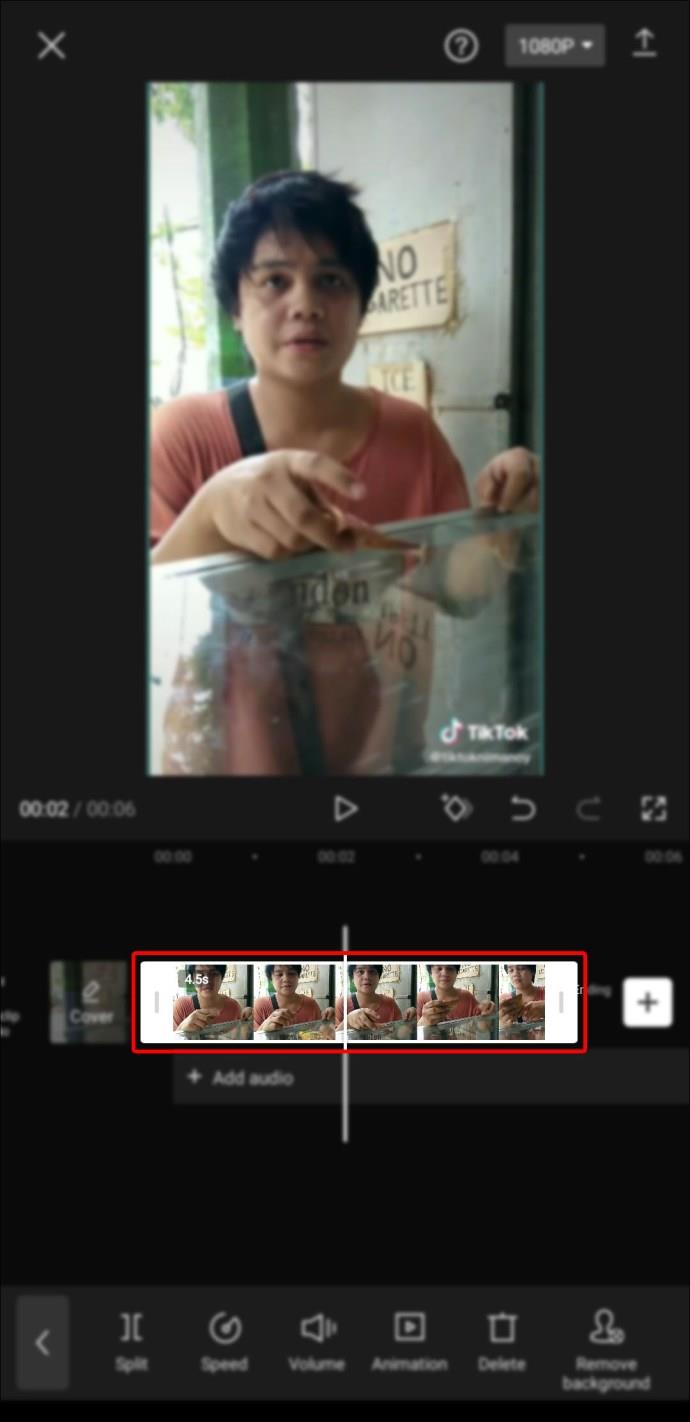
كيفية تغيير حجم مقاطع الفيديو في Capcut
يمكنك تغيير حجم أي فيديو باستخدام تطبيق Capcut باتباع الخطوات التالية:
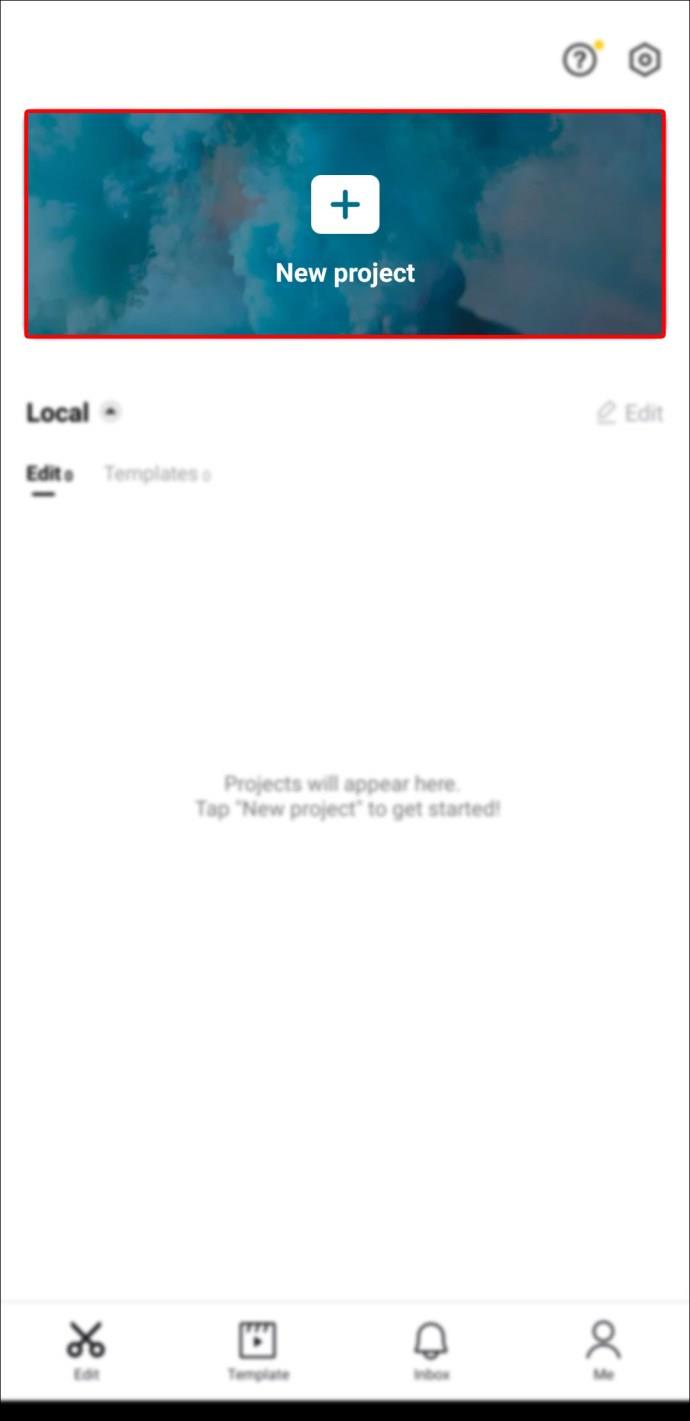
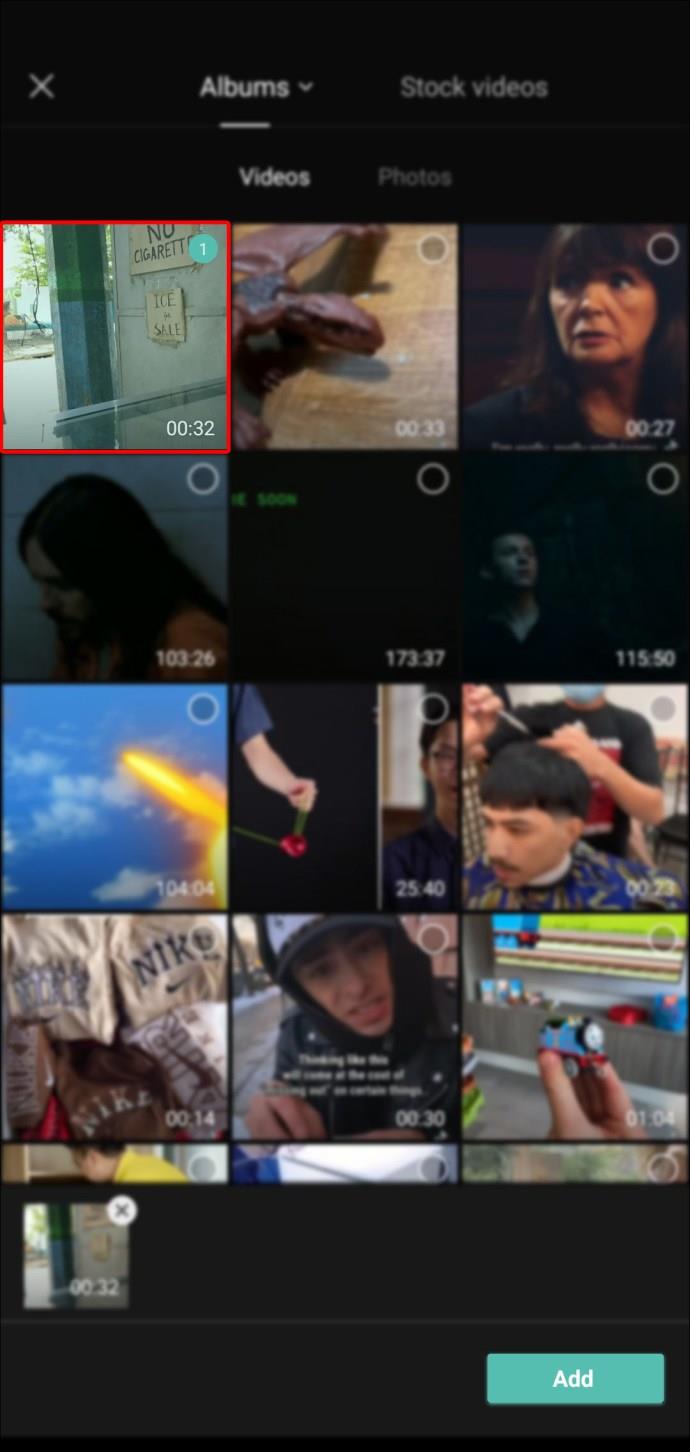
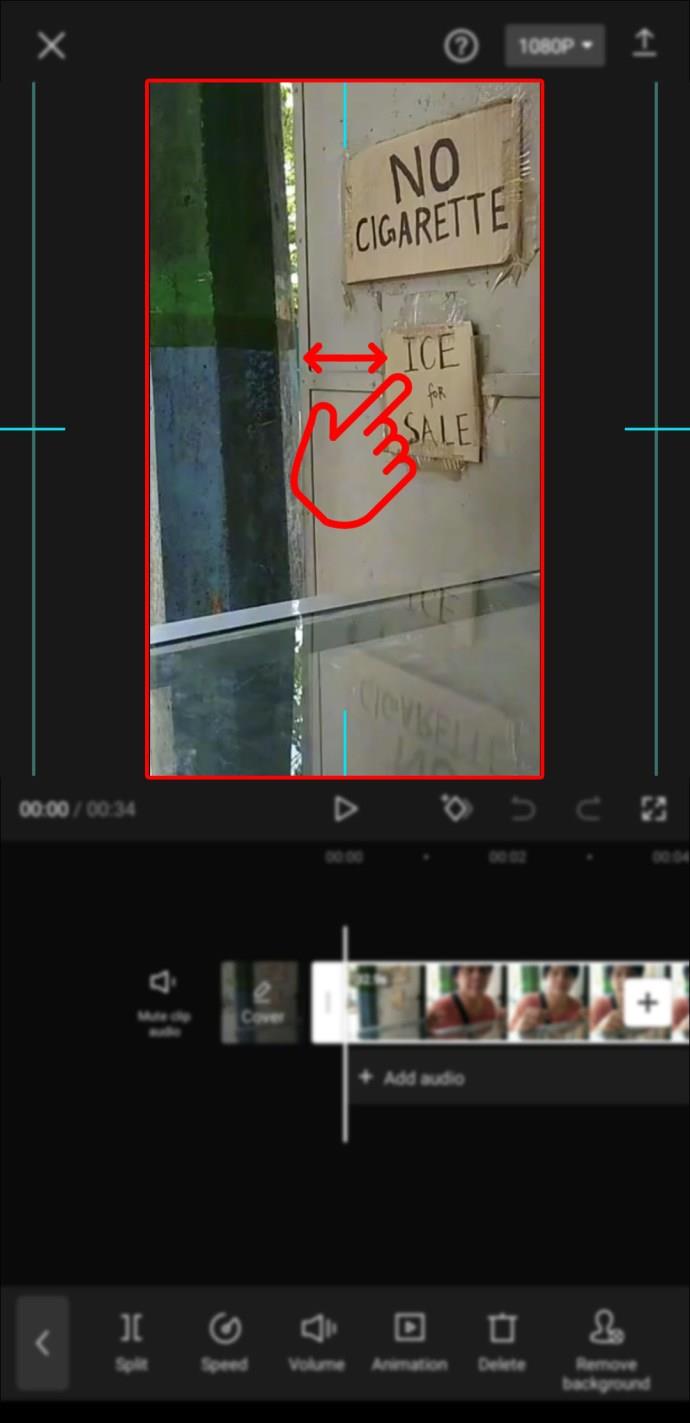
كيفية تقسيم المقطع في Capcut
إليك طريقة مباشرة نسبيًا لتقسيم مقطع في Capcut:
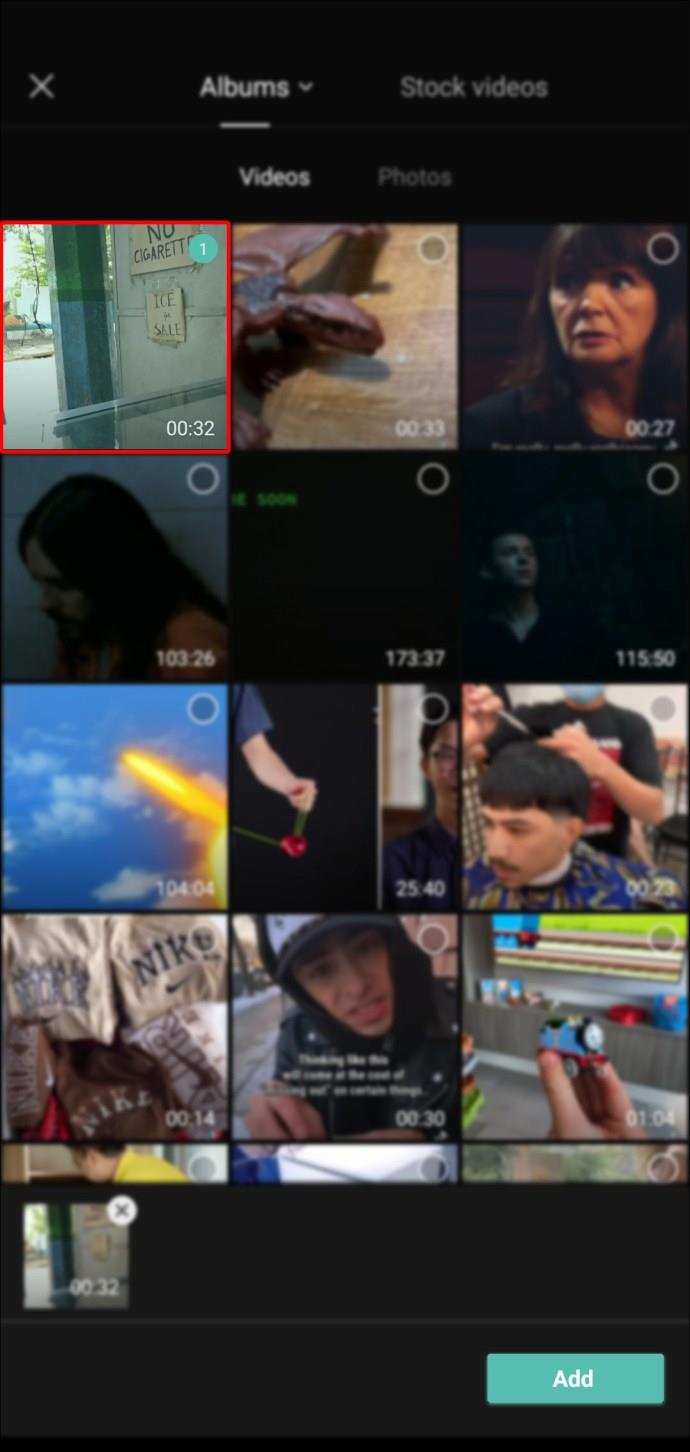
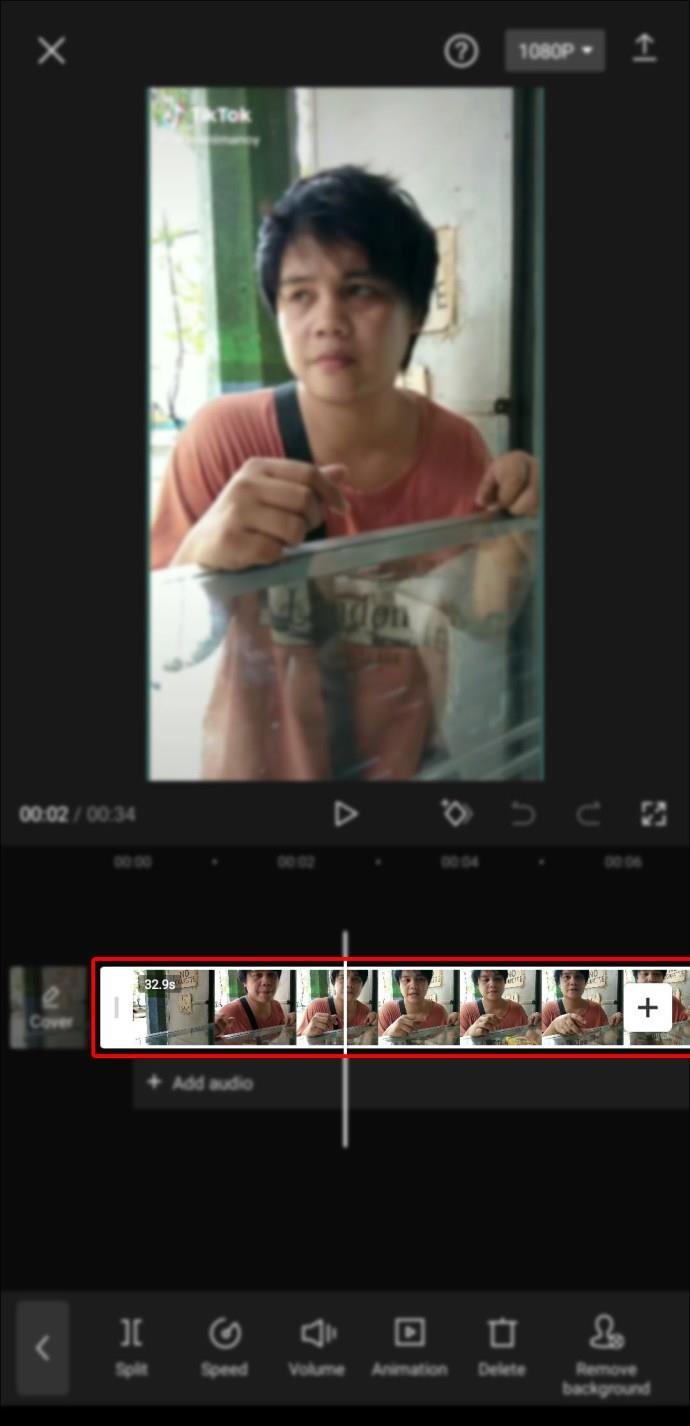
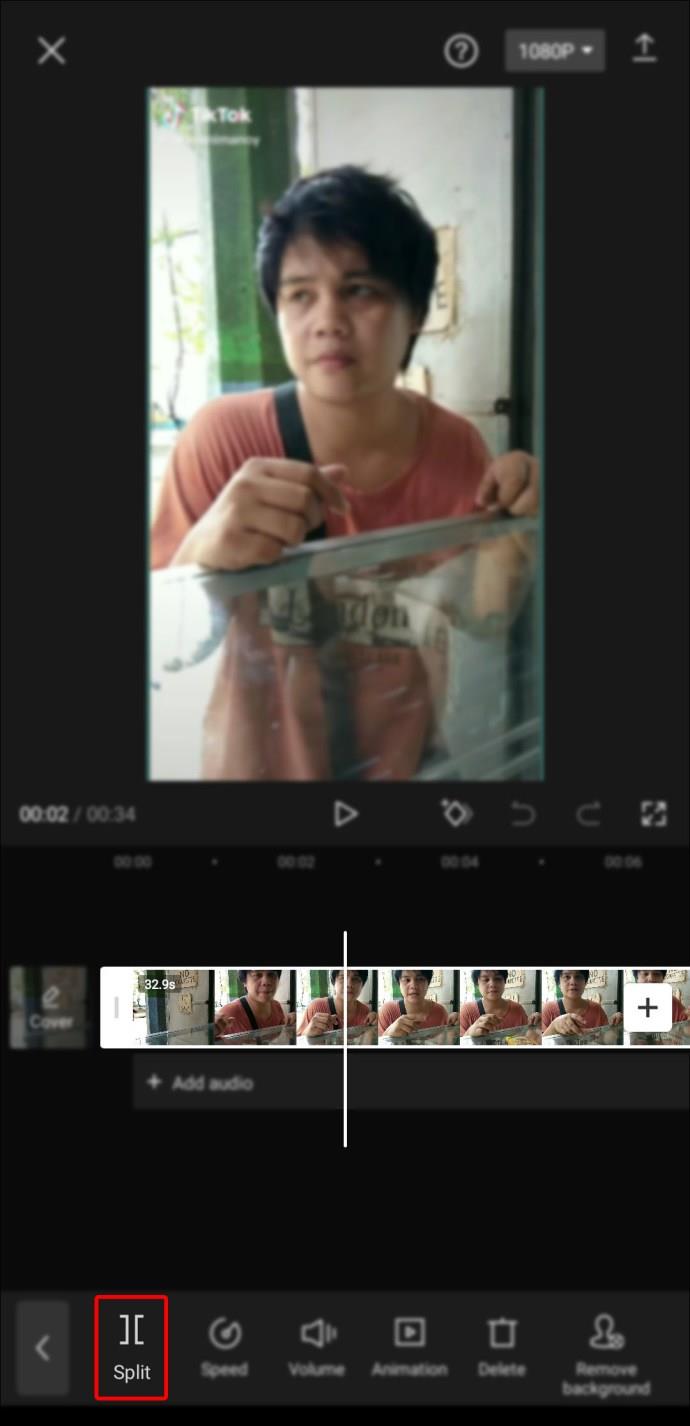
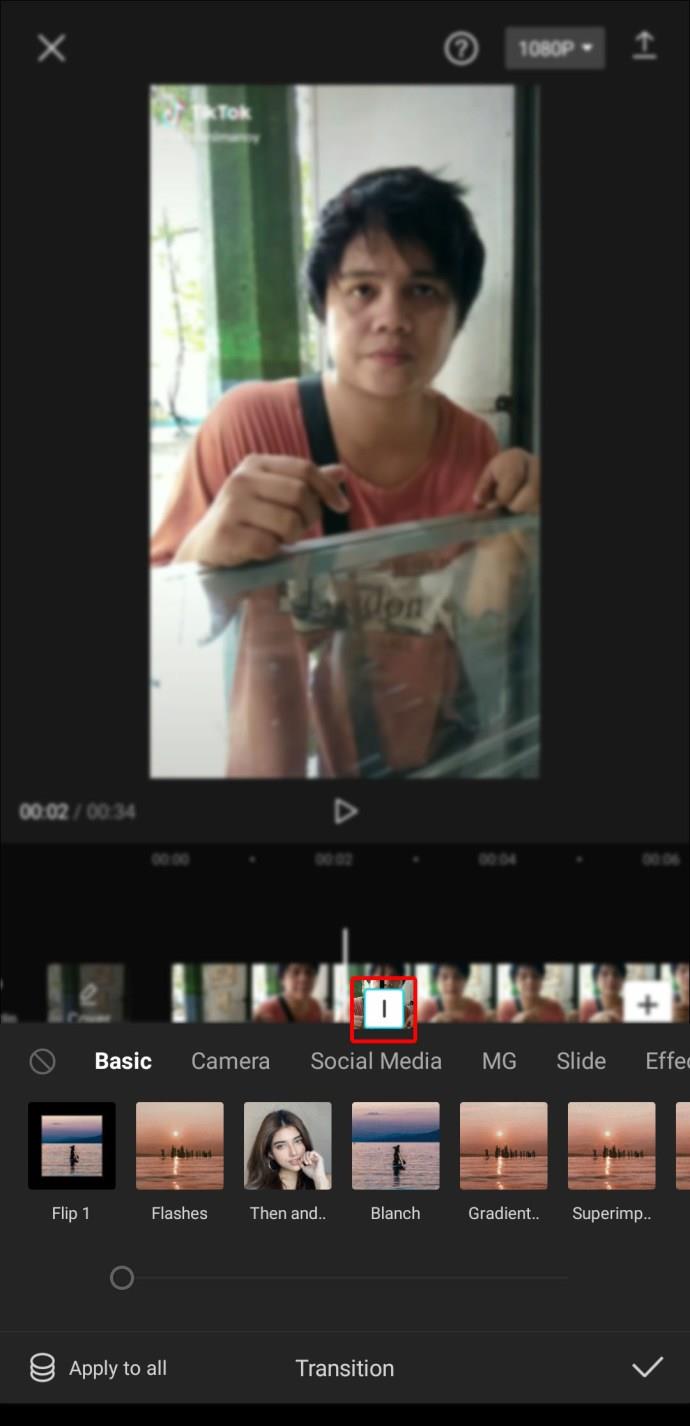
كيفية استخدام "Keyframes"
يستخدم Keyframing الرسومات للتركيز على نقاط البداية والنهاية لمقطع فيديو. تسمى هذه الرسومات "الإطارات" لأنها تحدد الوحدات الصغيرة المستخدمة لتحديد موضع الرسم نفسه.
يتيح لك Capcut إنشاء وهم في مجموعة الحركة لمقطع فيديو باستخدام هذه الميزة. تعد "الإطارات الرئيسية" مفيدة بشكل خاص لتخصيص التعتيم ، وقياس موضوع الفيديو ، وتغيير موضع الكائن.
إليك كيفية استخدام "Keyframes" لإنشاء رسوم متحركة في الفيديو الخاص بك:
استخدم "Keyframes" لإضافة تأثير تكبير / تصغير
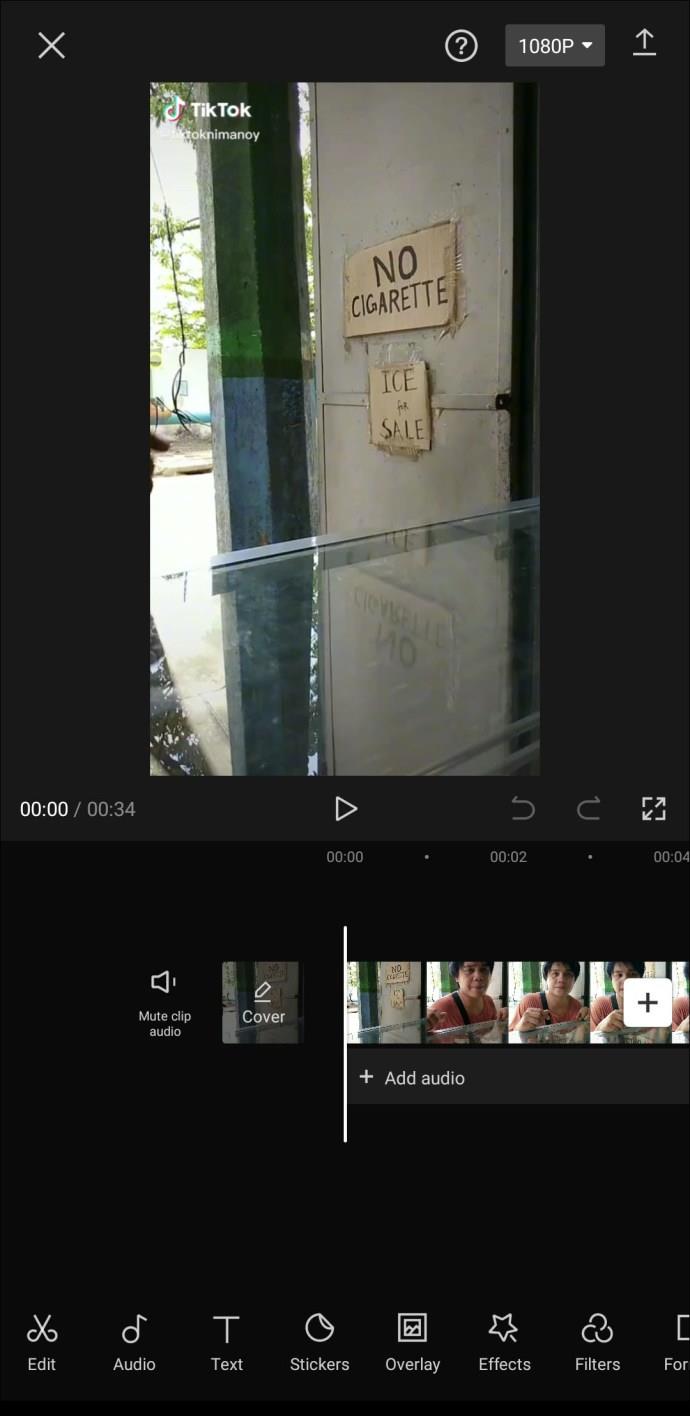
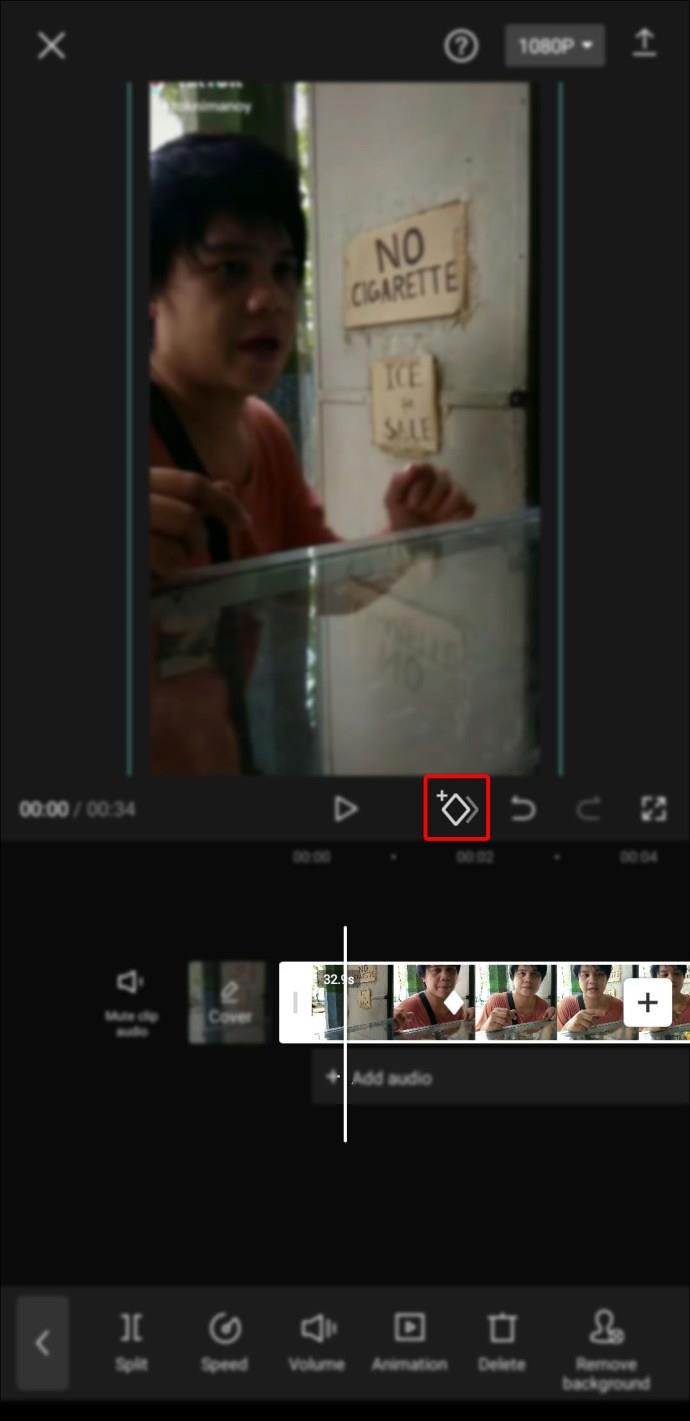
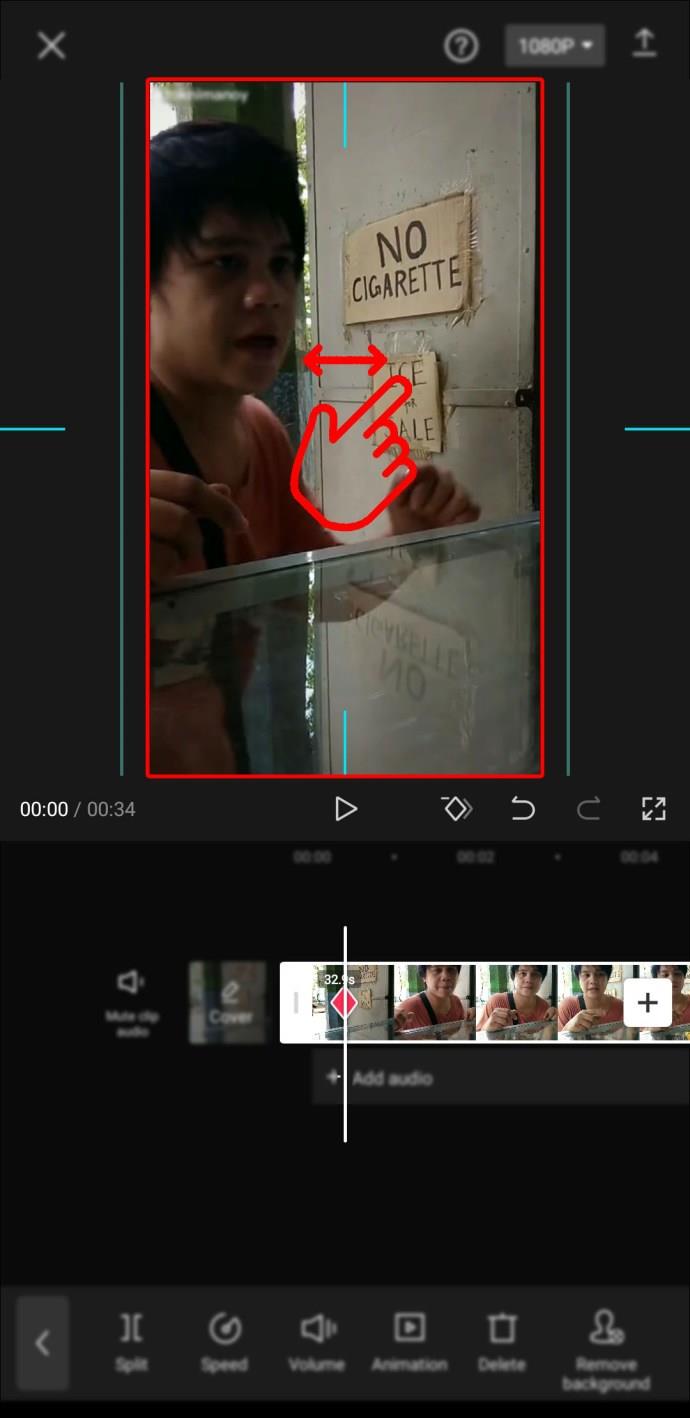
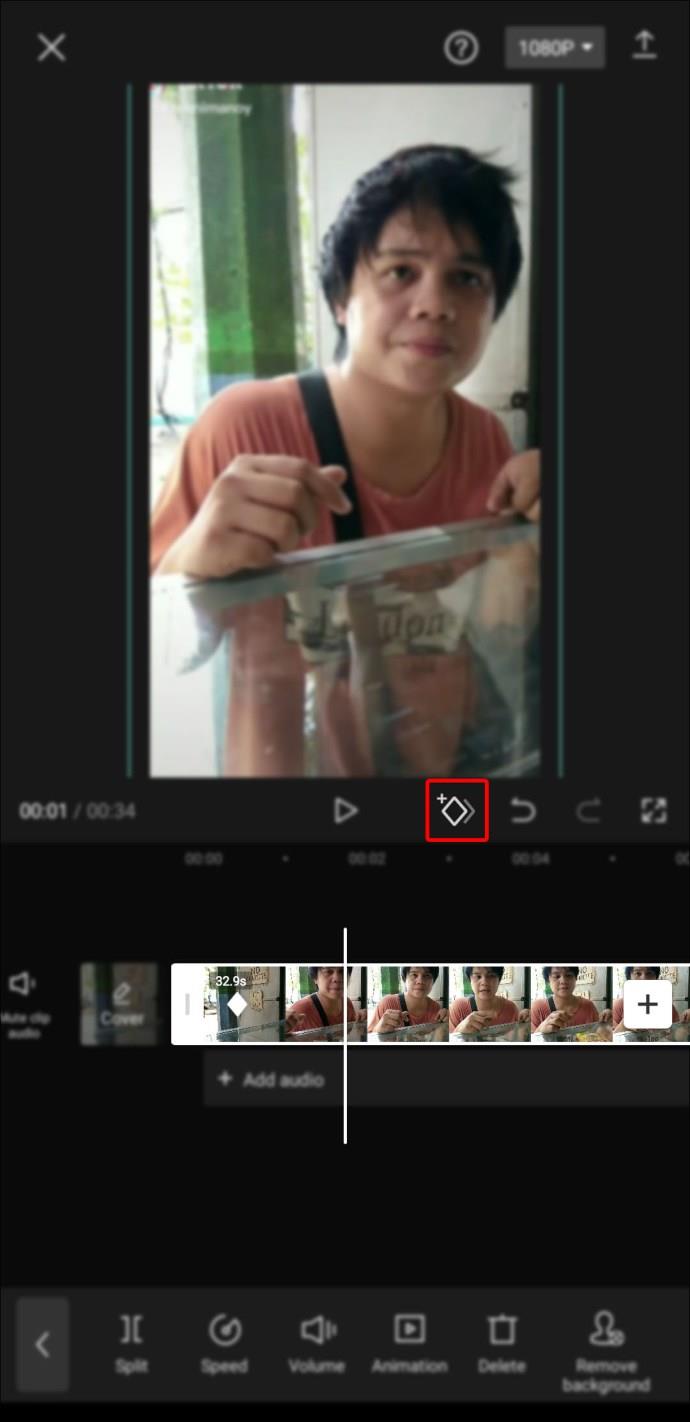

العملية هي نفسها إذا كنت تريد تأثير التكبير والتصغير ، ما عليك سوى إضافة المزيد من "الإطارات الرئيسية" (بالنقر فوق الرمز عدة مرات) إلى المواضع المرغوبة في الفيديو.
استخدم "Keyframes" لإضافة التعتيم
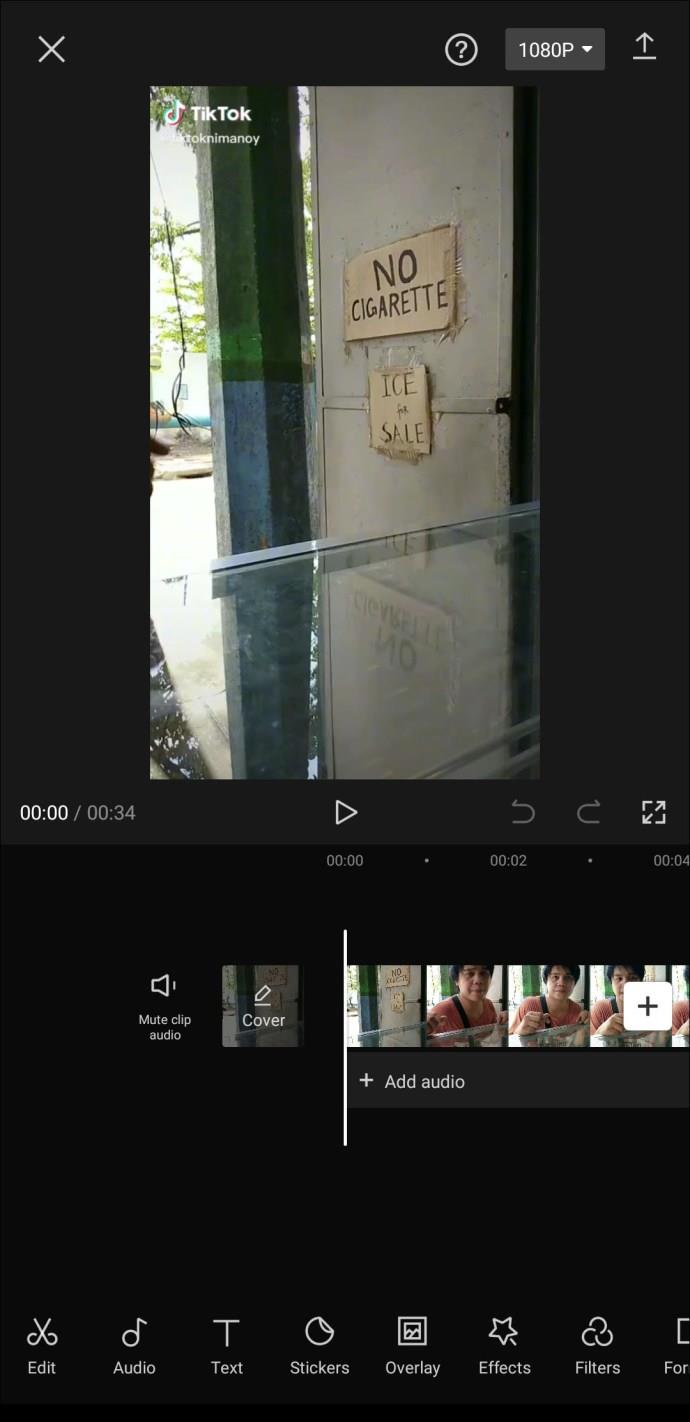
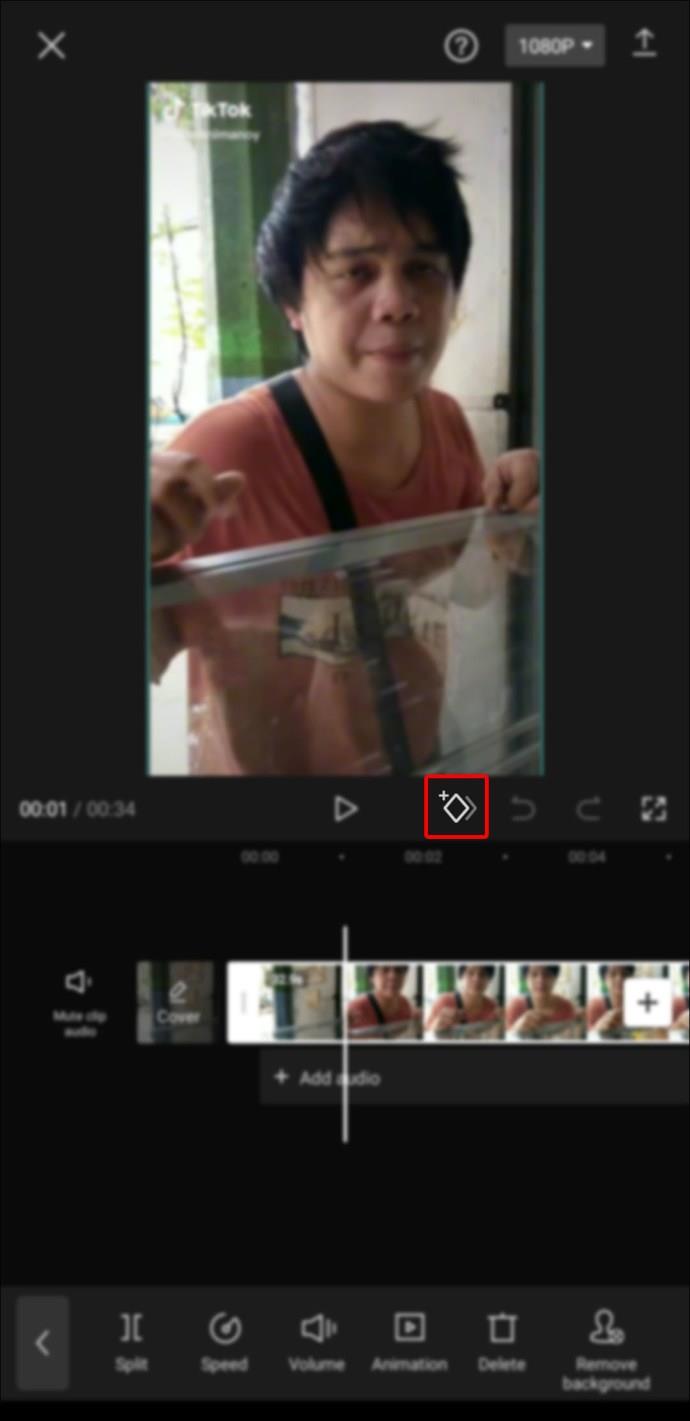
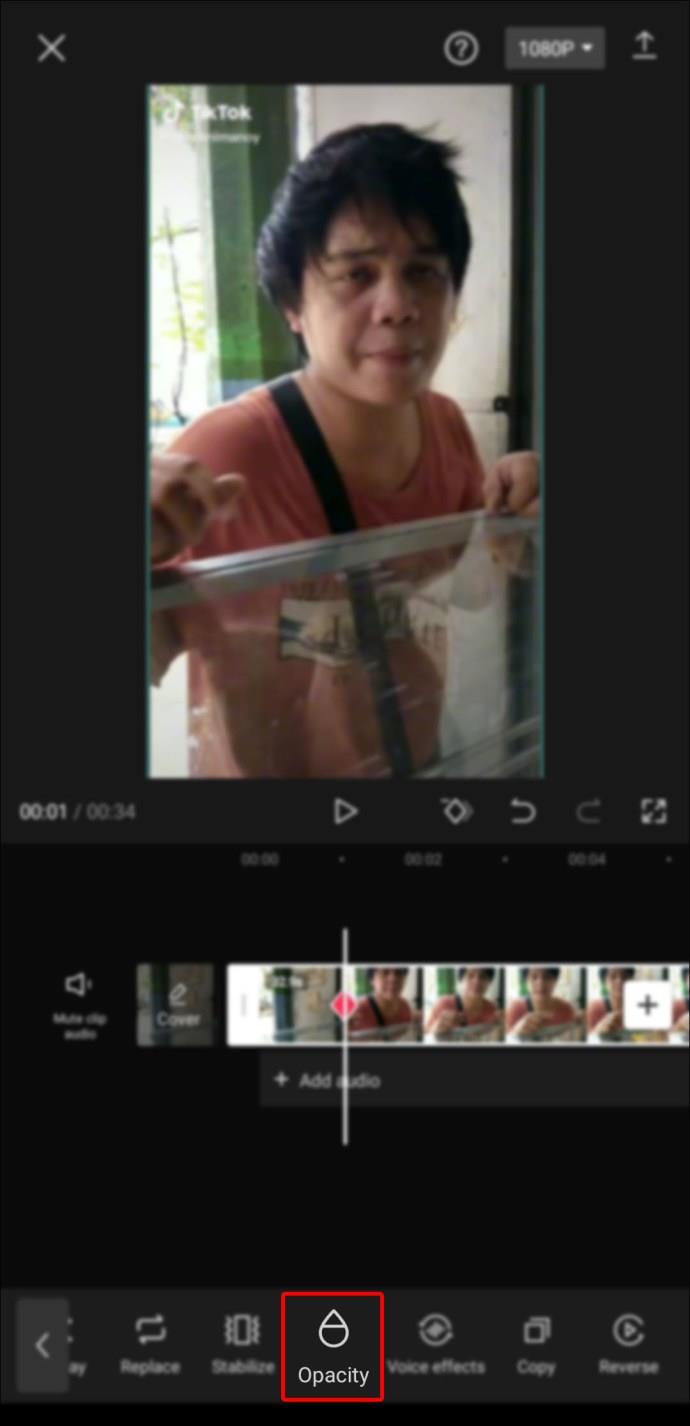
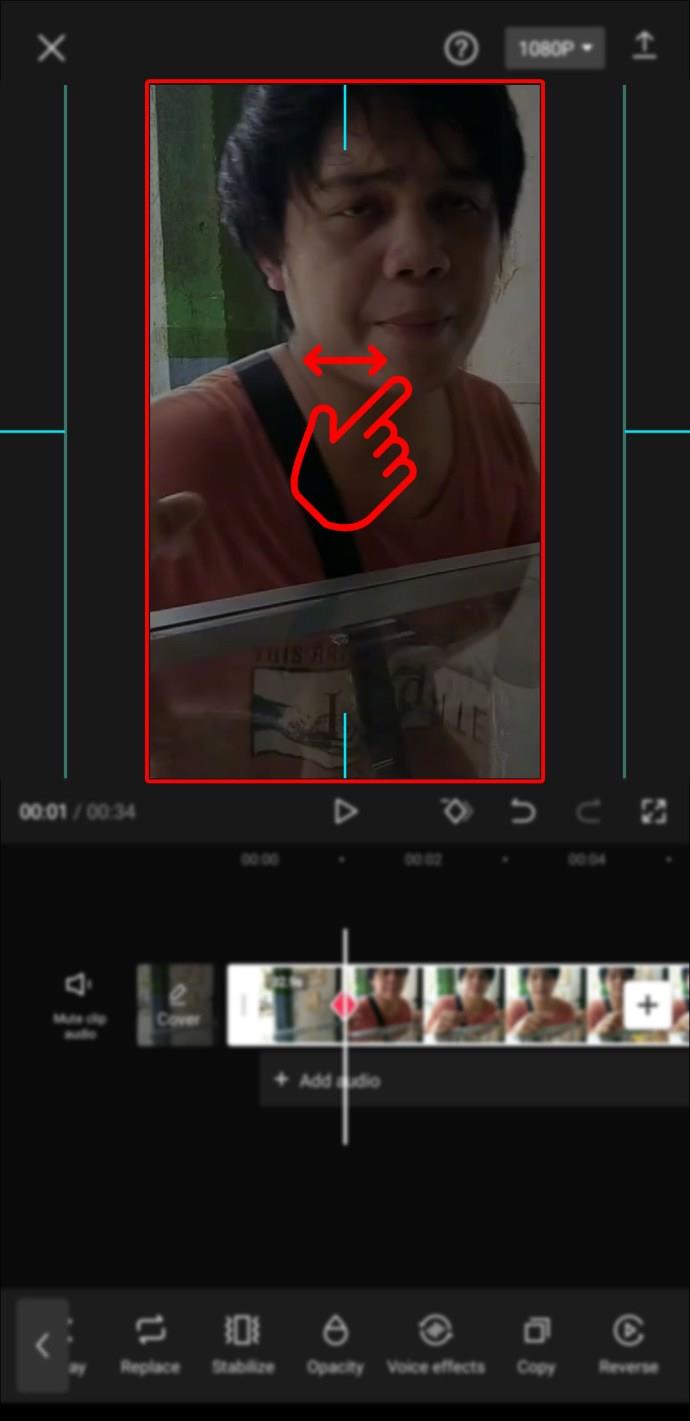
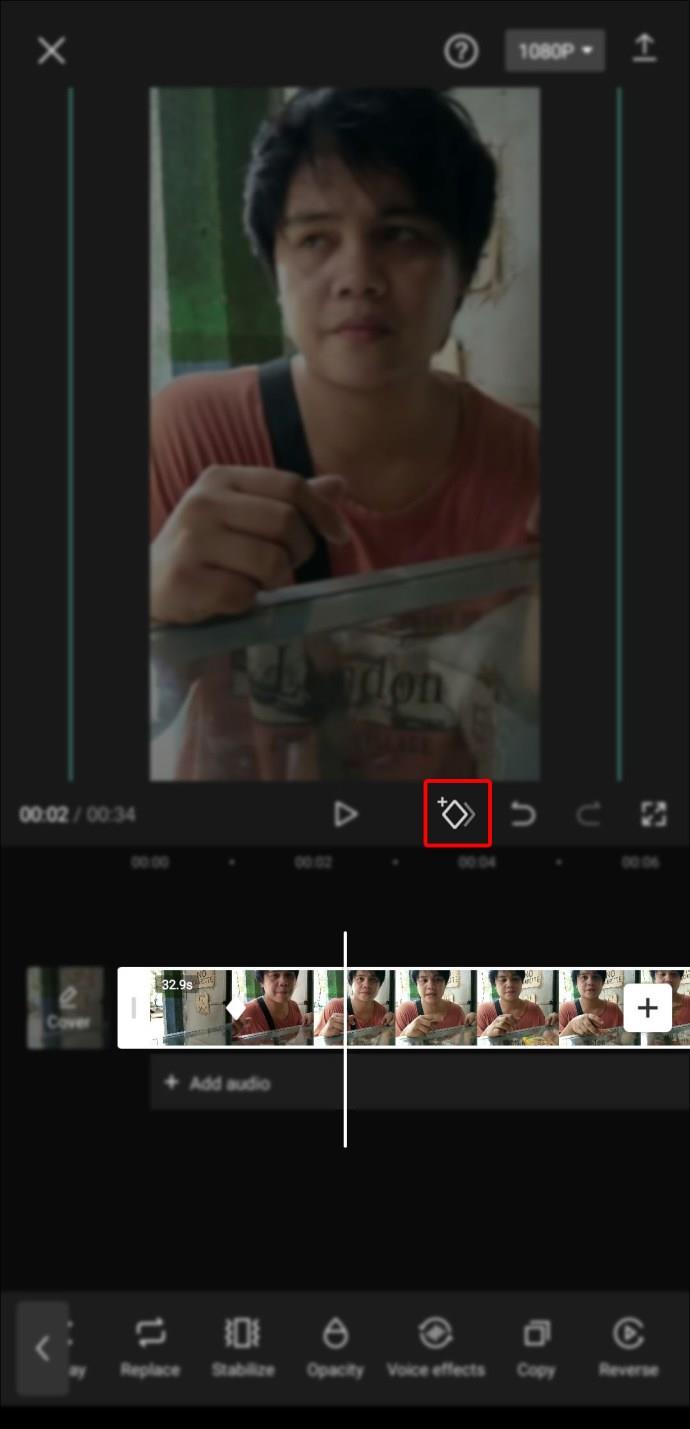
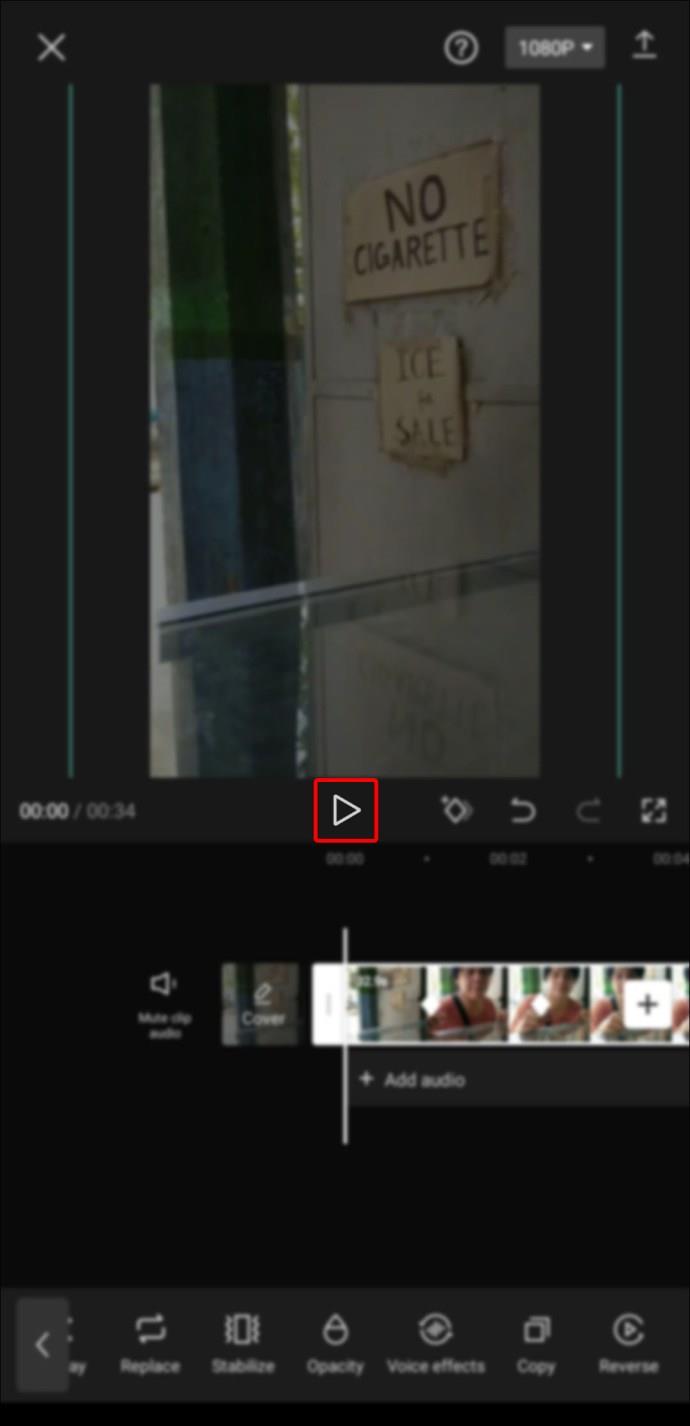
كيفية استخدام تكبير ثلاثي الأبعاد
تساعد هذه الميزة في إضفاء الحيوية على مقاطع الفيديو من خلال إضافة تأثير ثلاثي الأبعاد. إذا اتبعت الخطوات الموضحة أدناه ، فيمكنك إنشاء هذا التأثير بسهولة باستخدام جهاز Android أو iPhone.
كيفية إنشاء تأثير ثلاثي الأبعاد في Capcut على iPhone
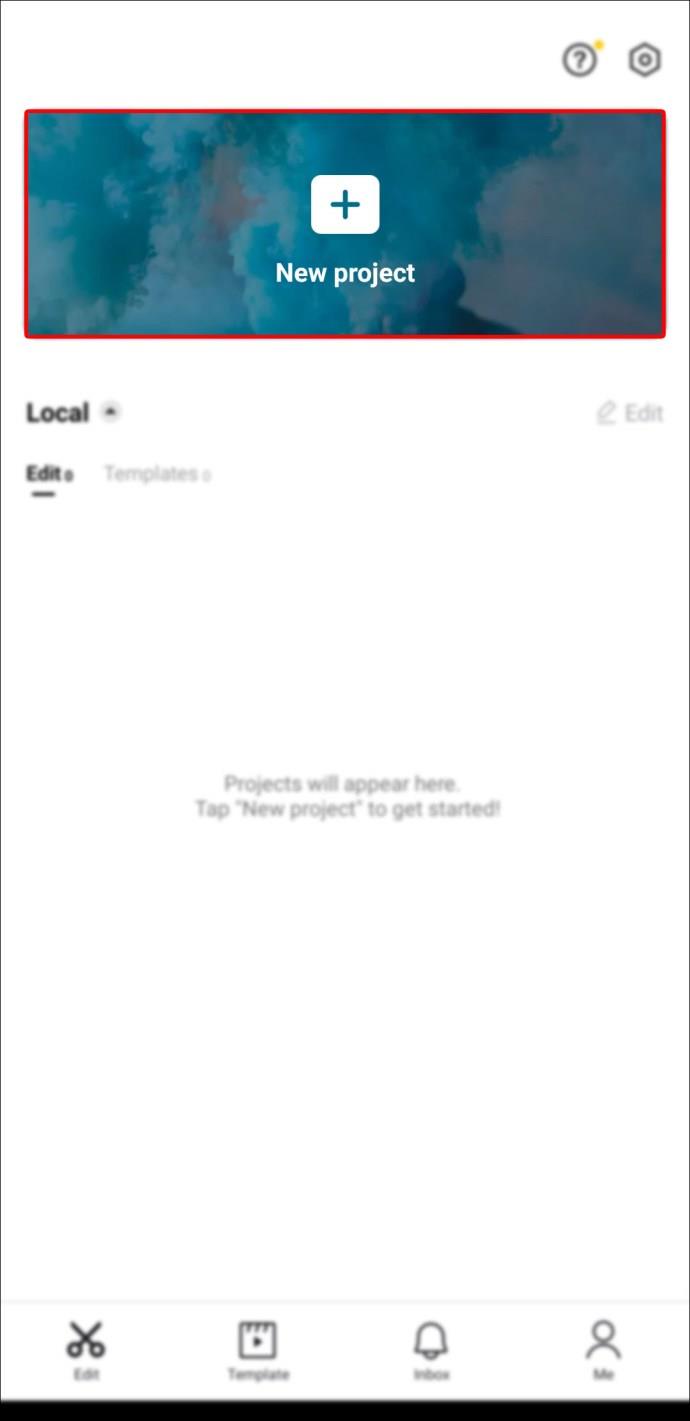
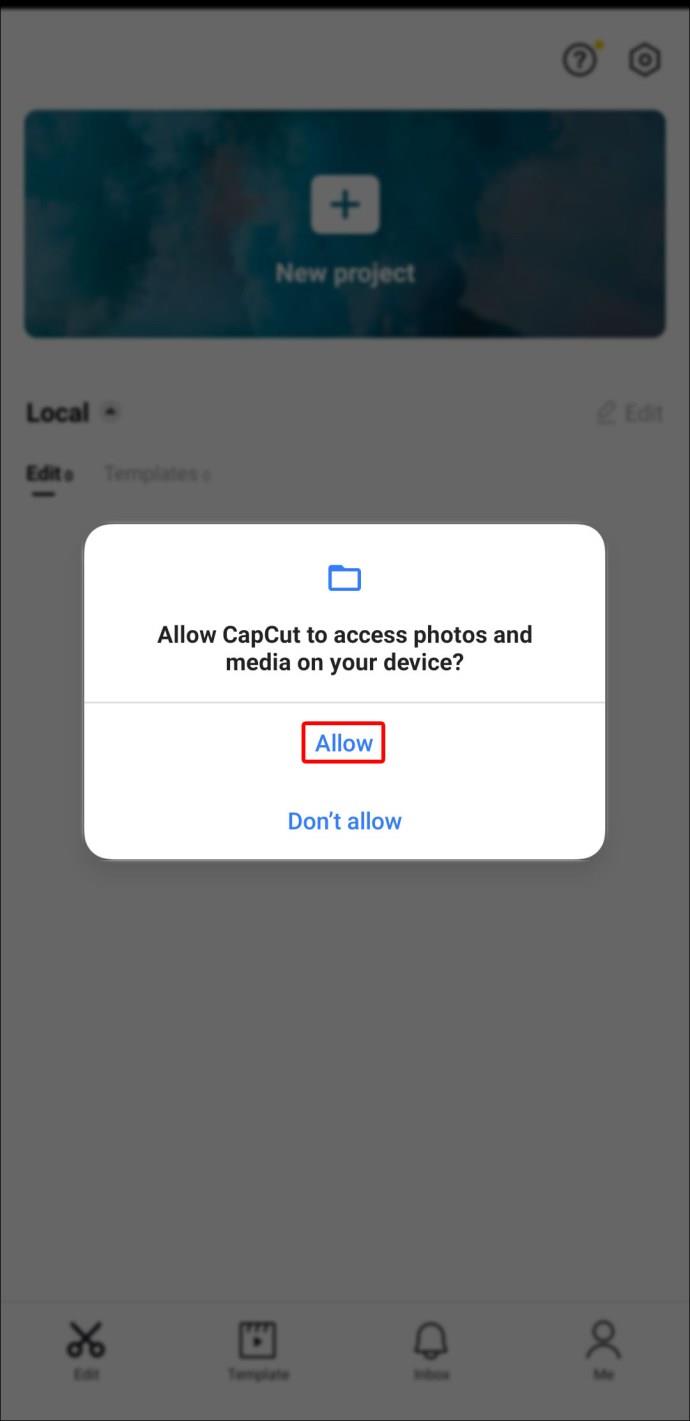
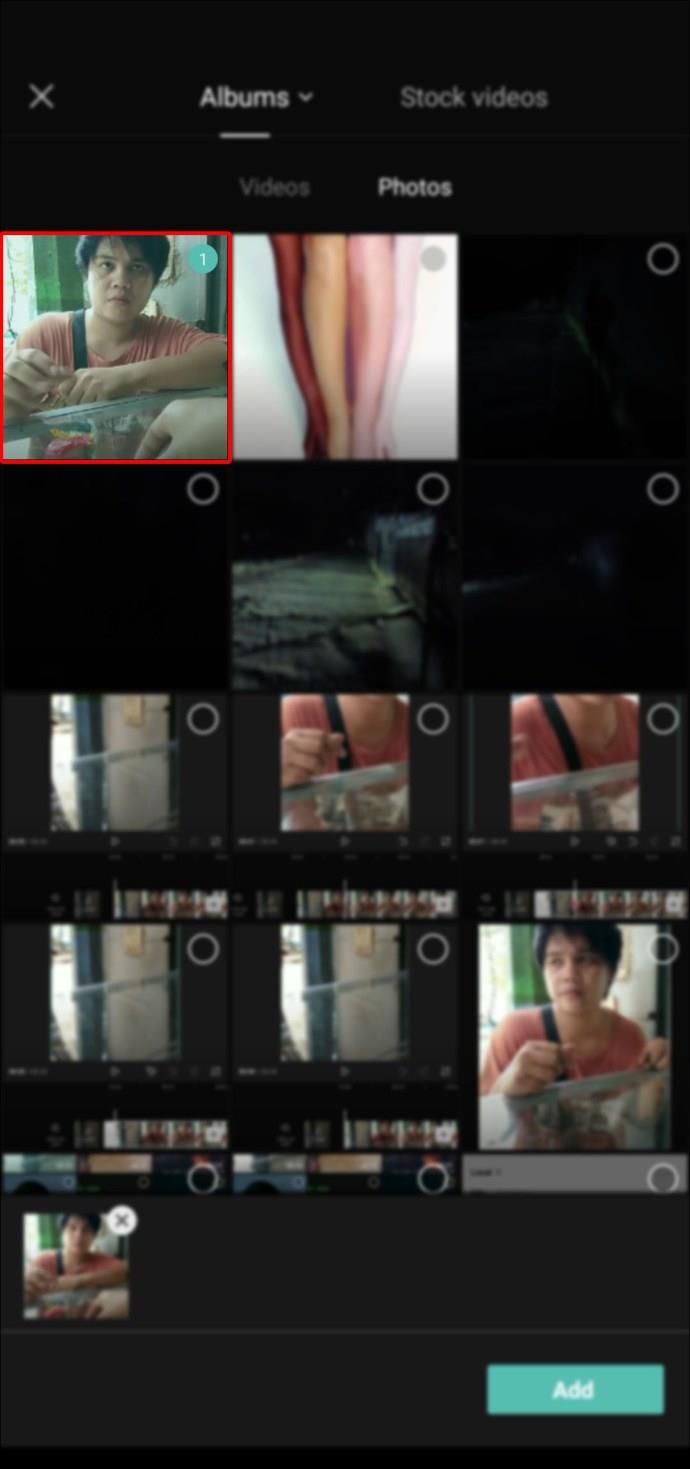
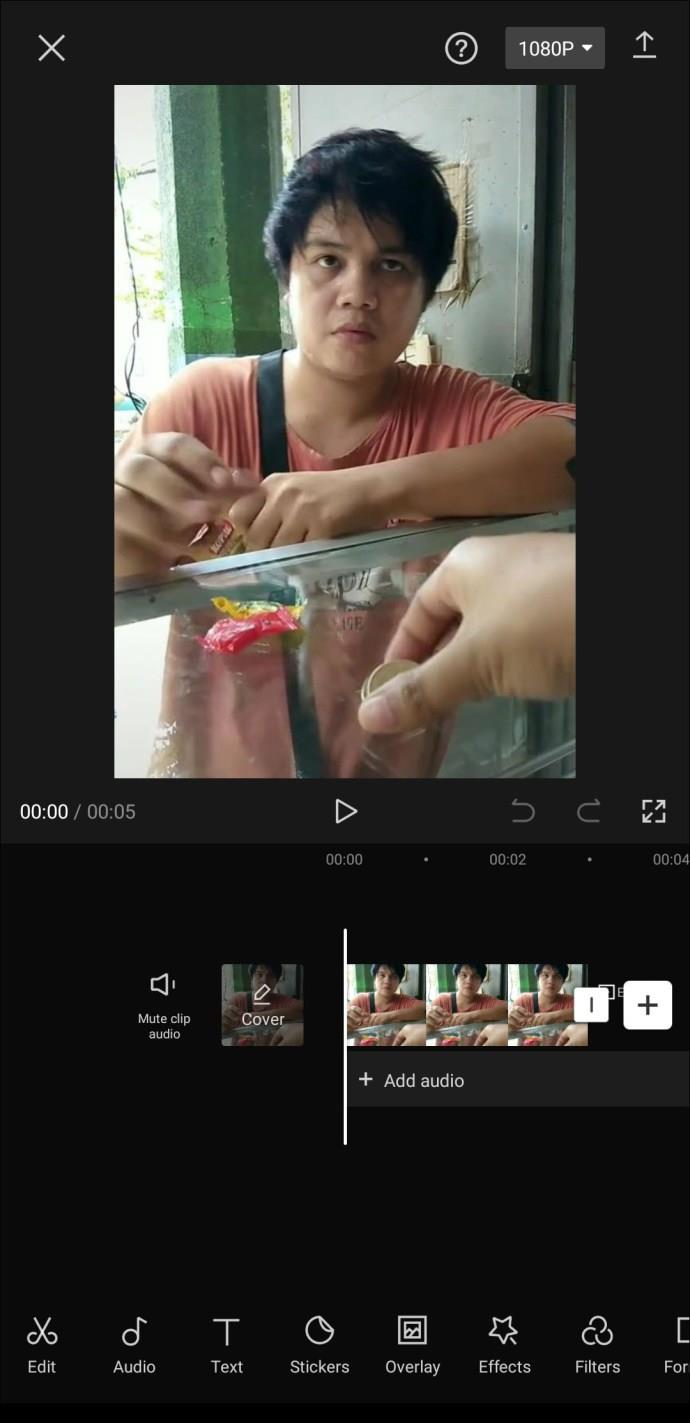
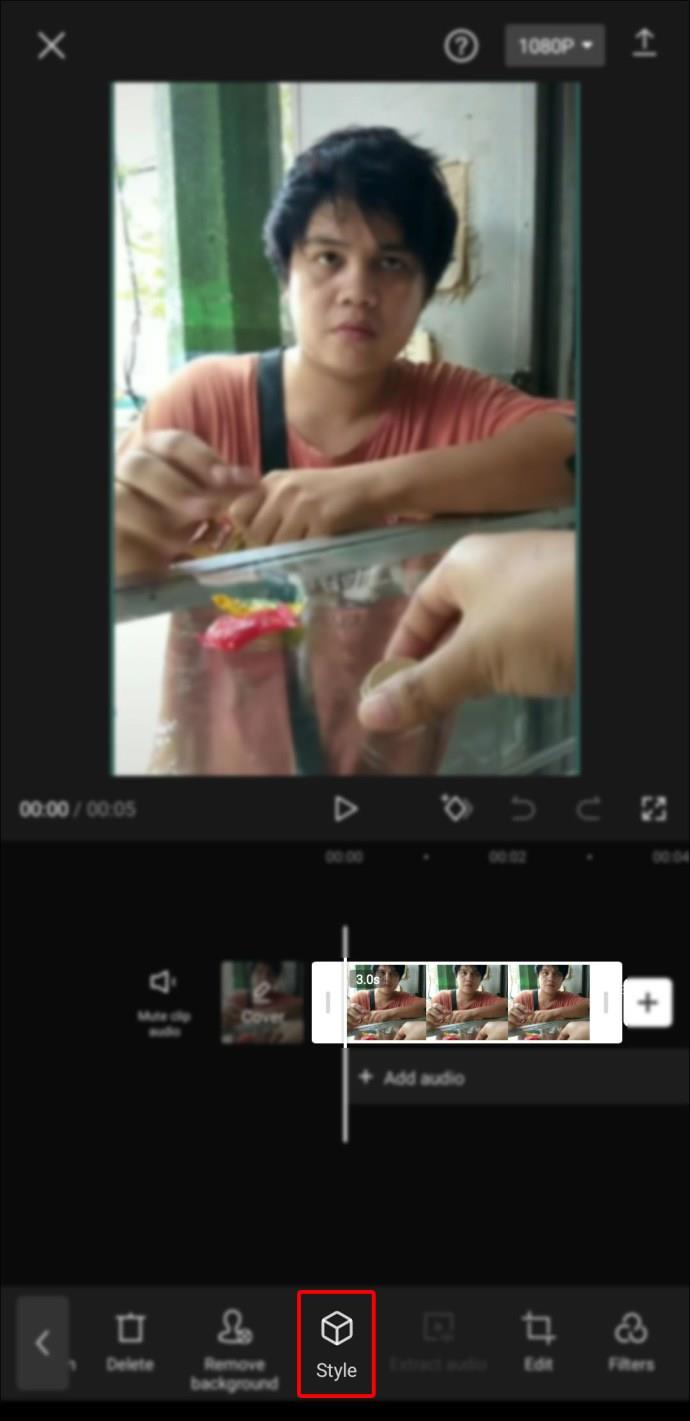
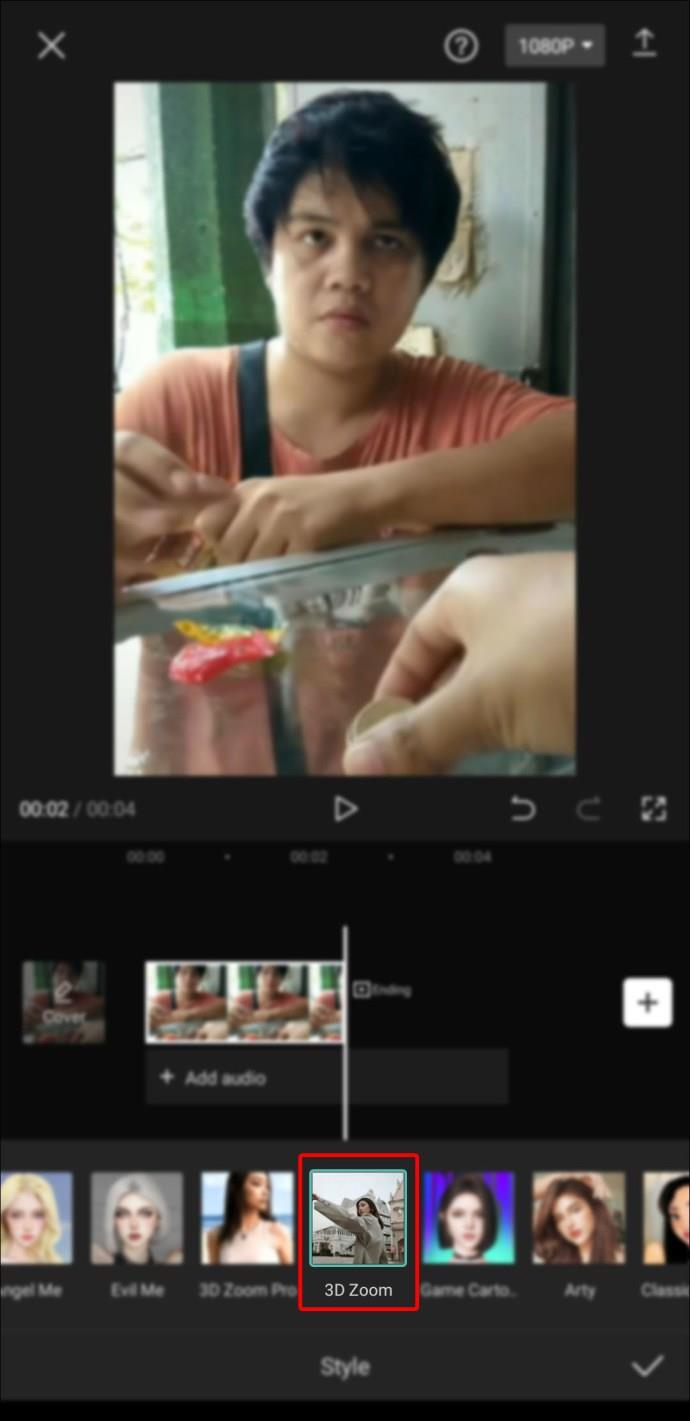
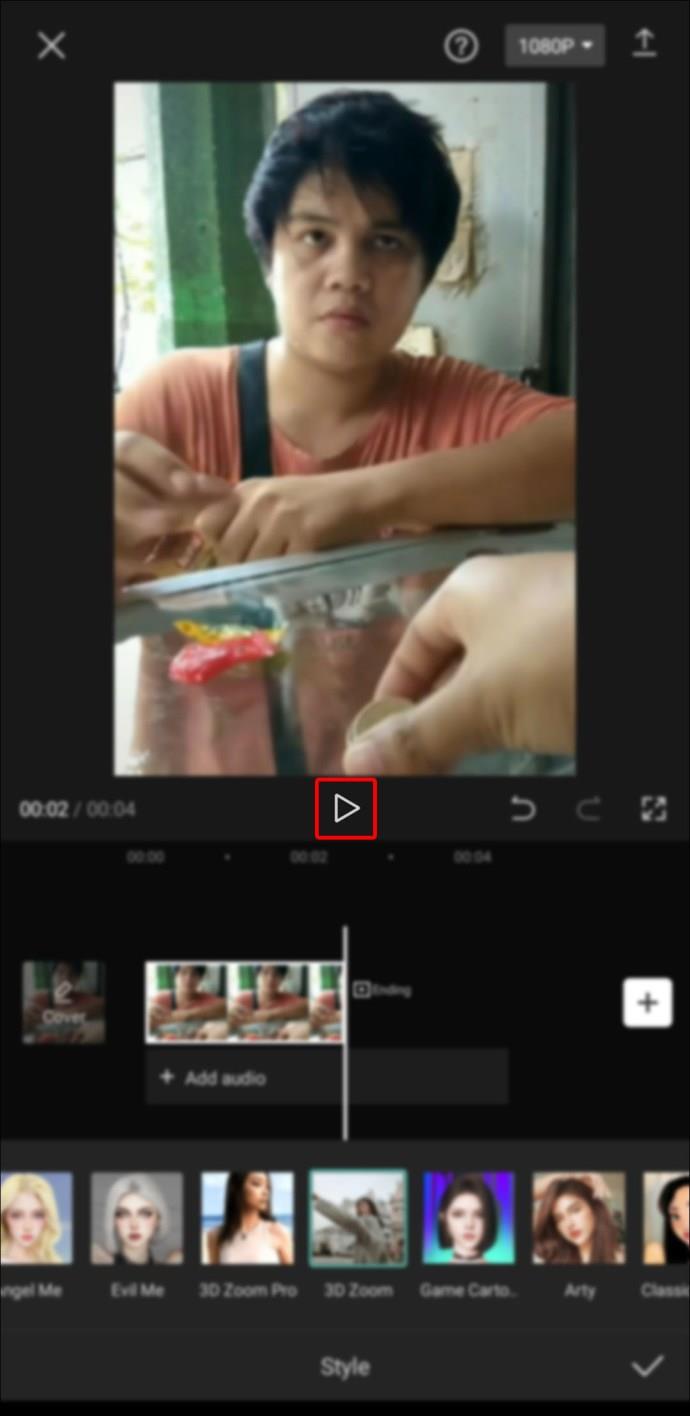
إذا كنت راضيًا عن النتائج ، فانقر على علامة "علامة الاختيار" في أسفل يمين الشاشة.
كيفية إنشاء تأثير ثلاثي الأبعاد في Capcut على Android
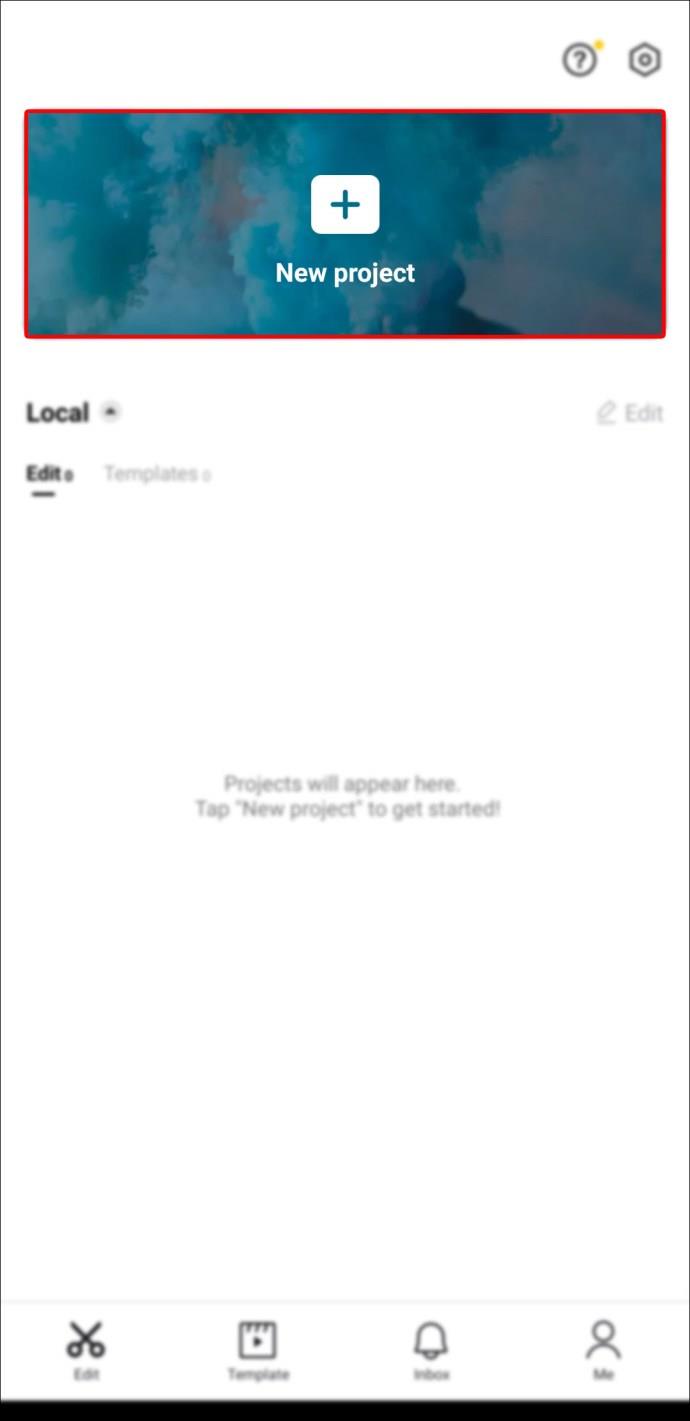
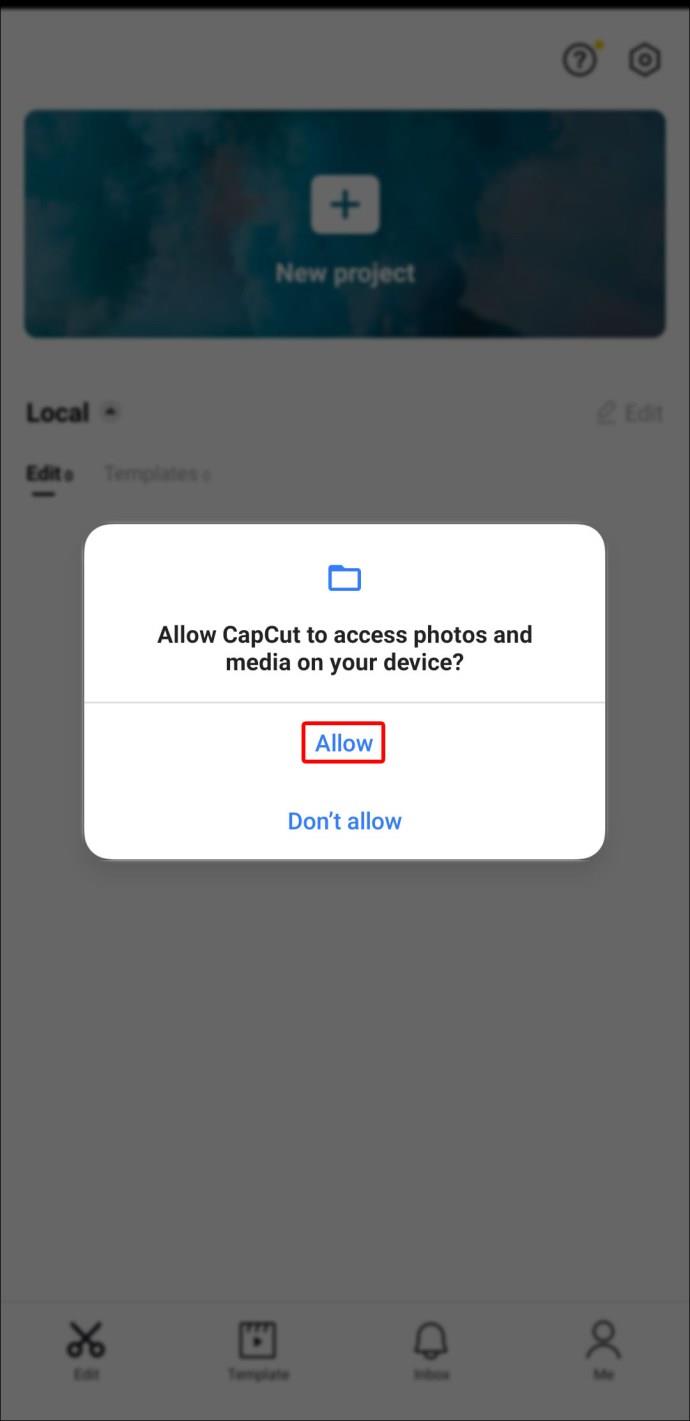
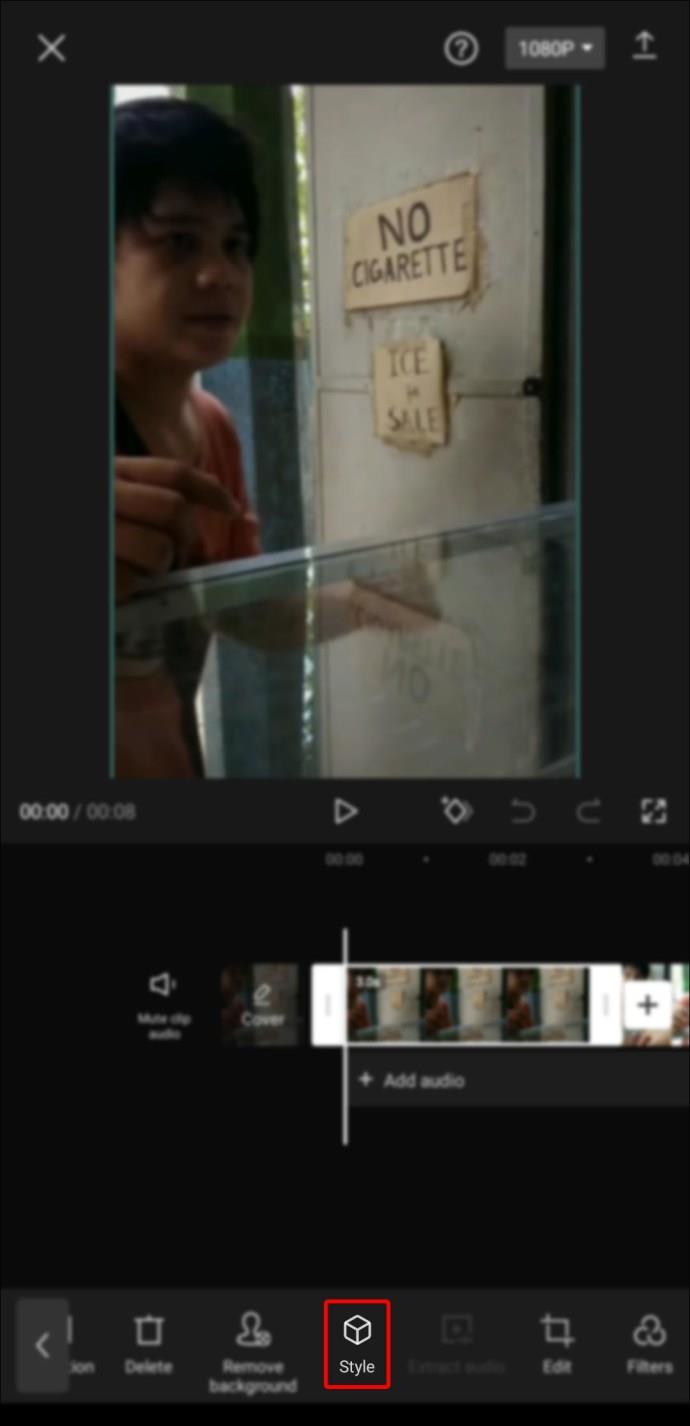
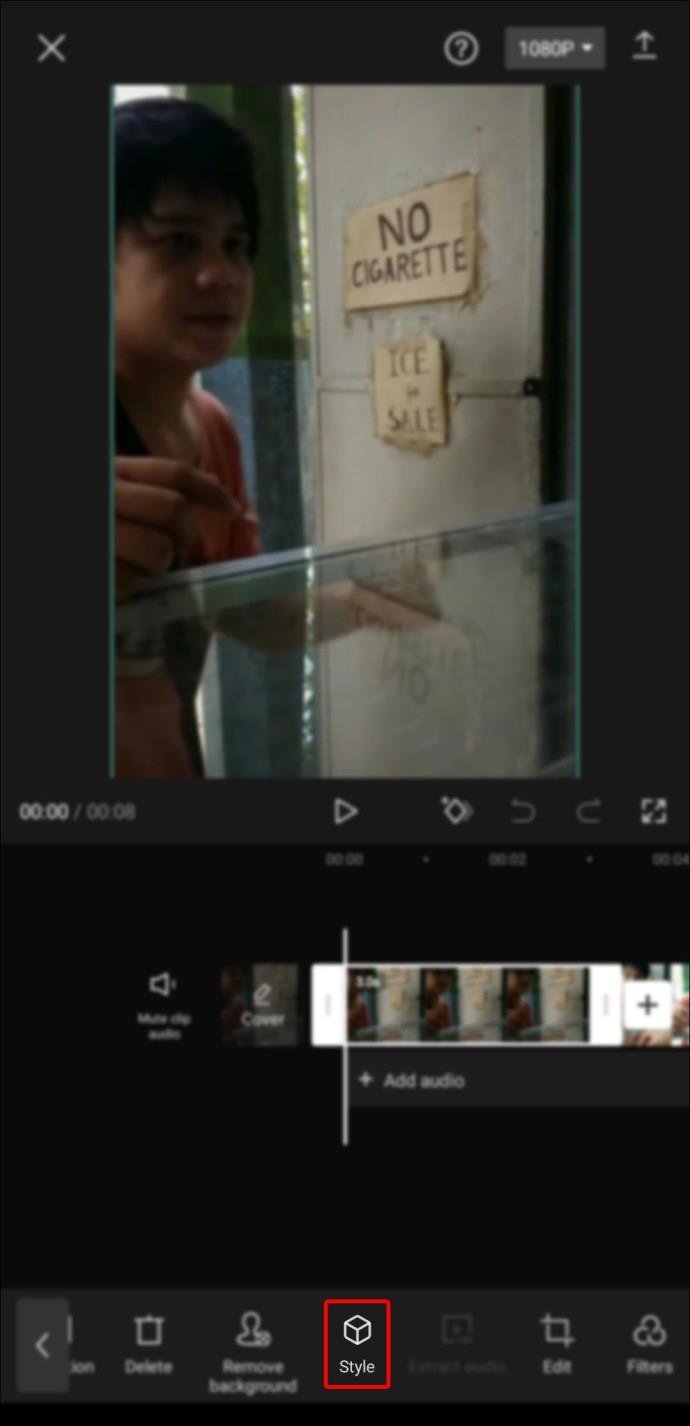
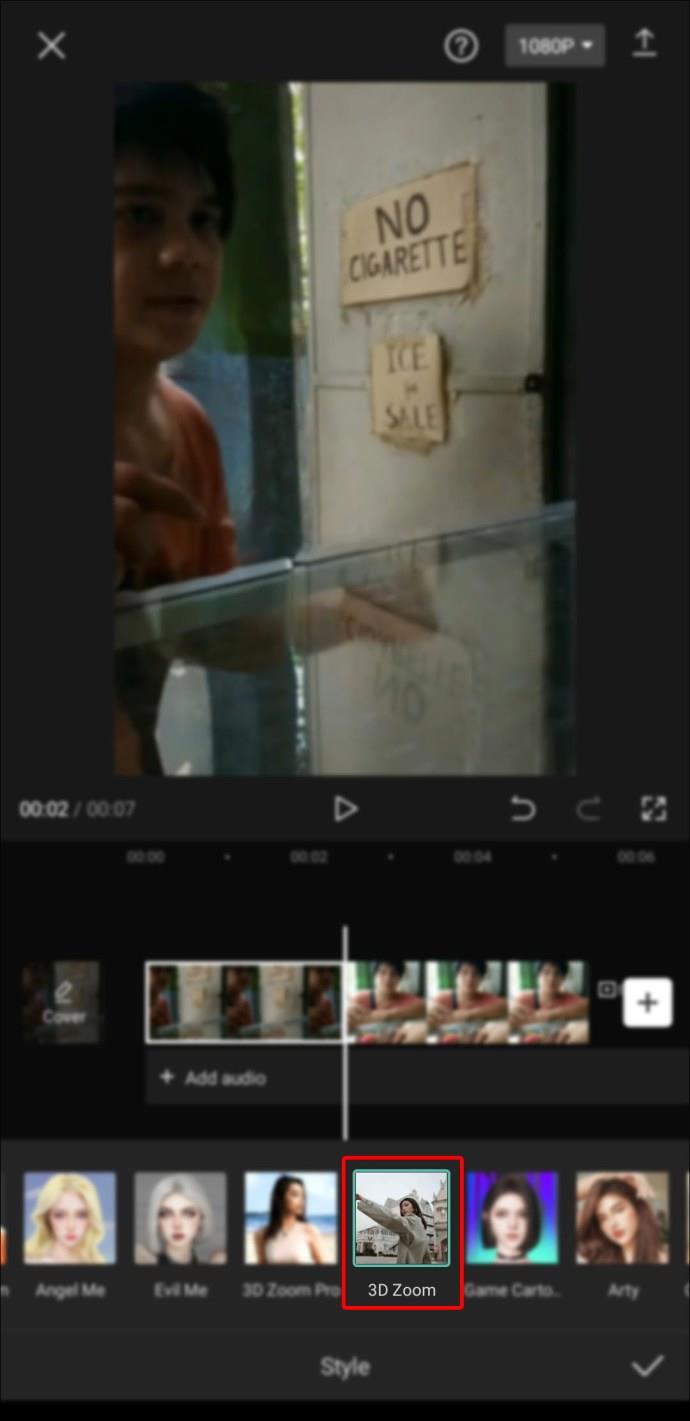
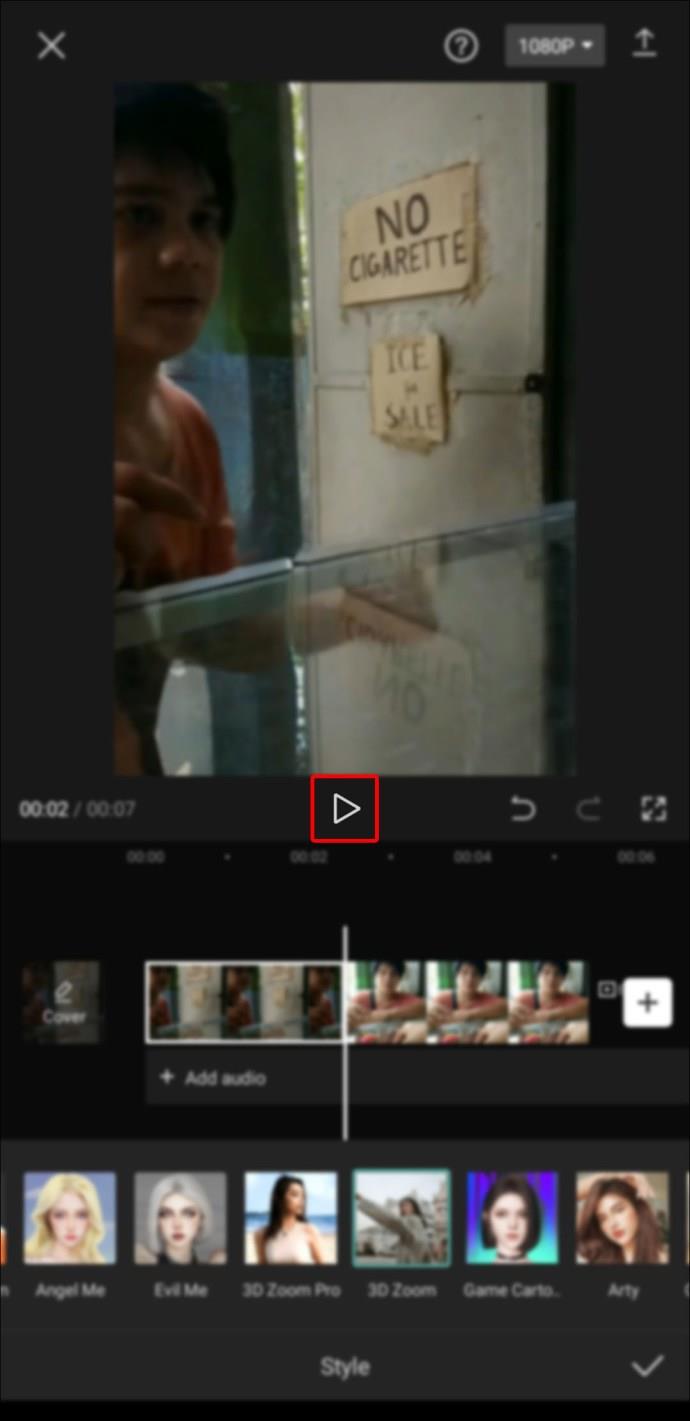

قد يضيف Capcut مقطعًا بشعاره في نهاية الفيديو الخاص بك. إذا لم تعجبك ، فقم بإزالته عن طريق تحديد المقطع والنقر على "حذف" أسفل الشاشة.
من السهل إجراء تعديلات استثنائية على الفيديو باستخدام Capcut
يسمح لك Capcut بأداء العديد من مهام التحرير الأخرى إلى جانب تلك التي تمت مناقشتها في هذه المقالة. يمكنك استخدام ميزة التراكب لأغراض مختلفة ثم تطبيق المعرفة على أي مهام أخرى تتطلب منك استخدام التراكب في Capcut.
هل سبق لك استخدام Capcut لتحرير مقاطع الفيديو؟ هل استخدمت أيًا من الميزات التي تمت مناقشتها في هذه المقالة؟ واسمحوا لنا أن نعرف في قسم التعليقات أدناه.
ما هو VPN، وما هي مزاياه وعيوبه؟ لنناقش مع WebTech360 تعريف VPN، وكيفية تطبيق هذا النموذج والنظام في العمل.
لا يقتصر أمان Windows على الحماية من الفيروسات البسيطة فحسب، بل يحمي أيضًا من التصيد الاحتيالي، ويحظر برامج الفدية، ويمنع تشغيل التطبيقات الضارة. مع ذلك، يصعب اكتشاف هذه الميزات، فهي مخفية خلف طبقات من القوائم.
بمجرد أن تتعلمه وتجربه بنفسك، ستجد أن التشفير سهل الاستخدام بشكل لا يصدق وعملي بشكل لا يصدق للحياة اليومية.
في المقالة التالية، سنقدم العمليات الأساسية لاستعادة البيانات المحذوفة في نظام التشغيل Windows 7 باستخدام أداة الدعم Recuva Portable. مع Recuva Portable، يمكنك تخزينها على أي وحدة تخزين USB مناسبة، واستخدامها وقتما تشاء. تتميز الأداة بصغر حجمها وبساطتها وسهولة استخدامها، مع بعض الميزات التالية:
يقوم برنامج CCleaner بالبحث عن الملفات المكررة في بضع دقائق فقط، ثم يسمح لك بتحديد الملفات الآمنة للحذف.
سيساعدك نقل مجلد التنزيل من محرك الأقراص C إلى محرك أقراص آخر على نظام التشغيل Windows 11 على تقليل سعة محرك الأقراص C وسيساعد جهاز الكمبيوتر الخاص بك على العمل بسلاسة أكبر.
هذه طريقة لتقوية نظامك وضبطه بحيث تحدث التحديثات وفقًا لجدولك الخاص، وليس وفقًا لجدول Microsoft.
يوفر مستكشف ملفات Windows خيارات متعددة لتغيير طريقة عرض الملفات. ما قد لا تعرفه هو أن أحد الخيارات المهمة مُعطّل افتراضيًا، مع أنه ضروري لأمان نظامك.
باستخدام الأدوات المناسبة، يمكنك فحص نظامك وإزالة برامج التجسس والبرامج الإعلانية والبرامج الضارة الأخرى التي قد تكون مختبئة في نظامك.
فيما يلي قائمة بالبرامج الموصى بها عند تثبيت جهاز كمبيوتر جديد، حتى تتمكن من اختيار التطبيقات الأكثر ضرورة والأفضل على جهاز الكمبيوتر الخاص بك!
قد يكون من المفيد جدًا حفظ نظام تشغيل كامل على ذاكرة فلاش، خاصةً إذا لم يكن لديك جهاز كمبيوتر محمول. ولكن لا تظن أن هذه الميزة تقتصر على توزيعات لينكس - فقد حان الوقت لتجربة استنساخ نظام ويندوز المُثبّت لديك.
إن إيقاف تشغيل بعض هذه الخدمات قد يوفر لك قدرًا كبيرًا من عمر البطارية دون التأثير على استخدامك اليومي.
Ctrl + Z هو مزيج مفاتيح شائع جدًا في ويندوز. يتيح لك Ctrl + Z التراجع عن إجراءات في جميع أقسام ويندوز.
تُعدّ الروابط المختصرة مفيدةً لإزالة الروابط الطويلة، لكنها تُخفي أيضًا وجهتها الحقيقية. إذا كنت ترغب في تجنّب البرامج الضارة أو التصيّد الاحتيالي، فإنّ النقر العشوائي على هذا الرابط ليس خيارًا حكيمًا.
بعد انتظار طويل، تم إطلاق التحديث الرئيسي الأول لنظام التشغيل Windows 11 رسميًا.













