ما هي شبكة VPN؟ مزايا وعيوب شبكة VPN الافتراضية الخاصة

ما هو VPN، وما هي مزاياه وعيوبه؟ لنناقش مع WebTech360 تعريف VPN، وكيفية تطبيق هذا النموذج والنظام في العمل.
منذ ظهور الوسائط الاجتماعية القائمة على محتوى الفيديو مثل TikTok أو Instagram Reels ، أصبح محرر الفيديو CapCut شائعًا بشكل لا يصدق. يثني المستخدمون على نطاق واسع على سهولة استخدامه وميزات قص وتحرير الفيديو. جعله هذا أحد أكثر تطبيقات التحرير تنزيلًا لأجهزة Android و iOS من متاجر التطبيقات.

في البداية كان مخصصًا فقط للأجهزة المحمولة ، ظهر طلب على إصدار سطح المكتب من التطبيق.
كيفية استخدام CapCut على جهاز كمبيوتر يعمل بنظام Windows
هناك نسخة سطح مكتب رسمية من CapCut تسمى CapCut Pro.
تم إصداره في البداية فقط باستخدام واجهة مستخدم باللغة الصينية ، وتم إصدار إصدار رسمي باللغة الإنجليزية من تطبيق سطح المكتب في أغسطس 2022. CapCut Pro لنظام التشغيل Windows مجاني ومتاح للتنزيل من متجر Microsoft .
الأهم بالنسبة لمستخدمي CapCut هو أن واجهة المستخدم ظلت مألوفة. لقد شهد المستخدمون أن التطبيق يعمل بسلاسة على Windows ويعمل بجميع الميزات بشكل مثالي. كما أشادوا بميزة الحفظ التلقائي ، والقدرة على مزامنة مسودات المشاريع عبر أجهزة متعددة. يتضمن CapCut Pro جميع الميزات التي يحتوي عليها إصدار الهاتف المحمول ، مثل مكتبة الصوت الشاملة ، وتحرير الجدول الزمني ، وفلاتر الجمال ، وما إلى ذلك ، مع واجهة مستخدم سهلة الإدارة.
كان إصدار سطح المكتب من التطبيق بمثابة نجاح ناجح في الحفاظ على تعدد استخدامات تطبيق الهاتف المحمول على جهاز الكمبيوتر. ومع ذلك ، إذا لم تتمكن من تثبيت إصدار سطح المكتب الكامل من التطبيق ، فهناك طرق أخرى للقيام بذلك.
تتضمن بدائل استخدام CapCut على جهاز الكمبيوتر الخاص بك استخدام برامج محاكاة مثل Bluestacks. سنستعرض هذه الخيارات بمزيد من التفصيل.
كيفية استخدام إصدار Android من CapCut على جهاز الكمبيوتر الخاص بك
إذا كنت ترغب في الاحتفاظ بتجربة إصدار الهاتف المحمول من CapCut على جهاز الكمبيوتر الخاص بك ، فإن محاكيات Android هي الحل. لاستخدام الإصدار الأصلي من التطبيق ، تحتاج إلى تنزيل برنامج محاكي يسمى Bluestacks.
Bluestacks هو محاكي نظام Android يعيد إنشاء بيئة Android على جهاز الكمبيوتر الخاص بك. يسمح لك باستخدام إصدارات Android من التطبيقات على كمبيوتر سطح المكتب الخاص بك. في بعض الأحيان ، تكون هذه هي الطريقة الوحيدة لممارسة بعض الألعاب أو الوصول إلى برامج الهاتف المحمول فقط على جهاز الكمبيوتر. Bluestacks مجاني ، ويمكنك تنزيله من الصفحة الرسمية. يمكنك استخدام Bluestacks 5 على جهاز الكمبيوتر.
لتثبيت إصدار CapCut Android واستخدامه على جهاز الكمبيوتر الخاص بك ، اتبع الخطوات التالية:
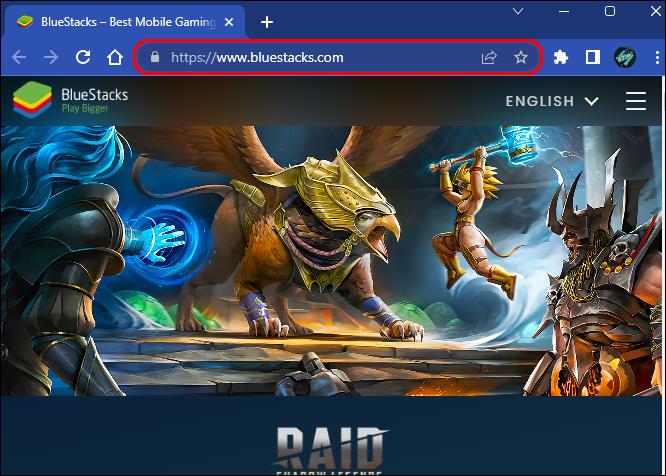
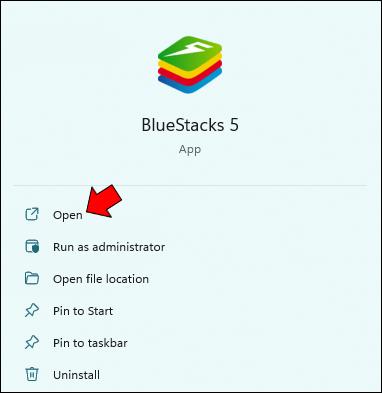
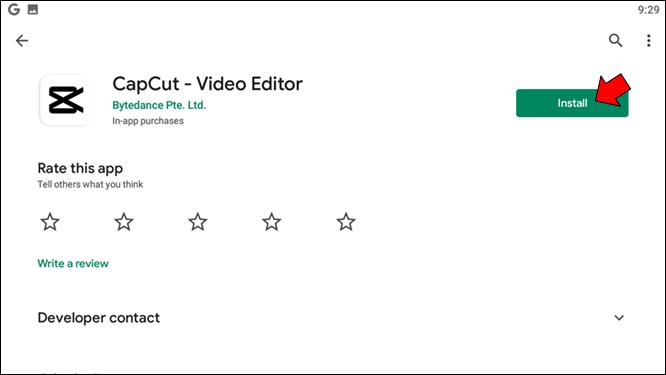
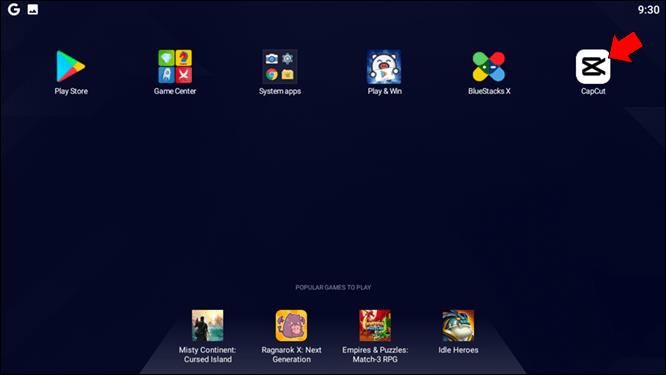
هناك طريقة أخرى لتثبيت CapCut على Bluestacks وهي استيراد ملف التثبيت من جهاز الكمبيوتر الخاص بك:

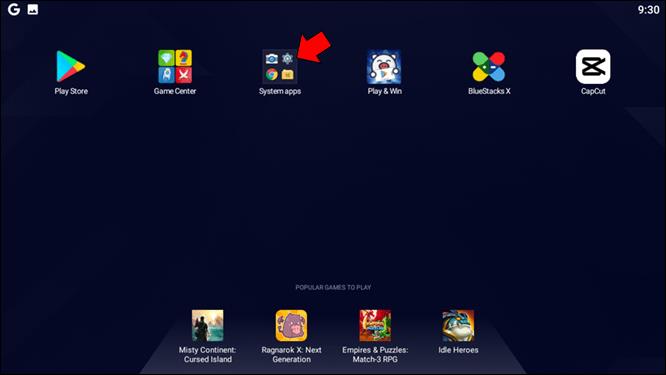
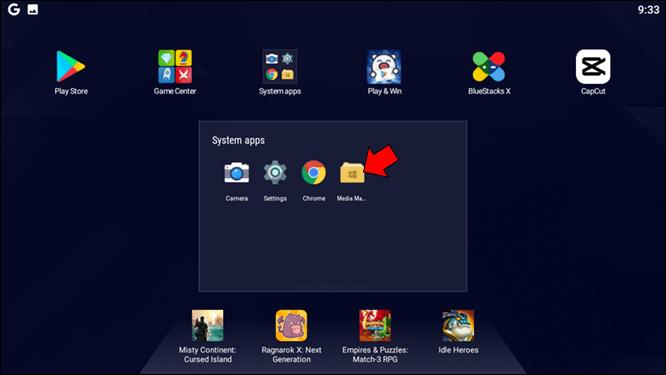
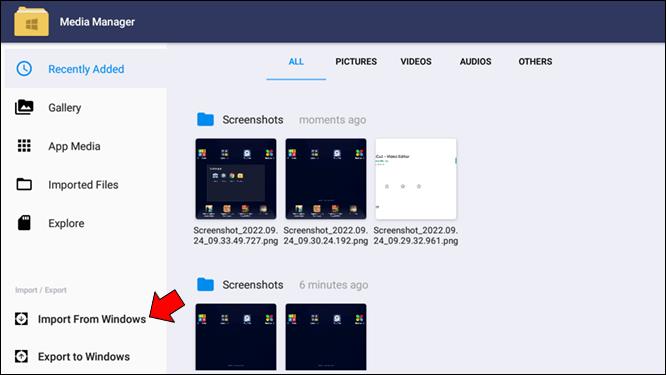
ضع في اعتبارك أنك قد تحتاج إلى استيراد الملفات التي تحتاج إلى استخدامها وتحريرها في المحاكي للسماح له بالوصول إليها.
كيفية استخدام إصدار iPhone من CapCut على جهاز الكمبيوتر الخاص بك
بقدر ما تحصل عليه تطبيقات iOS ، لا يمكنك تثبيت إصدار رسمي منه على جهاز كمبيوتر ليس جهاز Apple. لاستخدام إصدار iPhone من CapCut على جهاز الكمبيوتر الذي يعمل بنظام Windows ، ستحتاج إلى استخدام محاكي iOS. لحسن الحظ ، هناك الكثير منها يمكنك استخدامه لإعادة إنشاء مساحة عمل نظام التشغيل على سطح المكتب.
يعد Smartface iOS emulator خيارًا رائعًا ، حيث إنه يغطي أنظمة iOS و Android. يتيح لك الإصدار المجاني من التطبيق استخدام ميزات كافية لتثبيت CapCut وتشغيله بسلاسة.
لتثبيت Smartface وتشغيله ، ستحتاج إلى التأكد من تثبيت iTunes على جهاز الكمبيوتر الخاص بك أولاً. ثم قم بتنزيل البرنامج وتثبيته على جهاز الكمبيوتر الخاص بك.
بعد ذلك ، قم بتنزيل CapCut من متجر Apple في البيئة الافتراضية واستمتع بالتطبيق تمامًا كما هو الحال على iPhone أو iPad.
كيفية استخدام CapCut على جهاز Mac
لحسن الحظ ، يتوفر CapCut Pro لنظام التشغيل MacOS باللغة الإنجليزية اعتبارًا من أغسطس 2022 ، ويمكنك تنزيله من متجر Apple . هذا هو التطبيق الرسمي للكمبيوتر الشخصي من نفس المطور. توقع تحديثات ثابتة للتغلب على أي مكامن الخلل لأن هذا إصدار جديد إلى حد ما.
بالإضافة إلى كونه موجهًا للكمبيوتر الشخصي ، يحتفظ CapCut Pro بالمظهر المألوف لواجهة الهاتف ، مما يسمح لك بتحرير المحتوى الخاص بك بسهولة. وأفضل ما في الأمر أنه مجاني ولا يتطلب الكثير من معرفة كيفية استخدام الكمبيوتر.
إذا كنت ترغب في الحفاظ على المظهر الدقيق لإصدار الهاتف المحمول ، فيمكنك استخدام برامج محاكاة الأجهزة المحمولة لإنشاء جهاز افتراضي يعمل بنظام Android أو iOS. سنقدم المزيد من التفاصيل لكل أدناه.
كيفية استخدام إصدار Android من تطبيق CapCut على جهاز Mac الخاص بك
على غرار إصدار الكمبيوتر الشخصي ، لاستخدام إصدار Android من CapCut ، عليك أولاً تثبيته عبر Bluestacks . لاحظ أن Bluestacks هو مجرد محاكي Android وأنه يمكنك استخدامه فقط لإصدار Android من التطبيق.
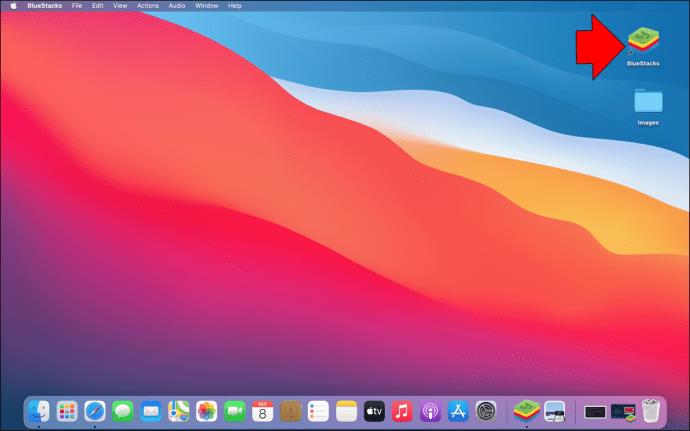
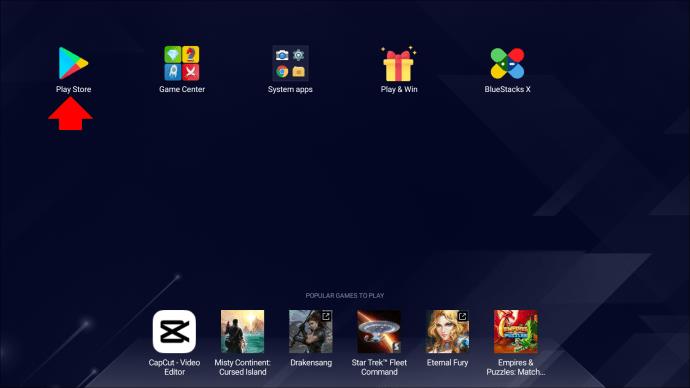

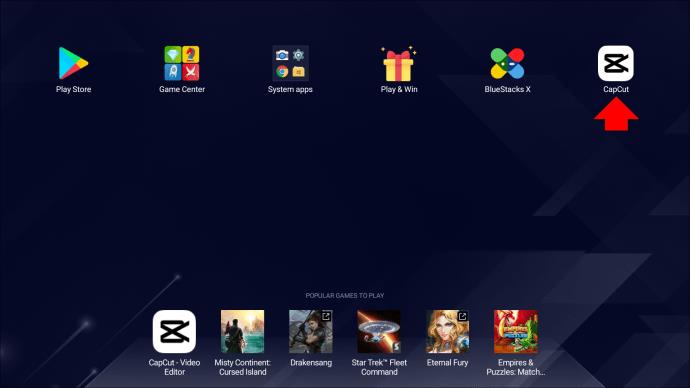
نظرًا لأن Bluestacks يحاكي نظام Android ، فإن واجهة المستخدم ستبدو كما هي على جهاز Android الخاص بك.
كيفية استخدام إصدار iPhone من تطبيق CapCut على جهاز Mac الخاص بك
قد تعتقد أنه نظرًا لأنك تريد استخدام إصدار iOS لأحد التطبيقات على جهاز Apple آخر ، فإنه سيعمل بشكل افتراضي. ومع ذلك ، كما هو الحال مع أي نقل آخر من الهاتف المحمول إلى سطح المكتب ، لاستخدام إصدار iPhone من CapCut على سطح المكتب ، ستحتاج إلى استخدام محاكي iOS.
لسوء الحظ ، لا يتوافق Bluestacks مع نظام التشغيل iOS ، ولكن يمكن أن تساعدك المحاكيات الأخرى في استخدام CapCut على جهاز Mac الخاص بك. نظرًا لارتفاع الطلب على الأدوات التي ستساعد المستخدمين على استخدام تطبيقات iOS على أجهزة سطح المكتب الخاصة بهم ، ظهرت العديد من برامج المحاكاة المزيفة. أثناء البحث عن محاكي iOS يناسب احتياجاتك بشكل أفضل ، احرص على التحقق من أصالته وما إذا كان آمنًا للاستخدام.
للحصول على تجربة مرضية لـ iPhone CapCut على جهاز Mac الخاص بك ، نوصيك باستخدام محاكي Smartface .
بعد تثبيت محاكي Smartface على جهاز الكمبيوتر الخاص بك ، انتقل إلى متجر Apple وقم بتنزيل إصدار iOS من تطبيق CapCut.
ومع ذلك ، للتأكد من أنك تستخدم الإنترنت بأمان ولا تخاطر بقضايا الأمان أو حقوق النشر الخاصة بك ، ابحث عن بدائل. ابحث عن تطبيقات تحرير الفيديو الملائمة لنظام التشغيل Mac والتي تعمل بشكل مشابه لبرنامج CapCut وهي مجانية الاستخدام ، مثل Filmora أو iMovie أو OpenShot.
أسئلة وأجوبة
هل يقدم CapCut تطبيقًا أصليًا للكمبيوتر الشخصي؟
أصدر CapCut إصدار سطح المكتب من التطبيق المسمى CapCut Pro لنظامي التشغيل Windows و Mac. التطبيق متاح للتنزيل المجاني من الموقع الرسمي و Microsoft Store و Apple Store. لاحظ أن الإصدار الأصلي يحتوي على واجهة مستخدم باللغة الصينية ، لذلك قد تحتاج إلى ترجمة الصفحة أو تعقبها من المتاجر الموجودة في الولايات المتحدة.
هل يمكنني تشغيل CapCut بدون محاكي على جهاز Mac أو Windows؟
الجواب هو نعم ولا. إذا قررت استخدام الإصدار الأصلي للجوال من التطبيق ، فسيتطلب منك استخدام محاكي نظرًا لأن تطبيقات Android و iOS ليست أصلية لنظامي التشغيل Windows و Mac. ومع ذلك ، فإن إصدار سطح المكتب من التطبيق CapCut Pro يوفر طريقة رائعة لاستخدام جميع ميزات CapCut على نظام Windows أو Mac.
CapCut على الشاشات الكبيرة القريبة منك
CapCut هو الخيار الأول للعديد من منشئي المحتوى لتحرير الفيديو. ومع ذلك ، لا يقتصر الأمر على المهنيين فقط. إنه بسيط ويوفر جميع الميزات اللازمة لإنشاء فيديو جذاب وممتع وممتع من الناحية الجمالية. لا يهم إصدار الهاتف المحمول أو سطح المكتب عندما يتعلق الأمر بالعديد من خيارات هذه الأداة - ستظل جودة مونتاج الفيديو كما هي.
والأهم من ذلك - استمتع أثناء الإبداع واللعب بكل الميزات! يتيح لك CapCut أن تكون مبدعًا كما تريد مع أي إصدار من التطبيق. ما عليك سوى اختيار أفضل ما يناسب احتياجاتك.
ما هي طريقتك المفضلة لإنشاء مقاطع فيديو باستخدام CapCut؟ تقول لنا في قسم التعليقات أدناه!
ما هو VPN، وما هي مزاياه وعيوبه؟ لنناقش مع WebTech360 تعريف VPN، وكيفية تطبيق هذا النموذج والنظام في العمل.
لا يقتصر أمان Windows على الحماية من الفيروسات البسيطة فحسب، بل يحمي أيضًا من التصيد الاحتيالي، ويحظر برامج الفدية، ويمنع تشغيل التطبيقات الضارة. مع ذلك، يصعب اكتشاف هذه الميزات، فهي مخفية خلف طبقات من القوائم.
بمجرد أن تتعلمه وتجربه بنفسك، ستجد أن التشفير سهل الاستخدام بشكل لا يصدق وعملي بشكل لا يصدق للحياة اليومية.
في المقالة التالية، سنقدم العمليات الأساسية لاستعادة البيانات المحذوفة في نظام التشغيل Windows 7 باستخدام أداة الدعم Recuva Portable. مع Recuva Portable، يمكنك تخزينها على أي وحدة تخزين USB مناسبة، واستخدامها وقتما تشاء. تتميز الأداة بصغر حجمها وبساطتها وسهولة استخدامها، مع بعض الميزات التالية:
يقوم برنامج CCleaner بالبحث عن الملفات المكررة في بضع دقائق فقط، ثم يسمح لك بتحديد الملفات الآمنة للحذف.
سيساعدك نقل مجلد التنزيل من محرك الأقراص C إلى محرك أقراص آخر على نظام التشغيل Windows 11 على تقليل سعة محرك الأقراص C وسيساعد جهاز الكمبيوتر الخاص بك على العمل بسلاسة أكبر.
هذه طريقة لتقوية نظامك وضبطه بحيث تحدث التحديثات وفقًا لجدولك الخاص، وليس وفقًا لجدول Microsoft.
يوفر مستكشف ملفات Windows خيارات متعددة لتغيير طريقة عرض الملفات. ما قد لا تعرفه هو أن أحد الخيارات المهمة مُعطّل افتراضيًا، مع أنه ضروري لأمان نظامك.
باستخدام الأدوات المناسبة، يمكنك فحص نظامك وإزالة برامج التجسس والبرامج الإعلانية والبرامج الضارة الأخرى التي قد تكون مختبئة في نظامك.
فيما يلي قائمة بالبرامج الموصى بها عند تثبيت جهاز كمبيوتر جديد، حتى تتمكن من اختيار التطبيقات الأكثر ضرورة والأفضل على جهاز الكمبيوتر الخاص بك!
قد يكون من المفيد جدًا حفظ نظام تشغيل كامل على ذاكرة فلاش، خاصةً إذا لم يكن لديك جهاز كمبيوتر محمول. ولكن لا تظن أن هذه الميزة تقتصر على توزيعات لينكس - فقد حان الوقت لتجربة استنساخ نظام ويندوز المُثبّت لديك.
إن إيقاف تشغيل بعض هذه الخدمات قد يوفر لك قدرًا كبيرًا من عمر البطارية دون التأثير على استخدامك اليومي.
Ctrl + Z هو مزيج مفاتيح شائع جدًا في ويندوز. يتيح لك Ctrl + Z التراجع عن إجراءات في جميع أقسام ويندوز.
تُعدّ الروابط المختصرة مفيدةً لإزالة الروابط الطويلة، لكنها تُخفي أيضًا وجهتها الحقيقية. إذا كنت ترغب في تجنّب البرامج الضارة أو التصيّد الاحتيالي، فإنّ النقر العشوائي على هذا الرابط ليس خيارًا حكيمًا.
بعد انتظار طويل، تم إطلاق التحديث الرئيسي الأول لنظام التشغيل Windows 11 رسميًا.













