ما هي شبكة VPN؟ مزايا وعيوب شبكة VPN الافتراضية الخاصة

ما هو VPN، وما هي مزاياه وعيوبه؟ لنناقش مع WebTech360 تعريف VPN، وكيفية تطبيق هذا النموذج والنظام في العمل.
Google Authenticator هو تطبيق سهل الاستخدام للغاية عندما تحتاج إلى طبقة إضافية من حماية البيانات. للأسف ، لا يزال Google Authenticator متاحًا فقط على الأجهزة المحمولة ، ولكن تتوفر طرق بديلة تستخدم بروتوكول مصادقة Google.

عندما يتعلق الأمر برموز المصادقة الثنائية (2FA) ، يكون لديك Google Authenticator ، أو لديك تطبيق جهة خارجية يقوم بإنشاء رموز Google 2FA للتطبيقات أو الحسابات عبر الإنترنت. تقبل هذه التطبيقات رمز المصادقة السري من Google لتقديم المصادقة الثنائية (2FA). تعمل هذه العملية مع التطبيقات أو الحسابات عبر الإنترنت التي تستخدم Google Authenticator.
يمكن لتطبيقات المصادقة الأخرى إدارة رموز المصادقة باستخدام رمز إعداد 2FA للتطبيق مباشرةً بدلاً من استخدام رمز المصادقة السرية من Google لإنشاء رموز 2FA هذه.
بشكل أساسي ، يتلقى Google Authenticator رمزًا ممسوحًا من التطبيق الذي يقوم بإعداد 2FA ، ثم ينتج رمز 2FA للوصول إلى التطبيق أو الحساب عبر الإنترنت. ومع ذلك ، نظرًا لأنه يعمل فقط على أجهزة Android و iOS ، فإنه لا يمكن أن يعمل على أجهزة كمبيوتر سطح المكتب مباشرة. لذلك ، إما أن تضيف تطبيقًا للمصادقة على سطح المكتب يقبل رموز إعداد 2FA من تطبيقات أخرى وحسابات عبر الإنترنت أو تسمح لتطبيق الجهة الخارجية بمعالجة مصادقة Google باستخدام رمز المصادقة السري من Google. فيما يلي خياراتك.
انسخ رمز المصادقة السري الخاص بـ Google إلى جهة مصادقة خارجية
يعمل رمز المصادقة السري من Google كمدخل لإنشاء رموز 2FA التي تعمل مع Google Authenticator ، على الرغم من أنك تستخدم الرمز في تطبيق تابع لجهة خارجية. إليك كيفية الحصول عليها.
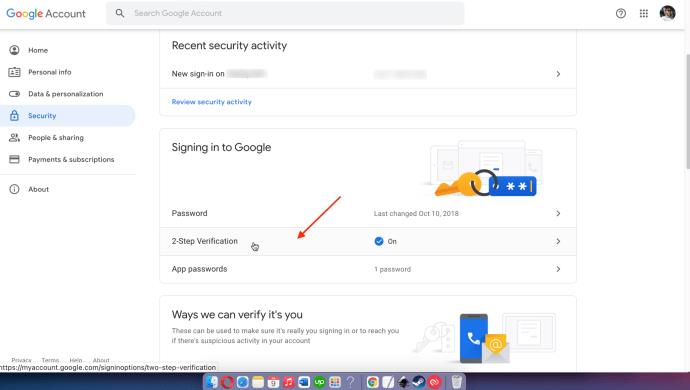
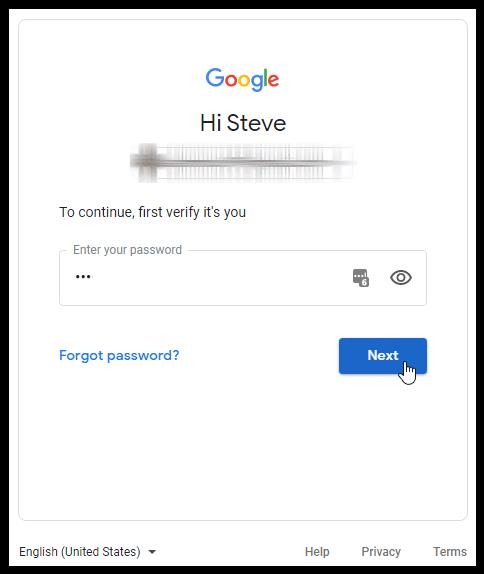
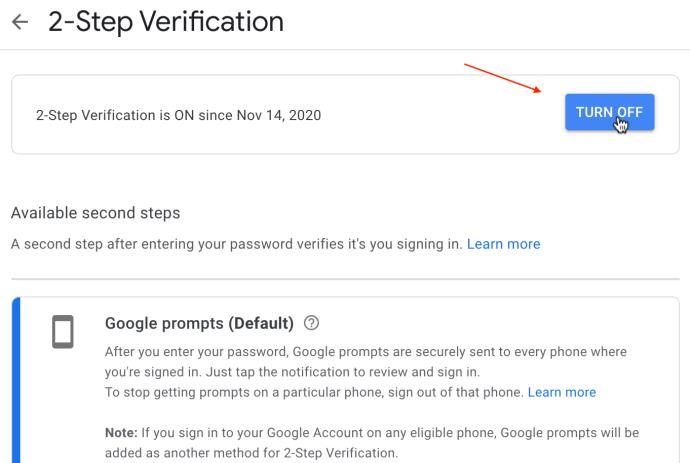
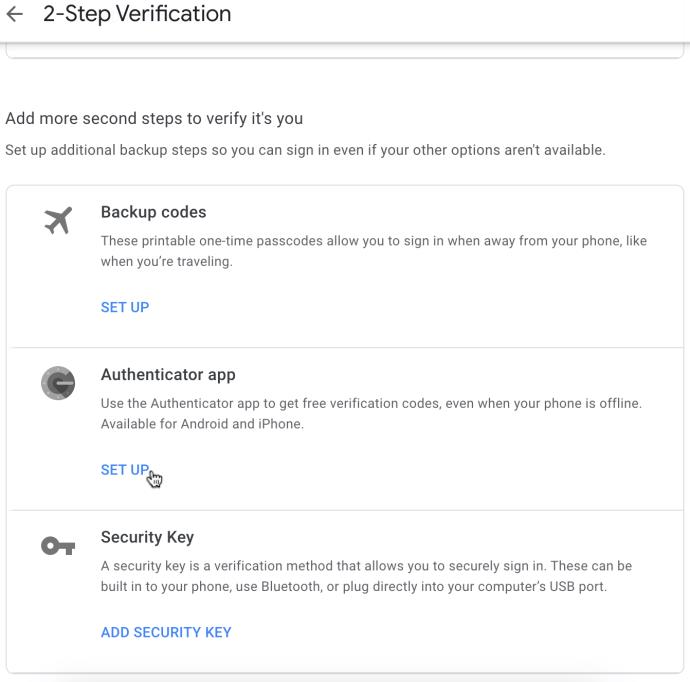
باتباع الخطوات المذكورة أعلاه لتصدير رمز Google Authenticator السري الخاص بك ، لديك المعلومات اللازمة لإعداد المصادقين التابعين لجهات خارجية.
فيما يلي بعض تطبيقات المصادقة التابعة لجهات خارجية التي تعمل مع الحسابات أو التطبيقات التي تستخدم Google Authenticator.
WinAuth
WinAuth هو واحد من العديد من تطبيقات المصادقة المكونة من خطوتين المصممة للاستخدام على أجهزة الكمبيوتر التي تعمل بنظام Windows. لم يعد التطبيق محدثًا (منذ 2017) ، ولكن يمكنك تجربته. لكي يعمل WinAuth ، يلزم وجود إطار عمل Microsoft.NET. فيما يلي كيفية تثبيت WinAuth وإعداده.
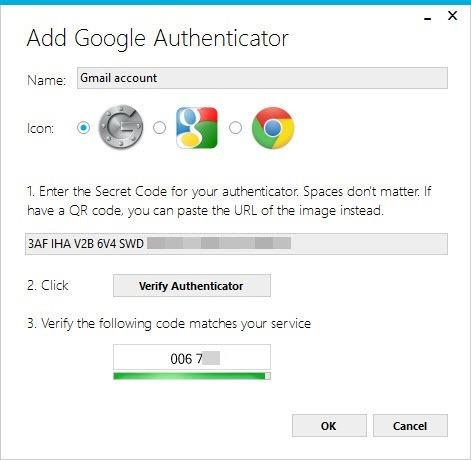
كيفية استخدام Authy على Linux و macOS و Windows 10
Authy هو حل Google Authenticator لأنظمة تشغيل iOS و Android و Linux و macOS و Windows. نعم ، لست بحاجة إلى متصفح أو جهاز محمول لاستخدام Authy - فقط تطبيق سطح المكتب. فيما يلي كيفية إعداد Authy على كمبيوتر سطح مكتب Mac أو Windows.
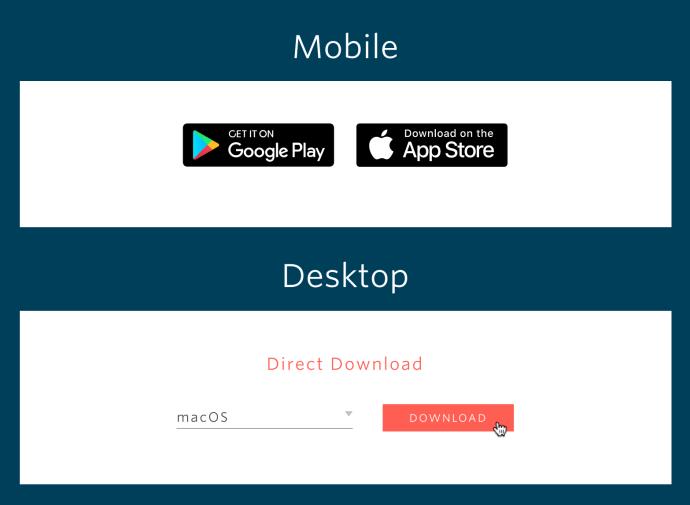
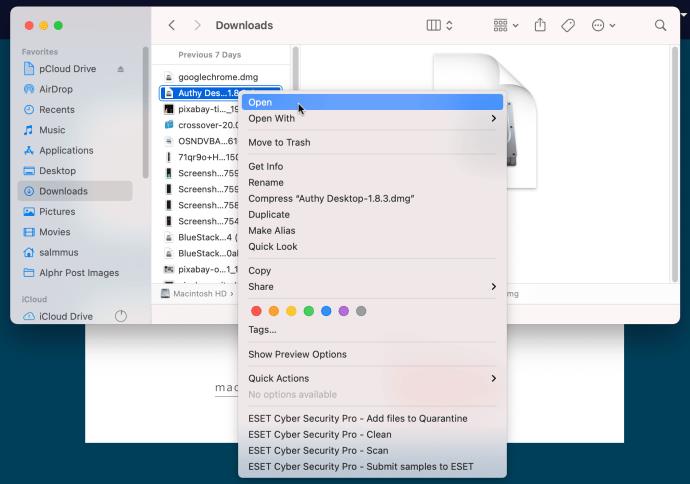
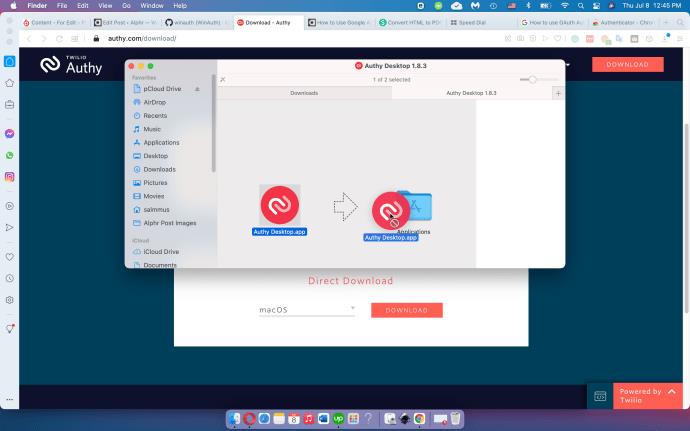
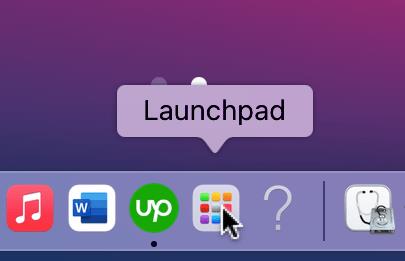
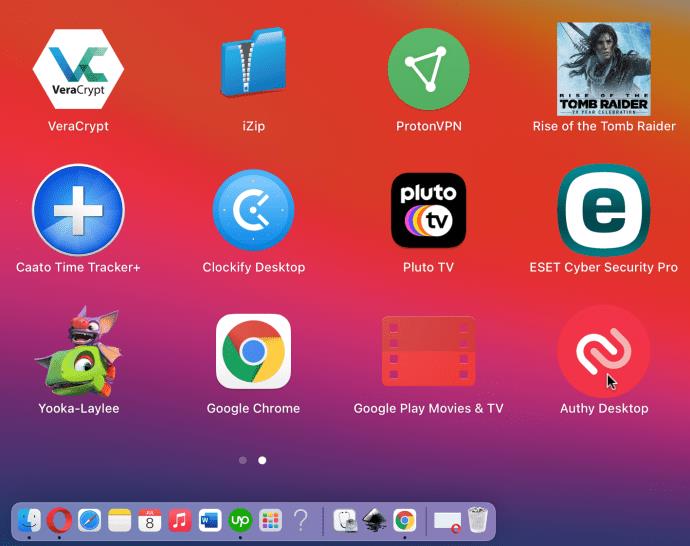
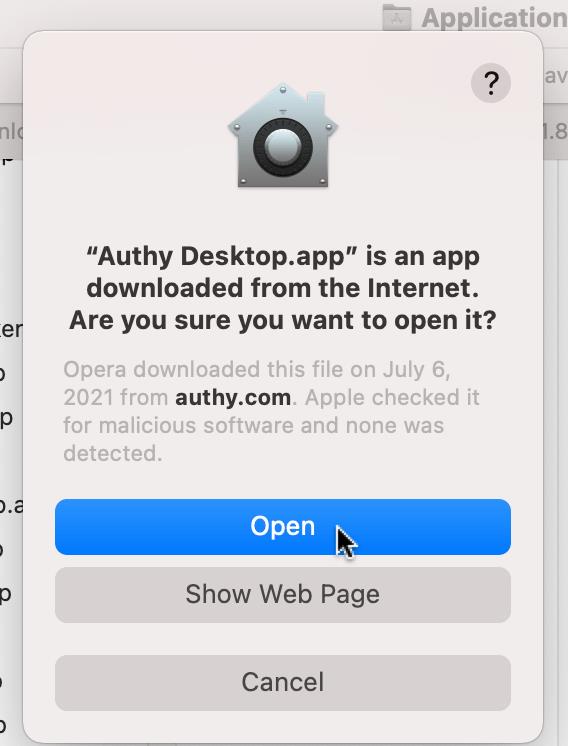
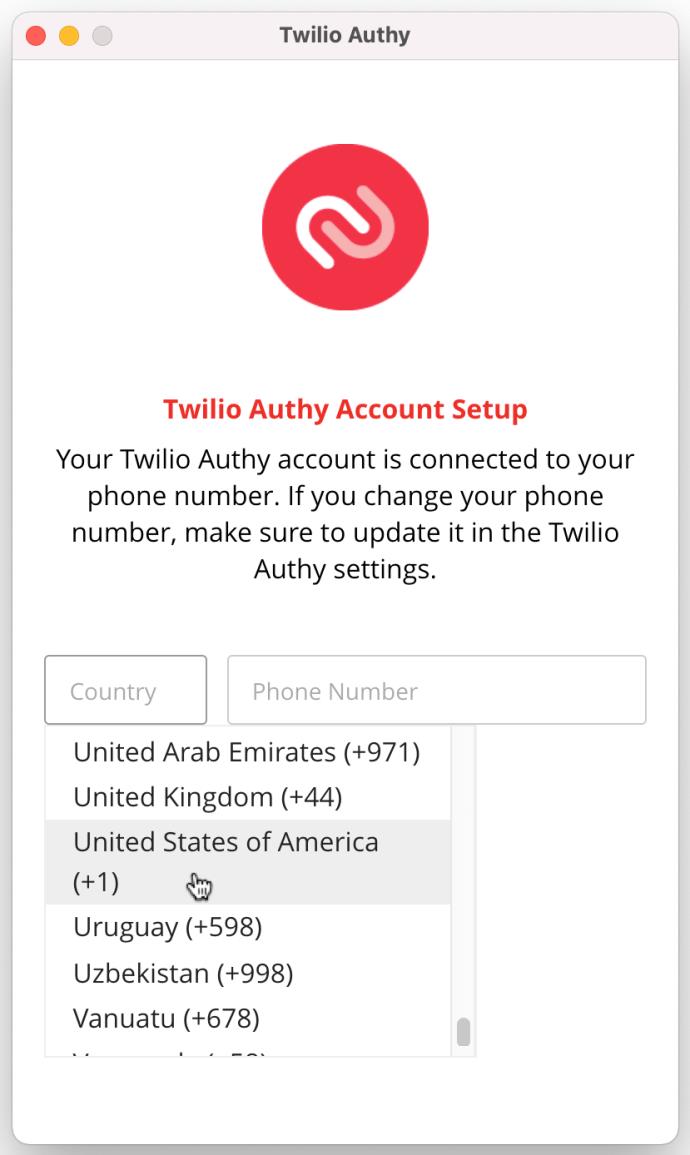
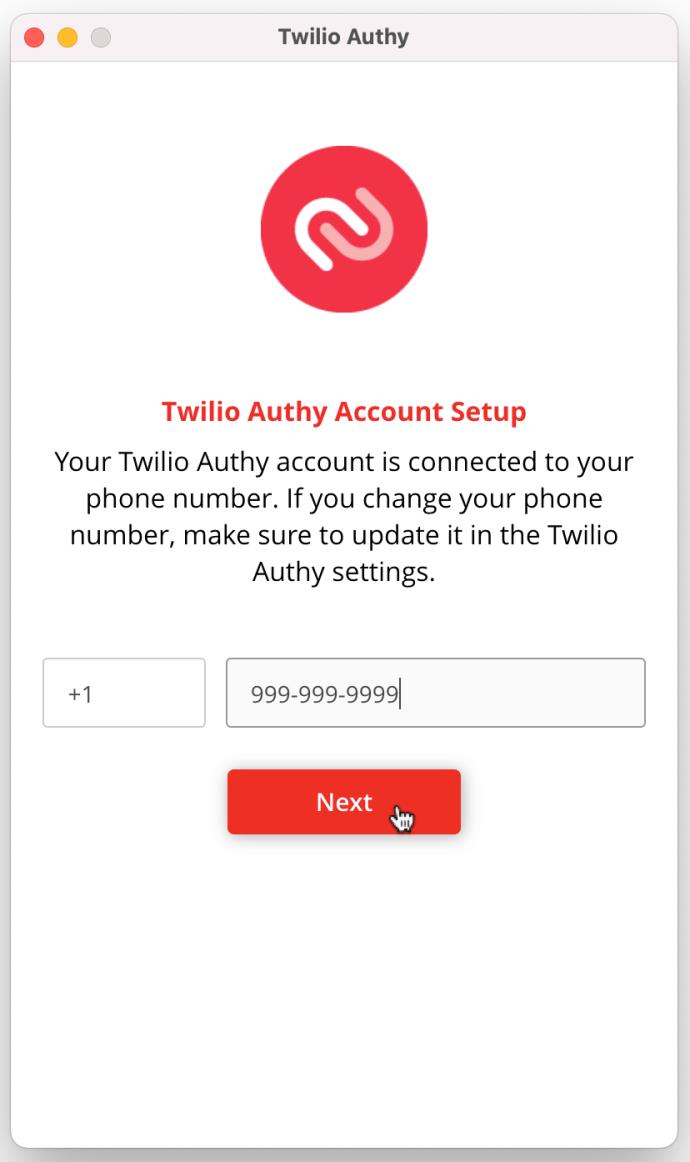
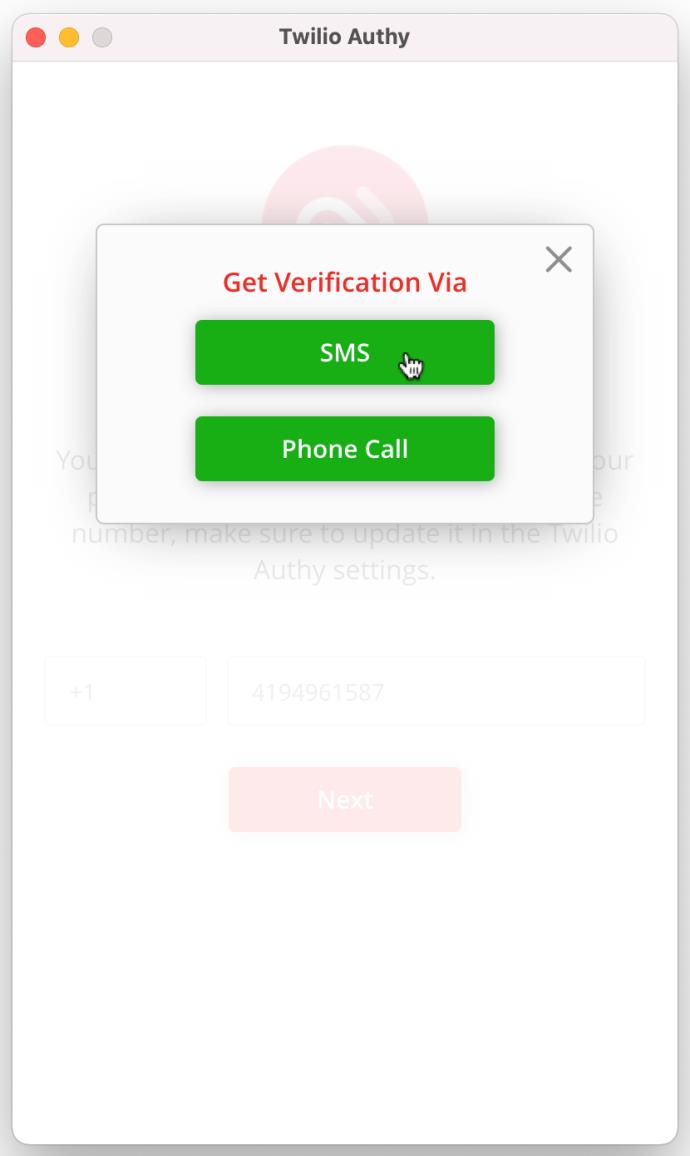
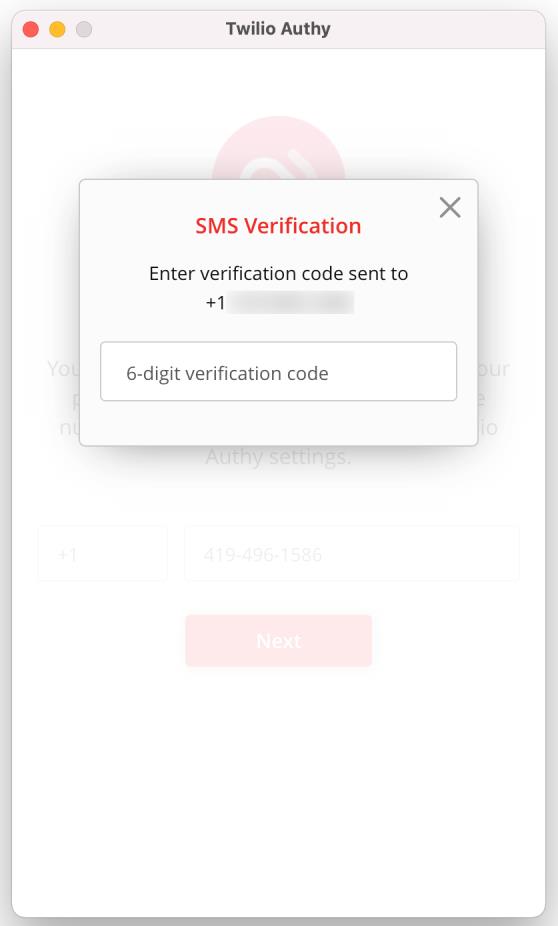
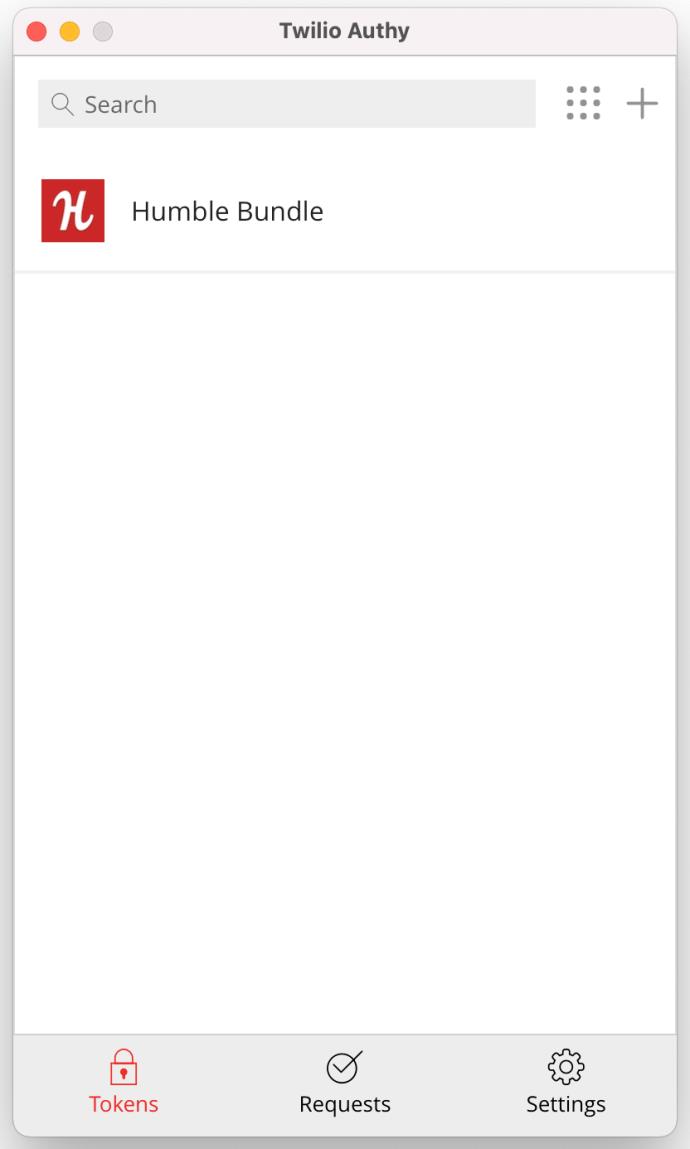
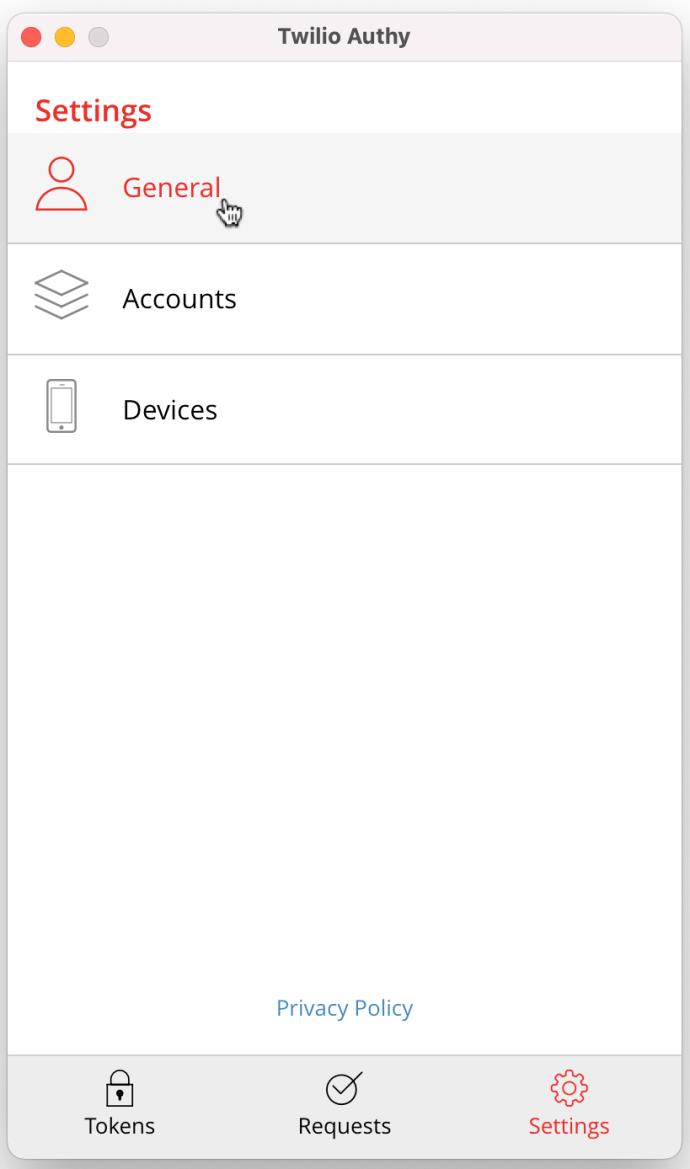
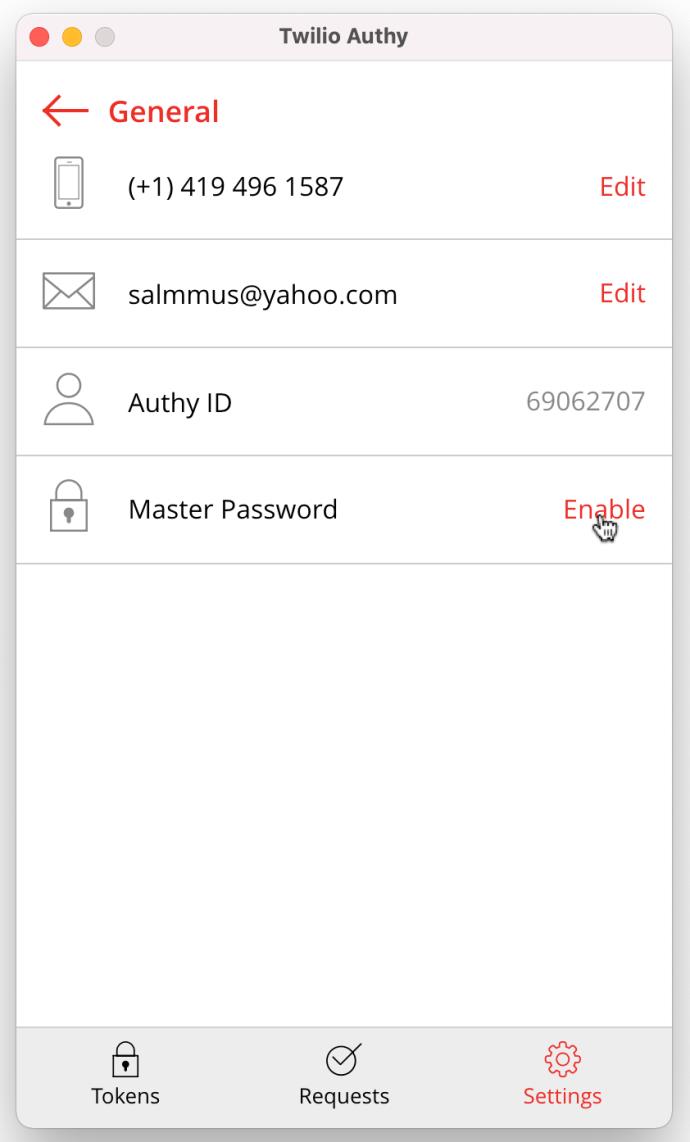
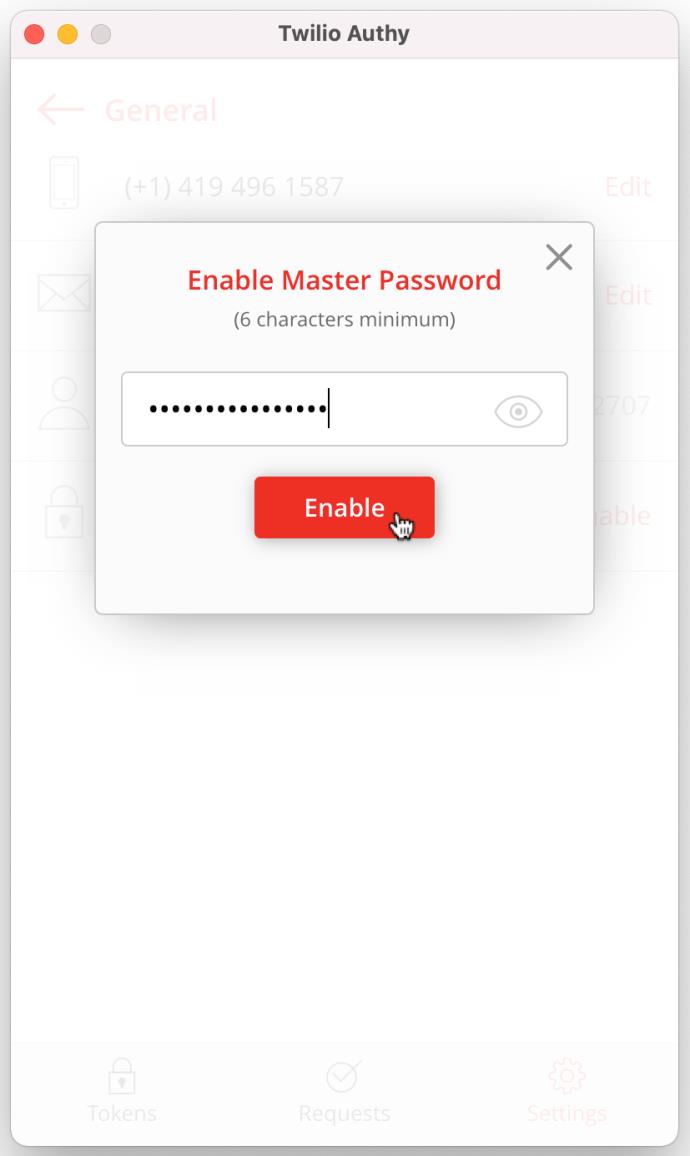
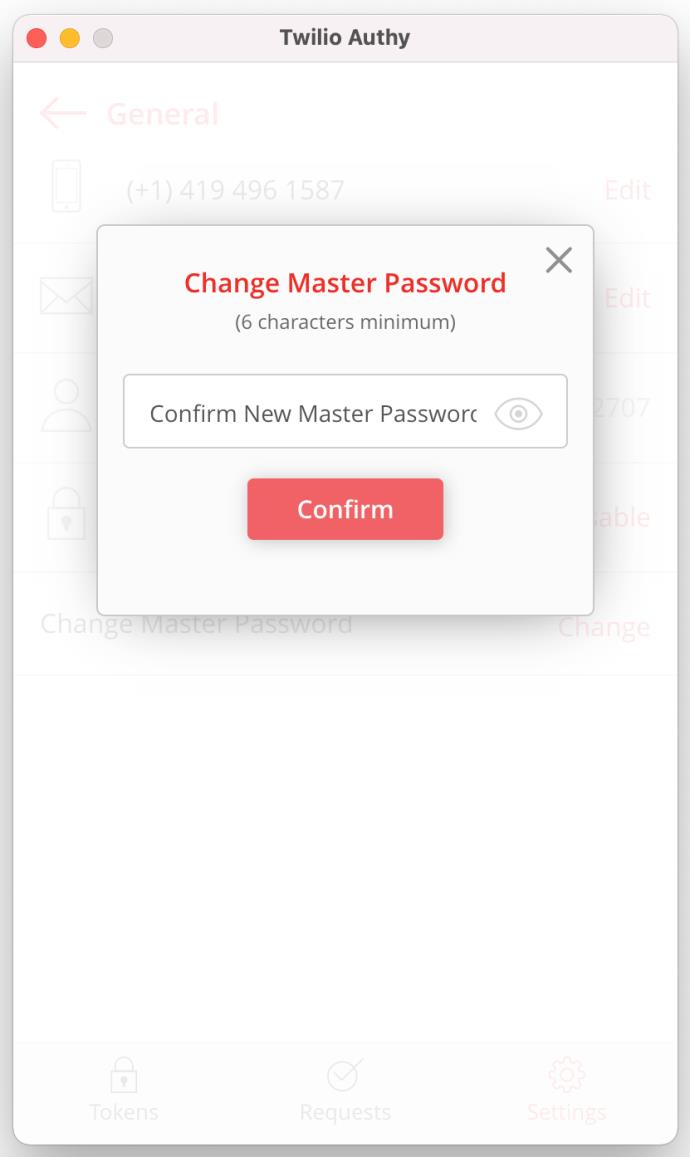
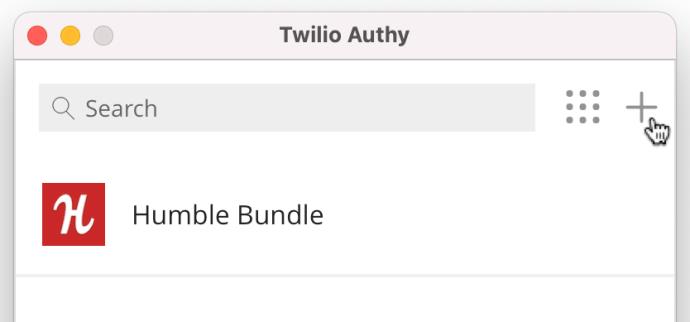
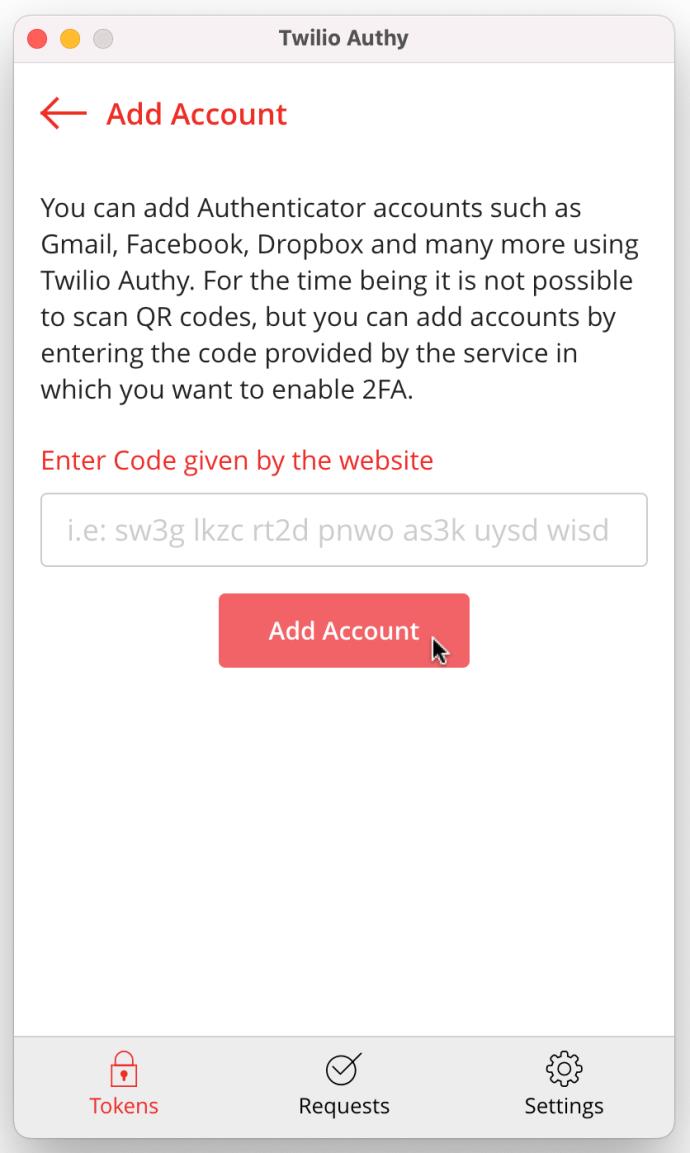
إذا أكملت الخطوات المذكورة أعلاه في Authy لإضافة تطبيقات 2FA أو حسابات تسجيل الدخول ، فيجب أن تظهر الآن في قائمة حساب Authy. لا يعمل Authy على جهاز كمبيوتر سطح المكتب مع رموز QR لأنه لا يمكنه مسحها ضوئيًا . بغض النظر ، الشيء الجميل في Authy هو أنه لا يتطلب متصفحًا بملحق إضافي لأنه تطبيق سطح مكتب / جوال فعلي.
على الرغم من أن التحقق من خطوتين ليس مثاليًا ، إلا أن التحقق بخطوتين (المعروف أيضًا باسم المصادقة ثنائية العوامل أو المصادقة الثنائية) يعمل على تحسين الأمان عبر الإنترنت بشكل كبير على أي جهاز كمبيوتر سطح مكتب ، سواء كان Linux أو Windows 10 أو macOS. يعد Authy بديلاً ممتازًا للوقوف مع تطبيق جوال أو ملحق / وظيفة إضافية للمتصفح. أضف خيار 2FA إلى التطبيق الذي تريده ثم توجه إلى تطبيق Authy لإعداده!
ما هو VPN، وما هي مزاياه وعيوبه؟ لنناقش مع WebTech360 تعريف VPN، وكيفية تطبيق هذا النموذج والنظام في العمل.
لا يقتصر أمان Windows على الحماية من الفيروسات البسيطة فحسب، بل يحمي أيضًا من التصيد الاحتيالي، ويحظر برامج الفدية، ويمنع تشغيل التطبيقات الضارة. مع ذلك، يصعب اكتشاف هذه الميزات، فهي مخفية خلف طبقات من القوائم.
بمجرد أن تتعلمه وتجربه بنفسك، ستجد أن التشفير سهل الاستخدام بشكل لا يصدق وعملي بشكل لا يصدق للحياة اليومية.
في المقالة التالية، سنقدم العمليات الأساسية لاستعادة البيانات المحذوفة في نظام التشغيل Windows 7 باستخدام أداة الدعم Recuva Portable. مع Recuva Portable، يمكنك تخزينها على أي وحدة تخزين USB مناسبة، واستخدامها وقتما تشاء. تتميز الأداة بصغر حجمها وبساطتها وسهولة استخدامها، مع بعض الميزات التالية:
يقوم برنامج CCleaner بالبحث عن الملفات المكررة في بضع دقائق فقط، ثم يسمح لك بتحديد الملفات الآمنة للحذف.
سيساعدك نقل مجلد التنزيل من محرك الأقراص C إلى محرك أقراص آخر على نظام التشغيل Windows 11 على تقليل سعة محرك الأقراص C وسيساعد جهاز الكمبيوتر الخاص بك على العمل بسلاسة أكبر.
هذه طريقة لتقوية نظامك وضبطه بحيث تحدث التحديثات وفقًا لجدولك الخاص، وليس وفقًا لجدول Microsoft.
يوفر مستكشف ملفات Windows خيارات متعددة لتغيير طريقة عرض الملفات. ما قد لا تعرفه هو أن أحد الخيارات المهمة مُعطّل افتراضيًا، مع أنه ضروري لأمان نظامك.
باستخدام الأدوات المناسبة، يمكنك فحص نظامك وإزالة برامج التجسس والبرامج الإعلانية والبرامج الضارة الأخرى التي قد تكون مختبئة في نظامك.
فيما يلي قائمة بالبرامج الموصى بها عند تثبيت جهاز كمبيوتر جديد، حتى تتمكن من اختيار التطبيقات الأكثر ضرورة والأفضل على جهاز الكمبيوتر الخاص بك!
قد يكون من المفيد جدًا حفظ نظام تشغيل كامل على ذاكرة فلاش، خاصةً إذا لم يكن لديك جهاز كمبيوتر محمول. ولكن لا تظن أن هذه الميزة تقتصر على توزيعات لينكس - فقد حان الوقت لتجربة استنساخ نظام ويندوز المُثبّت لديك.
إن إيقاف تشغيل بعض هذه الخدمات قد يوفر لك قدرًا كبيرًا من عمر البطارية دون التأثير على استخدامك اليومي.
Ctrl + Z هو مزيج مفاتيح شائع جدًا في ويندوز. يتيح لك Ctrl + Z التراجع عن إجراءات في جميع أقسام ويندوز.
تُعدّ الروابط المختصرة مفيدةً لإزالة الروابط الطويلة، لكنها تُخفي أيضًا وجهتها الحقيقية. إذا كنت ترغب في تجنّب البرامج الضارة أو التصيّد الاحتيالي، فإنّ النقر العشوائي على هذا الرابط ليس خيارًا حكيمًا.
بعد انتظار طويل، تم إطلاق التحديث الرئيسي الأول لنظام التشغيل Windows 11 رسميًا.













