ما هي شبكة VPN؟ مزايا وعيوب شبكة VPN الافتراضية الخاصة

ما هو VPN، وما هي مزاياه وعيوبه؟ لنناقش مع WebTech360 تعريف VPN، وكيفية تطبيق هذا النموذج والنظام في العمل.
نظرًا لأنك تقرأ هذا المقال ، فمن المحتمل أنك تعمل حقًا على إنشاء صور ومقاطع فيديو رائعة المظهر. سيكون من الآمن أيضًا افتراض أنك تبحث عن برنامج يمكنه إنجاز المهمة بسرعة وسهولة.

يعد InShot من بين أدوات برامج معالجة الصور والفيديو الأكثر شيوعًا على الهاتف المحمول والتي تتيح لك إنشاء مقاطع فيديو جديرة بالاهتمام في لمح البصر. ومع ذلك ، على الرغم من الشعبية ، لا يوجد تطبيق مخصص من InShot Inc. يمكنك تثبيته مباشرة على جهاز الكمبيوتر الخاص بك.
ومع ذلك ، لا داعي للقلق ، لأن هناك اختراقًا مباشرًا سيسمح لك بتثبيت تطبيق InShot على جهاز الكمبيوتر الخاص بك.
كيف تحصل على InShot على جهاز الكمبيوتر الخاص بك؟
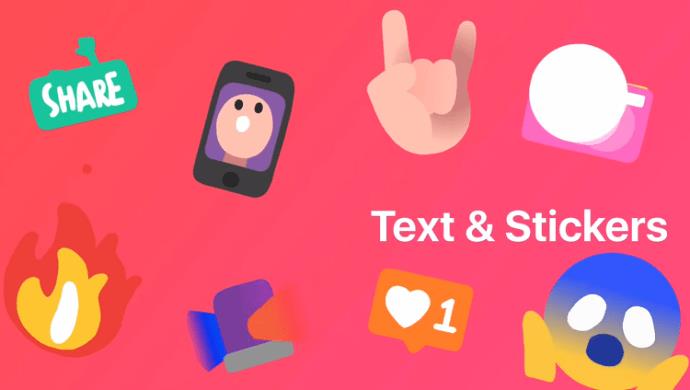
تسمح لك بعض تطبيقات / برامج المحاكاة التابعة لجهات خارجية بتشغيل InShot دون أي متاعب على جهاز الكمبيوتر الخاص بك. ألق نظرة على بعض الطرق المجربة والمختبرة لتثبيت التطبيق على جهاز الكمبيوتر الخاص بك عبر برامج الجهات الخارجية:
استخدم BlueStacks لتشغيل InShot على جهاز الكمبيوتر الخاص بك
BlueStacks هو أحد أشهر برامج محاكاة تطبيقات وألعاب Android. يعد استخدام هذا التطبيق أيضًا أحد أفضل الطرق لتشغيل InShot على جهاز الكمبيوتر الخاص بك. هنا هو ما عليك القيام به:
1. قم بتنزيل BlueStacks
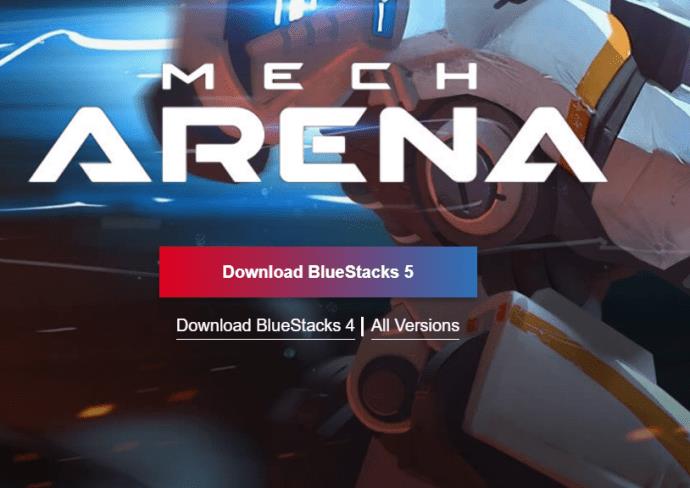
2. ابحث عن InShot
3. قم بإنهاء التثبيت
يمكنك أيضًا تنزيل هذا وتشغيله على جهاز Mac الخاص بك.
استخدم Nox App Player لتشغيل InShot على جهاز الكمبيوتر الخاص بك
Nox App Player هو محاكي رائع آخر يتيح لك استخدام InShot أو أي برنامج آخر للتعامل مع فيديو Android على جهاز الكمبيوتر الخاص بك. يتم تثبيت هذا التطبيق بنفس طريقة BlueStacks ويسمح لك بتشغيل InShot في أي وقت من الأوقات.
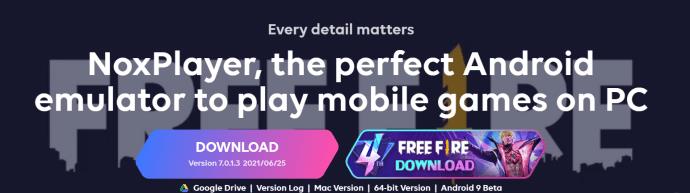
هذه هي الخطوات التي يجب عليك اتخاذها:
1. احصل على Nox App Player
2. تثبيت InShot
3. إطلاق InShot
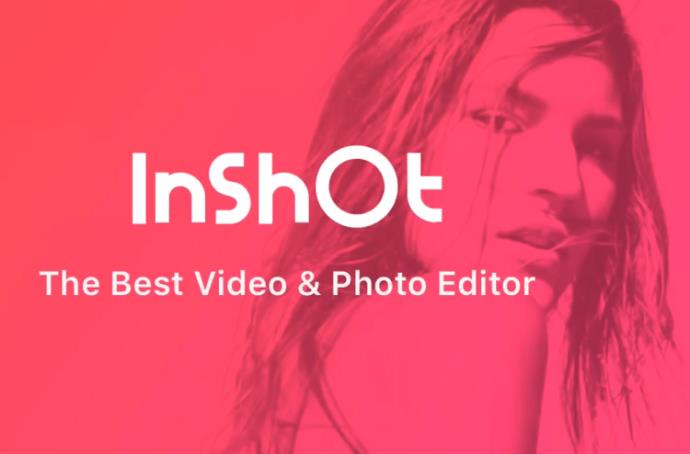
إذا كنت بحاجة إليه ، فإن Nox Player لديه أيضًا إصدار Mac.
استخدم Andy لتشغيل InShot على جهاز الكمبيوتر الخاص بك
أيضًا لكل من مستخدمي Windows و Mac ، يجب أن تعتبر محاكي Andy خيارًا ممتازًا لتشغيل InShot وتشغيله على جهاز Macbook أو iMac أو أي جهاز آخر. يعمل هذا البرنامج الأنيق بنفس الطريقة التي تعمل بها التطبيقات المذكورة سابقًا. إليك كيفية الحصول على التطبيق على جهاز Mac الخاص بك:
1. تثبيت Andy

2. إطلاق Andy
3. ابحث عن InShot
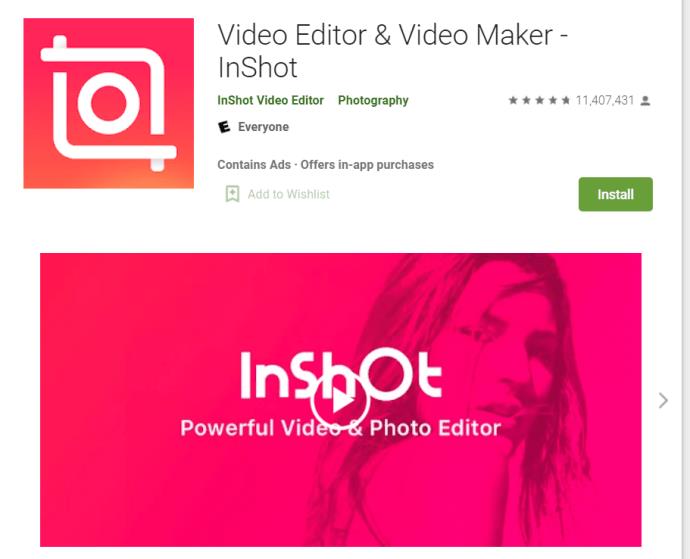
4. إنهاء
كلمة أخيرة
على الرغم من حقيقة أن InShot غير مصمم أصلاً للتشغيل على أجهزة الكمبيوتر ، فهذا لا يعني أنه لا يمكنك الحصول عليه على جهاز الكمبيوتر الخاص بك. يعد تثبيت أحد المحاكيات المذكورة أعلاه أمرًا سهلاً للغاية ولا يجب أن تواجه أي مشكلة في استخدام InShot بعد التثبيت. علاوة على ذلك ، قد تفكر في الحصول على برامج Android أخرى لتحسين جودة مقاطع الفيديو الخاصة بك.
شارك بأفكارك في التعليقات أدناه.
ما هو VPN، وما هي مزاياه وعيوبه؟ لنناقش مع WebTech360 تعريف VPN، وكيفية تطبيق هذا النموذج والنظام في العمل.
لا يقتصر أمان Windows على الحماية من الفيروسات البسيطة فحسب، بل يحمي أيضًا من التصيد الاحتيالي، ويحظر برامج الفدية، ويمنع تشغيل التطبيقات الضارة. مع ذلك، يصعب اكتشاف هذه الميزات، فهي مخفية خلف طبقات من القوائم.
بمجرد أن تتعلمه وتجربه بنفسك، ستجد أن التشفير سهل الاستخدام بشكل لا يصدق وعملي بشكل لا يصدق للحياة اليومية.
في المقالة التالية، سنقدم العمليات الأساسية لاستعادة البيانات المحذوفة في نظام التشغيل Windows 7 باستخدام أداة الدعم Recuva Portable. مع Recuva Portable، يمكنك تخزينها على أي وحدة تخزين USB مناسبة، واستخدامها وقتما تشاء. تتميز الأداة بصغر حجمها وبساطتها وسهولة استخدامها، مع بعض الميزات التالية:
يقوم برنامج CCleaner بالبحث عن الملفات المكررة في بضع دقائق فقط، ثم يسمح لك بتحديد الملفات الآمنة للحذف.
سيساعدك نقل مجلد التنزيل من محرك الأقراص C إلى محرك أقراص آخر على نظام التشغيل Windows 11 على تقليل سعة محرك الأقراص C وسيساعد جهاز الكمبيوتر الخاص بك على العمل بسلاسة أكبر.
هذه طريقة لتقوية نظامك وضبطه بحيث تحدث التحديثات وفقًا لجدولك الخاص، وليس وفقًا لجدول Microsoft.
يوفر مستكشف ملفات Windows خيارات متعددة لتغيير طريقة عرض الملفات. ما قد لا تعرفه هو أن أحد الخيارات المهمة مُعطّل افتراضيًا، مع أنه ضروري لأمان نظامك.
باستخدام الأدوات المناسبة، يمكنك فحص نظامك وإزالة برامج التجسس والبرامج الإعلانية والبرامج الضارة الأخرى التي قد تكون مختبئة في نظامك.
فيما يلي قائمة بالبرامج الموصى بها عند تثبيت جهاز كمبيوتر جديد، حتى تتمكن من اختيار التطبيقات الأكثر ضرورة والأفضل على جهاز الكمبيوتر الخاص بك!
قد يكون من المفيد جدًا حفظ نظام تشغيل كامل على ذاكرة فلاش، خاصةً إذا لم يكن لديك جهاز كمبيوتر محمول. ولكن لا تظن أن هذه الميزة تقتصر على توزيعات لينكس - فقد حان الوقت لتجربة استنساخ نظام ويندوز المُثبّت لديك.
إن إيقاف تشغيل بعض هذه الخدمات قد يوفر لك قدرًا كبيرًا من عمر البطارية دون التأثير على استخدامك اليومي.
Ctrl + Z هو مزيج مفاتيح شائع جدًا في ويندوز. يتيح لك Ctrl + Z التراجع عن إجراءات في جميع أقسام ويندوز.
تُعدّ الروابط المختصرة مفيدةً لإزالة الروابط الطويلة، لكنها تُخفي أيضًا وجهتها الحقيقية. إذا كنت ترغب في تجنّب البرامج الضارة أو التصيّد الاحتيالي، فإنّ النقر العشوائي على هذا الرابط ليس خيارًا حكيمًا.
بعد انتظار طويل، تم إطلاق التحديث الرئيسي الأول لنظام التشغيل Windows 11 رسميًا.













