ما هي شبكة VPN؟ مزايا وعيوب شبكة VPN الافتراضية الخاصة

ما هو VPN، وما هي مزاياه وعيوبه؟ لنناقش مع WebTech360 تعريف VPN، وكيفية تطبيق هذا النموذج والنظام في العمل.
من الصعب تخيل اجتماع مناسب للشركة بدون ألواح الكتابة. والاجتماعات عبر الإنترنت ليست استثناء. تساعد هذه اللوحات على إجراء جلسات العصف الذهني بسهولة من خلال العمل كأداة تصور قوية.

يحتوي Google Meet على أداة مدمجة ممتازة تسمى Jamboard تخدم نفس الغرض. ولكن كيف تستخدم بالضبط السبورة البيضاء على الإنترنت مثل Jamboard؟
Google Meet مليء بالعديد من الميزات ، وأداة السبورة البيضاء Jamboard هي واحدة من أفضلها. بالإضافة إلى أنه مجاني تمامًا للاستخدام ، بغض النظر عن حالة اشتراكك.
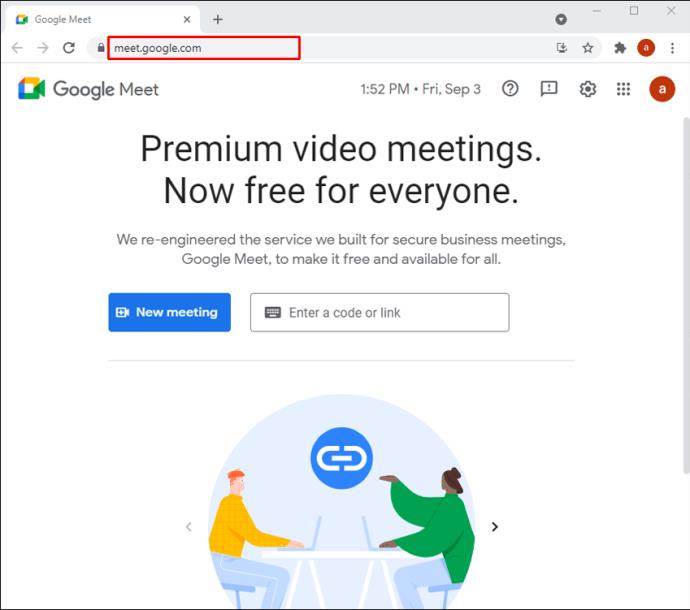
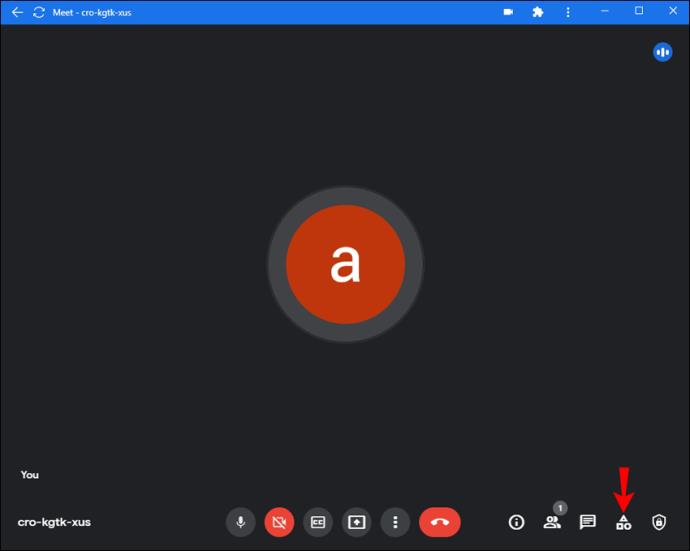
ستظهر اللوحة البيضاء الآن على الشاشة الرئيسية.
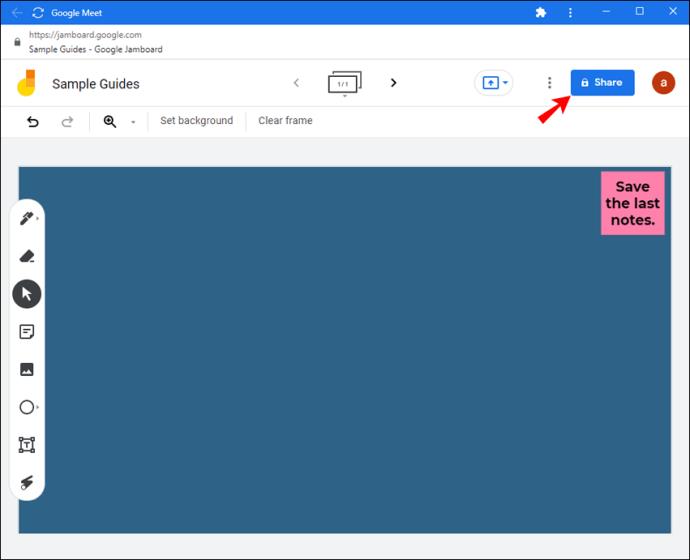
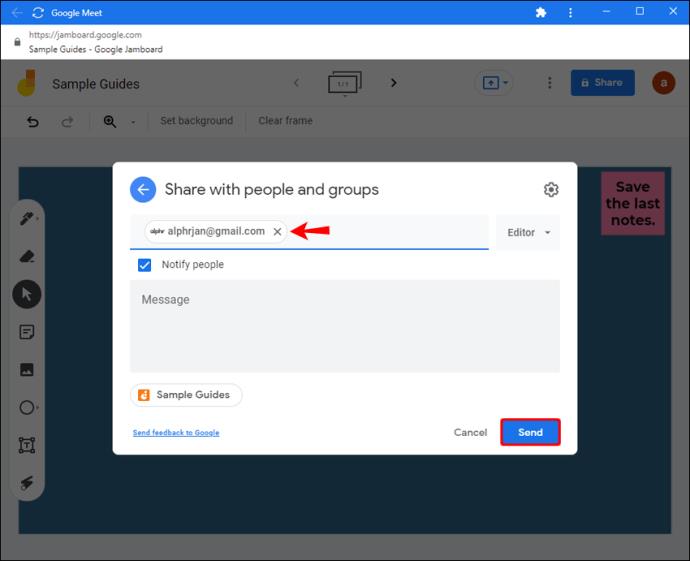
بعد بدء تطبيق Meet وتشغيل Jamboard، سترى شريط أدوات يتيح لك التفاعل مع السبورة البيضاء. يمكنك الكتابة أو الرسم وإدراج الصور والملاحظات.
لسوء الحظ ، لا تتوفر لوحة المعلومات الخاصة بـ Google Meet على الأجهزة المحمولة. ولكن يمكنك استخدام تطبيق Jamboard أو تطبيق Google Meet.
لن تتمكن من بدء Jamboard مباشرة من تطبيق Google Meet على Android، ولكن هناك خيار لمشاركة شاشة جهاز Android الخاص بك.
يمكن أن تكون اللوحات البيضاء مفيدة جداً لتدوين الأفكار أثناء الاجتماعات. تساهم الأدوات مثل Jamboard في تحسين تجربة الاجتماعات والتعاون بين المشاركين.
نأمل أن تساعدك هذه المقالة في تعزيز إنتاجية حدثك التالي باستخدام أداة سبورة بيضاء رائعة. إذا كان لديك أي أسئلة تتعلق بالموضوع ، أرسل لنا تعليقًا أدناه.
ما هو VPN، وما هي مزاياه وعيوبه؟ لنناقش مع WebTech360 تعريف VPN، وكيفية تطبيق هذا النموذج والنظام في العمل.
لا يقتصر أمان Windows على الحماية من الفيروسات البسيطة فحسب، بل يحمي أيضًا من التصيد الاحتيالي، ويحظر برامج الفدية، ويمنع تشغيل التطبيقات الضارة. مع ذلك، يصعب اكتشاف هذه الميزات، فهي مخفية خلف طبقات من القوائم.
بمجرد أن تتعلمه وتجربه بنفسك، ستجد أن التشفير سهل الاستخدام بشكل لا يصدق وعملي بشكل لا يصدق للحياة اليومية.
في المقالة التالية، سنقدم العمليات الأساسية لاستعادة البيانات المحذوفة في نظام التشغيل Windows 7 باستخدام أداة الدعم Recuva Portable. مع Recuva Portable، يمكنك تخزينها على أي وحدة تخزين USB مناسبة، واستخدامها وقتما تشاء. تتميز الأداة بصغر حجمها وبساطتها وسهولة استخدامها، مع بعض الميزات التالية:
يقوم برنامج CCleaner بالبحث عن الملفات المكررة في بضع دقائق فقط، ثم يسمح لك بتحديد الملفات الآمنة للحذف.
سيساعدك نقل مجلد التنزيل من محرك الأقراص C إلى محرك أقراص آخر على نظام التشغيل Windows 11 على تقليل سعة محرك الأقراص C وسيساعد جهاز الكمبيوتر الخاص بك على العمل بسلاسة أكبر.
هذه طريقة لتقوية نظامك وضبطه بحيث تحدث التحديثات وفقًا لجدولك الخاص، وليس وفقًا لجدول Microsoft.
يوفر مستكشف ملفات Windows خيارات متعددة لتغيير طريقة عرض الملفات. ما قد لا تعرفه هو أن أحد الخيارات المهمة مُعطّل افتراضيًا، مع أنه ضروري لأمان نظامك.
باستخدام الأدوات المناسبة، يمكنك فحص نظامك وإزالة برامج التجسس والبرامج الإعلانية والبرامج الضارة الأخرى التي قد تكون مختبئة في نظامك.
فيما يلي قائمة بالبرامج الموصى بها عند تثبيت جهاز كمبيوتر جديد، حتى تتمكن من اختيار التطبيقات الأكثر ضرورة والأفضل على جهاز الكمبيوتر الخاص بك!
قد يكون من المفيد جدًا حفظ نظام تشغيل كامل على ذاكرة فلاش، خاصةً إذا لم يكن لديك جهاز كمبيوتر محمول. ولكن لا تظن أن هذه الميزة تقتصر على توزيعات لينكس - فقد حان الوقت لتجربة استنساخ نظام ويندوز المُثبّت لديك.
إن إيقاف تشغيل بعض هذه الخدمات قد يوفر لك قدرًا كبيرًا من عمر البطارية دون التأثير على استخدامك اليومي.
Ctrl + Z هو مزيج مفاتيح شائع جدًا في ويندوز. يتيح لك Ctrl + Z التراجع عن إجراءات في جميع أقسام ويندوز.
تُعدّ الروابط المختصرة مفيدةً لإزالة الروابط الطويلة، لكنها تُخفي أيضًا وجهتها الحقيقية. إذا كنت ترغب في تجنّب البرامج الضارة أو التصيّد الاحتيالي، فإنّ النقر العشوائي على هذا الرابط ليس خيارًا حكيمًا.
بعد انتظار طويل، تم إطلاق التحديث الرئيسي الأول لنظام التشغيل Windows 11 رسميًا.














حسين -
هل يمكنني استخدام Whiteboard مع جماعات كبيرة؟ أريد معرفة المزيد عن ذلك
مريم المبدعة -
هل يمكنني إضافة صور أو ملفات إلى Whiteboard؟ يبدو ذلك مثيراً
عزيز -
تجربتي مع Google Meet وWhiteboard كانت مثمرة، أنصح الجميع بتجربتها
غادة -
أحتاج لنصائح إضافية لاستغلال Whiteboard بشكل أفضل خلال الاجتماعات.
عادل -
هذا هو الحل الذي كنت أبحث عنه! شكرًا لكم على مشاركة هذه المعلومات الجيدة
راوية -
قمت بمشاركة هذه المقالة مع أصدقائي، يستحقون تعلم كيفية استخدام Whiteboard!
چرمی -
ديدي، ههه، متحمسة لاستخدام Whiteboard في مشروعنا القادم
علي -
مقالة رائعة! أحببت فكرة استخدام Whiteboard في Google Meet، يساعدنا كثيراً في تنظيم الأفكار
أنا مصممة -
أحببت الفكرة! استخدمت Whiteboard في جلسات العصف الذهني، وكانت النتائج رائعة
عصام -
أحببت الرسوم التوضيحية في المقال، جعلتني أفهم الفكرة بشكل أفضل
راجح -
أحببت التعلم عن هذه الميزات في Google Meet، لقد أضافت قيمة كبيرة لعملنا.
فتحية -
التقنية رائعة، لكن كيف يمكن التعامل مع الأخطاء أثناء الاستخدام؟
فاطمة -
أستخدم Google Meet بشكل منتظم، Whiteboard قد يكون الخيار الأمثل لتحسين الاجتماعات
سوسن -
تحياتي للمؤلف! هل هناك ميزات جديدة في Whiteboard يجب أن نعرف عنها؟
محمود 6789 -
جربت Whiteboard في آخر اجتماع لي، وفعلاً كانت مفيدة لتبادل الأفكار بين الزملاء
بتول -
من الجميل رؤية كل هذه الأفكار تتجمع في مكان واحد. Whiteboard مذهل
يوسف -
أتفق تمامًا مع أهمية هذه الأداة، كيف يمكن تحسين استخدام Whiteboard في الدراسة؟
علا -
أفكار جديدة ومبتكرة، نتطلع دائمًا لتجربتها في المشاريع القادمة
ناصر -
لقد جربت هذا مؤخرًا وأجد أن الأداة رائعة لتدوين الملاحظات
هالة -
هذا المقال كان مفيدًا جدًا! شكرًا لمشاركة هذه المعلومات.
ديما -
هل هناك شروحات إضافية عن استخدام الأدوات التفاعلية في Whiteboard؟
زينب -
هل يمكنني تحميل المستندات على Whiteboard؟ أرجو المساعدة
سارة101 -
هل يمكن استخدام Whiteboard في الاجتماعات الكبيرة؟ أحتاج إلى توضيح حول ذلك
محمود المحترف -
مقال مهم جدًا. أود تجربة هذه الأداة مع فريقي في العمل
عماد -
هل يمكن استخدام Whiteboard على الهاتف؟ أنا أحتاج أن أكون خارج المكتب أحيانًا
ميساء -
شكراً على المعلومات القيمة! سأستخدم هذه الأداة في صفوفي الدراسية.
سامي البحار -
أوافقكم الرأي، Whiteboard يجعل التواصل أسهل. لكم جميعاً تجربة رائعة.
جميلة -
ما أجمل التواصل عبر Whiteboard، يسرع من عملية التعلم
نور الدين -
كيف يمكنني استخدام أدوات الرسم داخل Whiteboard؟ أحتاج قليلاً من التوجيه أيضاً
حامد IT -
إذا كان لديك أي استفسارات عن تركيب واستخدام Whiteboard، أنا هنا للمساعدة.