ما هي شبكة VPN؟ مزايا وعيوب شبكة VPN الافتراضية الخاصة

ما هو VPN، وما هي مزاياه وعيوبه؟ لنناقش مع WebTech360 تعريف VPN، وكيفية تطبيق هذا النموذج والنظام في العمل.
روابط الجهاز
هل سبق لك أن حذفت عن طريق الخطأ سجل التصفح في Google Chrome؟ هل ترغب في استعادة قائمة بالمواقع التي قمت بزيارتها؟
لحسن الحظ ، هناك عدة طرق لاستعادة السجل المحذوف. يوضح لك هذا المقال كيفية القيام بذلك على سطح المكتب وجهاز iPhone وجهاز Android.
لقد قمنا بتجميع قائمة بالطرق خطوة بخطوة لمساعدتك على استعادة سجل تصفح Chrome. قد لا تعمل جميعها من أجلك ، لذا يجب أن تجرب كل منها. نأمل أن تنجز إحدى هذه الطرق المهمة.
كيفية استرداد محفوظات Google Chrome المحذوفة على نظام التشغيل Windows 10/11
استخدم متصفحًا للتحقق من نشاط Google الخاص بك للتاريخ المحذوف
إذا كنت تستخدم Google Chrome ، فمن المرجح أنك قمت بتسجيل الدخول إلى حساب Google الخاص بك في جميع الأوقات. عند استخدام متصفح آخر مثل Firefox أو Safari ، قد تحتاج إلى تسجيل الدخول. إذا قمت بفحص نشاط التصفح الخاص بك داخل حساب Google الخاص بك ، فستجد مواقع الويب التي قمت بزيارتها في الماضي.
ضع في اعتبارك أن هذه العملية تمكنك من عرض نشاط التصفح الخاص بك. سيظل أي سجل تصفح قمت بحذفه عن طريق الخطأ في هذا القسم محذوفًا من Google Chrome.
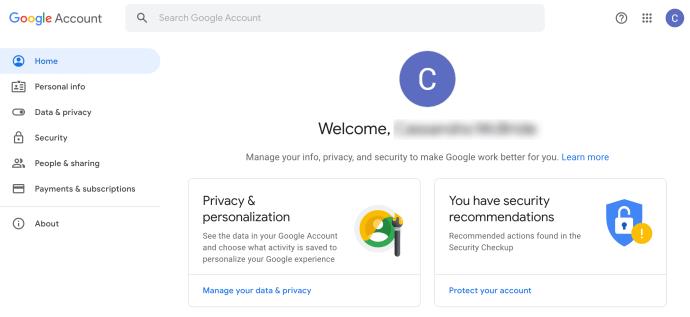
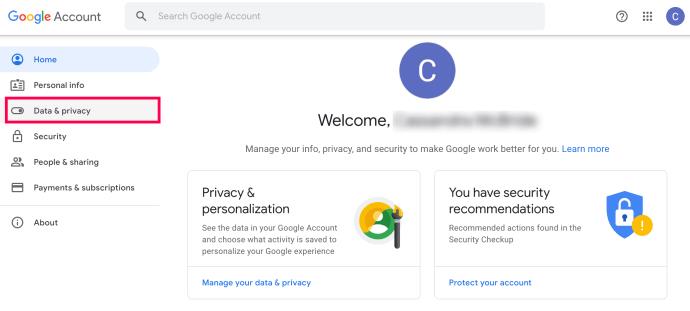
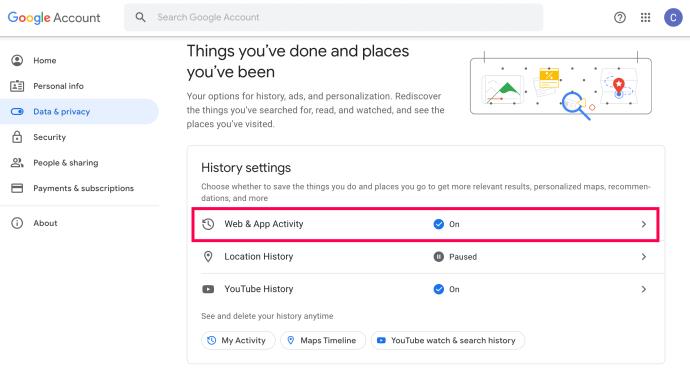
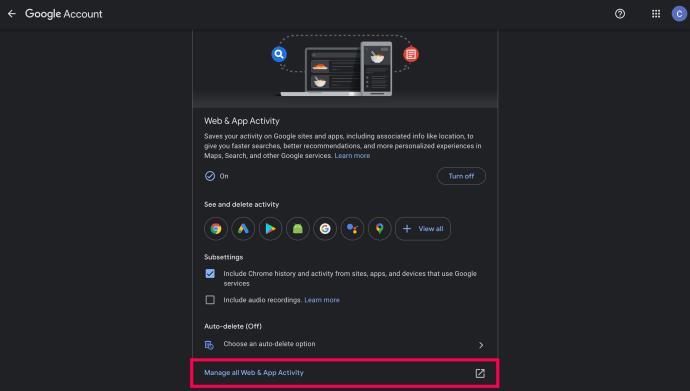
النتائج مشابهة لسجل التصفح الخاص بك. يمكنك أيضًا معرفة الكلمات الرئيسية التي استخدمتها للبحث عنها في الماضي.
ملاحظة: إذا لم يتم تحديد الإعداد تضمين سجل Chrome والنشاط من المواقع والتطبيقات والأجهزة التي تستخدم خدمات Google في صفحة عناصر التحكم في النشاط ، فلن تتمكن من الوصول إلى سجل Chrome بهذه الطريقة.
استخدم خيار استعادة الإصدارات السابقة من Windows لاستعادة المحفوظات
إذا لم تتمكن من الوصول إلى محفوظات الاستعراض الخاصة بك عن طريق التحقق من نشاط حساب Google الخاص بك ، فيمكنك استعادة نشاط التصفح الخاص بك في Windows Explorer.
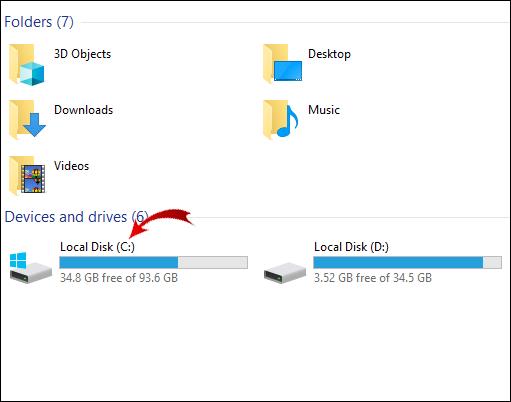
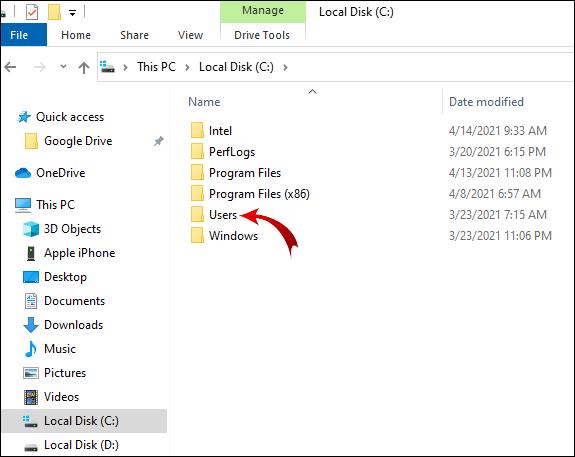
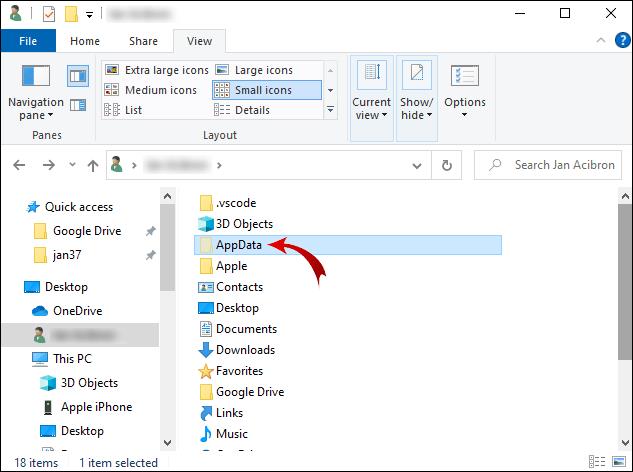
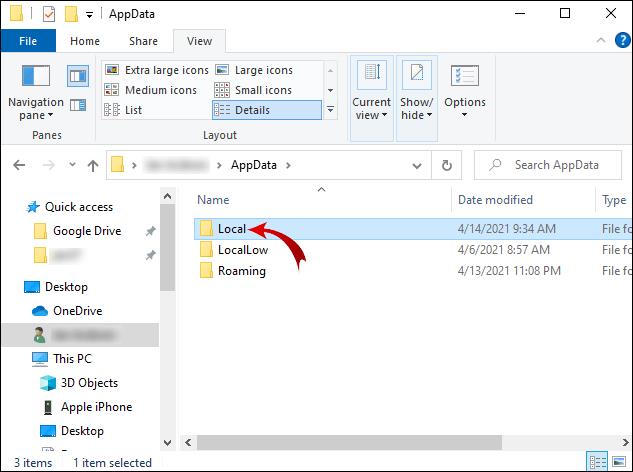
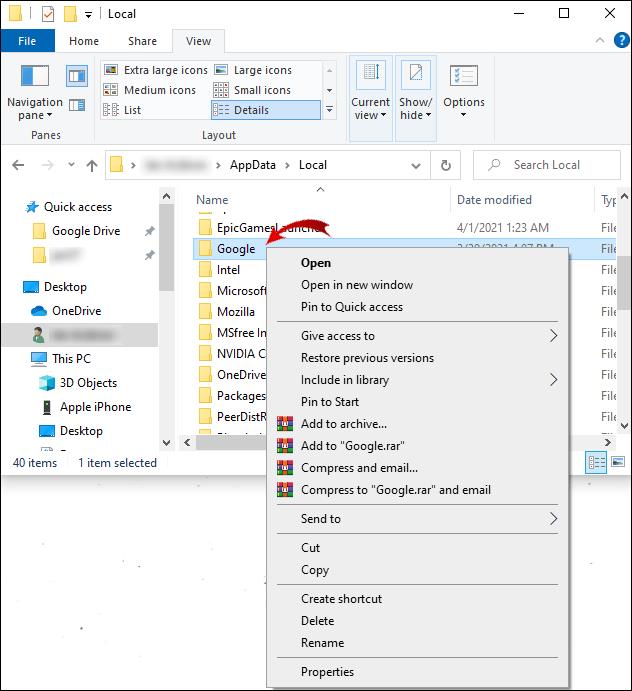
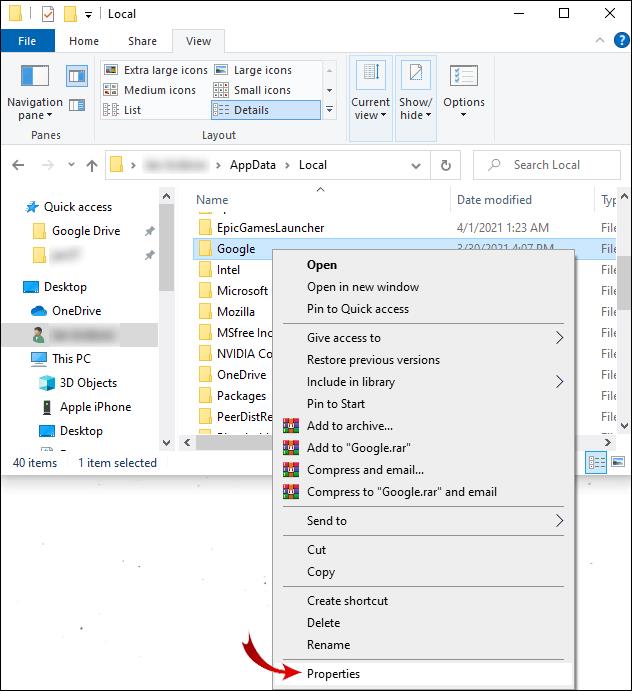
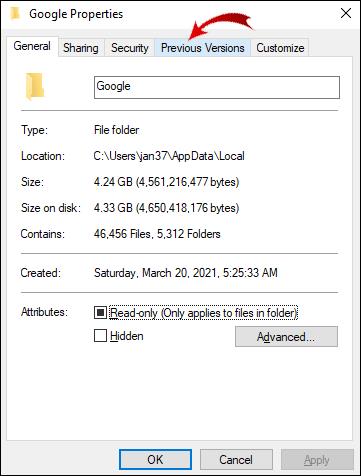
لقد قمت الآن باستعادة محفوظات الاستعراض إلى الإصدار السابق.
استخدم برنامج استعادة بيانات الكمبيوتر للحصول على المحفوظات المحذوفة
إذا لم يكن لديك إصدار تصفح سابق ، فيمكنك استعادة السجل باستخدام برنامج استعادة البيانات. تتطلب هذه الطريقة تنزيل وتثبيت تطبيق تابع لجهة خارجية.
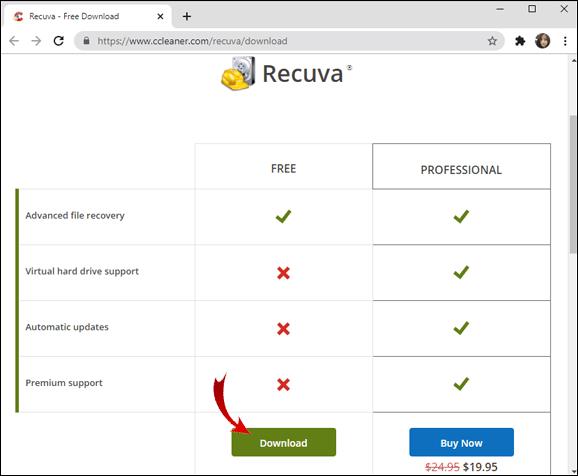

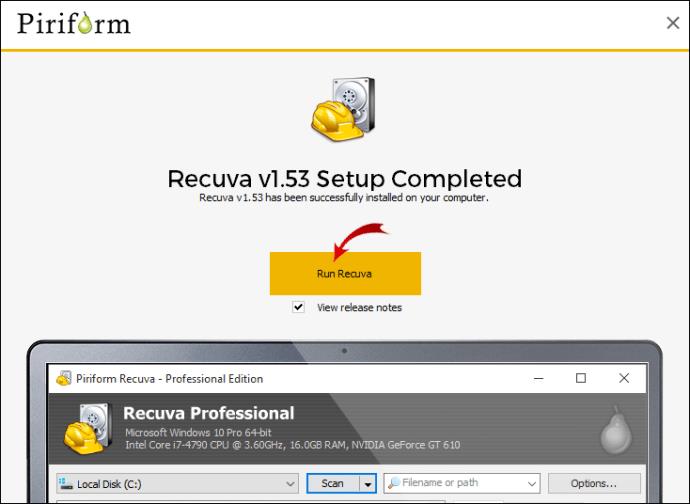
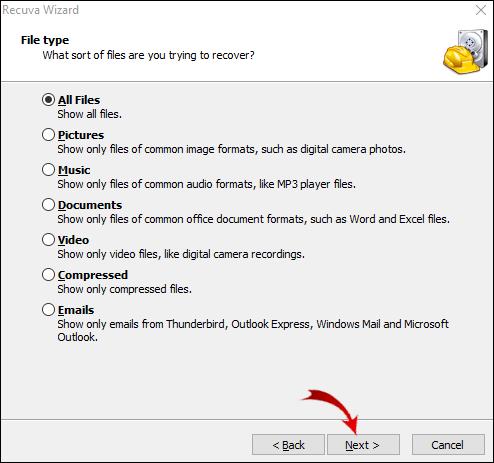
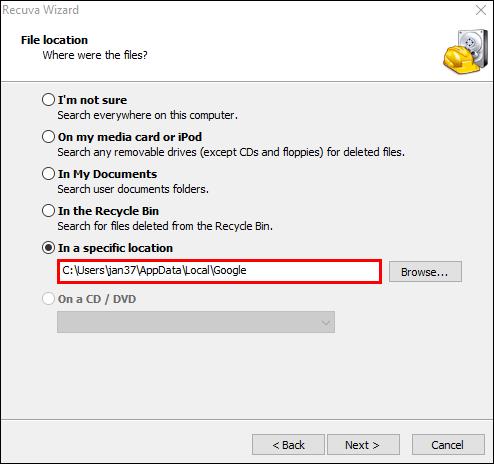
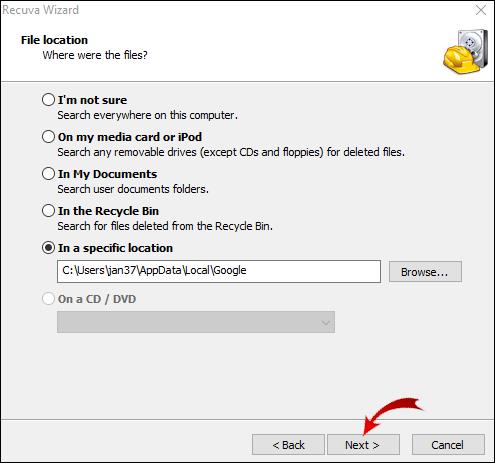
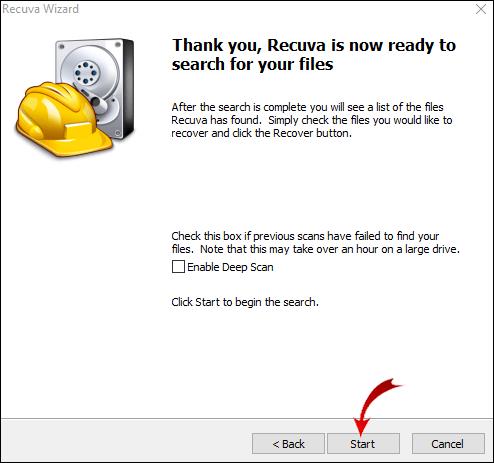
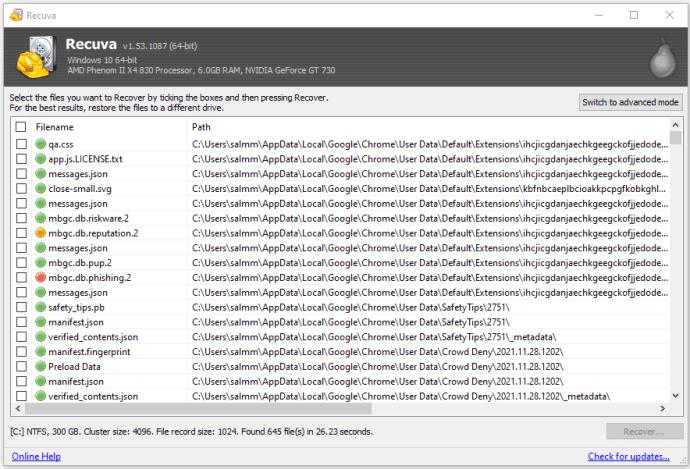
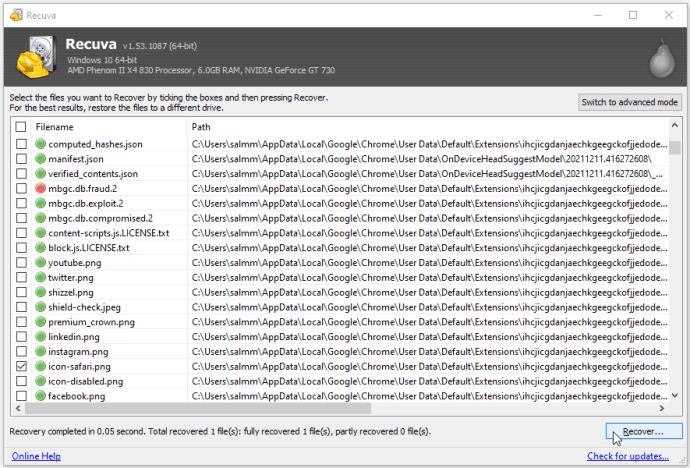
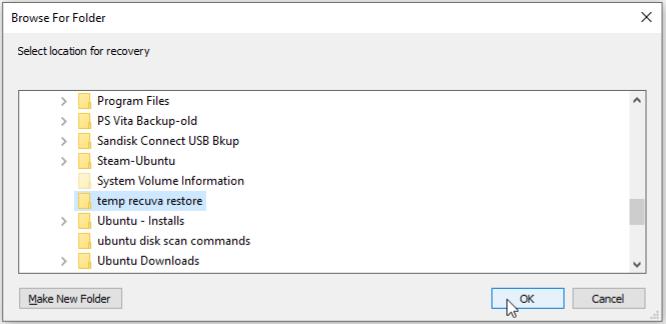
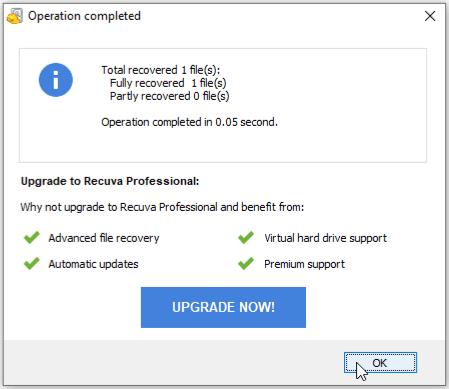
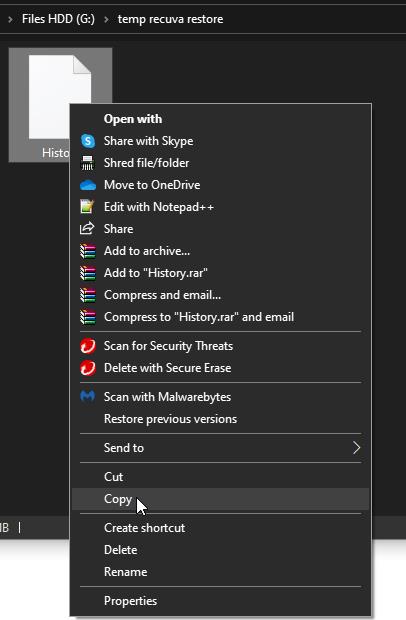
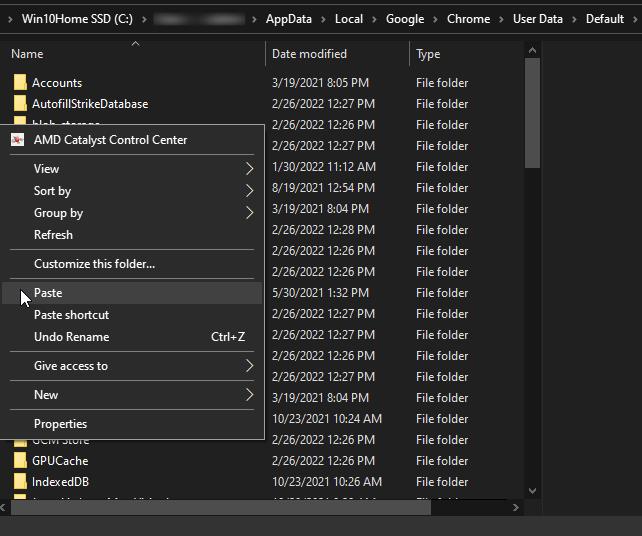
4. استخدم Windows DNS Cache لاستعادة المحفوظات
هناك طريقة أخرى لاستعادة سجل Google Chrome وهي استعادة ذاكرة التخزين المؤقت لنظام أسماء النطاقات باستخدام موجه الأوامر.
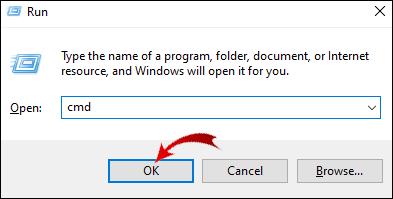
ipconfig/displaydnsواضغط على Enter.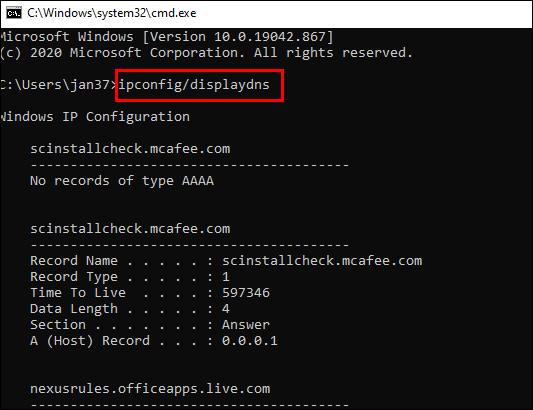
بهذه الطريقة ، ستتمكن من الوصول إلى محفوظات الاستعراض الأخيرة. عيب هذه العملية هو أنه يمكنك فقط رؤية المجالات التي قمت بزيارتها بدلاً من صفحات الويب الدقيقة.
كيفية عرض واستعادة سجل Google Chrome المحذوف على iPhone
قبل تنزيل أي تطبيق تابع لجهة خارجية لاستخراج الملف باستخدام سجل تصفح Chrome ، هناك طريقة بسيطة يمكنك من خلالها مشاهدته. يعد العرض ضروريًا للتأكد من اختفاء سجل Chrome بالفعل.
عرض سجل Chrome على iPhone
إذا قمت بتسجيل الدخول إلى Google Chrome باستخدام حساب Google الخاص بك في المرة الأولى التي قمت فيها بتشغيل التطبيق على جهاز iPhone الخاص بك ، فيمكنك الوصول إلى محفوظات الاستعراض الخاصة بك من داخل حساب Google الخاص بك. هذه العملية ضرورية لتأكيد أنك فقدت سجل Chrome الخاص بك بالفعل. بعد التأكد من فقد محفوظات الاستعراض الخاصة بك ، يمكنك الانتقال إلى استعادتها في القسم التالي. إليك كيفية عرض سجل Chrome الحالي على أجهزة iPhone / iOS.
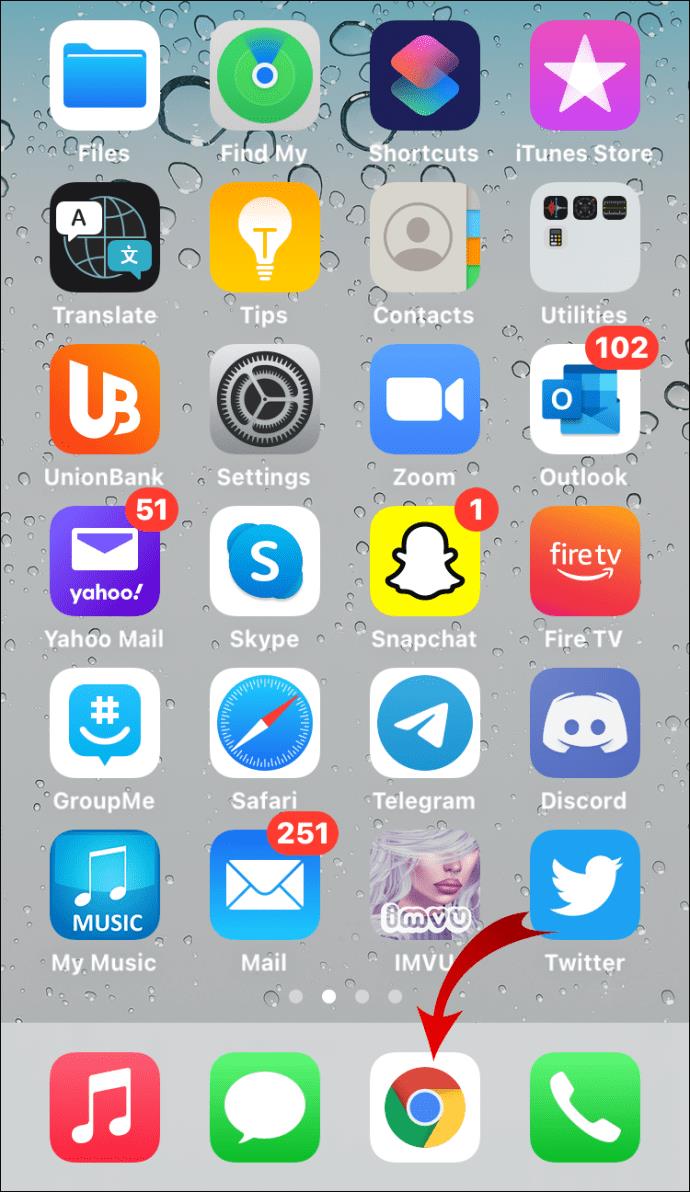
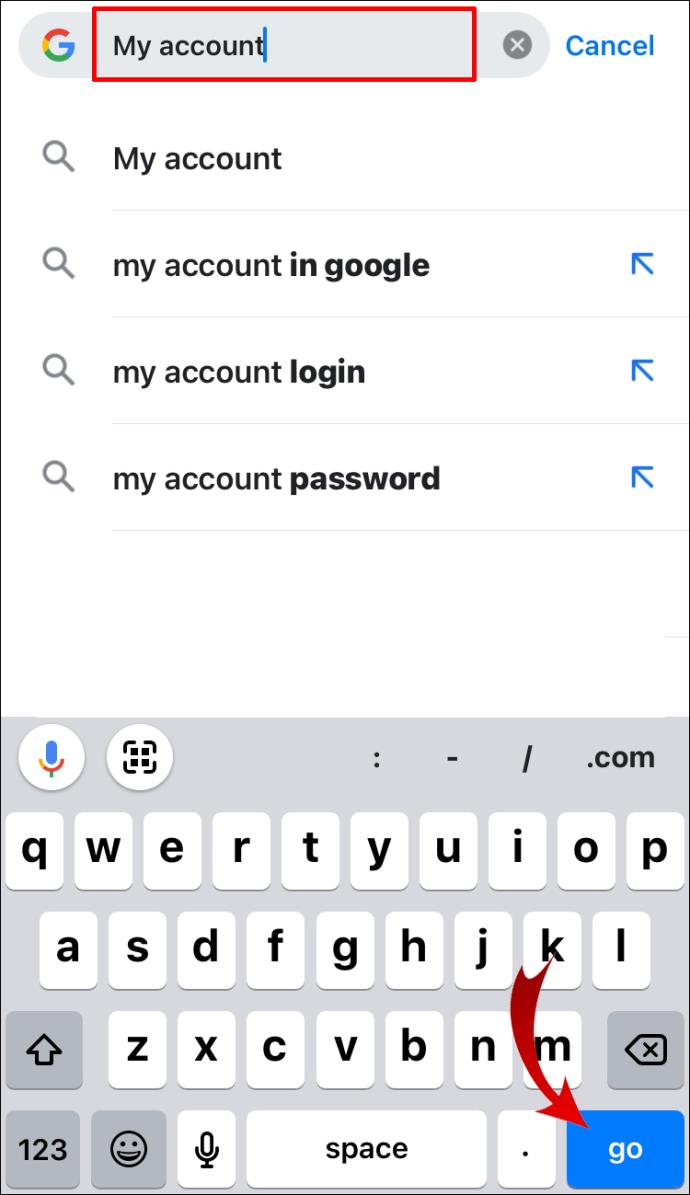
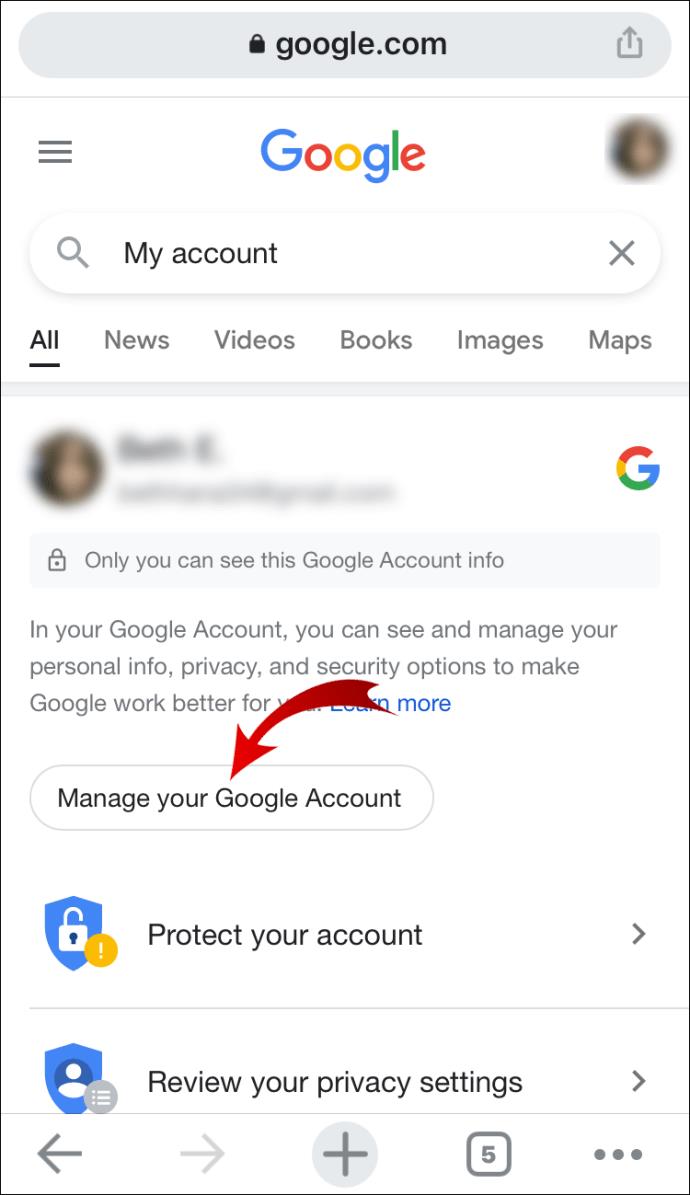
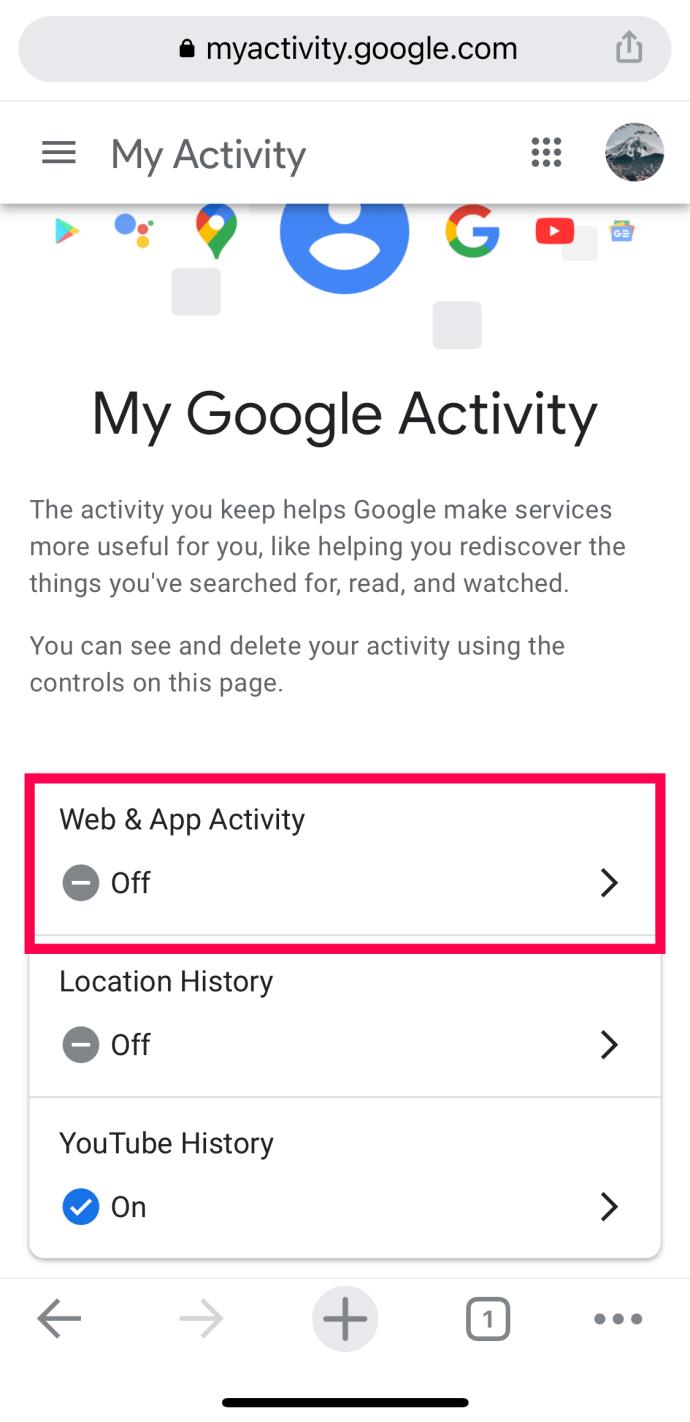

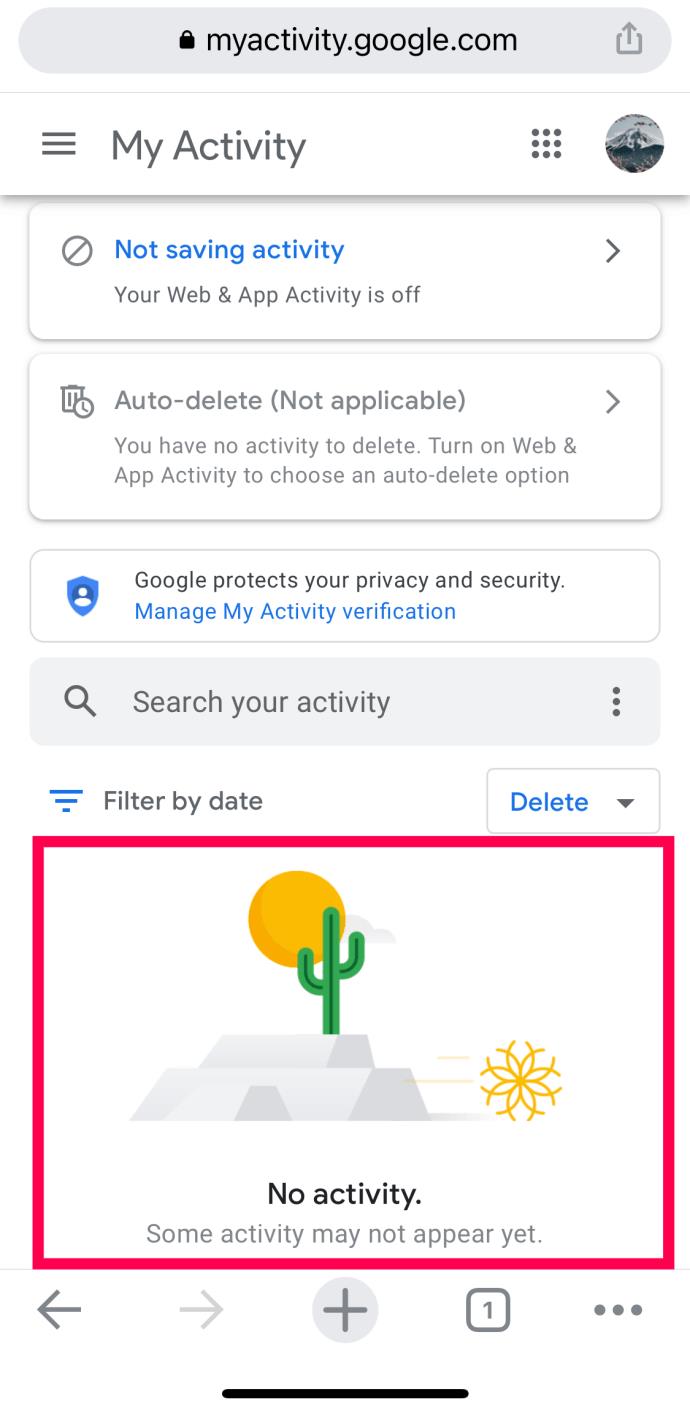
أثناء عرض شاشة "نشاطي" ، ستجد سجل التصفح الخاص بك. إذا قمت بتسجيل الدخول على أجهزة أخرى بنفس حساب Google ، فسترى نشاط التصفح الخاص بك على هذه الأجهزة.
استعادة سجل Chrome على iPhone
لا توجد العديد من الخيارات عندما يتعلق الأمر باستعادة سجل Chrome على iPhone / iOS. بعد كل شيء ، إنه جهاز مستهدف Safari. إذا كنت تبحث عبر الإنترنت عن كيفية استرداد سجل Chrome على iPhone أو iOS ، فستجد العديد من مواقع الويب التي توضح كيفية القيام بذلك. ومع ذلك ، فإن جميع مواقع الويب هذه تنسخ معلومات بعضها البعض ، ويميل المحتوى إلى الاختلاط.
بمعنى آخر ، قد يعرض أحد مواقع الويب خطوات لاستعادة سجل Chrome باستخدام iPhone ، لكنهم ارتباكوا مع المعلومات حول إزالتها من Safari. على الرغم من أنهم يقولون Chrome ، إلا أنه في الواقع خطوات Safari.
بالنسبة إلى طرق iOS و iPhone لاستعادة سجل Chrome ، يمكنك استخدام تطبيق استرداد بيانات تابع لجهة خارجية يسمح بفحص أجهزة iPhone باستخدام جهاز كمبيوتر ، مثل iBeesoft iPhone Data Recovery. إذا حذفت سجل Chrome بطريق الخطأ ، فقد تقوم أداة استعادة البيانات باستعادة البيانات المفقودة من وحدة التخزين الداخلية على جهاز iPhone أو أجهزة iOS الأخرى.
بصرف النظر عن أدوات استرداد iPhone التابعة لجهات خارجية ، لديك أيضًا iCloud في متناول يدك ، على افتراض أنك استخدمته لنسخ بيانات iPhone احتياطيًا.
استرجع محفوظات Chrome على iPhone باستخدام أداة الاسترداد
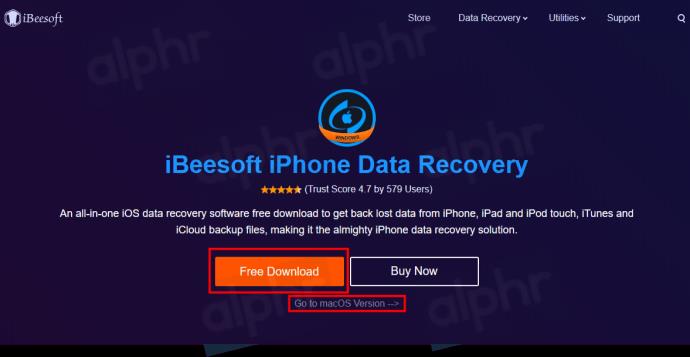
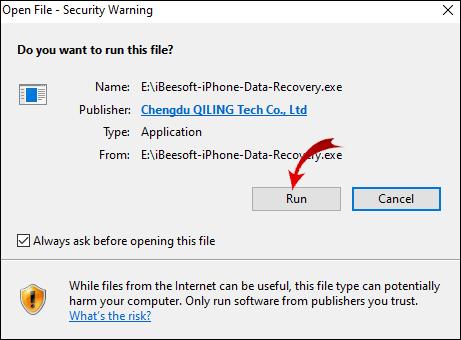

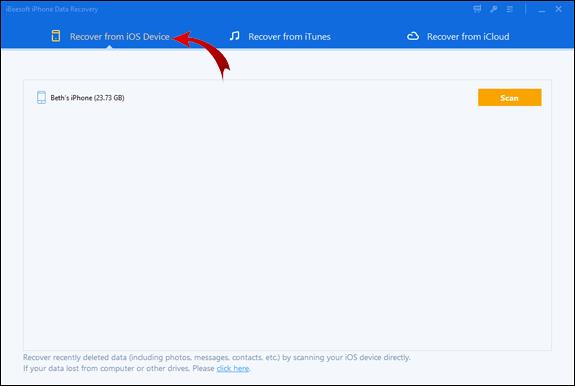
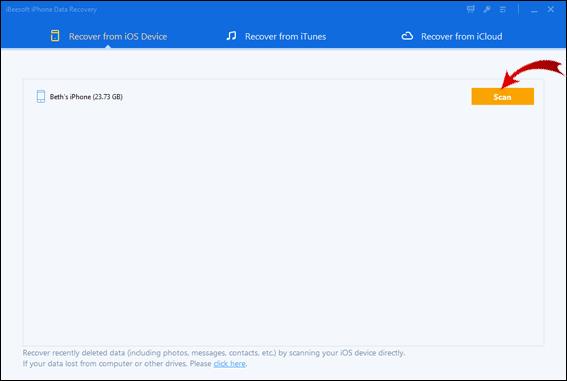
بمجرد انتهاء عملية الفحص ، ابحث عن الملف الذي يحتوي على سجل تصفح Chrome ، والذي يجب أن يكون بعنوان السجل .
كيفية استرداد محفوظات Google Chrome المحذوفة على Android
تنطبق طرق استرداد سجل Chrome المحذوف على iPhone أيضًا على أجهزة Android. إذا قمت بتسجيل الدخول إلى Chrome في المرة الأولى التي قمت فيها بتشغيل التطبيق ، فيمكنك الوصول إلى سجل التصفح الخاص بك من خلال حساب Google الخاص بك.
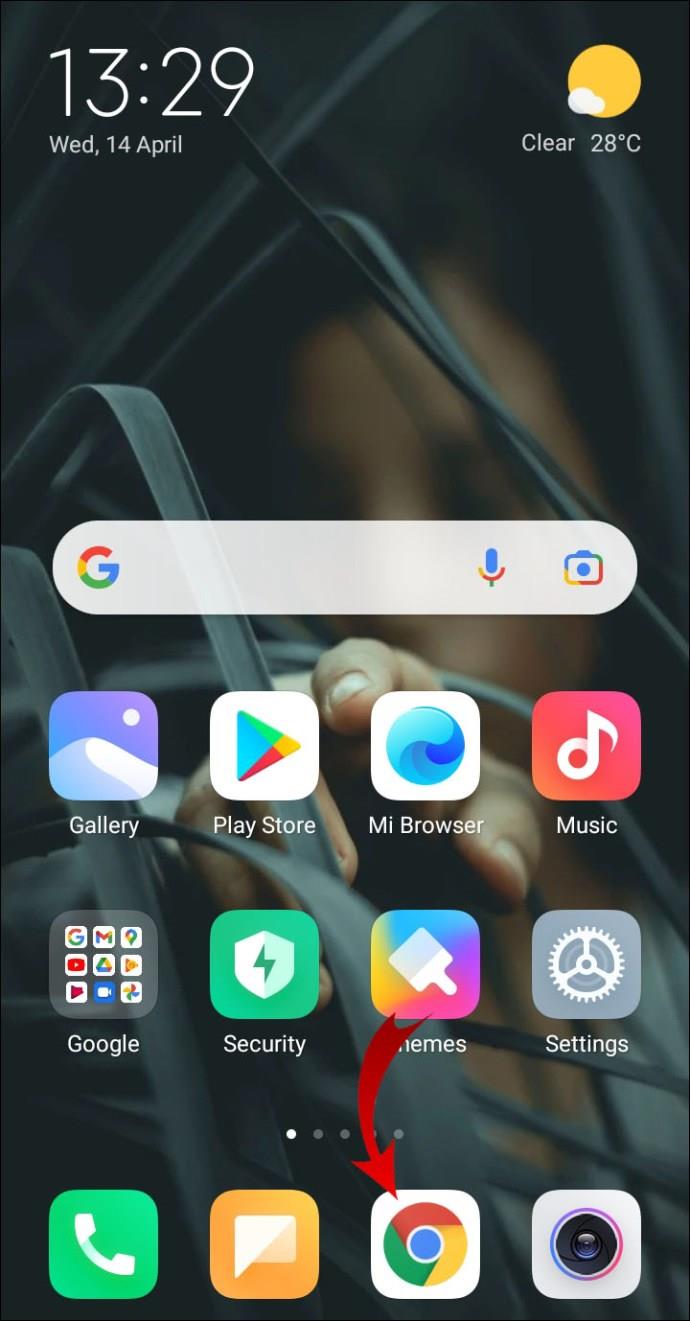
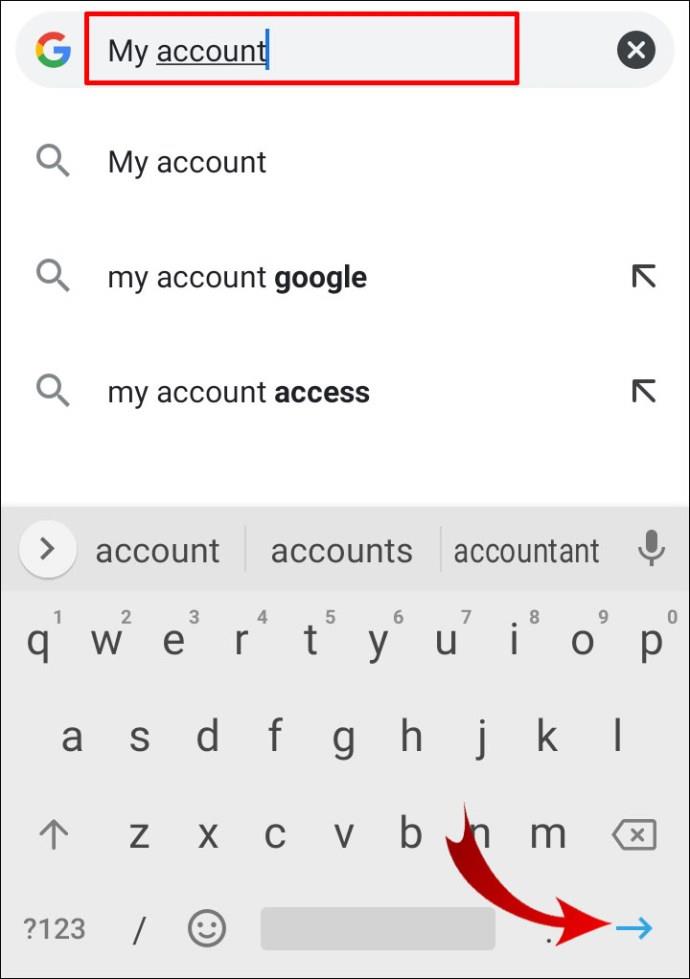
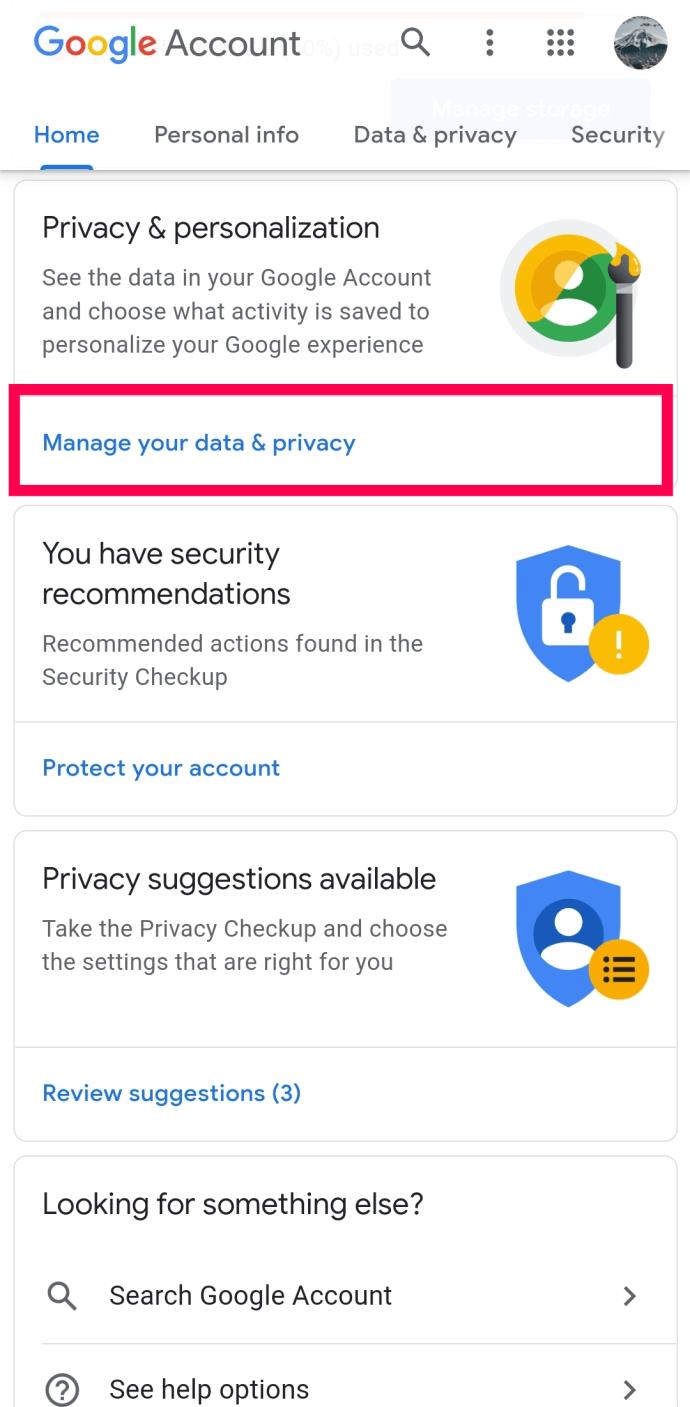
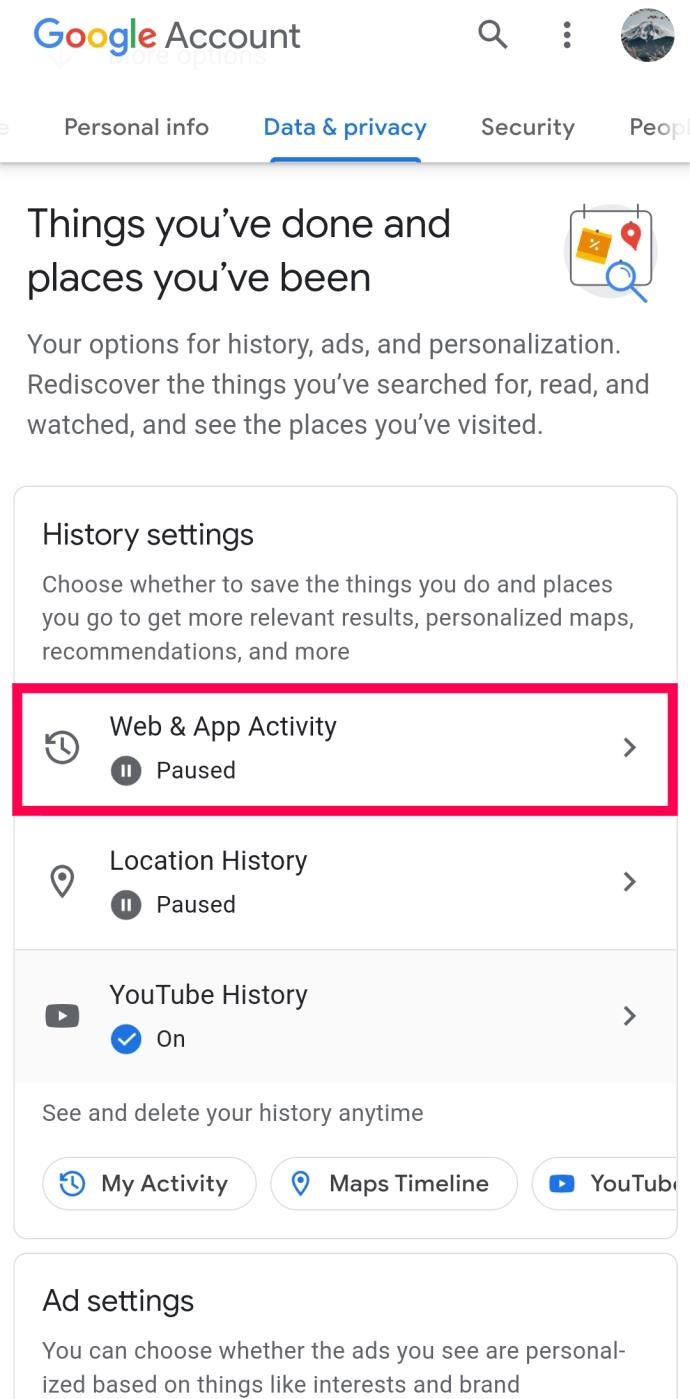
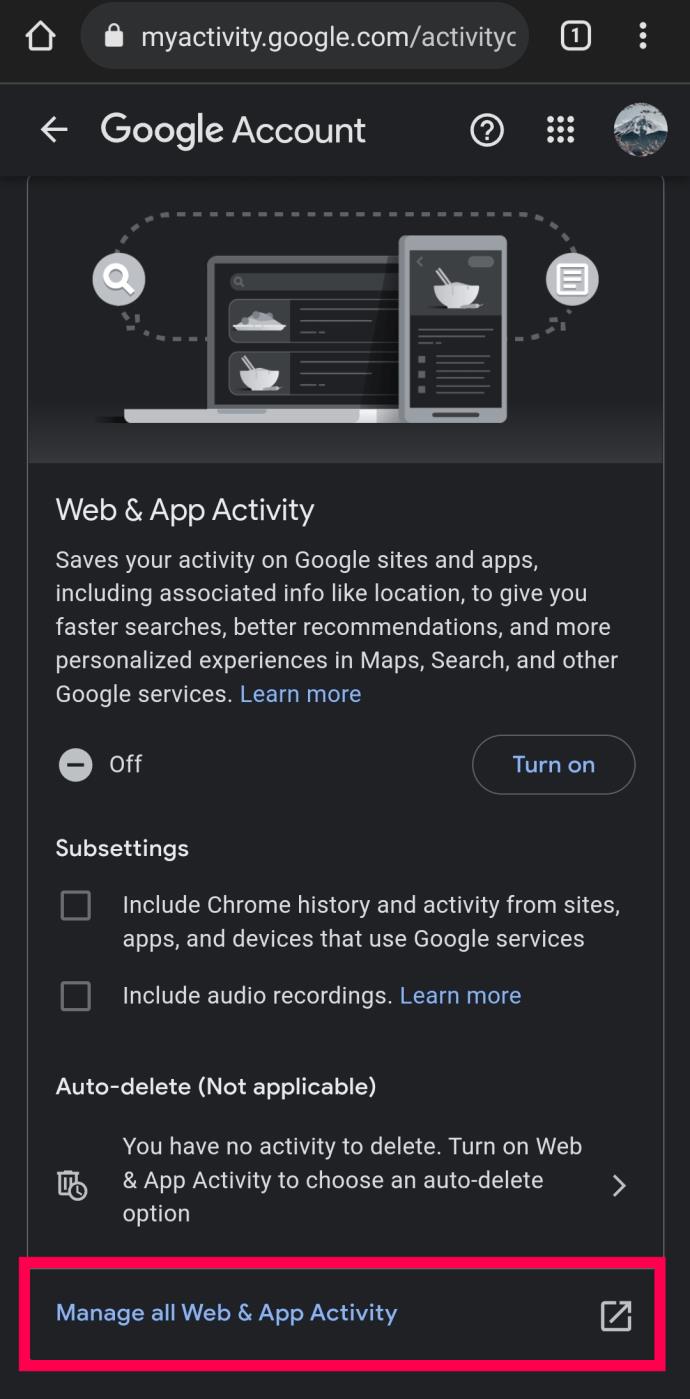
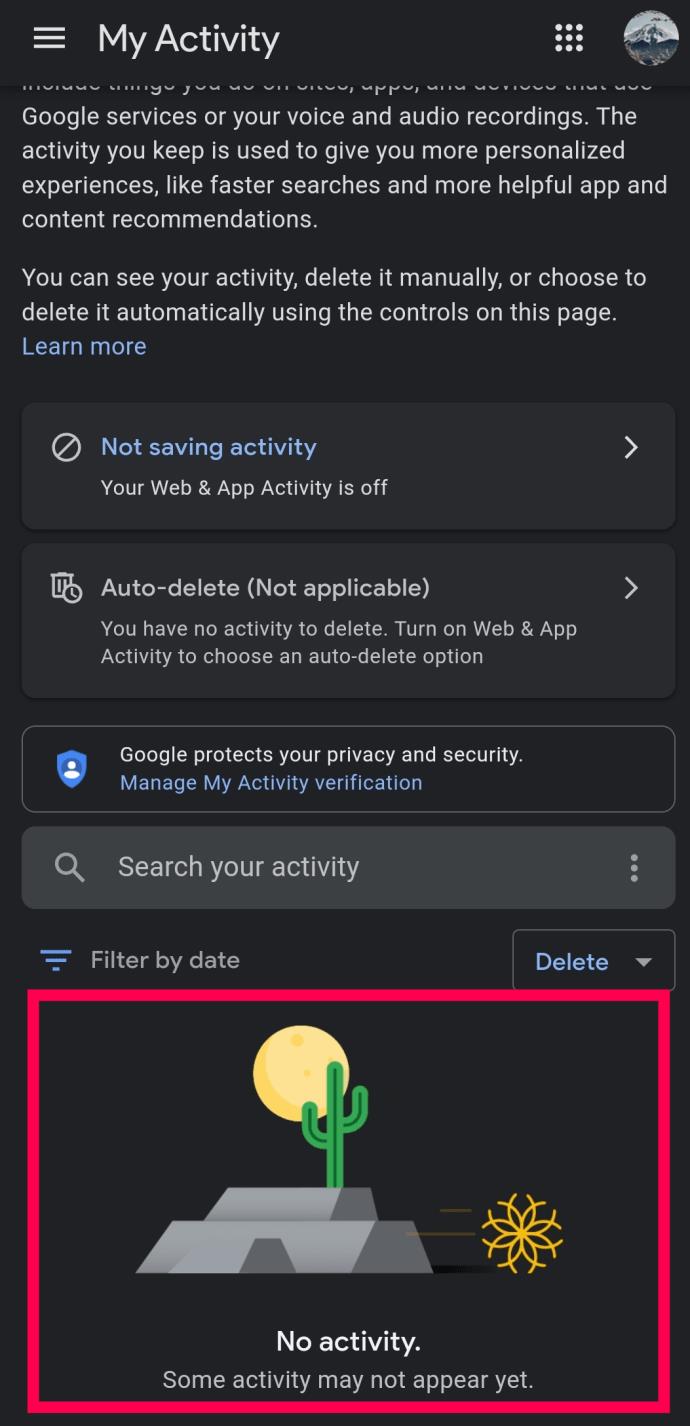
ستجد هنا محفوظات الاستعراض لحساب Google الخاص بك عبر جميع الأجهزة ، بما في ذلك جهاز Android الخاص بك.
ملاحظة: إذا لم تقم بتسجيل الدخول إلى متصفح Chrome أو لا ترغب في ذلك ، فسيتعين عليك استخدام أداة استرداد مثل EaseUS MobiSaver لنظام Android .
سواء قمت بذلك عن قصد أم لا ، فإن حذف محفوظات الاستعراض يمنعك من العثور على صفحات الويب التي قمت بزيارتها في الماضي. أنت الآن تعرف كيفية استرداد محفوظات الاستعراض المحذوفة. قد لا تعمل جميع الطرق التي وصفناها من أجلك ، لذا تذكر أن حسابك في Google يتتبع سجل التصفح الخاص بك. يمكنك الوصول إلى حساب Google الخاص بك من أي جهاز والعثور على صفحة الويب التي تحتاجها.
بصرف النظر عن هذا ، فقد أوضحنا لك كيفية عرض سجل البحث وحذفه. يمكنك إزالة صفحات الويب الفردية أو سجل التصفح بالكامل ببضع نقرات أو نقرات.
كيف استعدت السجل المحذوف في Google Chrome؟ هل وجدت طريقة أخرى قابلة للتطبيق؟ واسمحوا لنا أن نعرف في قسم التعليقات أدناه.
استعادة الأسئلة الشائعة حول سجل Chrome المحذوف
كيف يمكنك استعادة سجل Chrome على Windows؟
في بداية هذه المقالة ، هناك أربع طرق يمكنك من خلالها استعادة سجل Chrome. يتضمن ذلك التحقق من نشاط حساب Google الخاص بك ، واستعادة الإصدار السابق من مجلد Google الخاص بك ، واستخدام أداة استعادة البيانات ، واستخدام ذاكرة التخزين المؤقت لنظام أسماء النطاقات.
يمكنك تطبيق أي من هاتين الطريقتين على جهاز الكمبيوتر الشخصي الذي يعمل بنظام Windows واستعادة سجل Chrome. لا تتردد في التمرير لأعلى إلى بداية هذه المقالة ومعرفة الطريقة الأفضل بالنسبة لك.
كيف أتحقق من سجل Google Chrome بعد أن حذفته؟
إذا كنت قد حذفت بالفعل سجل التصفح في Google Chrome ، فلا يزال بإمكانك الوصول إليه عبر حساب Google الخاص بك. الشرط الوحيد هو أنك تحتاج إلى تسجيل الدخول إلى Chrome باستخدام حساب Google الخاص بك خلال فترة محفوظات الاستعراض.
1. انتقل إلى حساب Google الخاص بك .
2. انقر فوق البيانات والتخصيص في الشريط الجانبي العمودي.
3. في قسم عناصر التحكم في النشاط ، انقر على نشاط الويب والتطبيقات.
4. انقر فوق إدارة النشاط.
يمكنك التحقق من تاريخ التصفح الخاص بك هنا. إذا كان لديك المزيد من الأجهزة المرتبطة بحسابك في Google ، فسترى سجل التصفح على جميع الأجهزة.
كيف أحذف محفوظات البحث على Google Chrome؟
إذا كنت لا ترغب في استعادة سجل التصفح الخاص بك ولكنك تريد حذفه ، فيمكنك القيام بذلك من خلال المتصفح. نظرًا لأننا أوضحنا كيفية استرداد سجل تصفح Chrome على أجهزة الكمبيوتر الشخصية و iOS و Android ، فسوف نوضح لك كيفية حذف سجل البحث على جميع الأجهزة الثلاثة.
حذف محفوظات البحث على Windows
1. افتح متصفح Chrome .
2. في الزاوية العلوية اليمنى من الشاشة ، انقر فوق علامة الحذف الأفقية (ثلاث نقاط رأسية).
3. حرك المؤشر فوق المحفوظات .
4. انقر فوق "المحفوظات" في القائمة الموسعة.
5. انقر فوق مسح بيانات التصفح في الشريط الجانبي الأيسر.
6. حدد النطاق الزمني الذي تريد حذفه من بيانات التصفح الخاصة بك.
7. تحقق من محفوظات الاستعراض وانقر فوق مسح البيانات .
حذف محفوظات البحث على iPhone
1. قم بتشغيل تطبيق Chrome.
2. في الركن الأيمن السفلي من الشاشة ، اضغط على علامة الحذف الأفقية (ثلاث نقاط أفقية).
3. اضغط على المحفوظات.
4. انقر فوق تحرير وحدد المواقع التي تريد حذفها من محفوظات الاستعراض.
5. اضغط على حذف.
ملاحظة: إذا كنت تريد حذف محفوظات الاستعراض بالكامل ، فانقر فوق مسح بيانات التصفح ... بعد الخطوة 3.
حذف محفوظات البحث على Android
1. قم بتشغيل تطبيق Chrome.
2. في الركن الأيمن السفلي من الشاشة ، اضغط على علامة الحذف الأفقية (ثلاث نقاط أفقية).
3. اضغط على المحفوظات .
4. اضغط على أيقونة x الصغيرة لإزالة صفحة ويب من سجلك.
ملاحظة: إذا كنت تريد حذف محفوظات الاستعراض بالكامل ، فانقر فوق مسح بيانات التصفح ... بعد الخطوة 3.
ما هو VPN، وما هي مزاياه وعيوبه؟ لنناقش مع WebTech360 تعريف VPN، وكيفية تطبيق هذا النموذج والنظام في العمل.
لا يقتصر أمان Windows على الحماية من الفيروسات البسيطة فحسب، بل يحمي أيضًا من التصيد الاحتيالي، ويحظر برامج الفدية، ويمنع تشغيل التطبيقات الضارة. مع ذلك، يصعب اكتشاف هذه الميزات، فهي مخفية خلف طبقات من القوائم.
بمجرد أن تتعلمه وتجربه بنفسك، ستجد أن التشفير سهل الاستخدام بشكل لا يصدق وعملي بشكل لا يصدق للحياة اليومية.
في المقالة التالية، سنقدم العمليات الأساسية لاستعادة البيانات المحذوفة في نظام التشغيل Windows 7 باستخدام أداة الدعم Recuva Portable. مع Recuva Portable، يمكنك تخزينها على أي وحدة تخزين USB مناسبة، واستخدامها وقتما تشاء. تتميز الأداة بصغر حجمها وبساطتها وسهولة استخدامها، مع بعض الميزات التالية:
يقوم برنامج CCleaner بالبحث عن الملفات المكررة في بضع دقائق فقط، ثم يسمح لك بتحديد الملفات الآمنة للحذف.
سيساعدك نقل مجلد التنزيل من محرك الأقراص C إلى محرك أقراص آخر على نظام التشغيل Windows 11 على تقليل سعة محرك الأقراص C وسيساعد جهاز الكمبيوتر الخاص بك على العمل بسلاسة أكبر.
هذه طريقة لتقوية نظامك وضبطه بحيث تحدث التحديثات وفقًا لجدولك الخاص، وليس وفقًا لجدول Microsoft.
يوفر مستكشف ملفات Windows خيارات متعددة لتغيير طريقة عرض الملفات. ما قد لا تعرفه هو أن أحد الخيارات المهمة مُعطّل افتراضيًا، مع أنه ضروري لأمان نظامك.
باستخدام الأدوات المناسبة، يمكنك فحص نظامك وإزالة برامج التجسس والبرامج الإعلانية والبرامج الضارة الأخرى التي قد تكون مختبئة في نظامك.
فيما يلي قائمة بالبرامج الموصى بها عند تثبيت جهاز كمبيوتر جديد، حتى تتمكن من اختيار التطبيقات الأكثر ضرورة والأفضل على جهاز الكمبيوتر الخاص بك!
قد يكون من المفيد جدًا حفظ نظام تشغيل كامل على ذاكرة فلاش، خاصةً إذا لم يكن لديك جهاز كمبيوتر محمول. ولكن لا تظن أن هذه الميزة تقتصر على توزيعات لينكس - فقد حان الوقت لتجربة استنساخ نظام ويندوز المُثبّت لديك.
إن إيقاف تشغيل بعض هذه الخدمات قد يوفر لك قدرًا كبيرًا من عمر البطارية دون التأثير على استخدامك اليومي.
Ctrl + Z هو مزيج مفاتيح شائع جدًا في ويندوز. يتيح لك Ctrl + Z التراجع عن إجراءات في جميع أقسام ويندوز.
تُعدّ الروابط المختصرة مفيدةً لإزالة الروابط الطويلة، لكنها تُخفي أيضًا وجهتها الحقيقية. إذا كنت ترغب في تجنّب البرامج الضارة أو التصيّد الاحتيالي، فإنّ النقر العشوائي على هذا الرابط ليس خيارًا حكيمًا.
بعد انتظار طويل، تم إطلاق التحديث الرئيسي الأول لنظام التشغيل Windows 11 رسميًا.













