ما هي شبكة VPN؟ مزايا وعيوب شبكة VPN الافتراضية الخاصة

ما هو VPN، وما هي مزاياه وعيوبه؟ لنناقش مع WebTech360 تعريف VPN، وكيفية تطبيق هذا النموذج والنظام في العمل.
يعتبر Excel المعيار الذهبي لبرامج جداول البيانات. إنها واحدة من أكثر أدوات Microsoft شيوعًا التي تستخدمها الشركات والأفراد لتخزين البيانات الأساسية ومعالجتها. لهذا السبب يمكن أن يكون فقدان هذه الإدخالات القيمة بشكل غير متوقع أمرًا مرهقًا للغاية.

يمكن أن يظل ملف Excel غير محفوظ لعدة أسباب. غالبًا ما يكون من الخطأ البسيط إغلاق الملف عن طريق الخطأ دون حفظ التغييرات. في أوقات أخرى ، يمكن أن يكون هناك عطل مفاجئ في برنامج Excel ، أو نفاد بطارية الكمبيوتر المحمول ، أو مشكلات مماثلة.
لحسن الحظ ، لا يمثل أي من هؤلاء سيناريو هلاك ، وهناك طرق لاستعادة ملف Excel غير المحفوظ ببضع خطوات سهلة.
كيفية استرداد ملف Excel غير المحفوظ على جهاز كمبيوتر يعمل بنظام Windows 10/11
يعد Excel أصليًا لنظام التشغيل Windows 10 حيث تم إنشاؤه بواسطة Microsoft. لذلك ، عادةً ما تكون أداة تحليل البيانات go-to بين مستخدمي Windows. من المعروف أنه موثوق للغاية ، لذا فليس من المستغرب أن ينسى بعض الأشخاص حفظ الملف أثناء عملهم عليه.
على الرغم من أنها ليست أفضل فكرة ، إلا أن بعض المستخدمين يعملون على جداول بيانات Excel دون حفظ الملف حتى انتهاء اليوم. ولكن النقر فوق "عدم الحفظ" عن طريق الخطأ عند إغلاق الملف أو حدوث انقطاع مفاجئ في التيار الكهربائي قد يعني أن كل هذا العمل قد انتهى. أم هو كذلك؟
من الطبيعي الدخول في حالة الذعر ، لكن لدى Microsoft ميزات للتخفيف من الكارثة. تحتوي جميع برامج Microsoft ، بما في ذلك Excel ، على نظام استرداد مدمج يسمح للمستخدمين باسترداد ملفاتهم غير المحفوظة ومواصلة العمل عليها. إليك كيف يعمل ذلك:




ومع ذلك ، هناك طريقة أخرى لتحقيق نفس النتيجة في Windows. تقوم برامج Microsoft مثل Excel بحفظ نسخ من الملفات غير المحفوظة في موقع معين افتراضيًا:
"C: \ Users \ [YourSystemName] \ AppData \ Local \ Microsoft \ Office \ UnsavedFiles"
يمكنك البحث في هذا المجلد مباشرة وفتح نسخة غير محفوظة من الملف في المستعرض. سيكون هناك أيضًا خيار "حفظ باسم" في شريط التنبيهات بالمتصفح ، والذي يمكنك استخدامه.
استخدام محفوظات الملفات لاستعادة ملفات Excel في Windows
بالنسبة لمستخدمي Windows 10 ، هناك طريق آخر لاستعادة ملفات Excel غير المحفوظة. يحتوي Windows 10 على مرفق نظام أصلي يسمى File History ، وهو سهل الاستخدام للغاية. وإليك كيف يعمل:


ملاحظة : لكي تعمل هذه الطريقة ، يجب أن يكون لديك محرك أقراص Windows الصحيح مثبتًا. تأكد من قيامك بذلك قبل الاعتماد على File History لاستعادة الملفات في نظام التشغيل Windows 10/11 .
كيفية استرداد ملف Excel غير المحفوظ على جهاز Mac
يمكن لمستخدمي Mac الاستفادة من استخدام Excel أيضًا ، حيث يوجد إصدار من Microsoft Office مكتوب خصيصًا لنظام التشغيل macOS.
إذا كنت بحاجة إلى استرداد ملف Excel غير محفوظ مسبقًا ، فهناك طريقتان للقيام بذلك على جهاز Mac الخاص بك. الخيار الأول هو استخدام أداة الاسترداد المضمنة في Excel:



الخبر السار هو أن مستخدمي Mac لديهم خيار آخر لاستعادة ملفات Excel غير المحفوظة أو أي ملفات أخرى.
تتطلب هذه الطريقة استخدام Terminal ، نظام سطر الأوامر في macOS. إنها عملية بسيطة نسبيًا وتتطلب الخطوات التالية:



قد تواجه مشكلة عدم التأكد من الملف الذي تبحث عنه لأن الملف غير مسمى. يعد التحقق من تاريخ الإنشاء أسهل وأسرع طريقة للعثور على ملف Excel. تأكد أيضًا من حفظ ملف Excel في مجلد مختلف.
كيفية استرداد ملف Excel غير المحفوظ في Office 365
يسعد بعض مستخدمي Excel بالعمل مع إصدارات Excel المحلية ، لكن البعض الآخر يختار إصدار Office 365 المستند إلى مجموعة النظراء.
عندما يتعلق الأمر باستعادة ملفات Excel غير المحفوظة ، فإن برنامج جداول بيانات نمط الاشتراك هذا يعمل مثل Microsoft Office 2019. لذلك ، إذا كنت تتعامل مع فقدان ملف Excel غير محفوظ ، فإليك كيفية استعادته:



التعرف على ميزة الحفظ التلقائي في Office 365
نظرًا لأن Office 365 مستند إلى السحابة ، يمكن للمستخدمين تخزين ملفاتهم في OneDrive ، خدمة التخزين المستندة إلى مجموعة النظراء والتي تأتي مع الاشتراك. واحدة من أفضل أجزاء هذه الحزمة هي ميزة الحفظ التلقائي المتوفرة لـ World و PowerPoint و Excel.
من خلال استخدام الحفظ التلقائي ، لا داعي للقلق بشأن الملفات غير المحفوظة ، ويتم حفظ كل ما تعمل عليه تلقائيًا على OneDrive. ومع ذلك ، تحتاج إلى التأكد من تسجيل الدخول إلى حساب Office 365 الخاص بك للتأكد من أنه يعمل. إليك ما تفعله من تلك النقطة:
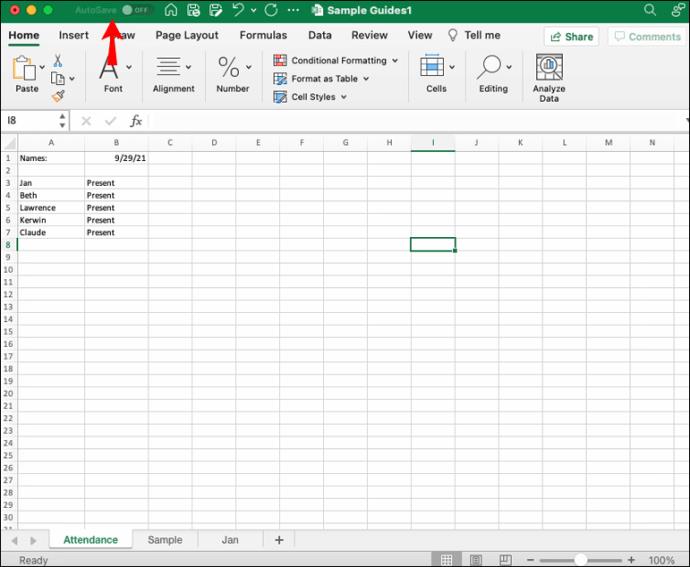
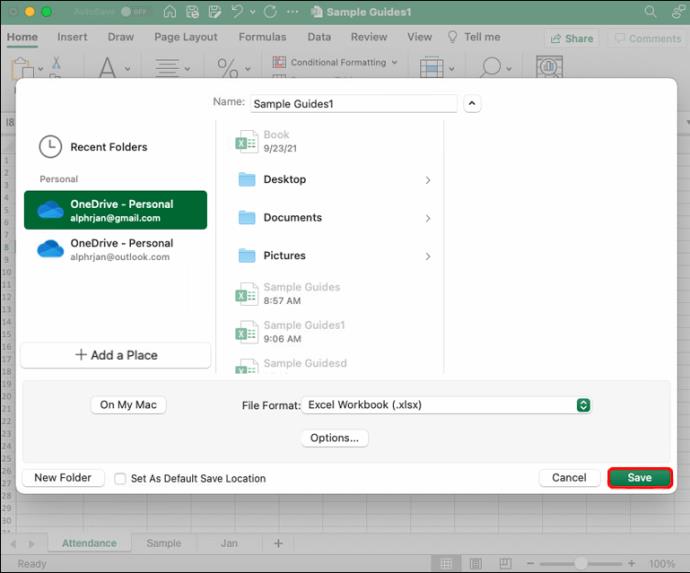

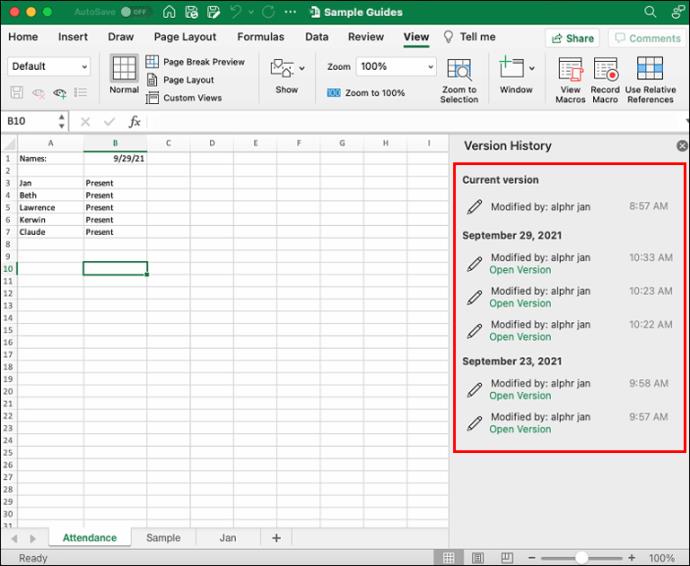
لذلك ، لا يساعدك Office 365 في الاحتفاظ بالبيانات فحسب ، بل يوفر أيضًا نظرة عامة واضحة على كل إصدار من الملف وتعديلاته. ومع ذلك ، ستعمل ميزة الحفظ التلقائي فقط إذا قمت بحفظ ملف Excel في OneDrive.
كيفية استرداد ملف Excel غير المحفوظ بعد إعادة التشغيل أو التعطل
يعد تحديد موقع نسخة من ملف Excel غير المحفوظ أمرًا سهلاً نسبيًا ، حيث يقوم البرنامج بإنشاء نسخة احتياطية مفيدة. ولكن ماذا يحدث إذا قمت بحفظ الملف ولكن بعد ذلك تعطل جهاز الكمبيوتر الخاص بك؟
يمكن أن تسوء الكثير من الأشياء ، مثل تجميد Excel أو إعادة تشغيل جهاز الكمبيوتر بشكل غير متوقع. بطريقة ما يبدو أن هذا يحدث دائمًا في أسوأ الأوقات.
لحسن الحظ ، لدى Microsoft Office بروتوكول استرداد لمثل هذه المناسبات. عند إعادة تشغيل جهاز الكمبيوتر الخاص بك مرة أخرى ، اتبع الخطوات التالية:


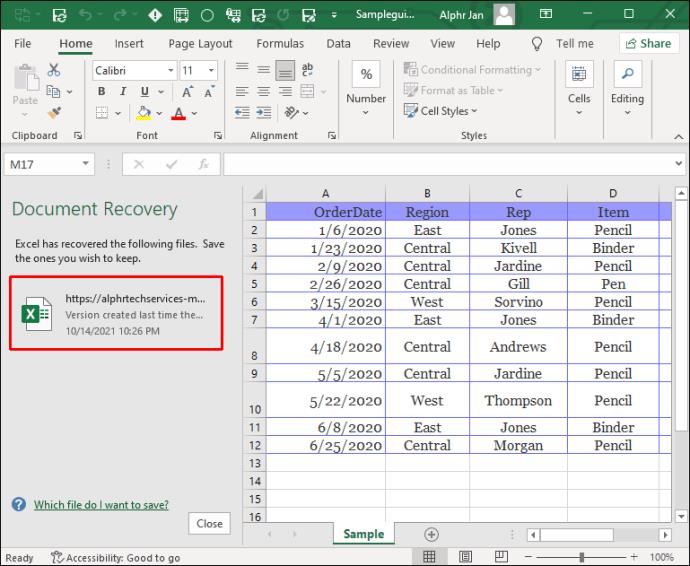

يعتمد مدى فقدان البيانات - مقدار ما تم حفظه من الملف - على إعداد الاسترداد التلقائي . يمكنك اختيار الفاصل الزمني لميزة الاسترداد التلقائي عن طريق القيام بما يلي:


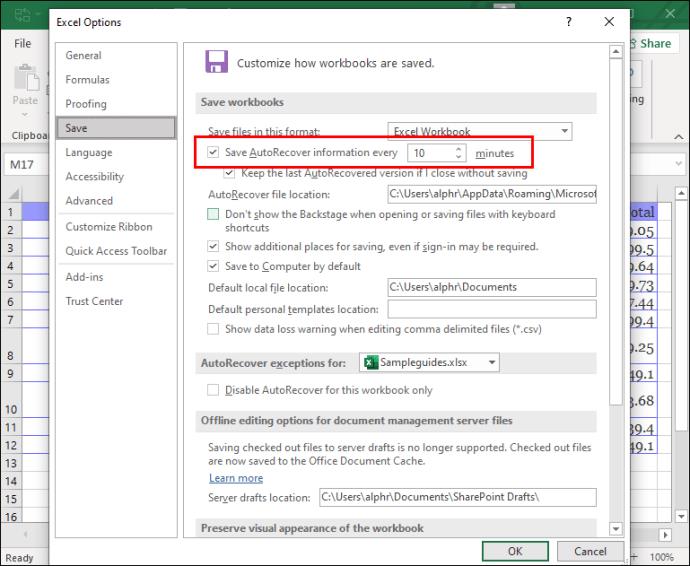

سيضمن اتخاذ هذه الخطوات الاحترازية أنك ستفقد أقل قدر من البيانات حتى في حالة حدوث عطل أو إعادة تشغيل.
استعادة مصنفات Excel الخاصة بك
يتطلب العمل مع البيانات في Excel عادةً الكثير من التركيز والاهتمام بالتفاصيل. ولكن بغض النظر عن الميزات العديدة المفيدة في البرنامج والتي تمنع حدوث ذلك ، فإن فقدان البيانات يحدث أحيانًا. ومع ذلك ، لا يلزم فقد كل شيء لأن Microsoft قد ضمنت أنه يمكنك العثور على ملفات Excel غير المحفوظة ببضع خطوات سريعة.
يعد زر Recover Unsaved Workbooks منقذًا ويمكن أن يخلصك من الكثير من الأعمال المتكررة. ومع ذلك ، إذا كنت مشتركًا في Office 365 ، فإن زر الحفظ التلقائي يضمن حفظ كل كلمة ورقم تم إدخاله حتى في حالة تعطل الكمبيوتر.
بالإضافة إلى ذلك ، تأكد من إعداد التخصيصات الصحيحة عندما يتعلق الأمر بميزة الاسترداد التلقائي ، حيث يمكن أن تقلل من فقدان البيانات. أخيرًا ، يتوفر لمستخدمي Mac و Windows 10 خيارات بديلة لاستعادة الملفات يمكنهم أيضًا تجربتها.
هل فقدت ملف Excel غير محفوظ من قبل؟ هل تمكنت من استعادته؟ واسمحوا لنا أن نعرف في قسم التعليقات أدناه.
ما هو VPN، وما هي مزاياه وعيوبه؟ لنناقش مع WebTech360 تعريف VPN، وكيفية تطبيق هذا النموذج والنظام في العمل.
لا يقتصر أمان Windows على الحماية من الفيروسات البسيطة فحسب، بل يحمي أيضًا من التصيد الاحتيالي، ويحظر برامج الفدية، ويمنع تشغيل التطبيقات الضارة. مع ذلك، يصعب اكتشاف هذه الميزات، فهي مخفية خلف طبقات من القوائم.
بمجرد أن تتعلمه وتجربه بنفسك، ستجد أن التشفير سهل الاستخدام بشكل لا يصدق وعملي بشكل لا يصدق للحياة اليومية.
في المقالة التالية، سنقدم العمليات الأساسية لاستعادة البيانات المحذوفة في نظام التشغيل Windows 7 باستخدام أداة الدعم Recuva Portable. مع Recuva Portable، يمكنك تخزينها على أي وحدة تخزين USB مناسبة، واستخدامها وقتما تشاء. تتميز الأداة بصغر حجمها وبساطتها وسهولة استخدامها، مع بعض الميزات التالية:
يقوم برنامج CCleaner بالبحث عن الملفات المكررة في بضع دقائق فقط، ثم يسمح لك بتحديد الملفات الآمنة للحذف.
سيساعدك نقل مجلد التنزيل من محرك الأقراص C إلى محرك أقراص آخر على نظام التشغيل Windows 11 على تقليل سعة محرك الأقراص C وسيساعد جهاز الكمبيوتر الخاص بك على العمل بسلاسة أكبر.
هذه طريقة لتقوية نظامك وضبطه بحيث تحدث التحديثات وفقًا لجدولك الخاص، وليس وفقًا لجدول Microsoft.
يوفر مستكشف ملفات Windows خيارات متعددة لتغيير طريقة عرض الملفات. ما قد لا تعرفه هو أن أحد الخيارات المهمة مُعطّل افتراضيًا، مع أنه ضروري لأمان نظامك.
باستخدام الأدوات المناسبة، يمكنك فحص نظامك وإزالة برامج التجسس والبرامج الإعلانية والبرامج الضارة الأخرى التي قد تكون مختبئة في نظامك.
فيما يلي قائمة بالبرامج الموصى بها عند تثبيت جهاز كمبيوتر جديد، حتى تتمكن من اختيار التطبيقات الأكثر ضرورة والأفضل على جهاز الكمبيوتر الخاص بك!
قد يكون من المفيد جدًا حفظ نظام تشغيل كامل على ذاكرة فلاش، خاصةً إذا لم يكن لديك جهاز كمبيوتر محمول. ولكن لا تظن أن هذه الميزة تقتصر على توزيعات لينكس - فقد حان الوقت لتجربة استنساخ نظام ويندوز المُثبّت لديك.
إن إيقاف تشغيل بعض هذه الخدمات قد يوفر لك قدرًا كبيرًا من عمر البطارية دون التأثير على استخدامك اليومي.
Ctrl + Z هو مزيج مفاتيح شائع جدًا في ويندوز. يتيح لك Ctrl + Z التراجع عن إجراءات في جميع أقسام ويندوز.
تُعدّ الروابط المختصرة مفيدةً لإزالة الروابط الطويلة، لكنها تُخفي أيضًا وجهتها الحقيقية. إذا كنت ترغب في تجنّب البرامج الضارة أو التصيّد الاحتيالي، فإنّ النقر العشوائي على هذا الرابط ليس خيارًا حكيمًا.
بعد انتظار طويل، تم إطلاق التحديث الرئيسي الأول لنظام التشغيل Windows 11 رسميًا.













