ما هي شبكة VPN؟ مزايا وعيوب شبكة VPN الافتراضية الخاصة

ما هو VPN، وما هي مزاياه وعيوبه؟ لنناقش مع WebTech360 تعريف VPN، وكيفية تطبيق هذا النموذج والنظام في العمل.
محرر مستندات Google هو تطبيق سحابي مستند إلى الويب يسمح لعدة أفراد بالتعاون في مستند واحد. ومع ذلك ، فإن التطبيق لديه ضوابط جادة للملكية والمشاركة. سيكون أمام مالك المستند (منشئ المستند) مجموعة من الخيارات أمامه.
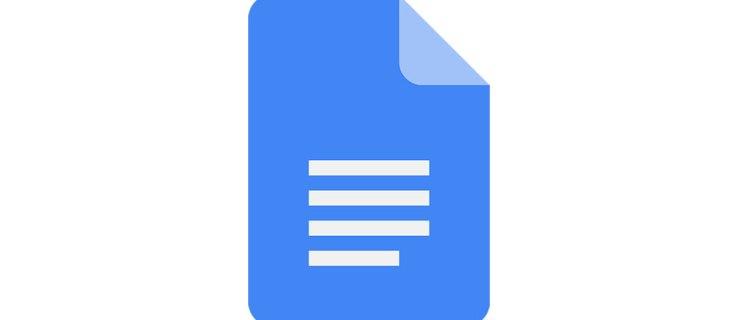
إليك المزيد حول مشكلات الوصول إلى محرر مستندات Google. إذا انتهت صلاحية وصولك أو كنت تواجه مشكلة في العثور على مستند كان بإمكانك الوصول إليه سابقًا ، فقد تجد حلاً أدناه.
وصول منتهي الصلاحية
كما ذكرنا ، يحتوي مُحرر مستندات Google على خيارات وصول ومشاركة متعددة ، يتحكم فيها مُنشئ المستندات جميعها. محرر مستندات Google هو كل شيء عن الوصول المشترك. يقوم شخص ما بإنشاء مستند ومشاركته معك. ثم يصبحون تلقائيًا مالك المستند. يمكن لمالك المستند تعيين أدوار المسؤول ، بالإضافة إلى مستوى وصول المسؤول. يمكن أن يتمتع المسؤول بنفس الامتيازات التي يتمتع بها المالك ، طالما أن المالك يسمح بذلك.
الآن ، قد تتلقى رسالة " انتهت صلاحية وصولك " عند محاولة العمل على مستند عملت عليه مؤخرًا. إذا كان الأمر كذلك ، فمن المحتمل أن وصولك قد انتهى.
عند تعديل إعدادات المشاركة داخل مستند Google ، يمكن للمالك (أو المسؤول) اختيار وقت انتهاء صلاحية وصول كل عضو. يمكن أن يكون هذا في 7 أيام أو 30 يومًا أو في تاريخ مخصص. بمجرد انتهاء صلاحية الوصول ، ستتلقى الرسالة المذكورة أعلاه.
من المحتمل جدًا أن يكون المالك قد حدد تاريخ انتهاء الصلاحية عن طريق الخطأ أو نسي تغييره في مرحلة ما. الطريقة الوحيدة لإعادة الوصول إلى مستند Google هذا هي الاتصال بمالك / مشرف المستند. أرسل لهم بريدًا إلكترونيًا أو أرسل لهم رسالة فورية. يمكنهم بعد ذلك بسرعة وتغيير إعدادات المشاركة / انتهاء الصلاحية وجعلك تعمل على المستند في أي وقت من الأوقات.

تم إبطال الوصول
إذا ألغى المالك عن قصد وصولك إلى مستند على Google Drive ، فلن تتمكن من العثور عليه ، ناهيك عن الوصول إليه. في هذا السيناريو ، الشيء الوحيد الذي يمكنك فعله هو الاتصال بالمالك وطلب التوضيح.
لكن لا تعتقد أن الوصول المبطل يعني أن المالك غاضب منك. في بعض الأحيان ، بعد أن تنتهي من التعاون ، سيرفض المالك وصولك إلى المستند. إذا كنت تعلم أن عملك على مستند قد اكتمل ولا يبدو أنك تجده ، على الأرجح ، هذه هي الإجابة. في أي حال ، يمكن أن يؤدي الاتصال بالمالك أو المسؤول إلى حل المشكلة بسرعة كبيرة.
ومع ذلك ، تظهر مشكلة عندما لا يمكنك الاتصال بمالك المستند. إذا كنت لا ترى المستند ، فلن تتمكن من رؤية عنوان البريد الإلكتروني للمالك ، ناهيك عن الاتصال به عبر الدردشة داخل المستند.
الحل هنا هو الذهاب من خلال صندوق الوارد الخاص بك في Gmail والعثور على الرسالة الأصلية حيث دعاك المالك لمشاركة المستند. ستتمكن من العثور على عنوان بريدهم الإلكتروني هنا والاتصال بهم عبر Gmail. استخدم الكلمات الرئيسية عند البحث عن دعوة التحرير / العرض / التعليق المذكورة.
لا يمكن التحرير
قد يكون لديك حق الوصول إلى مستند ، أو عرضه ، أو حتى إضافة تعليقات ، ولكن قد لا تتمكن من تحريره. مرة أخرى ، يعود الأمر إلى المالك أو المسؤولين لتعيين الامتيازات لك.
هناك ثلاثة امتيازات في محرر مستندات Google: العرض والتعليق والتحرير.
يمنحك امتياز التحرير حق الوصول للقيام بكل ما تريد في المستند. لا يسمح لك امتياز التعليق بتحرير المستند ، ولكن يمكنك إضافة تعليقات. أخيرًا ، سيمكنك امتياز العرض من عرض المستند فقط في الوقت الفعلي ، دون أن تكون قادرًا على إجراء أي تغييرات أو إضافات.
هذا مفيد جدًا عند العمل مع فريق أكبر في مستند واحد. بدلاً من الاضطرار المستمر إلى مطالبة الأشخاص بالتوقف عن تحرير المستند ، يمكنك منعهم من القيام بذلك تمامًا. يمكنهم إضافة تعليقات مع النقد والاقتراحات البناءة ، لكنهم لن يكونوا قادرين على فعل أي شيء بنص النص.
بدلاً من ذلك ، يمكنك السماح لمستخدم بامتيازات العرض فقط.
إذا كنت على الطرف الآخر من هذه العصا وترغب في الحصول على امتيازات أخرى ، فيجب أن يساعدك الاتصال بالمالك / المسؤول هنا. يمكنك القيام بذلك من خلال الدردشة المضمنة في محرر مستندات Google ، أو عن طريق إرسال بريد إلكتروني إليهم مباشرة.
مستند محذوف
السيناريو الأسوأ ، من حيث الوصول إلى مستند Google ، هو أنه تم حذفه. يحدث هذا عادةً عن طريق الصدفة ، على الرغم من أن المالك ربما أراد إزالة المستند.
ضع في اعتبارك أن المالك فقط هو من يمكنه استعادة مستند محذوف. لذلك ، إذا كنت بحاجة إلى الوصول إلى مستند تشك أنه تمت إزالته ، فإن أفضل طريقة للذهاب هي الاتصال بالمالك.
لحسن الحظ ، لا يمحو Google Drive فورًا مستند Google المحذوف. يبقيه في مجلد المهملات. للوصول إلى مجلد المهملات ، انتقل إلى Google Drive. على الجانب الأيسر ، سترى قائمة بعلامات التبويب. نحو الأسفل ، سترى علامة التبويب المهملات. انقر فوقه. يجب أن يكون المستند المحذوف هناك.
نقل الملكية
لنفترض أنك وفريق عملتم على مستند Google إلى نقطة معينة. الآن ، لا أحد من الفريق لديه أي غرض لذلك ويريد حذفه. المالك لا يريدها تشوش كل شيء. لكنك ما زلت بحاجة إلى المستند وتريد استخدامه. قد يكون أحد الخيارات هو نسخ محتوى المستند بأكمله ولصقه في ملف Google Doc آخر. ومع ذلك ، سيؤدي هذا إلى حذف محفوظات التحرير والتعليق.
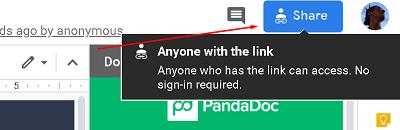
لحسن الحظ ، يمكنك نقل ملكية المستندات الفردية. كل ما يحتاجه المالك هو هذا.
انتقل إلى الصفحة الرئيسية لمحرّر مستندات Google. ابحث عن الوثيقة المعنية. انتقل إلى الزاوية العلوية اليمنى من الشاشة وانقر فوق مشاركة . إذا لم يكن المالك المستقبلي في المستند ، فأدخل عنوان بريده الإلكتروني. إذا كانت كذلك ، فحدد خيارات متقدمة في الركن الأيمن السفلي من نافذة المشاركة. بعد ذلك ، ابحث عن الشخص الموجود في قائمة الأشخاص الذين يمكنهم الوصول. انقر فوق رمز القلم الرصاص بجوار اسمه. حدد مالك ثم انقر فوق تم .
هذا كل ما يحتاجه المالك لنقل ملكية مستند Google إليك.
المشاركة في محرر مستندات Google
كما ترى ، فإن سياسة المشاركة في محرر مستندات Google صارمة للغاية. يمكنك حتى منع الأشخاص من فعل أي شيء داخل المستند باستثناء التعليق والعرض. إذا لم يعد بإمكانك الوصول إلى مستند ، فمن الأفضل أن تتصل بالمالك أو بأحد المسؤولين. سوف يساعدونك في إعادة الوصول أو شرح سبب إبطال وصولك في المقام الأول.
هل نجحت في إعادة الوصول إلى مستند Google؟ ما الذي تسبب في فقدان الوصول؟ لا تتردد في مشاركة قصتك في قسم التعليقات أدناه وطرح أي أسئلة.
ما هو VPN، وما هي مزاياه وعيوبه؟ لنناقش مع WebTech360 تعريف VPN، وكيفية تطبيق هذا النموذج والنظام في العمل.
لا يقتصر أمان Windows على الحماية من الفيروسات البسيطة فحسب، بل يحمي أيضًا من التصيد الاحتيالي، ويحظر برامج الفدية، ويمنع تشغيل التطبيقات الضارة. مع ذلك، يصعب اكتشاف هذه الميزات، فهي مخفية خلف طبقات من القوائم.
بمجرد أن تتعلمه وتجربه بنفسك، ستجد أن التشفير سهل الاستخدام بشكل لا يصدق وعملي بشكل لا يصدق للحياة اليومية.
في المقالة التالية، سنقدم العمليات الأساسية لاستعادة البيانات المحذوفة في نظام التشغيل Windows 7 باستخدام أداة الدعم Recuva Portable. مع Recuva Portable، يمكنك تخزينها على أي وحدة تخزين USB مناسبة، واستخدامها وقتما تشاء. تتميز الأداة بصغر حجمها وبساطتها وسهولة استخدامها، مع بعض الميزات التالية:
يقوم برنامج CCleaner بالبحث عن الملفات المكررة في بضع دقائق فقط، ثم يسمح لك بتحديد الملفات الآمنة للحذف.
سيساعدك نقل مجلد التنزيل من محرك الأقراص C إلى محرك أقراص آخر على نظام التشغيل Windows 11 على تقليل سعة محرك الأقراص C وسيساعد جهاز الكمبيوتر الخاص بك على العمل بسلاسة أكبر.
هذه طريقة لتقوية نظامك وضبطه بحيث تحدث التحديثات وفقًا لجدولك الخاص، وليس وفقًا لجدول Microsoft.
يوفر مستكشف ملفات Windows خيارات متعددة لتغيير طريقة عرض الملفات. ما قد لا تعرفه هو أن أحد الخيارات المهمة مُعطّل افتراضيًا، مع أنه ضروري لأمان نظامك.
باستخدام الأدوات المناسبة، يمكنك فحص نظامك وإزالة برامج التجسس والبرامج الإعلانية والبرامج الضارة الأخرى التي قد تكون مختبئة في نظامك.
فيما يلي قائمة بالبرامج الموصى بها عند تثبيت جهاز كمبيوتر جديد، حتى تتمكن من اختيار التطبيقات الأكثر ضرورة والأفضل على جهاز الكمبيوتر الخاص بك!
قد يكون من المفيد جدًا حفظ نظام تشغيل كامل على ذاكرة فلاش، خاصةً إذا لم يكن لديك جهاز كمبيوتر محمول. ولكن لا تظن أن هذه الميزة تقتصر على توزيعات لينكس - فقد حان الوقت لتجربة استنساخ نظام ويندوز المُثبّت لديك.
إن إيقاف تشغيل بعض هذه الخدمات قد يوفر لك قدرًا كبيرًا من عمر البطارية دون التأثير على استخدامك اليومي.
Ctrl + Z هو مزيج مفاتيح شائع جدًا في ويندوز. يتيح لك Ctrl + Z التراجع عن إجراءات في جميع أقسام ويندوز.
تُعدّ الروابط المختصرة مفيدةً لإزالة الروابط الطويلة، لكنها تُخفي أيضًا وجهتها الحقيقية. إذا كنت ترغب في تجنّب البرامج الضارة أو التصيّد الاحتيالي، فإنّ النقر العشوائي على هذا الرابط ليس خيارًا حكيمًا.
بعد انتظار طويل، تم إطلاق التحديث الرئيسي الأول لنظام التشغيل Windows 11 رسميًا.













