ما هي شبكة VPN؟ مزايا وعيوب شبكة VPN الافتراضية الخاصة

ما هو VPN، وما هي مزاياه وعيوبه؟ لنناقش مع WebTech360 تعريف VPN، وكيفية تطبيق هذا النموذج والنظام في العمل.
هناك العديد من الأسباب للتخلي عن صور Google لصالح Amazon Photos ، أو قد ترغب فقط في تطبيق نسخ احتياطي ثانوي. تقدم Amazon Photos خيارات أفضل وميزات أكثر تقدمًا. تأتي خدمة النسخ الاحتياطي للصور مضمنة إذا كنت قد اشتركت بالفعل في Amazon Prime / Amazon Drive.

ومع ذلك ، فإن استيراد الصور من صور Google إلى Amazon Photos أمر صعب وسيستغرق بعض الوقت. لسوء الحظ ، لم تعد صور Google تسمح بالمزامنة مع Google Drive ، لذا لم تعد حلول المزامنة والتحميل تعمل.
لا يزال بإمكانك نقل صورك من Google Drive إلى Amazon Prime ، لكن الأمر سيستغرق بعض العمل. إن الحصول على صور عالية الجودة ومساحة تخزين إضافية سيجعل الأمر يستحق ذلك. إذا تم قفل حسابك في Google في أي وقت ، فستظل صورك المفضلة موجودة في صور Amazon لسهولة الوصول إليها.
فوائد صور أمازون
تتفوق Amazon Photos عندما يتعلق الأمر بحدود التخزين. تتيح لك Google الحصول على ما يصل إلى 15 جيجابايت من مساحة التخزين المجانية لصور Google والبيانات الأخرى باستخدام Google Drive. في الوقت نفسه ، يمكن لأعضاء Amazon Prime تحميل عدد لا حصر له من الصور كاملة الدقة إلى التطبيق. هذه الميزة مناسبة للمصورين ومصممي الرسوم ، الذين سيكونون قادرين على تخزين عدد غير محدود من ملفات RAW على Amazon Photos بدلاً من تحويلها تلقائيًا إلى JPEG بواسطة صور Google أو ضغطها إلى دقة أقل.
تقدم Amazon Photos أيضًا Family Vault و Amazon print. يتيح لك Family Vault إضافة ما يصل إلى 5 أفراد من العائلة إلى حساب Photos الخاص بك ، مما يعني أنهم يمكنهم أيضًا الوصول إلى Amazon Photos دون أي رسوم . تقدم Amazon المطبوعات العديد من الخيارات القيمة لطباعة صورك على عناصر مختلفة. مقارنةً بـ "مشاركة شخص واحد" في صور Google وخيارين للطباعة ، فإن Amazon هو الفائز الواضح هنا.
التنزيل من صور Google
عملية التنزيل / التحميل هذه ليست الحل الأسهل أو الأسرع ، ولكنها العملية المتاحة الآن. ستختلف التعليمات قليلاً اعتمادًا على ما إذا كنت تستخدم هاتفك أو جهاز الكمبيوتر الخاص بك. الخطوة الأولى هي تنزيل صورك من صور Google.
تنزيل صور Google باستخدام جهاز الكمبيوتر الخاص بك
ربما يكون من الأفضل استخدام جهاز الكمبيوتر لتنزيل صورك في صور Google لأنك ستحتاج إلى مساحة التخزين لمدة دقيقة. إذا كان لديك هاتف أو جهاز لوحي ذو سعة تخزين أعلى ، فقد يكون من الممكن استخدامه.
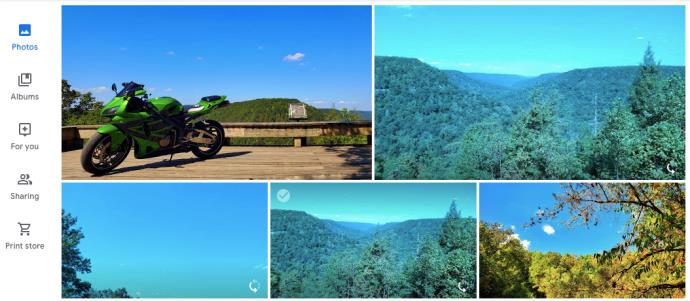

من هاتفك الذكي أو جهازك اللوحي
سجّل الدخول إلى تطبيق صور Google واتبع إرشادات التحقق. من هنا اتبع التعليمات التالية:
ملاحظة: حدد فقط الصور التي لم يتم حفظها بالفعل على جهازك. خلاف ذلك ، لن ترى خيار "حفظ إلى الجهاز".
يحتوي تطبيق صور Google على خيار تمرير أنيق يسمح لك بالعودة إلى شهر أو سنة معينة. إذا كنت تتذكر عندما اشتريت هاتفك لأول مرة ، فإن العودة إلى ذلك التاريخ تجعل عملية الاستيراد أسهل.
النسخ الاحتياطي لصور أمازون برايم
الخطوة التالية هي تحميل جميع صورك على Amazon Drive / Amazon Photos. يحتوي Amazon Photos على عنوان URL للوصول السهل والتطبيقات للعديد من أنظمة التشغيل ، ولكنه يستخدم Amazon Drive لتخزين بياناتك.
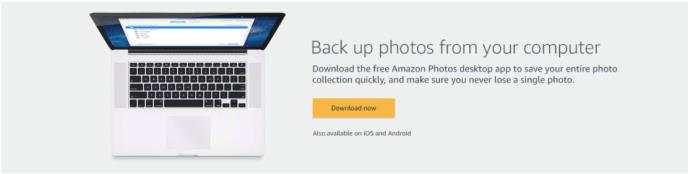
1. قم بالتسجيل وتكوين صور أمازون
بادئ ذي بدء ، لاحظ أن أفضل طريقة للحصول على Amazon Photos هي أن تصبح مشتركًا في Amazon Prime ، حيث يأتي هذا بخيارات أفضل بكثير من الاشتراك في Amazon Drive. إذا لم تكن عضوًا في Prime ، فقم بتسجيل الدخول إلى حساب Amazon الخاص بك وقم بترقية عضويتك ، إما على جهاز كمبيوتر شخصي / جهاز Mac أو جهاز Android / iOS.
بمجرد إعداد Family Vault (ليس مطلوبًا ، ولكن موصى به) ، فكر في تشغيل خيار "إضافة تحميلات إلى Family Vault" .
2. قم بتثبيت تطبيق Amazon Photos لنظام Android / iOS
بالنسبة للهواتف الذكية والأجهزة اللوحية ، قم بتنزيل وتثبيت " تطبيق Android Amazon Photos " أو " تطبيق Amazon Photos لنظام التشغيل iOS / iPhone ." إذا كنت تريد من Amazon Drive الاحتفاظ بنسخة احتياطية من الصور ومقاطع الفيديو الخاصة بهاتفك تلقائيًا ، فانتقل إلى "إعدادات" التطبيق وقم بتشغيل خيار الحفظ التلقائي بالانتقال إلى "الحفظ التلقائي" وتنشيط أشرطة التمرير لـ "الصور" و "مقاطع الفيديو". "
لا يوجد تطبيق Amazon Photos لأجهزة الكمبيوتر / أجهزة الكمبيوتر المحمولة التي تعمل بأنظمة Windows و Mac و Linux ، ولكن يمكنك استخدام متصفح للوصول إلى Amazon Photos أو تثبيت Amazon Drive (Windows و Mac فقط).
3. تحميل الصور إلى Amazon Drive على نظام Windows أو Mac
قم بتنزيل وتثبيت تطبيق Amazon Drive لسطح المكتب الخاص بنظام Windows أو Mac ، ثم قم بعمل نسخة احتياطية من جميع الصور ومقاطع الفيديو المطلوبة.

يمكنك الاحتفاظ بصور Google كخيار نسخ احتياطي أو حذفها بمجرد التحقق من تخزين جميع صورك بأمان في Amazon Drive.
ملاحظة: يميل تطبيق Amazon Photos / تطبيق Amazon Drive (جميع الأجهزة) إلى إجهاد الجهاز وأدائه عند ضبطه دائمًا على التشغيل. من الأفضل إيقاف تشغيل وظيفة الخلفية على الهاتف المحمول وإزالتها من بدء التشغيل على جهاز الكمبيوتر. بهذه الطريقة ، يقوم فقط بنسخ الملفات احتياطيًا (تلقائيًا) عند تشغيل التطبيق.
الخطوات النهائية
الآن بعد أن تم الاحتفاظ بنسخة احتياطية من صورك على Amazon Drive ، سيتعين عليك تنظيف الفوضى المتبقية. بناءً على سبب نقل المحتوى بعيدًا عن صور Google ، قد ترغب في تعطيل التطبيق أو حذفه. يمكنك أيضًا تركها كما هي بحيث يكون لديك سحابتان لإجراء نسخ احتياطي لصورك ولقطات الشاشة والصور.
الحلول
على الرغم من أن العملية ليست بسيطة ، يبدو أن تنزيل الصور / الصور من Google Drive وتحميلها على Amazon Photos / Amazon drive هو أسهل طريقة لترحيل صورك. باستخدام هاتف Android ، يمكنك أيضًا تجربة Android Beam أو Wifi Direct لترحيل الصور.
إذا كان لديك الوقت والمعرفة ، فيمكنك نقل المحتوى مباشرة من صور Google من جهاز Android إلى آخر. لسوء الحظ ، يمكن فقط نقل الكثير من المحتوى في كل مرة ، لذلك ستقضي وقتًا أطول في إرسال خمس أو عشر صور في وقت واحد.
الشيء نفسه ينطبق على أجهزة iPhone مع AirDrop. حتى إذا أعطتك صور Google الخيار ، فلا يمكنك إرسال سوى عدد قليل في كل مرة.
ما هو VPN، وما هي مزاياه وعيوبه؟ لنناقش مع WebTech360 تعريف VPN، وكيفية تطبيق هذا النموذج والنظام في العمل.
لا يقتصر أمان Windows على الحماية من الفيروسات البسيطة فحسب، بل يحمي أيضًا من التصيد الاحتيالي، ويحظر برامج الفدية، ويمنع تشغيل التطبيقات الضارة. مع ذلك، يصعب اكتشاف هذه الميزات، فهي مخفية خلف طبقات من القوائم.
بمجرد أن تتعلمه وتجربه بنفسك، ستجد أن التشفير سهل الاستخدام بشكل لا يصدق وعملي بشكل لا يصدق للحياة اليومية.
في المقالة التالية، سنقدم العمليات الأساسية لاستعادة البيانات المحذوفة في نظام التشغيل Windows 7 باستخدام أداة الدعم Recuva Portable. مع Recuva Portable، يمكنك تخزينها على أي وحدة تخزين USB مناسبة، واستخدامها وقتما تشاء. تتميز الأداة بصغر حجمها وبساطتها وسهولة استخدامها، مع بعض الميزات التالية:
يقوم برنامج CCleaner بالبحث عن الملفات المكررة في بضع دقائق فقط، ثم يسمح لك بتحديد الملفات الآمنة للحذف.
سيساعدك نقل مجلد التنزيل من محرك الأقراص C إلى محرك أقراص آخر على نظام التشغيل Windows 11 على تقليل سعة محرك الأقراص C وسيساعد جهاز الكمبيوتر الخاص بك على العمل بسلاسة أكبر.
هذه طريقة لتقوية نظامك وضبطه بحيث تحدث التحديثات وفقًا لجدولك الخاص، وليس وفقًا لجدول Microsoft.
يوفر مستكشف ملفات Windows خيارات متعددة لتغيير طريقة عرض الملفات. ما قد لا تعرفه هو أن أحد الخيارات المهمة مُعطّل افتراضيًا، مع أنه ضروري لأمان نظامك.
باستخدام الأدوات المناسبة، يمكنك فحص نظامك وإزالة برامج التجسس والبرامج الإعلانية والبرامج الضارة الأخرى التي قد تكون مختبئة في نظامك.
فيما يلي قائمة بالبرامج الموصى بها عند تثبيت جهاز كمبيوتر جديد، حتى تتمكن من اختيار التطبيقات الأكثر ضرورة والأفضل على جهاز الكمبيوتر الخاص بك!
قد يكون من المفيد جدًا حفظ نظام تشغيل كامل على ذاكرة فلاش، خاصةً إذا لم يكن لديك جهاز كمبيوتر محمول. ولكن لا تظن أن هذه الميزة تقتصر على توزيعات لينكس - فقد حان الوقت لتجربة استنساخ نظام ويندوز المُثبّت لديك.
إن إيقاف تشغيل بعض هذه الخدمات قد يوفر لك قدرًا كبيرًا من عمر البطارية دون التأثير على استخدامك اليومي.
Ctrl + Z هو مزيج مفاتيح شائع جدًا في ويندوز. يتيح لك Ctrl + Z التراجع عن إجراءات في جميع أقسام ويندوز.
تُعدّ الروابط المختصرة مفيدةً لإزالة الروابط الطويلة، لكنها تُخفي أيضًا وجهتها الحقيقية. إذا كنت ترغب في تجنّب البرامج الضارة أو التصيّد الاحتيالي، فإنّ النقر العشوائي على هذا الرابط ليس خيارًا حكيمًا.
بعد انتظار طويل، تم إطلاق التحديث الرئيسي الأول لنظام التشغيل Windows 11 رسميًا.













