ما هي شبكة VPN؟ مزايا وعيوب شبكة VPN الافتراضية الخاصة

ما هو VPN، وما هي مزاياه وعيوبه؟ لنناقش مع WebTech360 تعريف VPN، وكيفية تطبيق هذا النموذج والنظام في العمل.
روابط الجهاز
تعد الاجتماعات مع Microsoft Teams طريقة ملائمة للتواصل مع الزملاء دون تواجد الجميع فعليًا في نفس الغرفة. يمكنك الانضمام إلى اجتماع Microsoft Teams باستخدام مجموعة متنوعة من الأجهزة ، وهناك عدة طرق لتسجيل الدخول.

إذا كنت ترغب في الانضمام إلى اجتماع Microsoft Teams باستخدام رمز ولكنك غير متأكد من كيفية القيام بذلك ، فهذه هي المقالة المناسبة لك. سنوضح لك كيفية الانضمام على جهاز كمبيوتر شخصي و iPhone و Android و iPad.
كيفية الانضمام إلى اجتماع في Microsoft Teams باستخدام رمز على جهاز كمبيوتر
إذا كنت بحاجة إلى رمز للانضمام إلى اجتماع ، فسيتم توفيره بواسطة مضيف Teams ، ويكون الانضمام باستخدام رمز أمرًا بسيطًا نسبيًا. يمكنك الوصول إلى Microsoft Teams باستخدام جهاز الكمبيوتر الخاص بك إما عن طريق تنزيل تطبيق Teams أو من خلال زيارة موقع Teams على الويب. للانضمام إلى اجتماع باستخدام رمز موجود على جهاز الكمبيوتر الخاص بك ، اتبع الخطوات التالية:
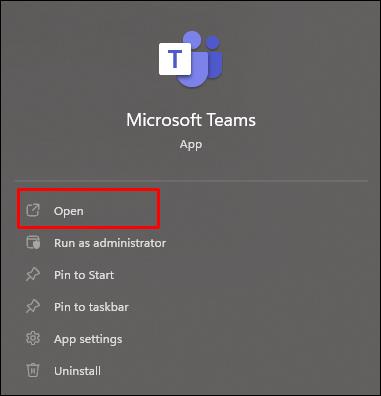
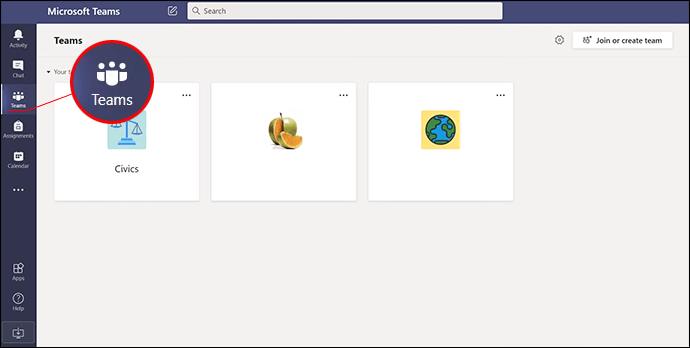
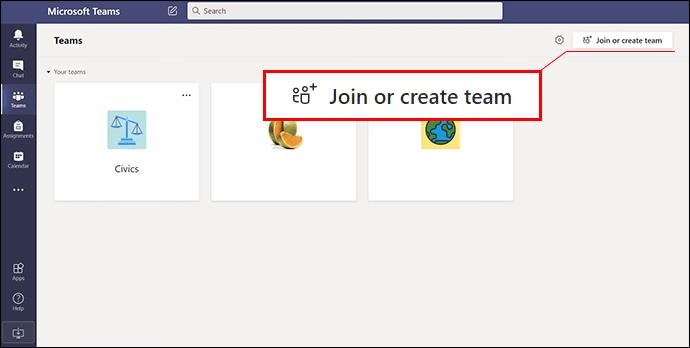
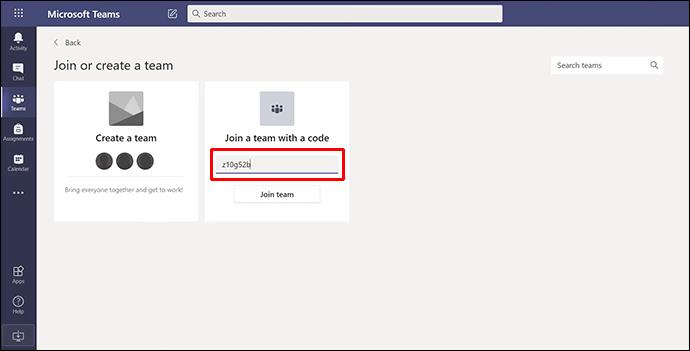
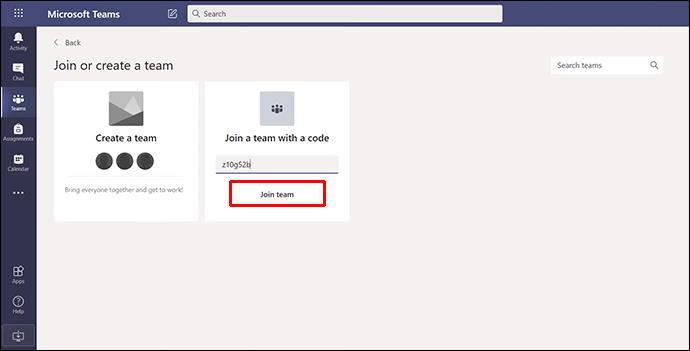
إذا بدأ الاجتماع ، فسيتم توجيهك إليه تلقائيًا. إذا لم يكن الأمر كذلك ، فقد يتم توجيهك إلى لوبي وسيتم قبولك من قبل المضيف بمجرد بدء الاجتماع.
يمكنك أيضًا الانضمام إلى اجتماع Teams بالضغط على الدعوة في بريدك الإلكتروني أو تقويم Teams الخاص بك. ما عليك سوى النقر على رابط الدعوة واتباع الإرشادات الموضحة أعلاه.
كيفية الانضمام إلى اجتماع في Microsoft Teams باستخدام رمز على iPhone
ستحتاج أحيانًا إلى رمز للانضمام إلى اجتماع ، والذي سيوفره مضيف Teams. لحسن الحظ ، فإن العملية سهلة. يمكنك أيضًا الانضمام إلى اجتماع في Microsoft Teams باستخدام iPhone الخاص بك. يمكن الوصول إلى الاجتماع إما عبر تطبيق Teams أو بالانتقال إلى موقع Teams على الويب باستخدام مستعرض ويب. للانضمام إلى اجتماع على جهاز iPhone الخاص بك باستخدام رمز ، اتبع الإرشادات التالية:
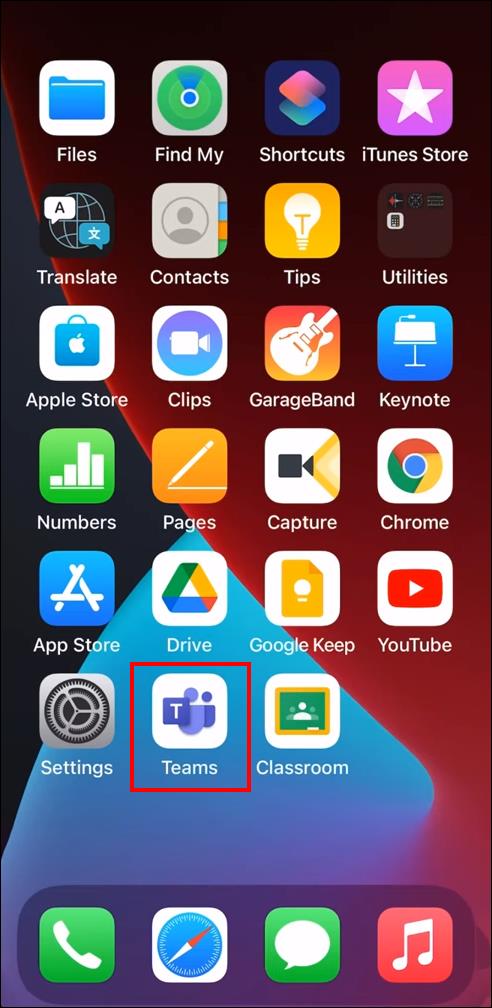
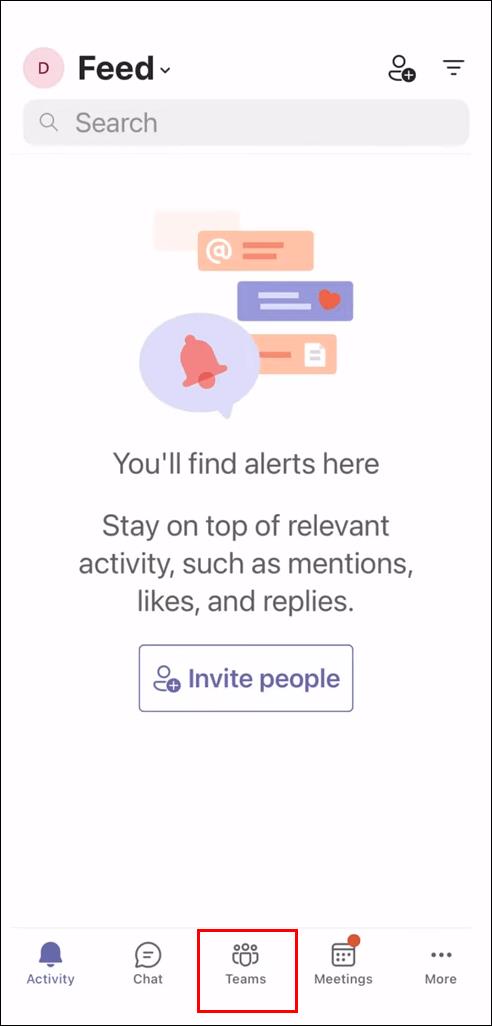
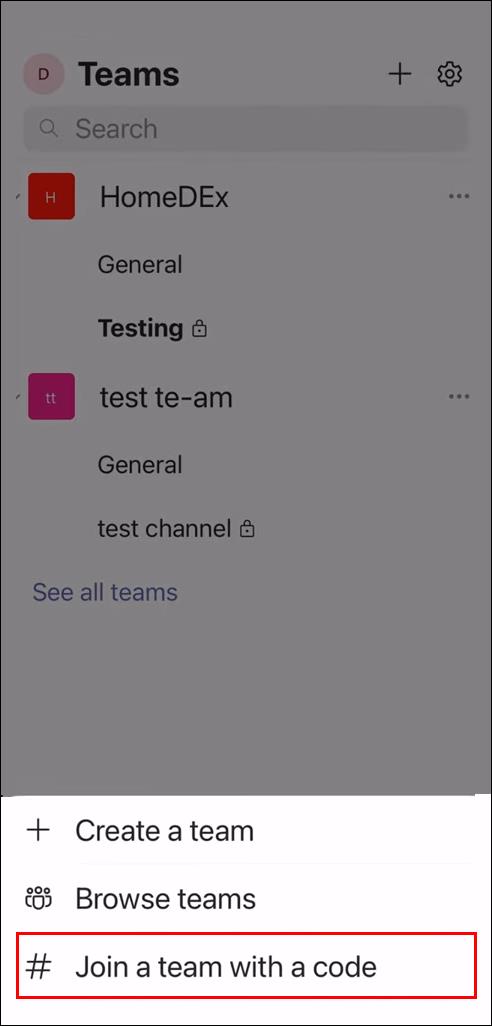


إذا كان الاجتماع قيد التقدم ، فسيتم توجيهك إليه مباشرة. إذا لم تبدأ ، فقد يتم وضعك في ردهة وسيقوم المضيف بقبولك عندما يبدأ الاجتماع.
إذا تلقيت دعوة اجتماع Teams عبر البريد الإلكتروني ، أو كانت موجودة في تقويم Teams الخاص بك ، يمكنك الوصول إلى الاجتماع من خلال النقر على الارتباط واتباع الإرشادات الموضحة أعلاه.
كيفية الانضمام إلى اجتماع في Microsoft Teams باستخدام رمز على جهاز Android
في بعض الأحيان ، يلزم وجود رمز للانضمام إلى اجتماع وسيتم توفيره من قبل المضيف. عملية الانضمام مباشرة. على غرار الطرق الموضحة أعلاه ، يمكنك الوصول إلى اجتماع Microsoft Teams باستخدام جهاز Android الخاص بك. للانضمام إلى اجتماع ، ستحتاج إلى تنزيل تطبيق Teams ثم اتباع الخطوات التالية:
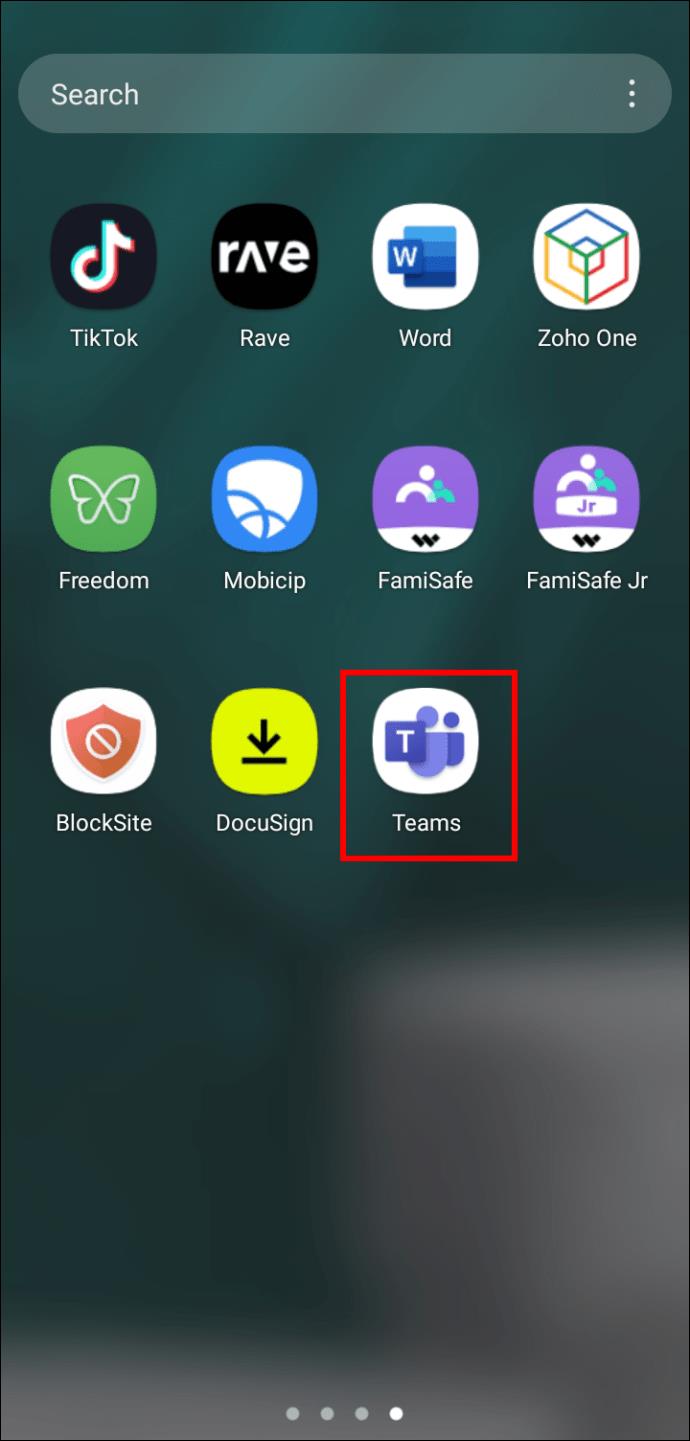
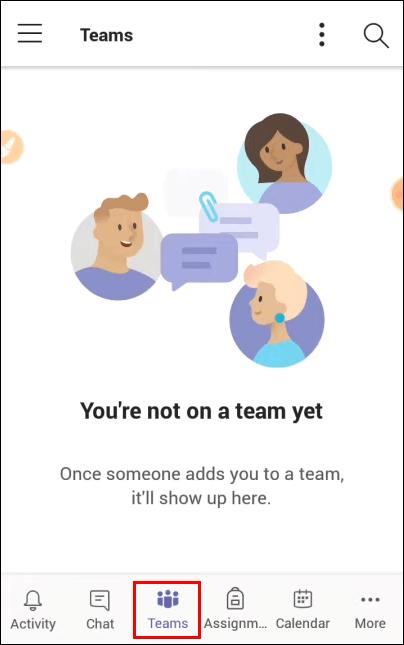
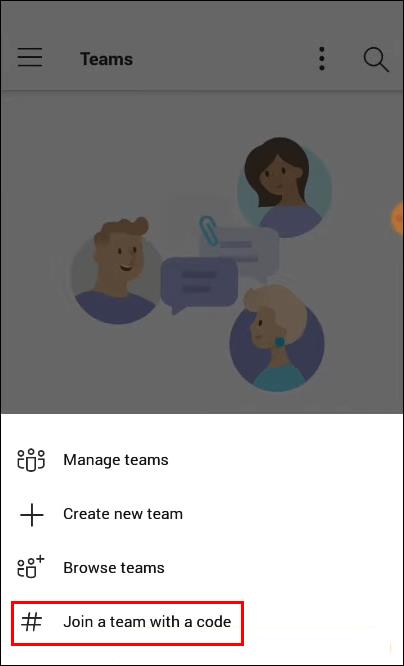


سيتم توجيهك إلى الاجتماع إذا كان قد بدأ بالفعل. إذا كنت مبكرًا ، فقد يتم وضعك في ردهة وسيضيفك المضيف إلى الاجتماع بمجرد أن يبدأ.
يمكنك أيضًا الانضمام إلى اجتماع Teams إذا تلقيت دعوة عبر البريد الإلكتروني ، أو إذا كان مدرجًا في تقويم Teams الخاص بك. فقط اضغط على رابط الدعوة واتبع التعليمات المذكورة أعلاه.
كيفية الانضمام إلى اجتماع في Microsoft Teams باستخدام رمز على جهاز iPad
إذا كنت بحاجة إلى الانضمام إلى اجتماع باستخدام رمز ، فهذه عملية مباشرة نسبيًا. باستخدام جهاز iPad ، يمكنك الانضمام إلى اجتماع Teams إما باستخدام تطبيق Teams أو مستعرض ويب. للانضمام إلى اجتماع Teams باستخدام iPad ، قم بما يلي:
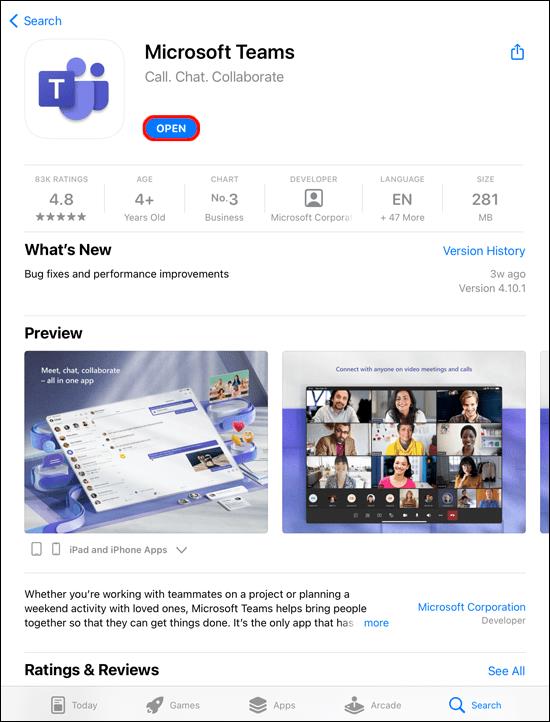
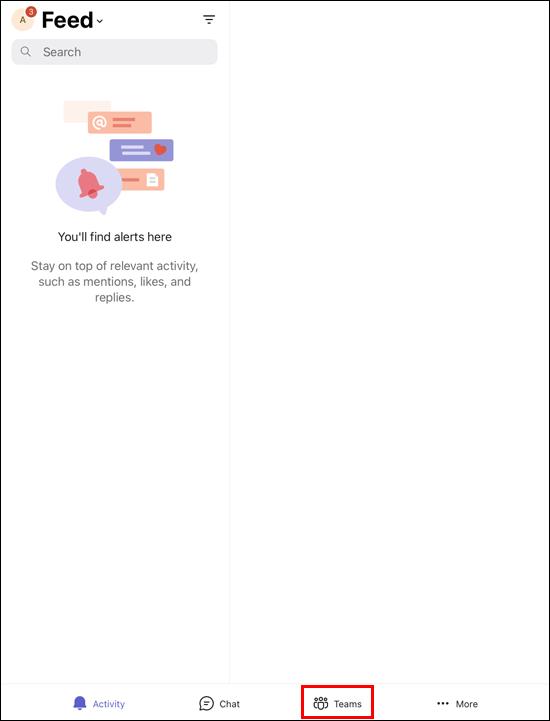
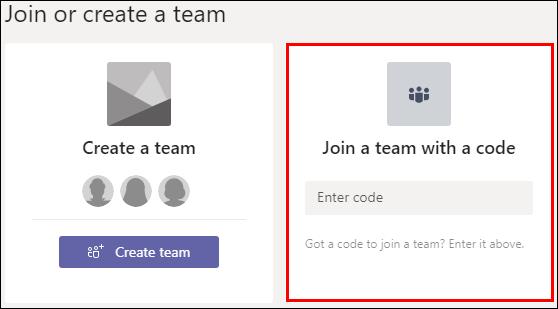
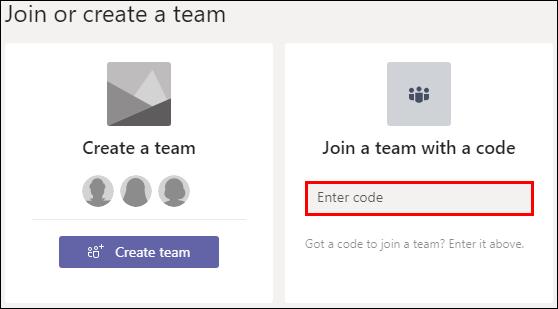

إذا كان اجتماع Teams قيد التقدم ، فسيتم توجيهك إليه تلقائيًا. إذا لم تبدأ ، فقد يتم وضعك في ردهة. سيضيفك مضيف الاجتماع بمجرد بدء الاجتماع.
ربما تمت دعوتك إلى اجتماع Teams بدعوة مرسلة إليك عبر البريد الإلكتروني. قد يتم أيضًا إدراج الاجتماع في تقويم Teams الخاص بك. يمكنك الانضمام إلى الاجتماع من خلال النقر على الرابط ثم اتباع التعليمات المذكورة أعلاه.
أسئلة وأجوبة
هل يجب أن يكون لدي حساب Teams للانضمام إلى اجتماع؟
لست بحاجة إلى أن يكون لديك حساب Teams للانضمام إلى اجتماع. يمكن لأي شخص يستضيف اجتماع Microsoft Teams دعوة أشخاص من خارج مؤسسته ولا يحتاجون إلى تطبيق Teams. يمكن لمضيف الاجتماع إعداد حساب ضيف.
هل يمكنني الانضمام إلى اجتماع Teams من قناة؟
نعم. إذا كان الاجتماع يُعقد في قناة ، فما عليك سوى الانتقال إلى هذه القناة وتحديد "انضمام".
كيف أقوم بإعداد اجتماع مرتجل في Teams؟
لا يتطلب الأمر سوى بضع خطوات مباشرة لإنشاء اجتماع Teams. كل ما تحتاجه هو تطبيق Teams أو استخدام صفحة ويب Teams. فيما يلي كيفية إنشاء اجتماع على Teams:
1. افتح تطبيق Teams أو انتقل إلى موقع Teams على الويب.
2. على الجانب الأيسر من شاشة الفرق ، حدد "التقويم".
3. في الزاوية العلوية اليسرى ، انقر على "لقاء الآن".
4. امنح اجتماعك عنوانًا وحدد ما إذا كنت تريد استخدام الفيديو أم لا ، واختر مصدرًا صوتيًا.
5. انقر على "الانضمام الآن" لبدء الاجتماع.
6. في الزاوية العلوية اليمنى ، أسفل "الأشخاص" مباشرةً ، اكتب اسم الأشخاص الذين ترغب في حضورهم أو رقم هاتفهم.
7. يمكنك أيضًا لصق رابط دعوة عبر البريد الإلكتروني أو الرسائل القصيرة عن طريق تحديد "نسخ معلومات الانضمام".
احصل على وصول سريع إلى اجتماعات Microsoft Teams
يمكن الانضمام إلى اجتماع Microsoft Teams برمز على عدة أجهزة مختلفة. يمكنك الانضمام باستخدام تطبيق Teams أو بالانتقال إلى صفحة ويب Microsoft Teams باستخدام مستعرض. ليس عليك حتى أن يكون لديك حساب Teams للانضمام إلى اجتماع. العملية برمتها واضحة ومباشرة.
هل كان عليك استخدام رمز للانضمام إلى اجتماع Microsoft Teams؟ هل اتبعت نفس الأساليب الموضحة في هذه المقالة؟ واسمحوا لنا أن نعرف في قسم التعليقات أدناه.
ما هو VPN، وما هي مزاياه وعيوبه؟ لنناقش مع WebTech360 تعريف VPN، وكيفية تطبيق هذا النموذج والنظام في العمل.
لا يقتصر أمان Windows على الحماية من الفيروسات البسيطة فحسب، بل يحمي أيضًا من التصيد الاحتيالي، ويحظر برامج الفدية، ويمنع تشغيل التطبيقات الضارة. مع ذلك، يصعب اكتشاف هذه الميزات، فهي مخفية خلف طبقات من القوائم.
بمجرد أن تتعلمه وتجربه بنفسك، ستجد أن التشفير سهل الاستخدام بشكل لا يصدق وعملي بشكل لا يصدق للحياة اليومية.
في المقالة التالية، سنقدم العمليات الأساسية لاستعادة البيانات المحذوفة في نظام التشغيل Windows 7 باستخدام أداة الدعم Recuva Portable. مع Recuva Portable، يمكنك تخزينها على أي وحدة تخزين USB مناسبة، واستخدامها وقتما تشاء. تتميز الأداة بصغر حجمها وبساطتها وسهولة استخدامها، مع بعض الميزات التالية:
يقوم برنامج CCleaner بالبحث عن الملفات المكررة في بضع دقائق فقط، ثم يسمح لك بتحديد الملفات الآمنة للحذف.
سيساعدك نقل مجلد التنزيل من محرك الأقراص C إلى محرك أقراص آخر على نظام التشغيل Windows 11 على تقليل سعة محرك الأقراص C وسيساعد جهاز الكمبيوتر الخاص بك على العمل بسلاسة أكبر.
هذه طريقة لتقوية نظامك وضبطه بحيث تحدث التحديثات وفقًا لجدولك الخاص، وليس وفقًا لجدول Microsoft.
يوفر مستكشف ملفات Windows خيارات متعددة لتغيير طريقة عرض الملفات. ما قد لا تعرفه هو أن أحد الخيارات المهمة مُعطّل افتراضيًا، مع أنه ضروري لأمان نظامك.
باستخدام الأدوات المناسبة، يمكنك فحص نظامك وإزالة برامج التجسس والبرامج الإعلانية والبرامج الضارة الأخرى التي قد تكون مختبئة في نظامك.
فيما يلي قائمة بالبرامج الموصى بها عند تثبيت جهاز كمبيوتر جديد، حتى تتمكن من اختيار التطبيقات الأكثر ضرورة والأفضل على جهاز الكمبيوتر الخاص بك!
قد يكون من المفيد جدًا حفظ نظام تشغيل كامل على ذاكرة فلاش، خاصةً إذا لم يكن لديك جهاز كمبيوتر محمول. ولكن لا تظن أن هذه الميزة تقتصر على توزيعات لينكس - فقد حان الوقت لتجربة استنساخ نظام ويندوز المُثبّت لديك.
إن إيقاف تشغيل بعض هذه الخدمات قد يوفر لك قدرًا كبيرًا من عمر البطارية دون التأثير على استخدامك اليومي.
Ctrl + Z هو مزيج مفاتيح شائع جدًا في ويندوز. يتيح لك Ctrl + Z التراجع عن إجراءات في جميع أقسام ويندوز.
تُعدّ الروابط المختصرة مفيدةً لإزالة الروابط الطويلة، لكنها تُخفي أيضًا وجهتها الحقيقية. إذا كنت ترغب في تجنّب البرامج الضارة أو التصيّد الاحتيالي، فإنّ النقر العشوائي على هذا الرابط ليس خيارًا حكيمًا.
بعد انتظار طويل، تم إطلاق التحديث الرئيسي الأول لنظام التشغيل Windows 11 رسميًا.













