ما هي شبكة VPN؟ مزايا وعيوب شبكة VPN الافتراضية الخاصة

ما هو VPN، وما هي مزاياه وعيوبه؟ لنناقش مع WebTech360 تعريف VPN، وكيفية تطبيق هذا النموذج والنظام في العمل.
غالبًا ما يحتاج مستخدمو جداول البيانات إلى حساب ميل الخط المرتبط بالبيانات الموجودة في جدول البيانات الخاص بهم. إذا كنت مستخدمًا جديدًا أو معتادًا على استخدام Microsoft Excel ، فقد يكون من الصعب قليلاً معرفة كيفية القيام بذلك بنفسك. لحسن الحظ ، فإن العثور على المنحدر في Google Sheets هو عملية بسيطة لا تستغرق سوى دقيقة واحدة أو نحو ذلك بمجرد أن تعرف ما تفعله.
في هذه المقالة ، ستتعلم كيفية حساب قيم المنحدر في جداول بيانات Google باستخدام الرسوم البيانية وبدونها.
ما هو المنحدر؟
أول شيء أولاً ، ما هو بالضبط المنحدر في جداول بيانات Google؟
المنحدر هو مفهوم في الهندسة يصف اتجاه وانحدار خط على مستوى ديكارت. (المستوى الديكارتي هو شبكة xy القياسية التي قد تتذكرها من فصل الرياضيات باستخدام محور X ومحور Y).
الخط الذي يرتفع للأعلى أثناء تحركه من اليسار إلى اليمين على المستوى له ميل موجب ؛ الخط الذي ينزل من اليسار إلى اليمين ميله سالب.
في الرسم البياني أدناه ، الخط الأزرق له ميل موجب ، بينما الخط الأحمر له ميل سلبي:
يتم التعبير عن المنحدر كرقم ، ويشير هذا الرقم إلى مقدار ارتفاع الخط أو انخفاضه على مسافة معينة (تُعرف باسم Rise over Run).
هذا مثال:
إذا كان الخط ينتقل من X = 1 ، Y = 0 إلى X = 2 ، Y = 1 (أي ، الخط يرتفع +1 على المحور Y بينما يرتفع أيضًا +1 على المحور X) ، المنحدر يكون 1. إذا ارتفع من X = 1 ، ص = 0 إلى X = 2 ، ص = 2 ، فسيكون الميل 2 ، وهكذا.
تعني الأرقام الأكبر منحدرًا أكثر حدة ؛ الميل +10 يعني الخط الذي يرتفع 10 على المحور ص لكل وحدة يتحركها على المحور س ، بينما المنحدر -10 يعني الخط الذي ينخفض بمقدار 10 على المحور ص لكل وحدة على المحور السيني.
في جدول بيانات ، ترتبط قيم المنحدر عمومًا بالانحدار الخطي ، وهي طريقة لتحليل العلاقة بين متغيرين أو أكثر.
تتكون المتغيرات من قيم Y التابعة وقيم X المستقلة ، والتي سيتم تخزينها في جداول البيانات كعمودين منفصلين في الجدول.
القيمة التابعة هي القيمة التي تتغير تلقائيًا بواسطة العدد ، بينما القيمة المستقلة هي القيمة التي يمكن أن تتغير بحرية. من الأمثلة النموذجية عمودًا واحدًا (متغير X التابع) يحتوي على سلسلة من التواريخ ، مع عمود آخر (متغير Y المستقل) يحتوي على بيانات رقمية ، على سبيل المثال ، أرقام المبيعات لهذا الشهر.
اين الخطوط؟ أين الرسم البياني؟ المنحدر يتعلق بالطريقة التي يتحرك بها الخط ، أليس كذلك؟
فكر في بيانات جدول البيانات كنقاط رسم للرسم البياني. يمكن تصور البيانات الواردة في هذا الجدول بسهولة باستخدام رسم بياني خطي.
كيفية البحث عن المنحدر في أوراق جوجل
توفر جداول بيانات Google مجموعة بسيطة ولكنها قوية من الأدوات لإنشاء الرسوم البيانية الخطية من بيانات الجدول. في هذا المثال ، كل ما عليك فعله هو تحديد جدول البيانات بالكامل (من A1 إلى B16) والنقر فوق الزر "إدراج مخطط" . بعد القيام بذلك ، ستُنتج "جداول البيانات" الرسم البياني التالي على الفور:
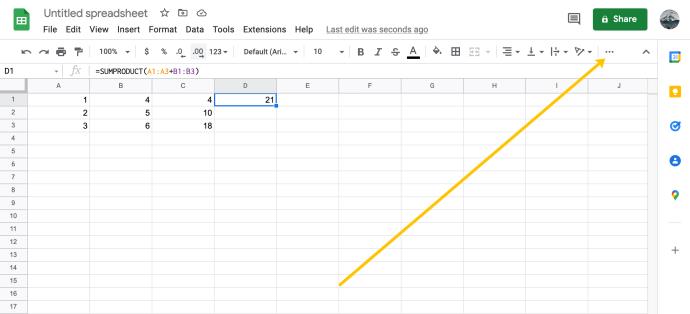
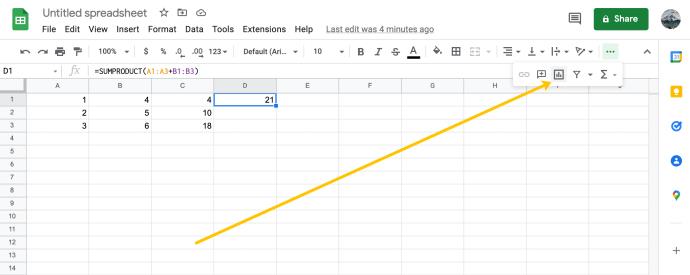

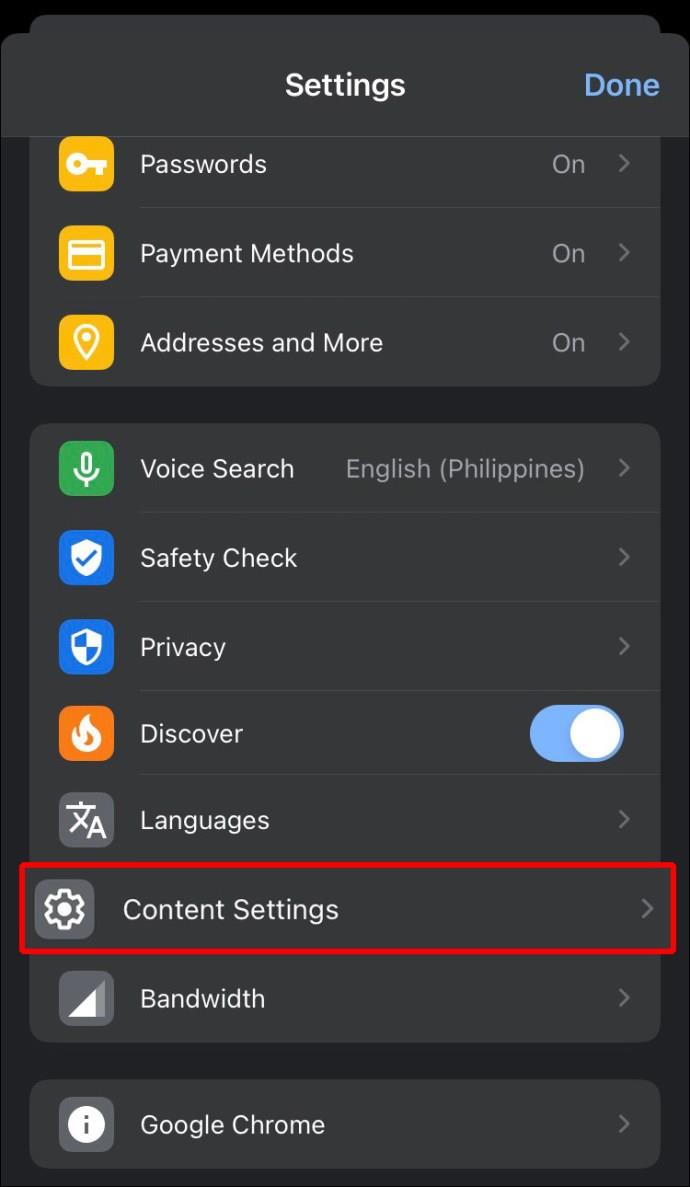
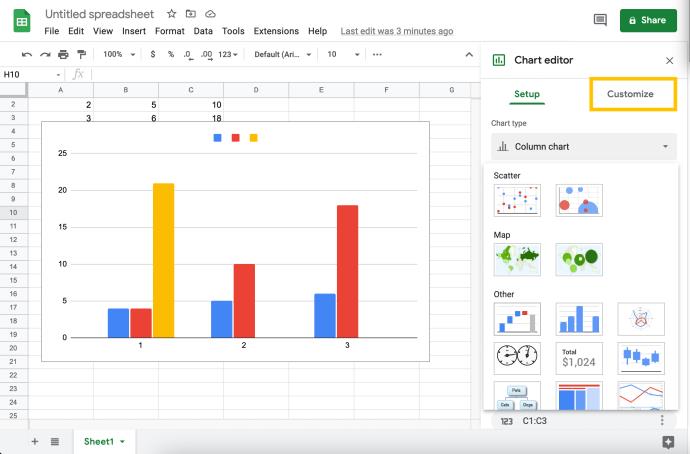
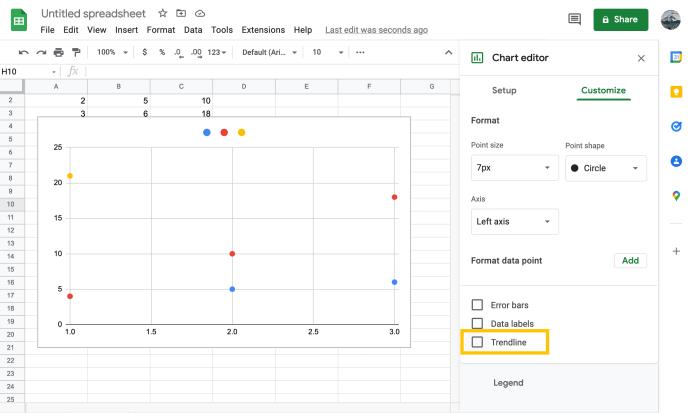
الآن ، يجب أن يبدو الرسم البياني الخاص بك كما يلي:
الخط الأزرق الفاتح الذي يتبع سلسلة النقاط عبر الرسم البياني هو خط الاتجاه.
إذن كيف تجد ميل هذا الخط؟
حسنًا ، إذا كان هذا فصلًا للرياضيات ، فسيتعين عليك القيام ببعض الرياضيات. لحسن الحظ ، هذا هو القرن الحادي والعشرون ، وفصل الرياضيات خلفنا كثيرًا. بدلاً من ذلك ، يمكننا أن نقول للكمبيوتر أن يفعل ذلك لنا. شكرا جوجل.
كيفية البحث عن منحدر الرسم البياني على أوراق جوجل
يمكننا استخدام Google Sheets لمعرفة المنحدر داخل محرر الرسم البياني. ما عليك سوى اتباع هذه التعليمات للعثور على ميل أي رسم بياني خطي في جداول بيانات Google.
3. من المثير للاهتمام ، أنه ليس عليك في الواقع أن يكون لديك رسم بياني لمعرفة المنحدر. تحتوي جداول بيانات Google على وظيفة SLOPE تحسب ميل أي جدول بيانات دون عناء رسمها كصورة أولاً. إن رسم الصور مفيد جدًا في تعلم كيفية القيام بكل هذا ، ولهذا السبب فعلنا ذلك بهذه الطريقة.
4. بدلاً من إنشاء الرسم البياني ، يمكنك فقط إضافة وظيفة الميل إلى خلية في جدول البيانات. بناء الجملة لوظيفة SLOPE في جداول بيانات Google هو SLOPE (data_y، data_x) . ستُرجع هذه الدالة نفس قيمة الميل كما في معادلة الرسم البياني.
لاحظ أن ترتيب الدخول متخلف قليلاً عن الطريقة التي ربما تعرض بها المعلومات في جدولك. وذلك لأن "جداول البيانات" تريد منك وضع البيانات المستقلة (إيرادات المبيعات) أولاً والمتغير التابع (الشهر) ثانيًا.
يجب أن تلاحظ أيضًا أن وظيفة SLOPE ليست ذكية مثل منشئ الرسم البياني. يحتاج إلى بيانات رقمية نقية للمتغير التابع ، لذلك قمنا بتغيير هذه الخلايا لتكون من واحد إلى 15.
حدد أي خلية فارغة في جدول البيانات وأدخل ' = SLOPE (b2: b16، a2: a16) ' واضغط على Return .
وهناك انحدار لدينا ، بدقة أكثر بقليل من المخطط الموضح.
افكار اخيرة
هذه هي الطريقة التي يمكنك من خلالها العثور على المنحدر في جداول بيانات Google. نأمل ، إذا كنت تواجه مشكلة في اكتشاف ذلك بنفسك ، فقد تمكنت هذه التعليمات من مساعدتك.
إذا كنت تفضل استخدام Excel بدلاً من Sheets ، فهناك أيضًا دليل TechJunkie للعثور على قيم المنحدر في Excel .
هل لديك تطبيقات مثيرة للاهتمام للعثور على المنحدر في Google Sheets؟ شاركهم معنا أدناه!
ما هو VPN، وما هي مزاياه وعيوبه؟ لنناقش مع WebTech360 تعريف VPN، وكيفية تطبيق هذا النموذج والنظام في العمل.
لا يقتصر أمان Windows على الحماية من الفيروسات البسيطة فحسب، بل يحمي أيضًا من التصيد الاحتيالي، ويحظر برامج الفدية، ويمنع تشغيل التطبيقات الضارة. مع ذلك، يصعب اكتشاف هذه الميزات، فهي مخفية خلف طبقات من القوائم.
بمجرد أن تتعلمه وتجربه بنفسك، ستجد أن التشفير سهل الاستخدام بشكل لا يصدق وعملي بشكل لا يصدق للحياة اليومية.
في المقالة التالية، سنقدم العمليات الأساسية لاستعادة البيانات المحذوفة في نظام التشغيل Windows 7 باستخدام أداة الدعم Recuva Portable. مع Recuva Portable، يمكنك تخزينها على أي وحدة تخزين USB مناسبة، واستخدامها وقتما تشاء. تتميز الأداة بصغر حجمها وبساطتها وسهولة استخدامها، مع بعض الميزات التالية:
يقوم برنامج CCleaner بالبحث عن الملفات المكررة في بضع دقائق فقط، ثم يسمح لك بتحديد الملفات الآمنة للحذف.
سيساعدك نقل مجلد التنزيل من محرك الأقراص C إلى محرك أقراص آخر على نظام التشغيل Windows 11 على تقليل سعة محرك الأقراص C وسيساعد جهاز الكمبيوتر الخاص بك على العمل بسلاسة أكبر.
هذه طريقة لتقوية نظامك وضبطه بحيث تحدث التحديثات وفقًا لجدولك الخاص، وليس وفقًا لجدول Microsoft.
يوفر مستكشف ملفات Windows خيارات متعددة لتغيير طريقة عرض الملفات. ما قد لا تعرفه هو أن أحد الخيارات المهمة مُعطّل افتراضيًا، مع أنه ضروري لأمان نظامك.
باستخدام الأدوات المناسبة، يمكنك فحص نظامك وإزالة برامج التجسس والبرامج الإعلانية والبرامج الضارة الأخرى التي قد تكون مختبئة في نظامك.
فيما يلي قائمة بالبرامج الموصى بها عند تثبيت جهاز كمبيوتر جديد، حتى تتمكن من اختيار التطبيقات الأكثر ضرورة والأفضل على جهاز الكمبيوتر الخاص بك!
قد يكون من المفيد جدًا حفظ نظام تشغيل كامل على ذاكرة فلاش، خاصةً إذا لم يكن لديك جهاز كمبيوتر محمول. ولكن لا تظن أن هذه الميزة تقتصر على توزيعات لينكس - فقد حان الوقت لتجربة استنساخ نظام ويندوز المُثبّت لديك.
إن إيقاف تشغيل بعض هذه الخدمات قد يوفر لك قدرًا كبيرًا من عمر البطارية دون التأثير على استخدامك اليومي.
Ctrl + Z هو مزيج مفاتيح شائع جدًا في ويندوز. يتيح لك Ctrl + Z التراجع عن إجراءات في جميع أقسام ويندوز.
تُعدّ الروابط المختصرة مفيدةً لإزالة الروابط الطويلة، لكنها تُخفي أيضًا وجهتها الحقيقية. إذا كنت ترغب في تجنّب البرامج الضارة أو التصيّد الاحتيالي، فإنّ النقر العشوائي على هذا الرابط ليس خيارًا حكيمًا.
بعد انتظار طويل، تم إطلاق التحديث الرئيسي الأول لنظام التشغيل Windows 11 رسميًا.













