ما هي شبكة VPN؟ مزايا وعيوب شبكة VPN الافتراضية الخاصة

ما هو VPN، وما هي مزاياه وعيوبه؟ لنناقش مع WebTech360 تعريف VPN، وكيفية تطبيق هذا النموذج والنظام في العمل.
يعد Google Drive طريقة آمنة لتنزيل الأفلام مجانًا. مرفق السحابة قادر على تخزين مجموعة متنوعة من الملفات ، بما في ذلك الأفلام والصوت والصور. إذا قمت بالفعل بتنزيل أفلام من ملف Google ، فستكون موجودة على "ملفاتي" على Google Drive.
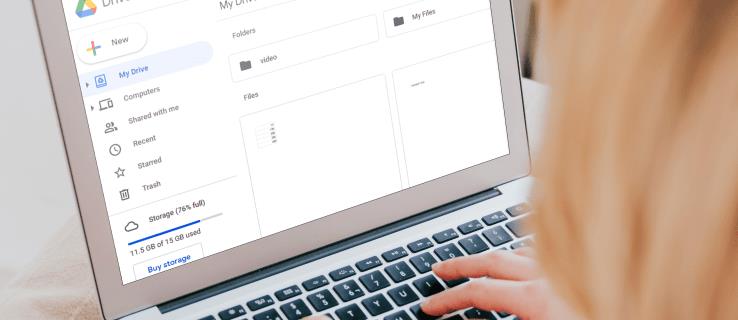
في هذه المقالة ، سنوضح لك كيفية البحث عن جميع ملفات الأفلام وتنزيلها من Google Drive باستخدام دليل تفصيلي خطوة بخطوة. بالإضافة إلى ذلك ، سوف نجيب على بعض الأسئلة الشائعة حول هذا الموضوع.
كيف تجد وتنزيل كل أفلامك من Google Drive؟
لتنزيل ملفات الأفلام من Google Drive ، تحتاج أولاً إلى البحث عن الفيلم أو الأفلام التي تريد مشاهدتها. عندما تعثر على رابط على Google Drive لفيلم تريد مشاهدته ، اتبع الخطوات التالية:
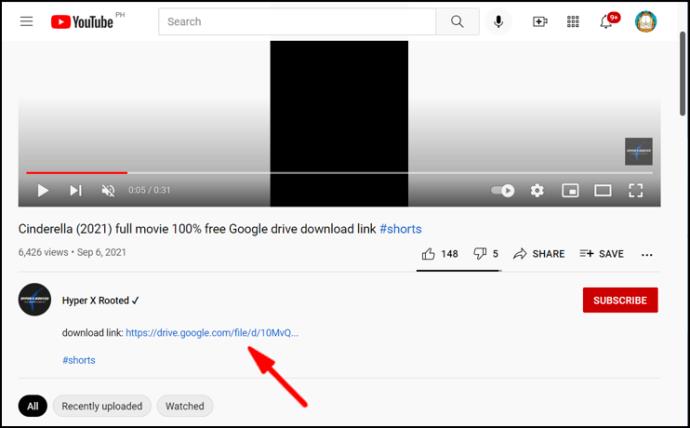
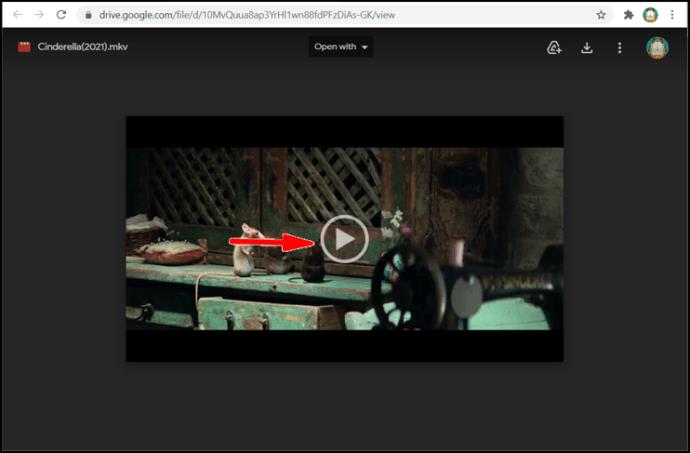
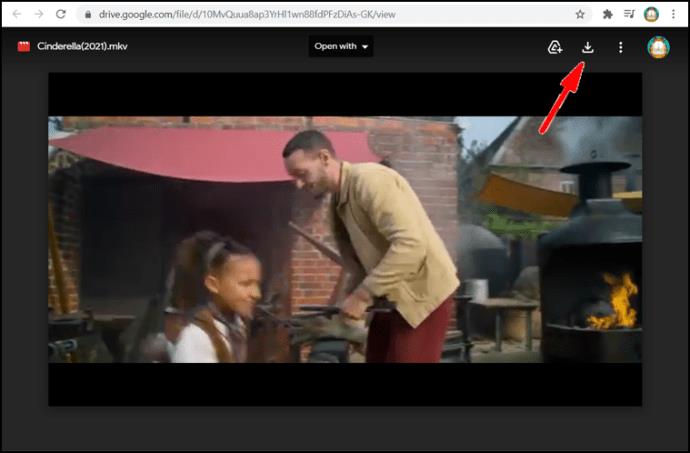
إذا كنت ترغب في إضافة الفيلم على محرك جوجل الخاص بك قبل تنزيله:
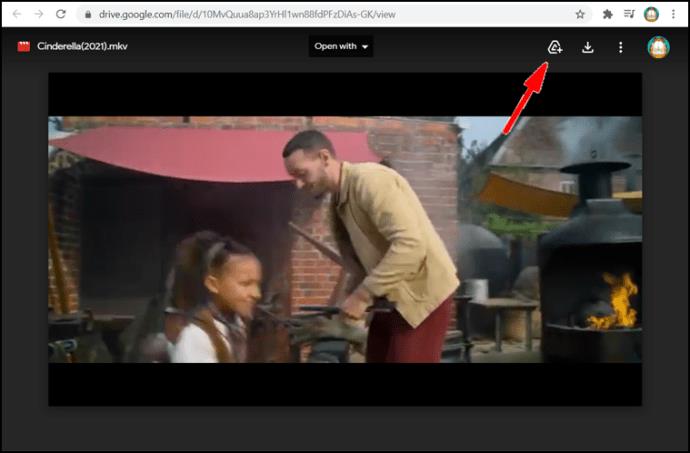
عندما تريد مشاهدة فيلم مضاف:
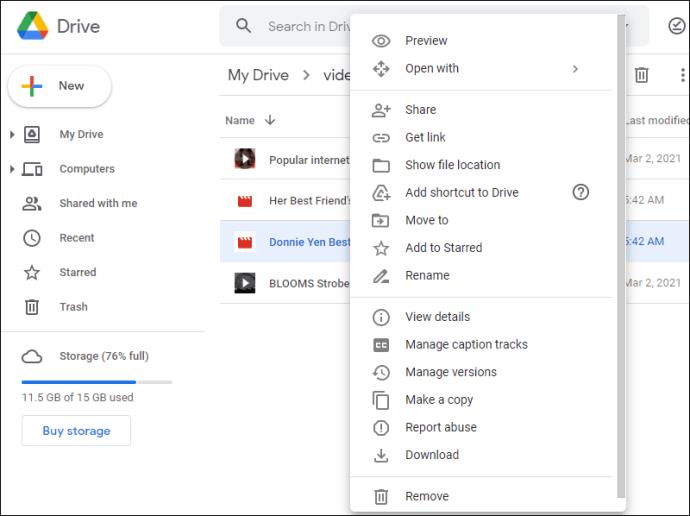
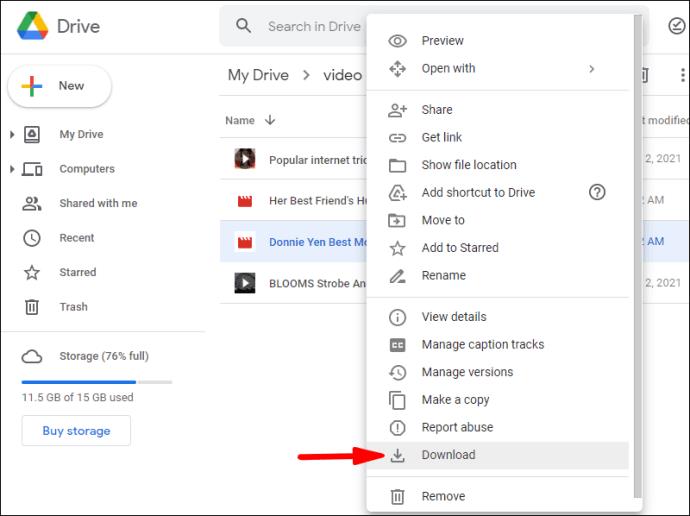
ملاحظة: إذا كنت من مستخدمي Windows / PC وترغب في تنزيل أكثر من ملف فيلم ، فاضغط على Ctrl ثم انقر فوق الملفات التي ترغب في تنزيلها. يحتاج مستخدمو MacBook إلى الضغط على Command ثم النقر فوق الملفات.
أسئلة وأجوبة إضافية
كيف أعثر على الأفلام على Google Drive؟
إن مشاهدة الأفلام على Google Drive أمر سهل حقًا بمجرد أن تعرف كيف. علاوة على ذلك ، يمكنك إنشاء مكتبتك الخاصة عن طريق تخزين الأفلام في ملف بعد تنزيلها.
أولاً ، اختر الفيلم الذي تريد مشاهدته. دعنا نستخدم سندريلا كمثال. ثم قم بما يلي:
1. ابحث في Google عن موقع: "drive.google.com سندريلا".
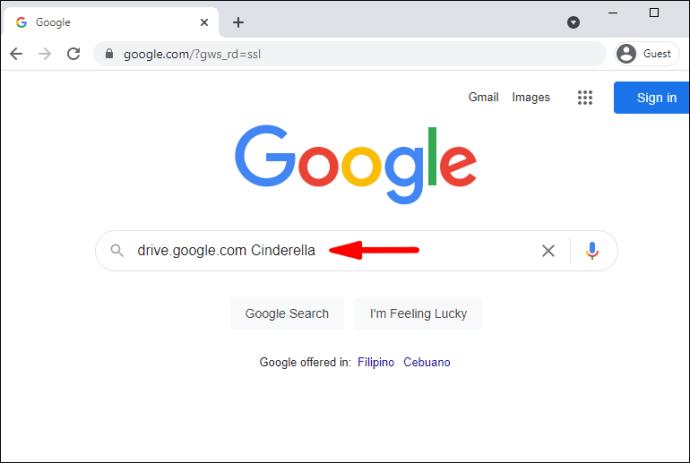
2. حدد إصدار سندريلا الذي تريد مشاهدته.
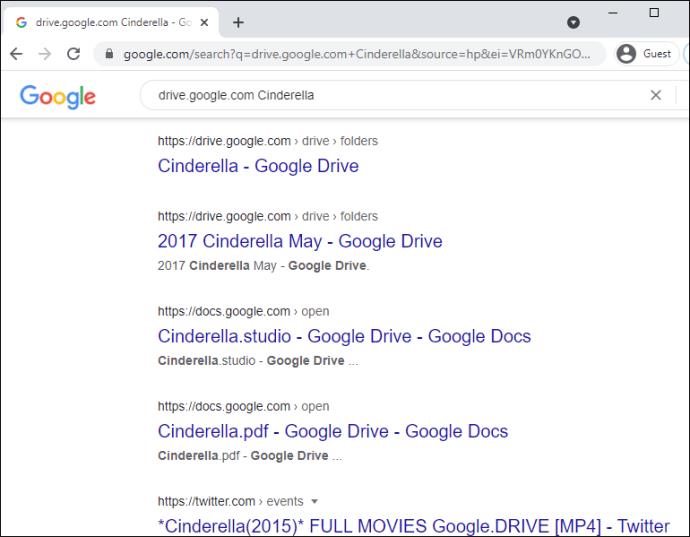
لديك الآن خياران: الخيار 1: المشاهدة بدون حفظ على جهاز الكمبيوتر الخاص بك. الخيار 2: احفظ ثم شاهد.
لحفظ فيلم ، اتبع الخطوة 3:
3. بعد التنزيل ، انقر فوق صورة / أيقونة "إضافة اختصار إلى Drive".
4. اختر المجلد الذي تريد حفظ الفيلم فيه على Google Drive ثم احفظه.
ملاحظة: قبل التنزيل ، تحقق من أمان الفيلم وابحث عن الفيروسات لأن Google غير قادرة على القيام بذلك عندما يكون ملف الفيلم أكبر من الحد الأقصى لحجم الملف.
كيف يمكنني تنزيل جميع الملفات من Google Drive؟
عندما تريد تنزيل ملف أو أكثر من ملف ، اتبع الخطوات التالية:
1. اذهب إلى حسابك.
2. انقر فوق الملف الذي تريد تنزيله.
3. انقر بزر الماوس الأيمن ثم حدد تنزيل.
ملاحظة: إذا كنت ترغب في تنزيل أكثر من ملف ، يحتاج مستخدمو Windows إلى الضغط على Ctrl ثم النقر فوق الملفات المطلوبة. يحتاج مستخدمو MacBook إلى الضغط على Command ثم النقر فوق الملفات.
هل يمكنك تنزيل ملف مشترك من Google Drive؟
يمكنك تنزيل ملف أو مجلد مشترك. للتنزيل ، قم بما يلي:
1. اذهب إلى حسابك.
2. في القائمة الرئيسية (على يسار شاشتك) ، انقر على "تمت مشاركتها معي".
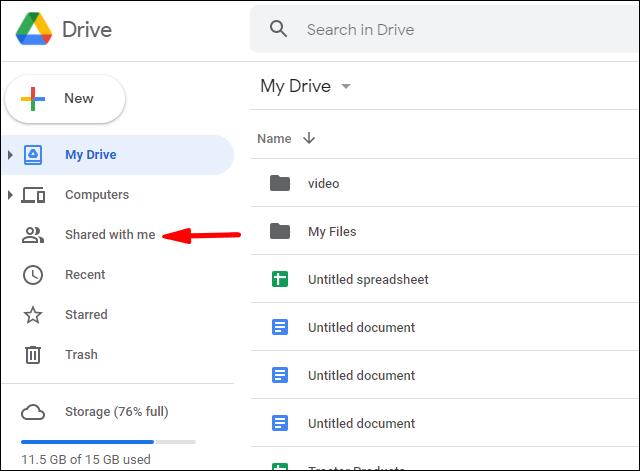
3. إذا كنت من مستخدمي Windows / PC ، فانقر بزر الماوس الأيمن فوق الملف أو المجلد الذي تريد تنزيله. يجب على مستخدمي MacBook الضغط على Ctrl ثم النقر فوق.
4. انقر فوق "تنزيل".
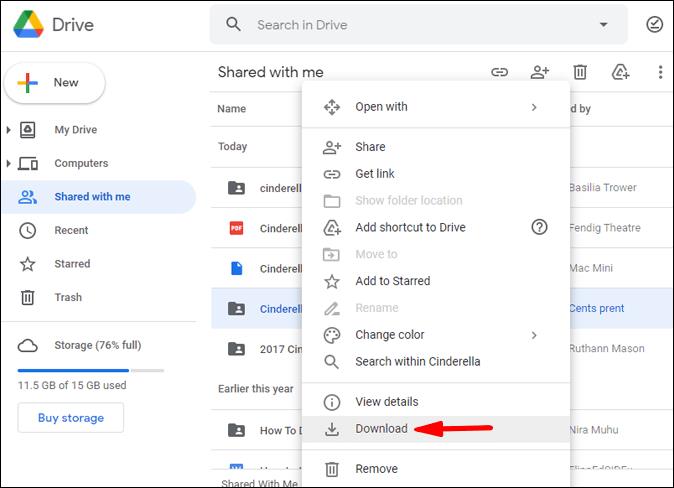
من قام بتنزيل ملف من Google Drive الخاص بي؟
لمعرفة من قام بتنزيل ملف في My Google Drive ، يجب عليك الانتقال إلى " Drive Audit Log". يحتفظ السجل بسجل للقوائم في كل مرة يستخدم فيها شخص ما "مجالك" لعرض و / أو تنزيل أحد ملفاتك. للوصول إلى سجل تدقيق Drive ، اتبع الخطوات التالية:
1. اذهب إلى حسابك.
2. انقر فوق التقارير.
3. انقر فوق "مراجعة".
4. انقر فوق Drive.
سيعرض السجل فئات المعلومات التالية:
وصف الحدث: هذا ملخص للأحداث التي وقعت.
المستخدم: سيُظهر لك هذا الشخص الذي أجرى نشاطًا.
اسم الحدث: يعرض هذا الحدث / الإجراء الذي قام به المستخدم.
عنوان IP: هذا هو عنوان IP الخاص بالمستخدم.
نوع الملف: سيعرض هذا نوع ملف Drive الذي ينطوي عليه الإجراء.
المالك: يحدد هذا المستخدم أي ملف يمتلكه.
التاريخ: سيُظهر لك هذا التاريخ الذي وقع فيه الحدث أو النشاط.
ملاحظة مستخدمو Google Drive "الأساسيون": لمعرفة من قام بتنزيل البيانات على Google Drive ، ستحتاج أولاً إلى الترقية إلى Google Apps Unlimited أو إلى حساب Google Apps for Education.
سيقوم سجل التدقيق أيضًا بتسجيل هذه الأنشطة: حذف وإنشاء وتحديث وطباعة ومن شارك محتويات محرك الأقراص. يتضمن هذا أيضًا المحتوى الذي قمت بإنشائه في تطبيقات Google الأخرى مثل العروض التقديمية من Google والمستندات وجداول البيانات. سيتم أيضًا إدراج المحتوى الذي قمت بإنشائه في مكان آخر ثم تم تحميله ، مثل ملفات PDF أو مستندات / ملفات Word ، في سجل التدقيق.
هل تنزيل الأفلام من Google Drive غير قانوني؟
لا توجد إجابة مباشرة على هذا السؤال. بعض الأفلام قانونية للتنزيل بينما البعض الآخر ليس كذلك. يمكن أن يعتمد أيضًا على المكان الذي تعيش فيه. إذا لم تكن الملفات محمية بموجب حقوق النشر ، فليس من غير القانوني تنزيلها واستخدامها. يعد تحميل مقاطع الفيديو المنزلية الخاصة بك لمشاركتها أو مشاهدة شخص آخر دعاك لمشاهدتها أمرًا قانونيًا تمامًا.
يعد بث أو تنزيل فيلم محمي بحقوق الطبع والنشر قانونيًا إذا تم استخدامه للعرض الشخصي فقط. تعد مشاركة التنزيل عبر الإنترنت أو بأي طريقة أخرى غير قانونية.
إذا تم قرصنة أحد الأفلام ، فمن غير القانوني بالتأكيد تنزيله ثم مشاركته. من غير القانوني أن تقوم أي مواقع بتحميله في البداية.
كيف يمكنني استخراج البيانات من Google Drive؟
إذا كنت ترغب في تنزيل (استخراج) ملف واحد أو أكثر ، فمن الأسرع وضعها في مجلد على Google Drive أولاً. بمجرد إنشاء مجلد ، اتبع هذه الخطوات لتنزيل البيانات على جهاز الكمبيوتر الخاص بك:
1. اذهب إلى حسابك.
2. انتقل إلى قسم المجلدات وابحث عن المجلد الذي تريد تنزيله.
3. انقر بزر الماوس الأيمن فوق المجلد.
4. حدد "تنزيل" (بالقرب من الجزء السفلي من الشاشة).
ملاحظة: عملية تنزيل مجلد هي نفسها بالنسبة للكمبيوتر الشخصي أو جهاز Mac. اعلم أن مستند Google قد يتغير إلى تنسيق آخر أولاً إذا كنت تريد نشره على موقع ويب ، أو إرساله إلى شخص ليس لديه حق الوصول إلى Google Drive أو استخدامه. من خلال تغيير التنسيق ، سيتمكنون من فتح المستند / الملف عند إرساله إليهم.
كيف أعثر على ملفاتي على Google Drive؟
هذه عملية سريعة وسهلة. للعثور على ملفاتك على My Google Drive ، اتبع الخطوات التالية:
1. اذهب إلى حسابك.
2. تأكد من ظهور My Google Drive.
3. ابحث ثم حدد الملف الذي تريده بالنقر المزدوج عليه.
ملاحظة: عند فتح مستند أو ورقة أو عرض تقديمي للشرائح أو رسم Google أو نموذج ، سيتم فتح الملف في هذا التطبيق وليس على Google Drive. يمكن حفظ الملفات على جهاز الكمبيوتر الخاص بك وفقًا لعملية "حفظ باسم" المعتادة. عند فتح ملف فيديو أو ملف PDF أو ملف Microsoft Office أو ملف صوتي أو صورة ، يتم فتح الملف في Google Drive. ستتمكن بعد ذلك من حفظ الملفات على جهاز الكمبيوتر الخاص بك.
سعيد جوجل لتعليم قيادة السيارات
نحن على ثقة من أن هذه المقالة قد ساعدتك في تنزيل الأفلام وحفظها على My Google Drive. نأمل أن تتمكن الآن من استخراج البيانات من Google Drive ومعرفة مكان العثور على ملفاتك.
هل واجهت أي مشاكل في البحث عن الأفلام وتنزيلها من Google Drive؟ هل استخدمت أيًا من النصائح والحيل الموضحة أعلاه؟ واسمحوا لنا أن نعرف في قسم التعليقات أدناه.
ما هو VPN، وما هي مزاياه وعيوبه؟ لنناقش مع WebTech360 تعريف VPN، وكيفية تطبيق هذا النموذج والنظام في العمل.
لا يقتصر أمان Windows على الحماية من الفيروسات البسيطة فحسب، بل يحمي أيضًا من التصيد الاحتيالي، ويحظر برامج الفدية، ويمنع تشغيل التطبيقات الضارة. مع ذلك، يصعب اكتشاف هذه الميزات، فهي مخفية خلف طبقات من القوائم.
بمجرد أن تتعلمه وتجربه بنفسك، ستجد أن التشفير سهل الاستخدام بشكل لا يصدق وعملي بشكل لا يصدق للحياة اليومية.
في المقالة التالية، سنقدم العمليات الأساسية لاستعادة البيانات المحذوفة في نظام التشغيل Windows 7 باستخدام أداة الدعم Recuva Portable. مع Recuva Portable، يمكنك تخزينها على أي وحدة تخزين USB مناسبة، واستخدامها وقتما تشاء. تتميز الأداة بصغر حجمها وبساطتها وسهولة استخدامها، مع بعض الميزات التالية:
يقوم برنامج CCleaner بالبحث عن الملفات المكررة في بضع دقائق فقط، ثم يسمح لك بتحديد الملفات الآمنة للحذف.
سيساعدك نقل مجلد التنزيل من محرك الأقراص C إلى محرك أقراص آخر على نظام التشغيل Windows 11 على تقليل سعة محرك الأقراص C وسيساعد جهاز الكمبيوتر الخاص بك على العمل بسلاسة أكبر.
هذه طريقة لتقوية نظامك وضبطه بحيث تحدث التحديثات وفقًا لجدولك الخاص، وليس وفقًا لجدول Microsoft.
يوفر مستكشف ملفات Windows خيارات متعددة لتغيير طريقة عرض الملفات. ما قد لا تعرفه هو أن أحد الخيارات المهمة مُعطّل افتراضيًا، مع أنه ضروري لأمان نظامك.
باستخدام الأدوات المناسبة، يمكنك فحص نظامك وإزالة برامج التجسس والبرامج الإعلانية والبرامج الضارة الأخرى التي قد تكون مختبئة في نظامك.
فيما يلي قائمة بالبرامج الموصى بها عند تثبيت جهاز كمبيوتر جديد، حتى تتمكن من اختيار التطبيقات الأكثر ضرورة والأفضل على جهاز الكمبيوتر الخاص بك!
قد يكون من المفيد جدًا حفظ نظام تشغيل كامل على ذاكرة فلاش، خاصةً إذا لم يكن لديك جهاز كمبيوتر محمول. ولكن لا تظن أن هذه الميزة تقتصر على توزيعات لينكس - فقد حان الوقت لتجربة استنساخ نظام ويندوز المُثبّت لديك.
إن إيقاف تشغيل بعض هذه الخدمات قد يوفر لك قدرًا كبيرًا من عمر البطارية دون التأثير على استخدامك اليومي.
Ctrl + Z هو مزيج مفاتيح شائع جدًا في ويندوز. يتيح لك Ctrl + Z التراجع عن إجراءات في جميع أقسام ويندوز.
تُعدّ الروابط المختصرة مفيدةً لإزالة الروابط الطويلة، لكنها تُخفي أيضًا وجهتها الحقيقية. إذا كنت ترغب في تجنّب البرامج الضارة أو التصيّد الاحتيالي، فإنّ النقر العشوائي على هذا الرابط ليس خيارًا حكيمًا.
بعد انتظار طويل، تم إطلاق التحديث الرئيسي الأول لنظام التشغيل Windows 11 رسميًا.













