ما هي شبكة VPN؟ مزايا وعيوب شبكة VPN الافتراضية الخاصة

ما هو VPN، وما هي مزاياه وعيوبه؟ لنناقش مع WebTech360 تعريف VPN، وكيفية تطبيق هذا النموذج والنظام في العمل.
تعد DPI (نقطة في البوصة) واحدة من أهم خصائص الماوس. كلما كان أعلى ، كلما تحركت العلامة على الشاشة بشكل أسرع. يمكن أن يؤدي تغيير هذا المقياس إلى ما تفضله إلى تحسين أدائك ، ولكن عليك أولاً تحديد نقطة لكل بوصة.

في هذه المقالة ، سنقدم دليلاً مفصلاً حول كيفية التحقق من الماوس DPI. ستخبرك هذه المعرفة ما إذا كان جهازك يستخدم نطاق DPI الموصى به أم أنك بحاجة إلى ضبطه.
كيفية التحقق من Mouse DPI في نظام التشغيل Windows 10
إحدى أسهل الطرق للتحقق من الماوس DPI في Windows 10 هي استخدام أداة عبر الإنترنت تسمى DPI Analyzer . اتخذ الخطوات التالية للحصول على قياسات دقيقة:

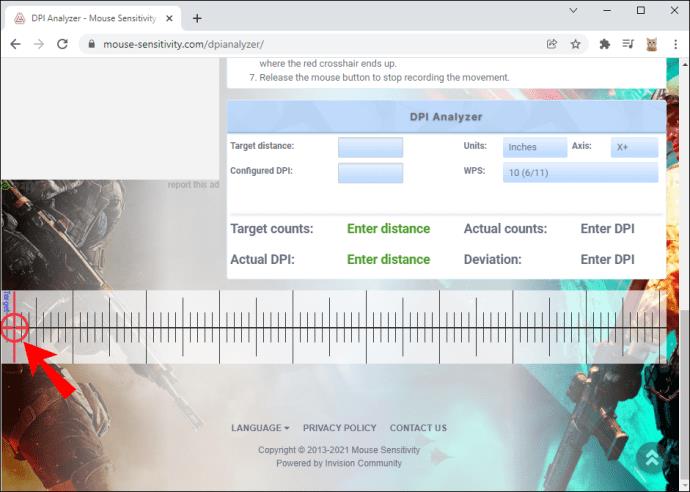
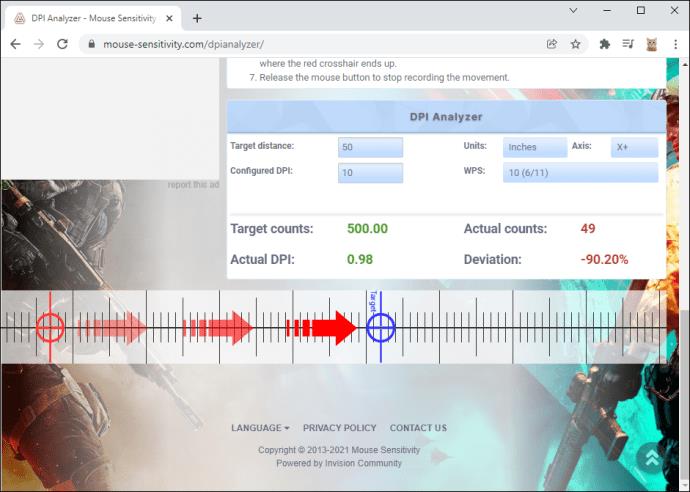
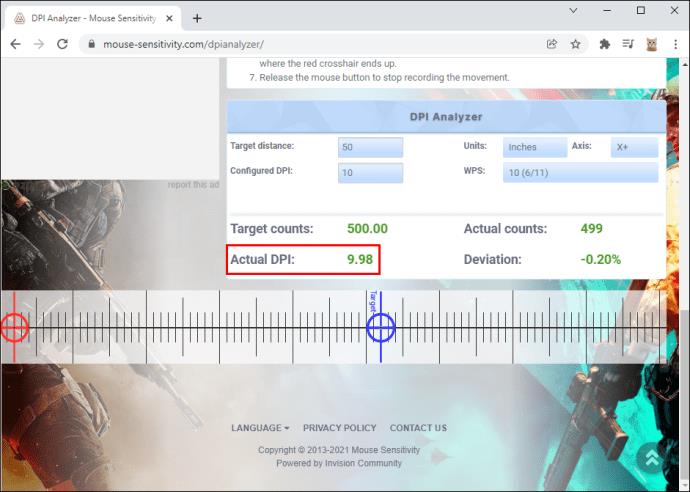
هناك طريقة أخرى للتحقق من نقطة لكل بوصة على نظام التشغيل Windows 10 وهي استخدام الرسام. يمكن أن يشير المؤشر الموجود في هذا البرنامج إلى حركات البكسل على شاشتك ، مما يتيح لك قياس نقطة لكل بوصة بدقة. إليك ما عليك القيام به.
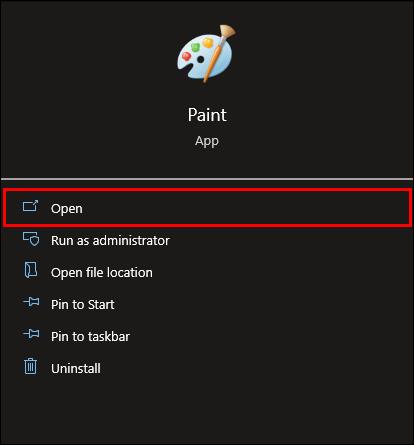

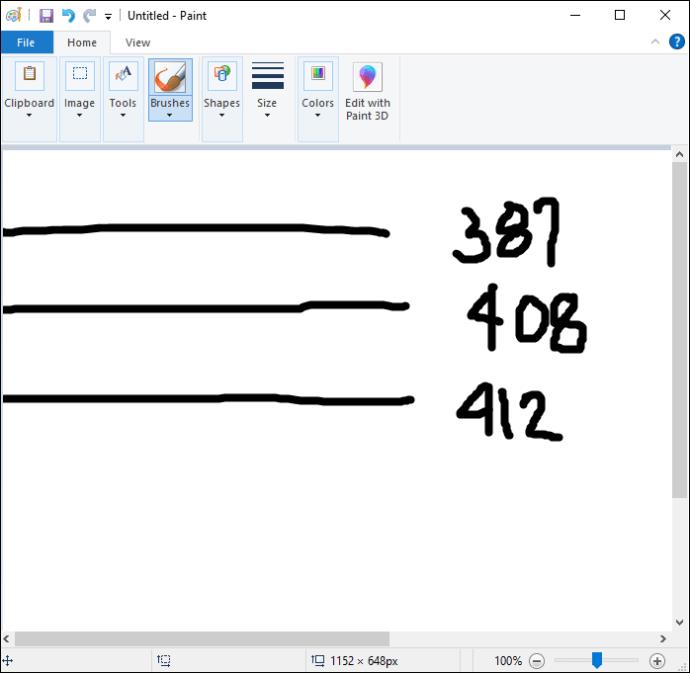
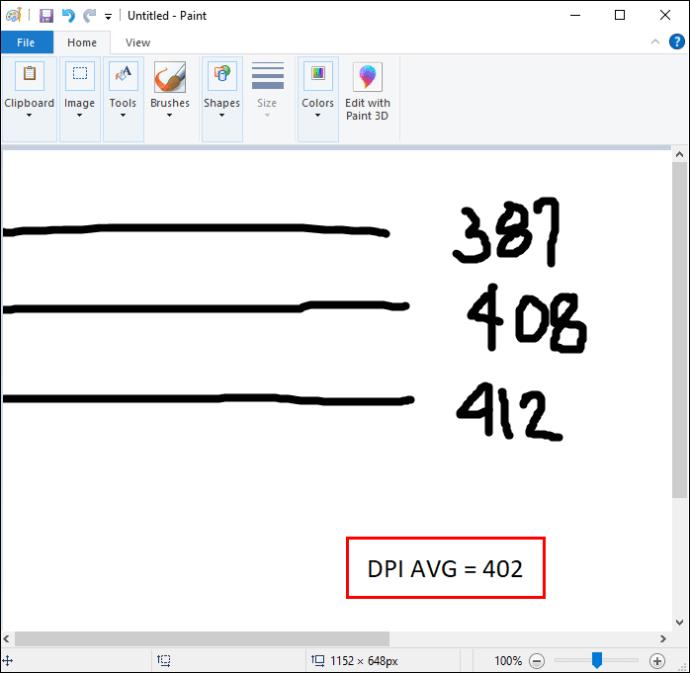
كيفية التحقق من Mouse DPI على جهاز Mac
يمكن لمستخدمي Mac أيضًا استخدام عدة طرق عند اكتشاف DPI للماوس. إحدى أسرع الطرق للقيام بذلك هي إجراء بحث عبر الإنترنت:

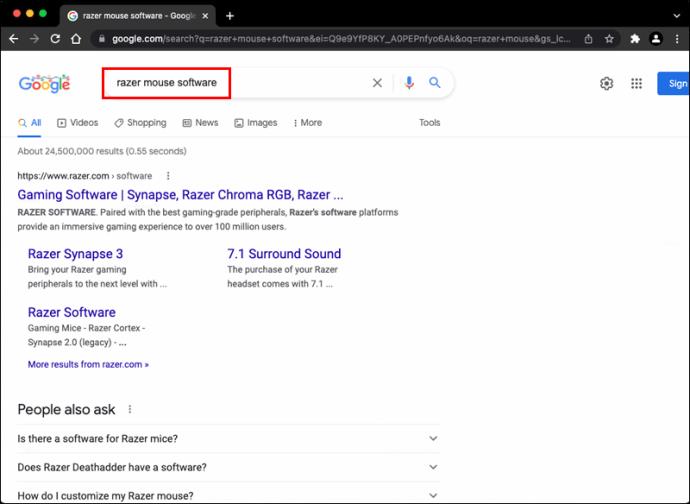

بدلاً من ذلك ، يمكنك تثبيت برامج التشغيل المناسبة. مرة أخرى ، يتوفر هذا الخيار إذا كان لديك ماوس ذي علامة تجارية. تتيح لك هذه المنتجات تنزيل البرامج الضرورية من موقع الويب الخاص بالموفر.
هذا ما عليك القيام به للتحقق من DPI الخاص بك مع السائقين:

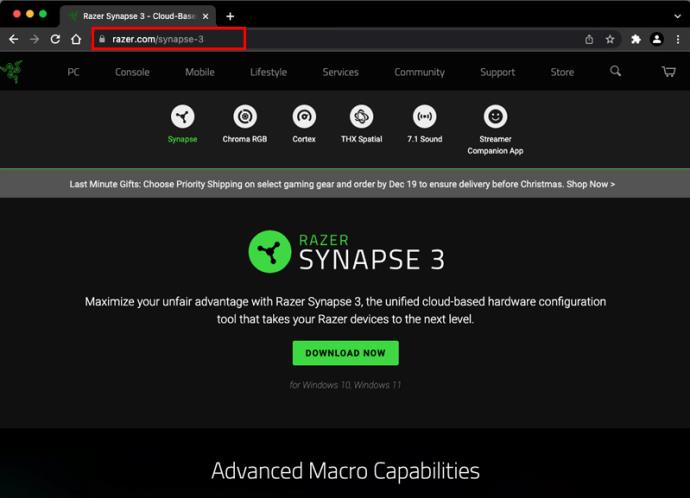
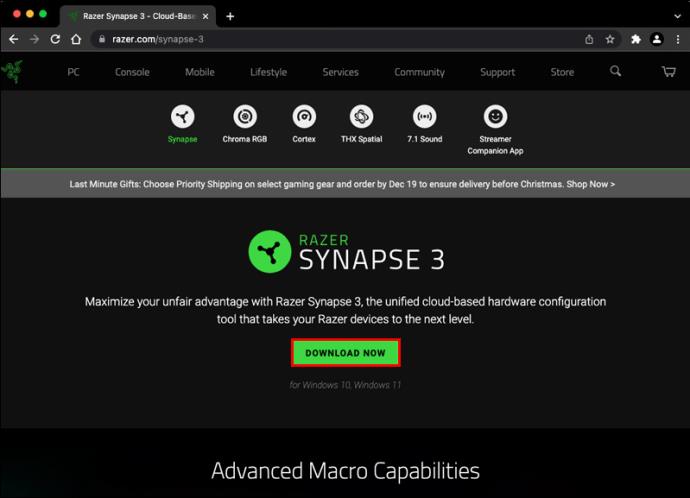
يختار العديد من المستخدمين هذا الأسلوب لأنه يمنحهم حرية أكبر من المكونات المضمنة في أجهزة الكمبيوتر الخاصة بهم. إلى جانب تغيير إعدادات DPI ، يتيح تثبيت برامج التشغيل للمالك تعيين إجراء محدد لكل زر.
كيفية التحقق من Mouse DPI على جهاز Chromebook
لن تواجه مشكلة كبيرة في التحقق من Mouse DPI على جهاز Chromebook. لن يتطلب الأمر سوى عدد قليل من النقرات:
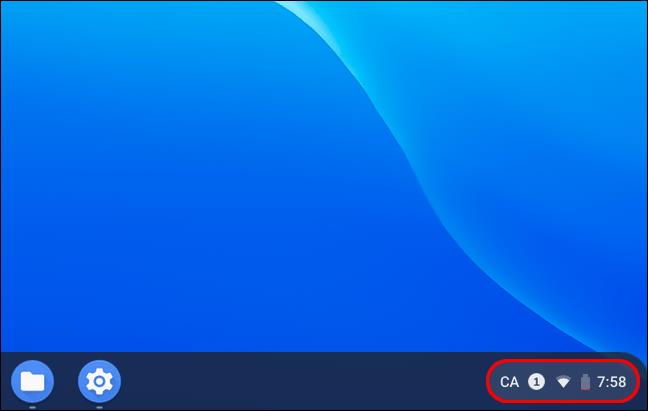

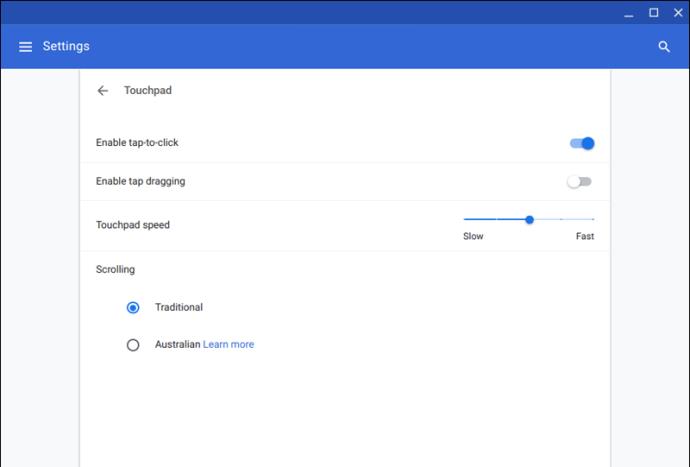
كيفية التحقق من Mouse DPI بدون برامج
لقد ذكرنا عدة طرق سهلة للتحقق من DPI ، لكن معظمها يتضمن تنزيل برامج تشغيل أو برامج. هناك طريقة أسرع لتحديد ن��طة لكل بوصة ، وهي تستلزم استخدام الأزرار المدمجة في جهازك المحيطي:
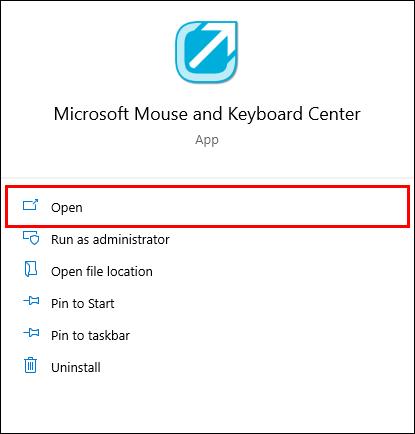
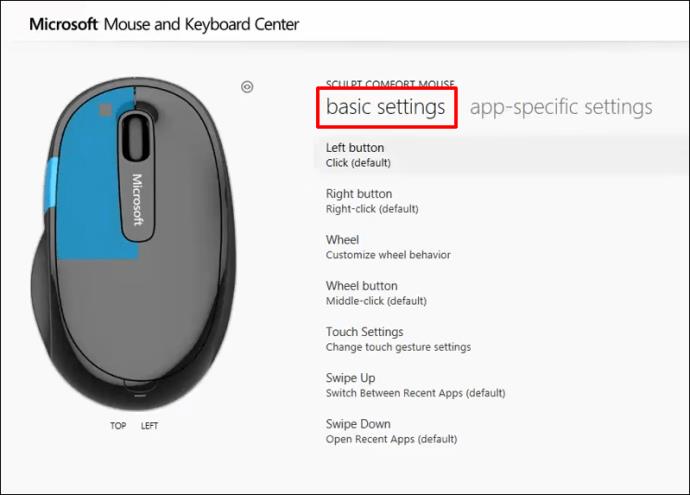
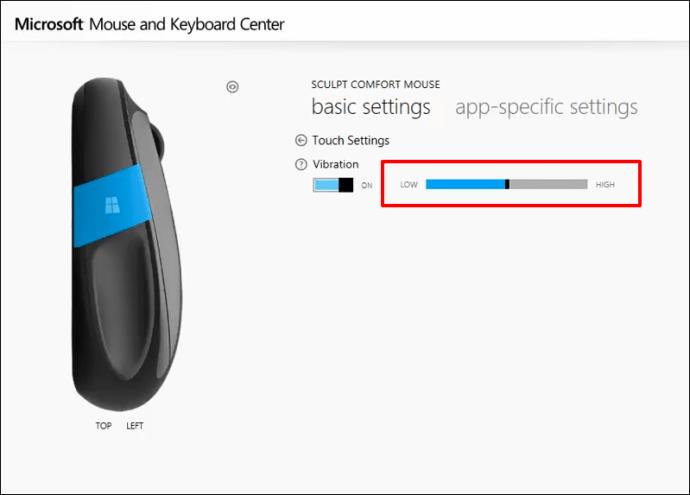
كيفية التحقق من Mouse DPI باستخدام ماوس Logitech
لوجيتك هي علامة تجارية مشهورة جدًا للماوس. تأتي العديد من الطرز مزودة بأزرار DPI تتيح لك التحقق من إعداداتها. إذا كان لديك ماوس Logitech ، فاتبع هذه الخطوات لفحص وتغيير DPI:


تقدم العديد من طرز Logitech زر إزاحة DPI يساعدك على التبديل مؤقتًا إلى الإعدادات المنخفضة لتحسين الدقة. يعود الجهاز إلى مستوى DPI الحالي بعد تحرير الزر.
إذا لم يكن جهازك يحتوي على زر DPI ، فيمكنك تنزيل Logitech Gaming Software . تُباع معظم الأجهزة الطرفية مع أقراص مضغوطة للتثبيت تحتوي على البرنامج ، ولكن يمكنك أيضًا تنزيله.
بمجرد إعداد برنامج الألعاب ، حان الوقت للتحقق من DPI:


كيفية التحقق من Mouse DPI على Razer Mouse
Razer هي علامة تجارية أخرى للماوس مستخدمة على نطاق واسع تتيح لك التحقق من DPI باستخدام الأزرار. ومع ذلك ، لا يأتي كل طراز مزودًا بأزرار DPI ، مما يعني أنك ستحتاج إلى اتباع نهج مختلف. قد يكون تنزيل Razer Synapse أفضل خيار لك.
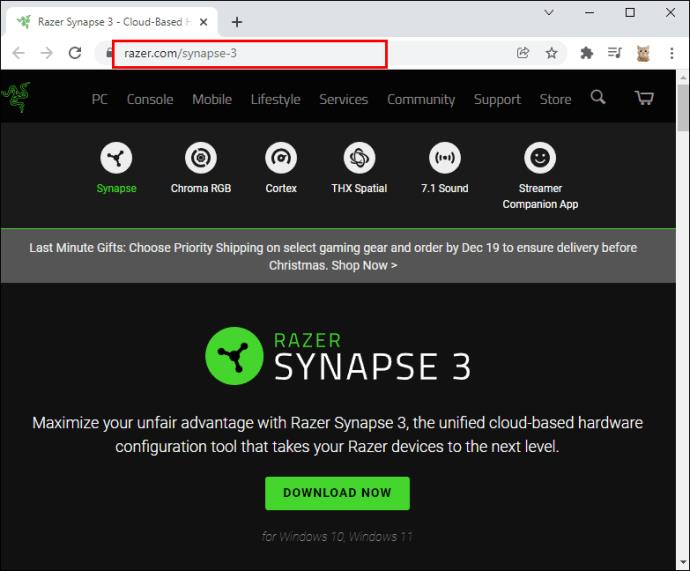
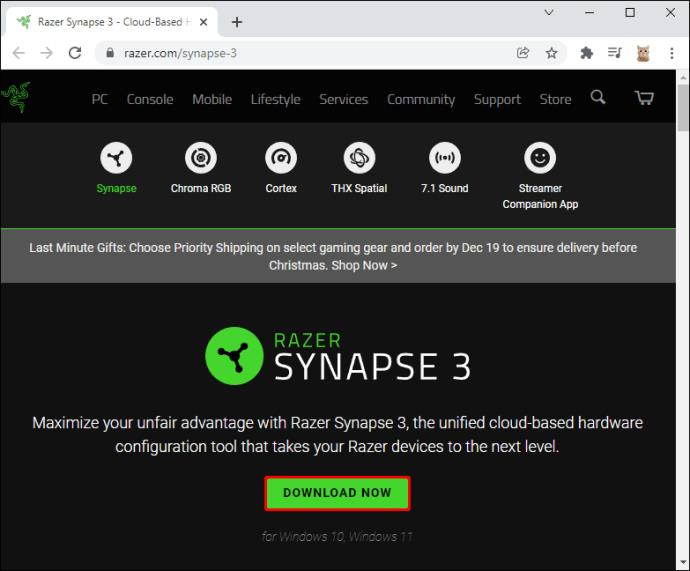
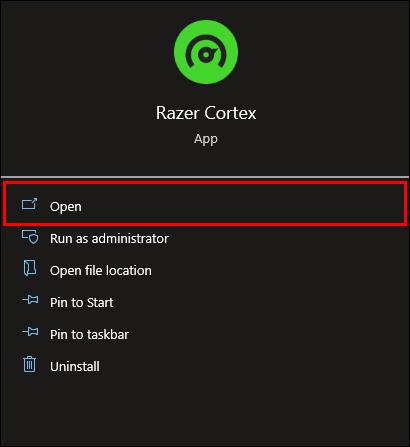


إذا كنت ترغب في تغييره ، فقم بتنشيط "مراحل الحساسية" وحدد عدد المراحل التي تحتاجها. قم بتطبيق المرحلة المطلوبة ، وستكون على ما يرام.
أسئلة وأجوبة إضافية
ما هو متوسط الماوس DPI؟
يبلغ متوسط عدد النقاط لكل بوصة للماوس 1600. هذا الإعداد مثالي للمستخدمين العاديين الذين لا يحتاجون إلى أجهزة عالية السرعة. ومع ذلك ، فإن أفضل قيمة DPI لك تعتمد على المهام المقصودة.
على سبيل المثال ، إذا كنت بحاجة إلى ردود أفعال سريعة في ألعاب الفيديو الخاصة بك ، فمن الأفضل لك الحصول على نقطة أعلى في البوصة. يستخدم بعض اللاعبين حتى الفئران ذات 16000 نقطة في البوصة لأنهم متخصصون في المواقف التي تتطلب ردود أفعال سريعة واستجابات بدلاً من التصويب الدقيق.
على النقيض من ذلك ، تكون الفئران ذات معدل DPI المنخفض أفضل إذا كنت تحتاج إلى حركات بطيئة وتوجيه دقيق.
قم بتعديل إعداداتك للحصول على تجربة كمبيوتر من الدرجة الأولى
إن معرفة الماوس DPI تقطع شوطًا طويلاً نحو تحسين مكان عملك وأداء الألعاب. يخبرك ما إذا كنت تستخدم الإعداد الخاطئ ، مما يمنعك من إكمال مشاريعك بشكل أسرع أو القضاء على الأعداء بكفاءة. إذا لم تكن قيمة DPI في النطاق الموصى به ، فقم بتغييرها باستخدام الأزرار أو البرامج المناسبة.
ما هو نطاق DPI المفضل لديك؟ كم مرة تقوم بتغييره ، وما الطريقة التي تتبعها عادة؟ واسمحوا لنا أن نعرف في قسم التعليقات أدناه.
ما هو VPN، وما هي مزاياه وعيوبه؟ لنناقش مع WebTech360 تعريف VPN، وكيفية تطبيق هذا النموذج والنظام في العمل.
لا يقتصر أمان Windows على الحماية من الفيروسات البسيطة فحسب، بل يحمي أيضًا من التصيد الاحتيالي، ويحظر برامج الفدية، ويمنع تشغيل التطبيقات الضارة. مع ذلك، يصعب اكتشاف هذه الميزات، فهي مخفية خلف طبقات من القوائم.
بمجرد أن تتعلمه وتجربه بنفسك، ستجد أن التشفير سهل الاستخدام بشكل لا يصدق وعملي بشكل لا يصدق للحياة اليومية.
في المقالة التالية، سنقدم العمليات الأساسية لاستعادة البيانات المحذوفة في نظام التشغيل Windows 7 باستخدام أداة الدعم Recuva Portable. مع Recuva Portable، يمكنك تخزينها على أي وحدة تخزين USB مناسبة، واستخدامها وقتما تشاء. تتميز الأداة بصغر حجمها وبساطتها وسهولة استخدامها، مع بعض الميزات التالية:
يقوم برنامج CCleaner بالبحث عن الملفات المكررة في بضع دقائق فقط، ثم يسمح لك بتحديد الملفات الآمنة للحذف.
سيساعدك نقل مجلد التنزيل من محرك الأقراص C إلى محرك أقراص آخر على نظام التشغيل Windows 11 على تقليل سعة محرك الأقراص C وسيساعد جهاز الكمبيوتر الخاص بك على العمل بسلاسة أكبر.
هذه طريقة لتقوية نظامك وضبطه بحيث تحدث التحديثات وفقًا لجدولك الخاص، وليس وفقًا لجدول Microsoft.
يوفر مستكشف ملفات Windows خيارات متعددة لتغيير طريقة عرض الملفات. ما قد لا تعرفه هو أن أحد الخيارات المهمة مُعطّل افتراضيًا، مع أنه ضروري لأمان نظامك.
باستخدام الأدوات المناسبة، يمكنك فحص نظامك وإزالة برامج التجسس والبرامج الإعلانية والبرامج الضارة الأخرى التي قد تكون مختبئة في نظامك.
فيما يلي قائمة بالبرامج الموصى بها عند تثبيت جهاز كمبيوتر جديد، حتى تتمكن من اختيار التطبيقات الأكثر ضرورة والأفضل على جهاز الكمبيوتر الخاص بك!
قد يكون من المفيد جدًا حفظ نظام تشغيل كامل على ذاكرة فلاش، خاصةً إذا لم يكن لديك جهاز كمبيوتر محمول. ولكن لا تظن أن هذه الميزة تقتصر على توزيعات لينكس - فقد حان الوقت لتجربة استنساخ نظام ويندوز المُثبّت لديك.
إن إيقاف تشغيل بعض هذه الخدمات قد يوفر لك قدرًا كبيرًا من عمر البطارية دون التأثير على استخدامك اليومي.
Ctrl + Z هو مزيج مفاتيح شائع جدًا في ويندوز. يتيح لك Ctrl + Z التراجع عن إجراءات في جميع أقسام ويندوز.
تُعدّ الروابط المختصرة مفيدةً لإزالة الروابط الطويلة، لكنها تُخفي أيضًا وجهتها الحقيقية. إذا كنت ترغب في تجنّب البرامج الضارة أو التصيّد الاحتيالي، فإنّ النقر العشوائي على هذا الرابط ليس خيارًا حكيمًا.
بعد انتظار طويل، تم إطلاق التحديث الرئيسي الأول لنظام التشغيل Windows 11 رسميًا.













