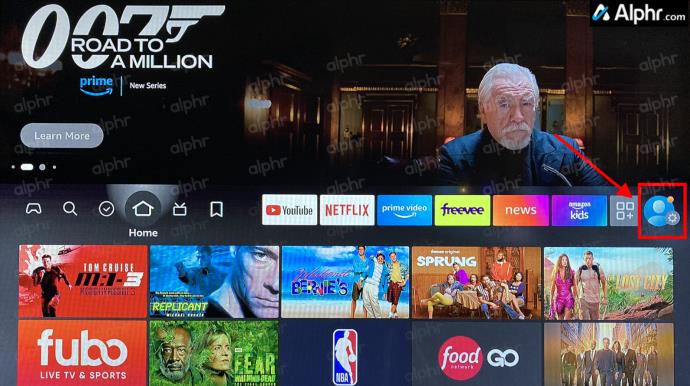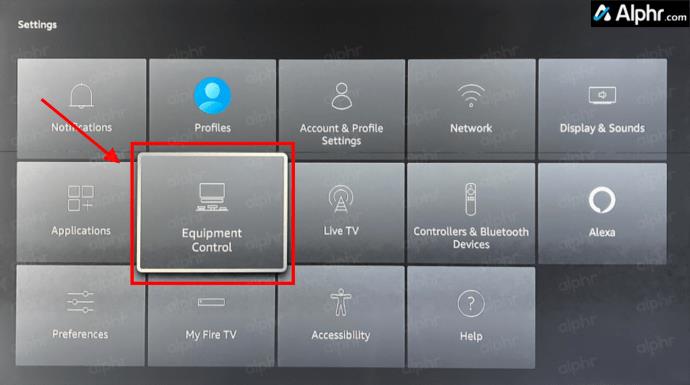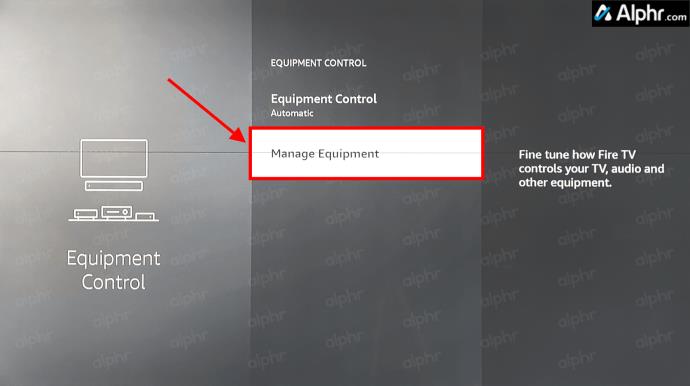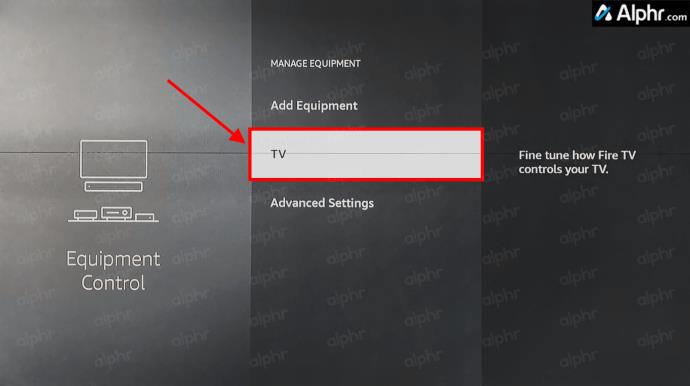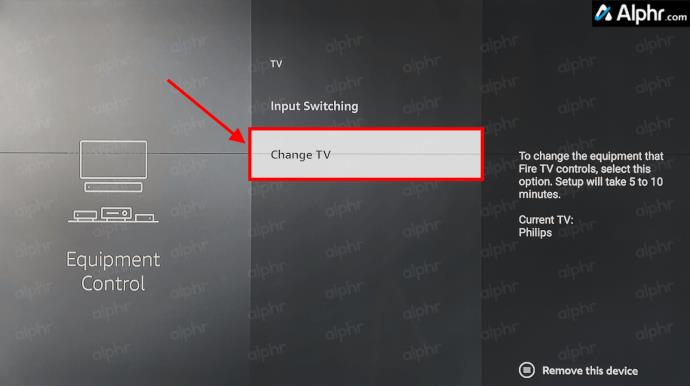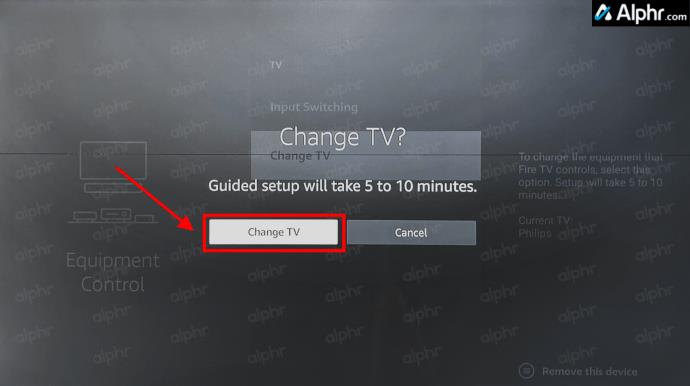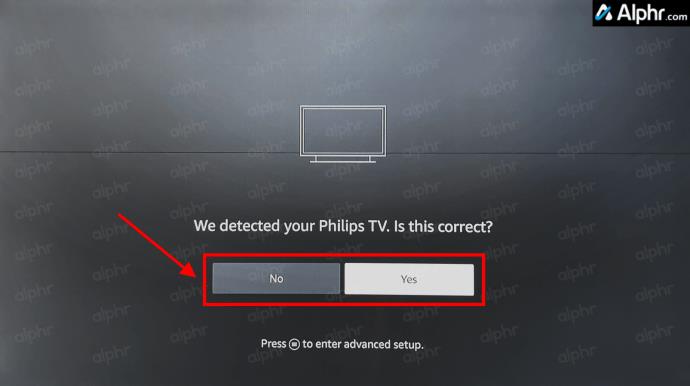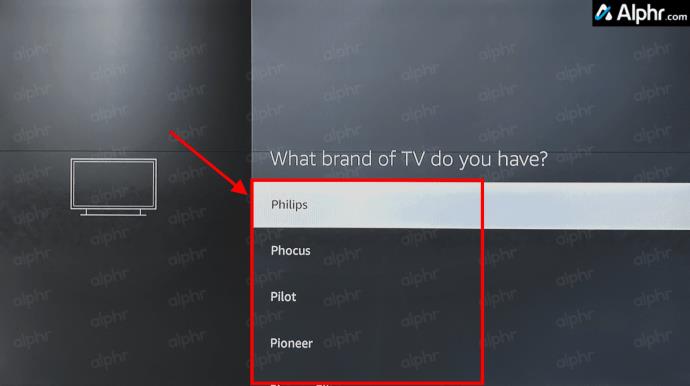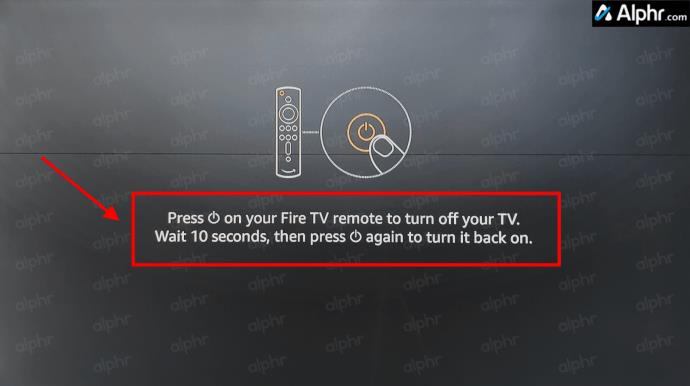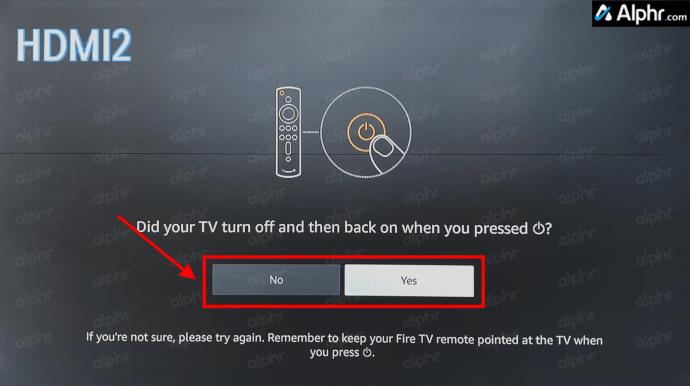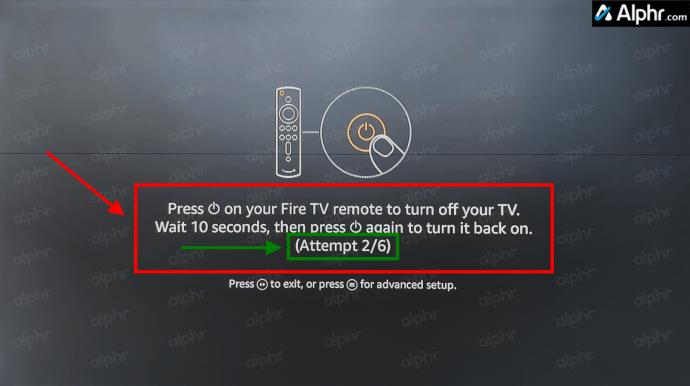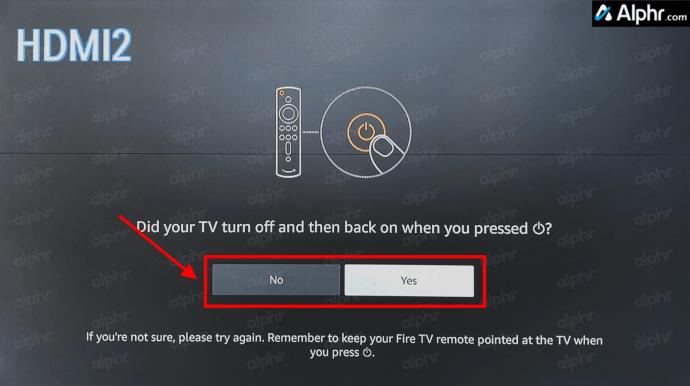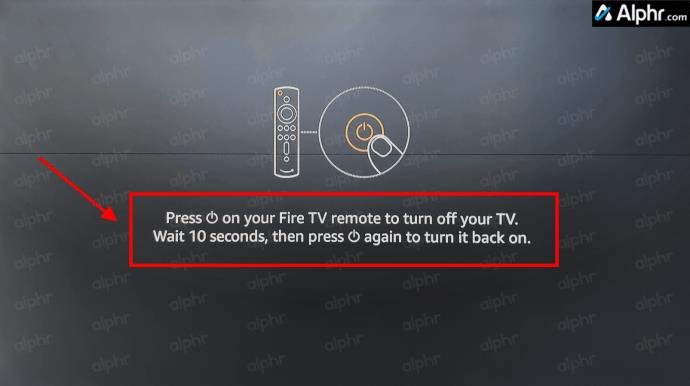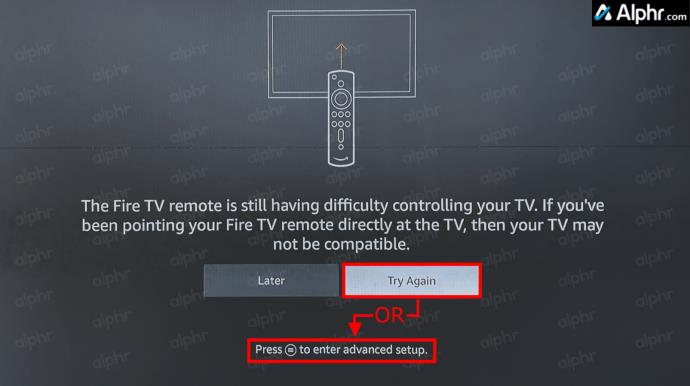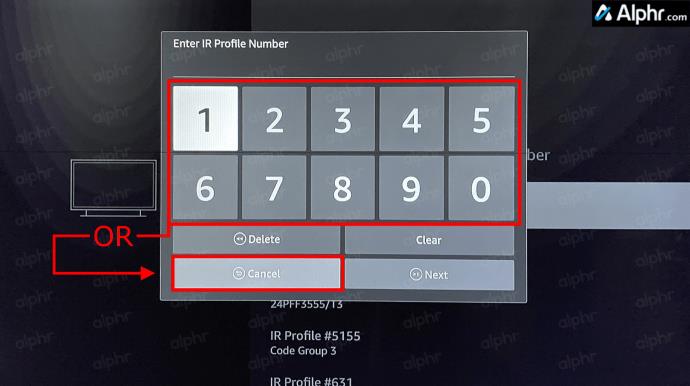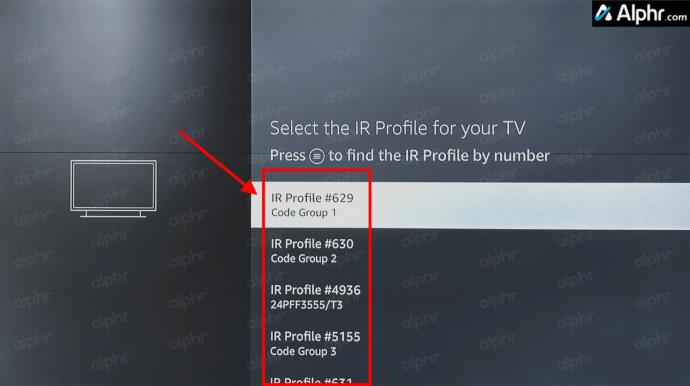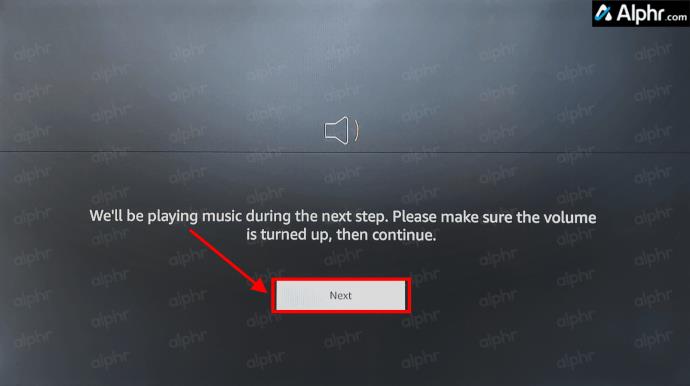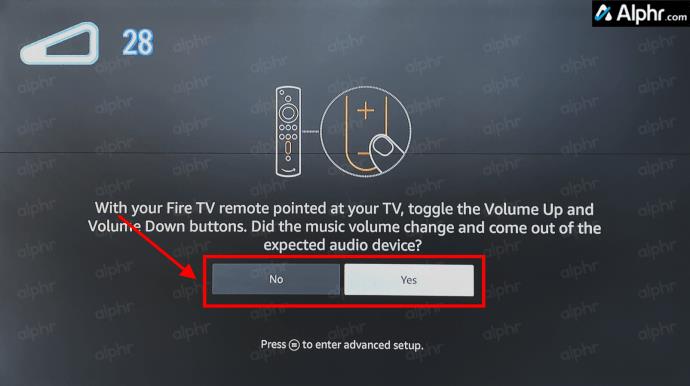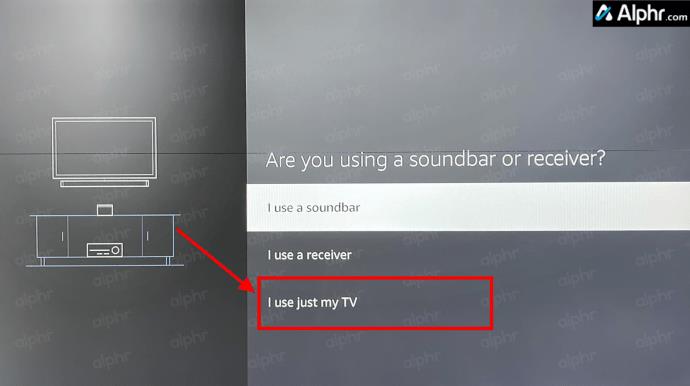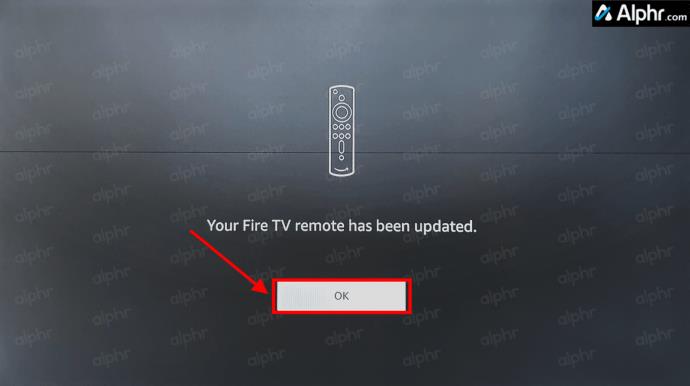إن محاولة إدارة أجهزة التحكم عن بعد في عام 2024 تبدو وكأنها محاولة التعامل مع الفواتير. لحسن الحظ، إذا كنت تستخدم Fire Stick لبث برامجك وأفلامك المفضلة، فيمكنك أن تأخذ على عاتقك تقليل عدد أجهزة التحكم عن بعد وأجهزة التحكم في الألعاب التي من المحتمل أن تغمر غرفة المعيشة الخاصة بك.

اعتمادًا على طراز Fire Stick الذي تمتلكه، قد يكون لديك جهاز تحكم عن بعد يتحكم بالفعل في مستوى الصوت. إذا لم تقم بذلك، فلا بأس بذلك أيضًا. في هذا الدليل، سترى جميع الخيارات لجعل Fire Stick أو Cube يغير مستوى صوت التلفزيون. هيا بنا نبدأ!
استخدم Firestick Remote للتحكم في مستوى صوت التلفزيون
باستخدام Fire Stick 4K، بدأت أمازون بتزويد جهاز التحكم عن بعد الخاص بـ Fire بمضخم الصوت وزر كتم الصوت ومفتاح الطاقة للتلفزيون الخاص بك. بغض النظر، قد لا يكون لديك جهاز تلفزيون مجهز للتعامل مع الإدخال.
إذا كنت تحاول تشغيل جهاز التحكم عن بعد الخاص بـ Firestick على مستوى صوت جهاز التلفزيون الخاص بك، فتأكد من أن التلفزيون الخاص بك يدعم التحكم في إلكترونيات المستهلك لواجهة الوسائط المتعددة عالية الدقة (HDMI-CEC) وأن جهاز Fire Stick الخاص بك يتصل بمنفذ متوافق مع CEC مع CEC - كابل HDMI متوافق.

بالنسبة لأي شخص آخر ليس لديه جهاز تحكم عن بعد مزود بوحدة تخزين Amazon Fire TV، إليك الأخبار الجيدة: يمكنك شراء أحدث إصدار متاح من Amazon دون الحاجة إلى شراء جهاز جديد تمامًا. تبيع أمازون أجهزة التحكم عن بعد بشكل فردي، وتعمل الإصدارات الأحدث مع جميع أجهزة Fire Sticks/Cubes ومعظم أجهزة Fire الأخرى باستثناء صناديق Fire TV المبكرة أو أجهزة التلفزيون المضمنة بنظام التشغيل Fire OS.
إقران جهاز التحكم عن بعد Firestick للتحكم في مستوى صوت التلفزيون
يعد إقران جهاز التحكم عن بعد الجديد مع Fire Stick أمرًا سهلاً ويمكن أن يساعدك إذا كان لديك جهاز تحكم عن بعد قديم وغير مستجيب. هيريس كيفية القيام بذلك.
- اضغط مع الاستمرار على زر "الصفحة الرئيسية" الموجود على جهاز التحكم عن بُعد الخاص بجهاز Firestick للانتقال إلى قائمة "الإعدادات" أو الوصول إليه من "الشاشة الرئيسية" عبر علامة التبويب "الإعدادات" .
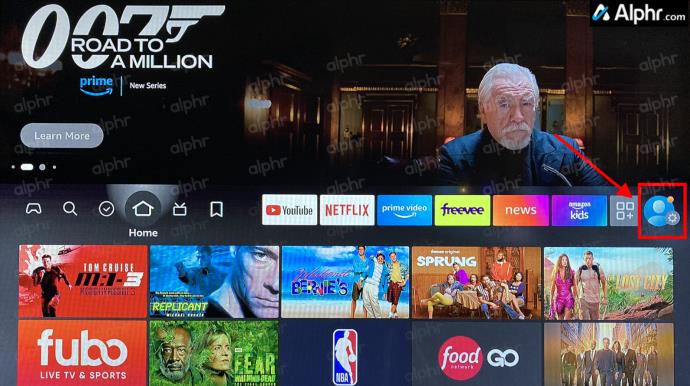
- انتقل إلى "التحكم في المعدات" وحدده .
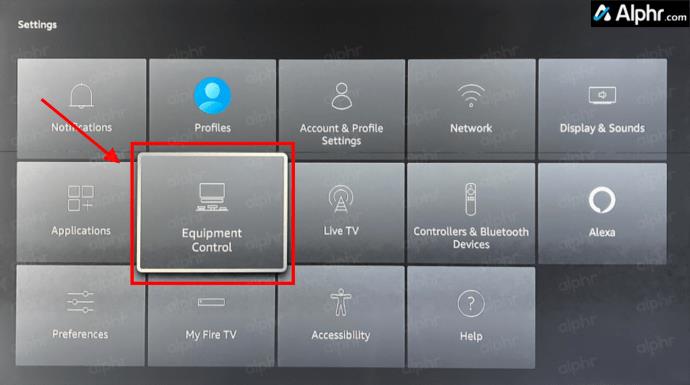
- اختر "إدارة المعدات" من القائمة.
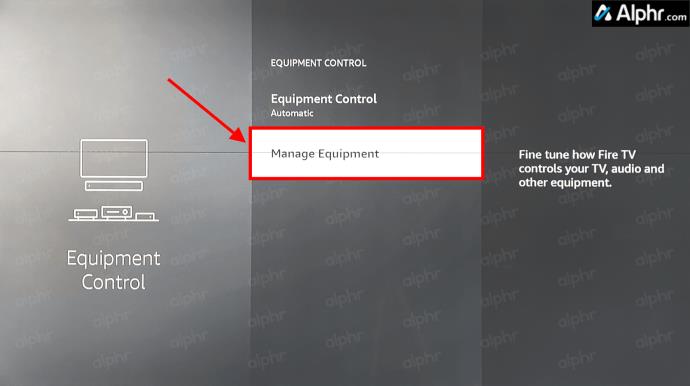
- في "قائمة إدارة المعدات"، حدد "التلفزيون" من القائمة.
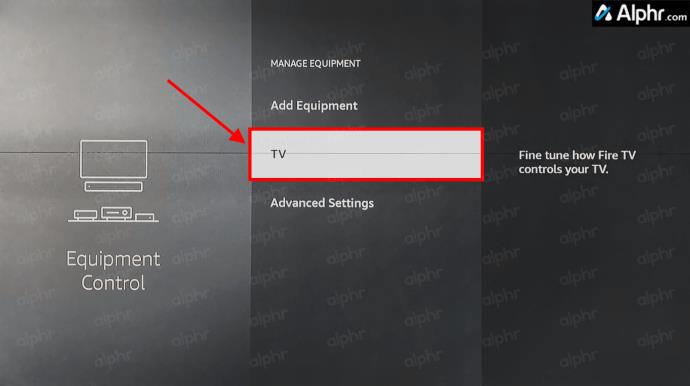
- اختر "تغيير التلفزيون".
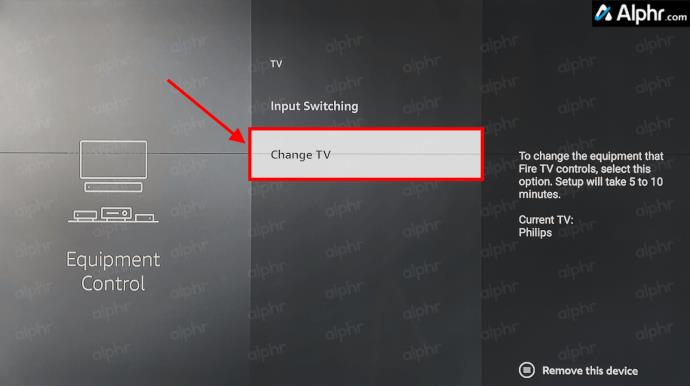
- حدد زر "تغيير التلفزيون" .
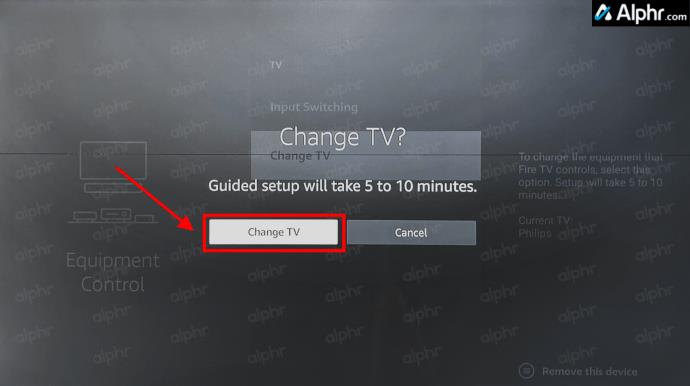
- قم بتأكيد العلامة التجارية للتلفزيون الخاص بك. إذا اخترت "نعم"، فانتقل إلى الخطوة 18. وإذا اخترت "لا"، فانتقل إلى الخطوة التالية.
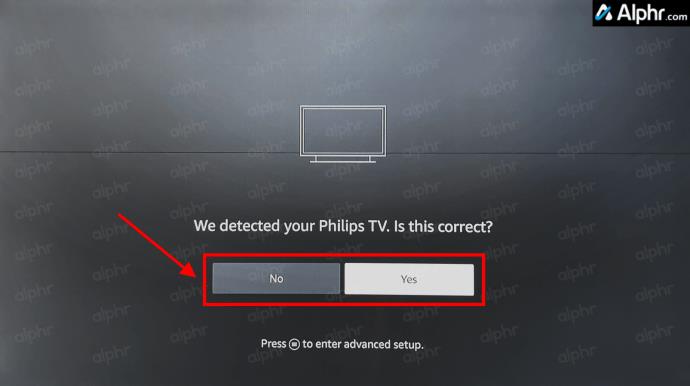
- اختر العلامة التجارية للتلفزيون الخاص بك من القائمة.
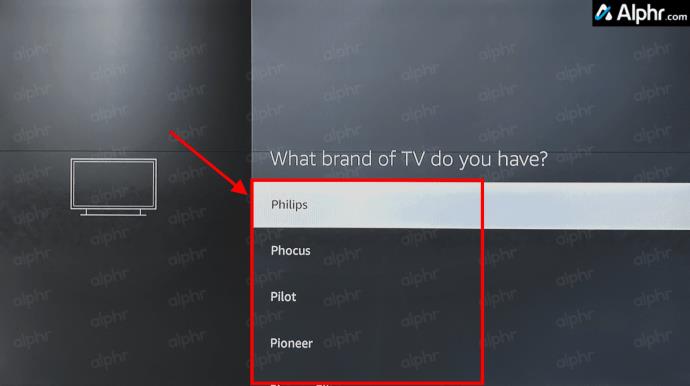
- اضغط على زر "الطاقة" بجهاز التحكم عن بُعد ، ثم انتظر حوالي عشر ثوانٍ.
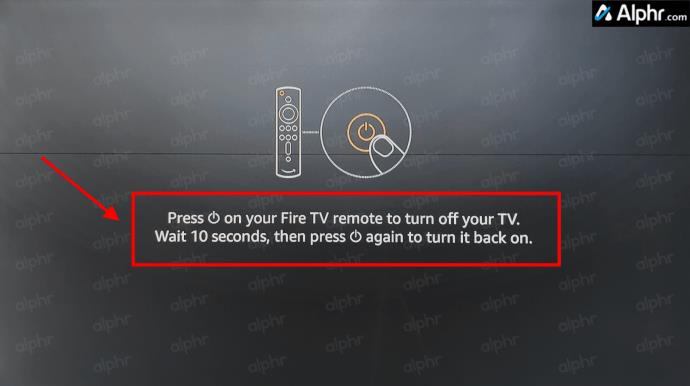
- اضغط على زر "الطاقة" بجهاز التحكم عن بعد مرة أخرى لتشغيل التلفزيون. اضغط عليه حتى لو لم يتم إيقاف تشغيل التلفزيون.

- تأكيد حالة انقطاع التيار الكهربائي. إذا اخترت "نعم"، فانتقل إلى الخطوة 18. وإذا اخترت "لا"، فانتقل إلى الخطوة التالية.
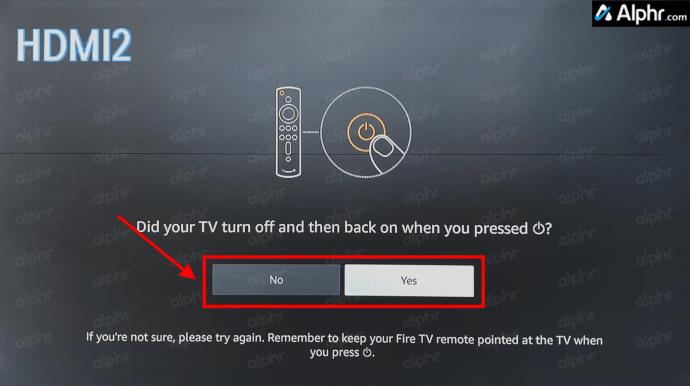
- يحتوي المثال على ستة رموز للتجربة (6/6) ويختبر رقم 2 من 6 (باللون الأخضر). اضغط على زر "الطاقة" بجهاز التحكم عن بعد في Firestick/Fire Cube لتجربة الكود الحالي.
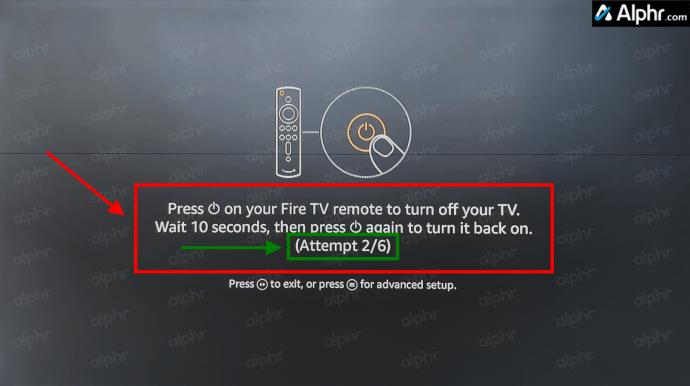
- تأكيد حالة انقطاع التيار الكهربائي. إذا حددت "نعم"، فانتقل إلى الخطوة 18. وإذا اخترت "لا"، فارجع إلى الخطوة 9 للتكرار حتى آخر محاولة للتعليمات البرمجية (على سبيل المثال، 6/6). إذا ظل قيد التشغيل، فقد تضطر إلى الضغط على زر "الطاقة" مرتين للحصول على المطالبة "لا/نعم". إذا فشل اختبار الجولة الأولى (أي 6/6)، فانتقل إلى الخطوة التالية.
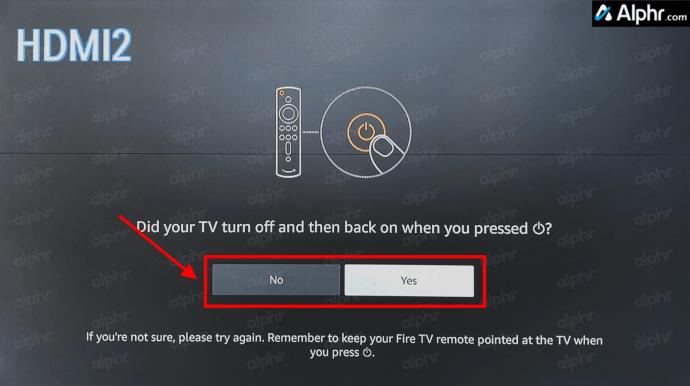
- سيتم تكرار العملية إذا فشلت بعد الجولة الأولى من محاولات #/#. ارجع إلى الخطوة 9 لتجربة جولة أخرى. إذا فشلت الجولة الثانية (أي 6/6)، انتقل إلى الخطوة التالية.
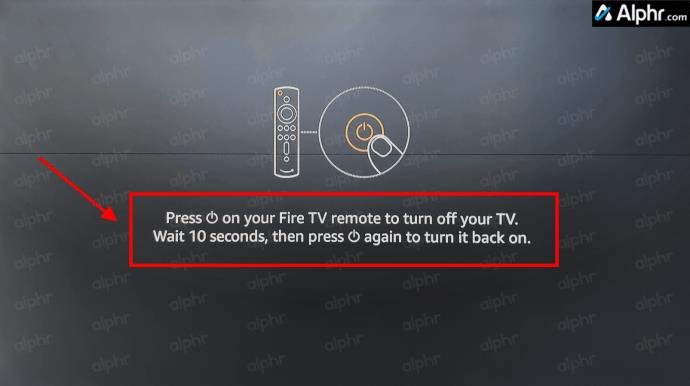
- إذا استمر الفشل بعد جولتين من محاولات إيقاف التشغيل، فحدد "حاول مرة أخرى" وارجع إلى الخطوة 8 لإعادة تحديد العلامة التجارية، أو اختر خيار "الإعداد المتقدم"، والذي يتوفر أيضًا في أي وقت عند "إيقاف التشغيل". شاشة.
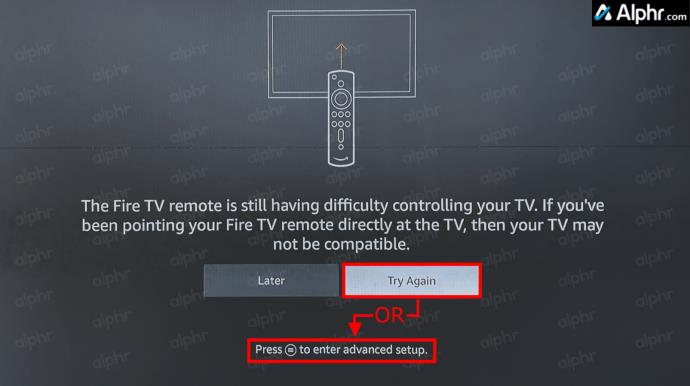
- إذا اخترت خيار "الإعداد المتقدم"، فابحث في الويب عن أرقام ملف تعريف IR الخاص بعلامتك التجارية التلفزيونية وأدخلها، واحدًا تلو الآخر، لاختبارها. يمكنك أيضًا الضغط على/تحديد "إلغاء" لعرض قائمة علامتك التجارية التي اخترتها بأرقام "ملف تعريف IR" النموذجي.
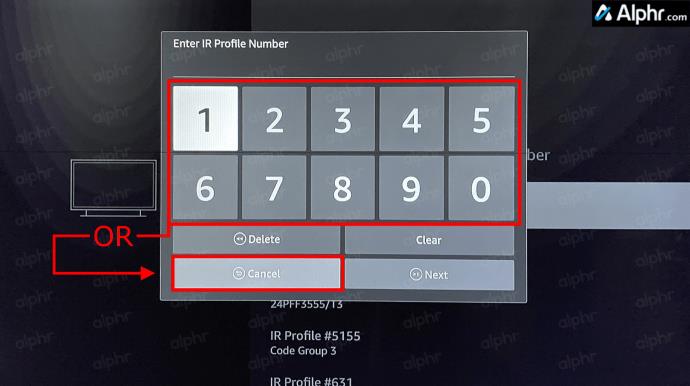
- إذا قمت بإلغاء الخطوة السابقة، فقم بالتمرير عبر القائمة وجرب كل "رقم ملف تعريف IR" حتى يقوم أحدهم بإيقاف تشغيل التلفزيون بنجاح. لا يزال بإمكانك العودة إلى شاشة "رقم الملف الشخصي" من شاشة "إيقاف التشغيل" في أي وقت.
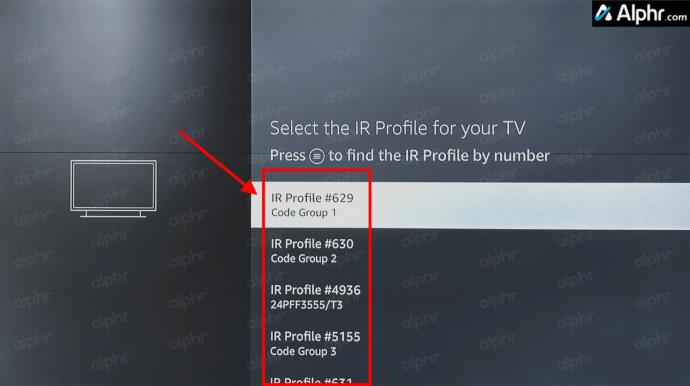
- بمجرد أن تعثر العملية بشكل صحيح على "رقم الملف الشخصي" الذي قام بإيقاف تشغيل التلفزيون الخاص بك واختيار "نعم"، فسوف تنتقل إلى شاشة "اختبار مستوى الصوت". اختر "التالي" للمتابعة.
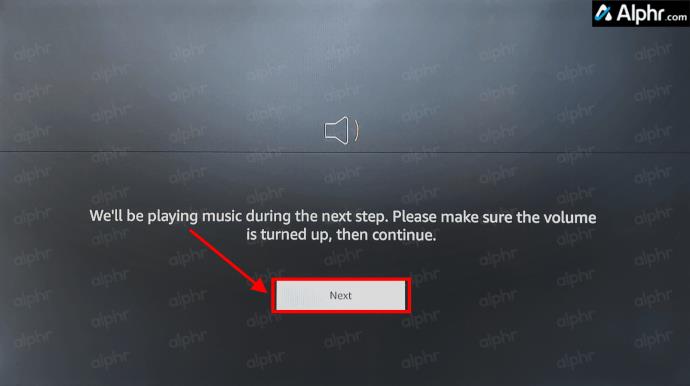
- تعرض الشاشة رسالة نعم/لا بعد النقر على مفاتيح مستوى الصوت. إذا اخترت "نعم"، انتقل إلى الخطوة 21. وإذا اخترت "لا"، فانتقل إلى الخطوة التالية.
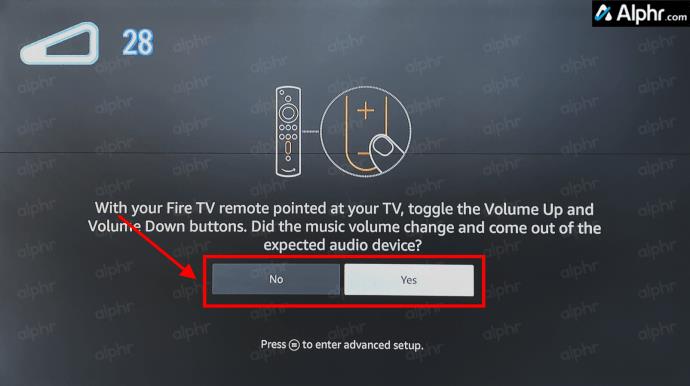
- قد يحاول إجراء بضع جولات أخرى من "إيقاف التشغيل"، ومن المفترض أن تشاهد شاشة اختيار جهاز الصوت. اختر "أستخدم التلفزيون الخاص بي فقط" واتبع المطالبات. ستشاهد عملية "إيقاف التشغيل" مرة أخرى، كما هو موضح في الخطوة 9. إذا واصلت المحاولة وفشلت، فقد يكون التلفزيون الخاص بك تالفًا أو غير متوافق.
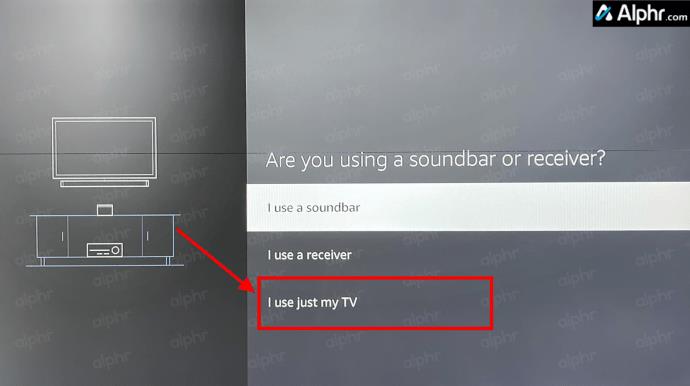
- عند الانتهاء بنجاح، حيث يتحكم جهاز التحكم عن بعد الخاص بـ Firestick في مستوى صوت التلفزيون، سترى شاشة إكمال. حدد "موافق" لحفظ الإعدادات.
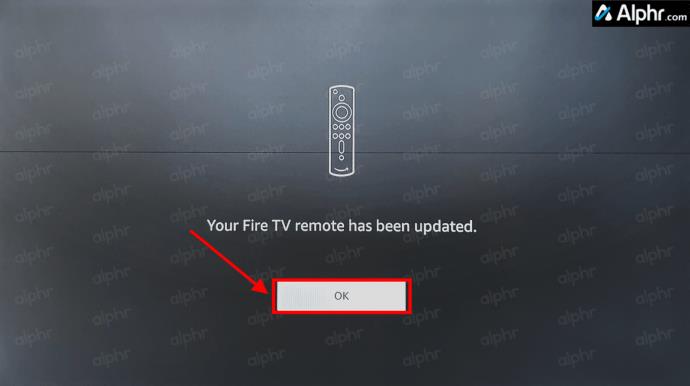
أبلغ العديد من الأشخاص عن اضطرارهم إلى إجراء عملية الإعداد عن بُعد ثلاث مرات على الأقل حتى تعمل ، لذا كن صبورًا واستمر في المحاولة إذا لزم الأمر. لا أزعجك بتفاصيل كيفية عمله، ولكن يقوم جهاز التحكم عن بعد بالمسح الضوئي وإعداد نفسه ليتوافق مع تردد جهاز استقبال الأشعة تحت الحمراء الخاص بالتلفزيون باستخدام ما يعرف بملفات تعريف الأشعة تحت الحمراء.
يمكن أيضًا لمالكي أجهزة Fire Stick التي تحتوي على أجهزة التحكم عن بعد Alexa من الجيل الثاني التحكم في مستوى الصوت عبر الأوامر الصوتية . اضغط على زر "الميكروفون" بجهاز التحكم عن بعد واطلب من Alexa رفع مستوى الصوت أو خفضه.

استخدام Alexa للتحكم في مستوى صوت التلفزيون
لا تنسى؛ إذا لم يكن لديك جهاز تحكم عن بعد Fire TV Stick 4K يدعم التحكم في مستوى الصوت، فلا يزال بإمكانك استخدام أجهزة Echo لمطالبة Alexa برفع مستوى الصوت أو خفضه. بالطبع، لديك أيضًا جهاز التحكم عن بعد Alexa للتحدث معه عند الحاجة. لن يعمل هذا على كل أجهزة التلفاز، ولكن إذا كان جهازك يدعم CEC، فمن المفترض أن تكون قادرًا على التحكم في مستوى الصوت دون أي جهاز تحكم عن بعد.
استكشاف أخطاء التحكم في مستوى الصوت في Firestick وإصلاحها
على الرغم من أن Firestick ومعظم منتجات أمازون تعمل بشكل جيد، إلا أن بعض الفواق يحدث. إذن، ما الذي يحدث، وماذا يمكنك أن تفعل؟ دعونا نلقي نظرة على بعض خطوات استكشاف الأخطاء وإصلاحها لتشغيل وحدة التخزين لديك.
- أولاً، إذا كانت عناصر التحكم في مستوى الصوت لا تعمل، فقم بتغيير البطاريات الموجودة في جهاز التحكم عن بعد الخاص بـ Firestick. على الرغم من أن هذا قد يبدو سهلاً للغاية، إلا أنه أول شيء يجب عليك التحقق منه.
- بعد ذلك، تأكد من عدم وجود أي شيء يعوق جهاز Fire TV أو Firestick. إذا كان جهاز التحكم عن بعد لا يعمل، فمن المحتمل أن يكون هناك مشكلة في الإشارة. انقل أي عناصر أو حطام أو غبار يحجب الإشارة.
- إذا كانت البطاريات جيدة ولا يوجد أي عائق يمنع الإشارة، فيمكنك إعادة تشغيل Firestick أو تغيير منفذ HDMI.
- تأكد من أنك تستخدم منفذ HDMI-CEC وكابلًا.
- كحل أخير، يمكنك إعادة ضبط إعدادات المصنع على Firestick.
الأسئلة الشائعة حول التحكم في مستوى صوت تلفزيون Firestick
ما هو HDMI-CEC؟
إذا لم تكن على دراية بمنافذ التلفزيون لديك، فإن معظم أجهزة التلفزيون الأحدث تدعم HDMI-CEC (التحكم في الإلكترونيات الاستهلاكية). بشكل أساسي، يدعم منفذ HDMI-CEC الاتصال المتقدم بين الأجهزة والتلفزيون، مثل التشغيل التلقائي، واختيار الإدخال التلقائي، والإعداد التلقائي (الصوت والفيديو والدقة وما إلى ذلك)، والتحكم في مستوى الصوت، واستخدام جهاز تحكم عن بعد واحد للتحكم في جميع الأجهزة عن طريق تمرير الإشارات.
ومع ذلك، لا تشير جميع الشركات المصنعة للتلفزيون إلى هذا المنفذ باسم HDMI-CEC. على سبيل المثال، تدرج Philips المنفذ الخاص بها باسم EasyLink، بينما تدرجه Sony على أنه BRAVIA Link. تحقق من دليل التلفزيون الخاص بك لمعرفة أفضل منفذ لاستخدامه مع Firestick.
في الختام، يعد التحكم في مستوى صوت جهاز التلفزيون الخاص بك من جهاز التحكم عن بعد Fire TV Stick أمرًا بسيطًا، طالما أن لديك جهاز التحكم عن بعد الصحيح (4K Firestick أو الأحدث). ولكن لا تقلق إذا كان لديك طراز Firestick أقدم. يمكنك إما التحدث إلى Echo Dot، أو استخدام زر الميكروفون لسؤال Alexa، أو ترقية جهاز التحكم عن بعد من Firestick الأقدم.