ما هي شبكة VPN؟ مزايا وعيوب شبكة VPN الافتراضية الخاصة

ما هو VPN، وما هي مزاياه وعيوبه؟ لنناقش مع WebTech360 تعريف VPN، وكيفية تطبيق هذا النموذج والنظام في العمل.
من الشائع أن يكتشف الأشخاص أن متصفحهم يعيد توجيههم إلى Bing فجأة. عادة ما يكون هذا نتيجة لفيروس يسمى Bing Redirect Virus. يأتي بشكل عام من النقر فوق ارتباط مريب. يقوم المتسللون بإعادة التوجيه إلى Bing لسرقة معلومات عنوان IP والبيانات الشخصية الأخرى. إذا لاحظت أنه يتم إعادة توجيهك باستمرار ، فيجب عليك التخلص من Bing على الفور.

لا يفضل الكثير من الأشخاص أيضًا Bing كمحرك بحث. نظرًا لأن Bing مدمج في نظام Microsoft البيئي ، يجب عليك إزالته من جهاز الكمبيوتر والمتصفح.
اقرأ المقالة أدناه لمعرفة كيفية التخلص من Bing.
كيفية إزالة Bing في Chrome
يتم استهداف Chrome باستمرار بواسطة Bing Redirect Virus نظرًا لوجود عدة طرق يمكن للفيروس من خلالها اختراق المتصفح. يمكن فرض Bing عليك عبر صفحات بدء التشغيل ومحرك البحث الأساسي وعدد قليل من الأماكن الأخرى.
راجع الخيارات أدناه لمعرفة كيفية التخلص من Bing على Chrome.
إزالة من صفحات بدء التشغيل
هذه هي الصفحات التي يأخذك Chrome إليها تلقائيًا عند فتح Chrome. تتمثل إحدى الطرق التي يستخدمها Bing في اختطاف Chrome في إدراج نفسه في صفحات بدء التشغيل. لإزالة Bing من صفحات بدء التشغيل الخاصة بك:
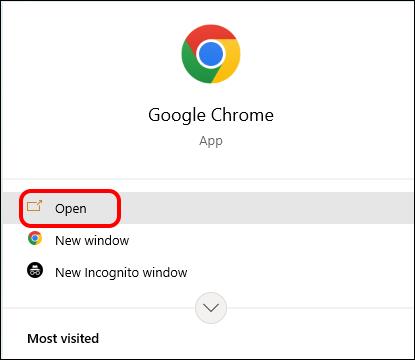


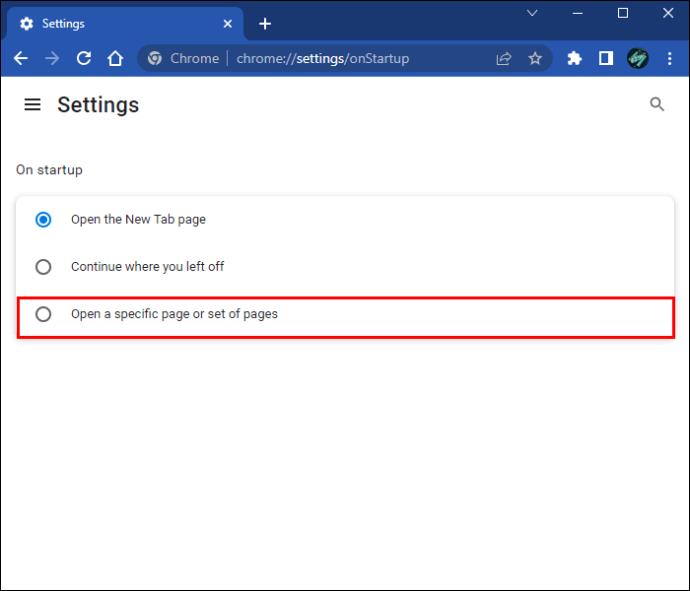
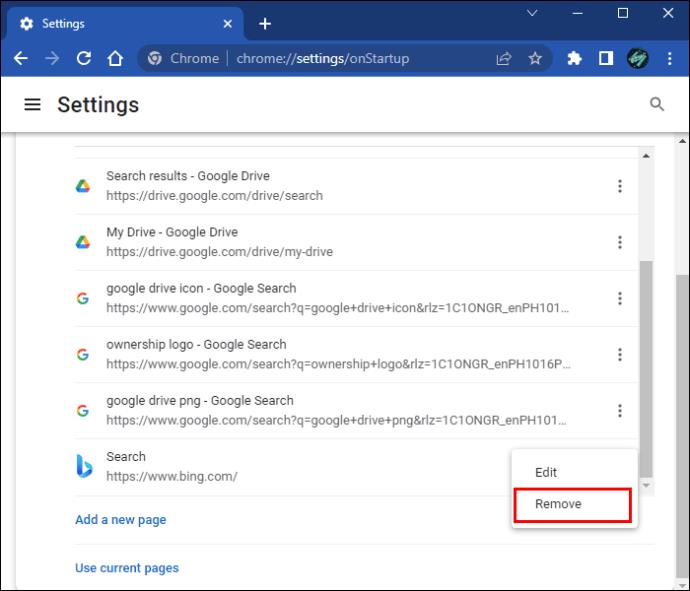
أغلق Chrome وافتحه مرة أخرى للتأكد من سريان التغييرات.
إزالة كمحرك بحث أساسي
يمكن أن يختطف Bing متصفح Chrome الخاص بك عن طريق تعيين نفسه كمحرك البحث الأساسي. أنت تبحث عن أي شيء في شريط العناوين في Chrome وتجد أنه تمت إعادة توجيهك إلى صفحة نتائج محرك بحث Bing. لإزالة Bing كمحرك البحث الأساسي:


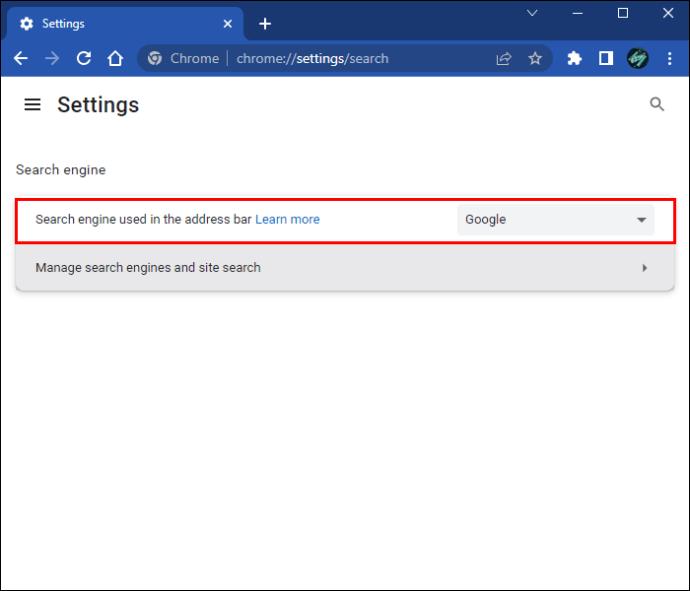
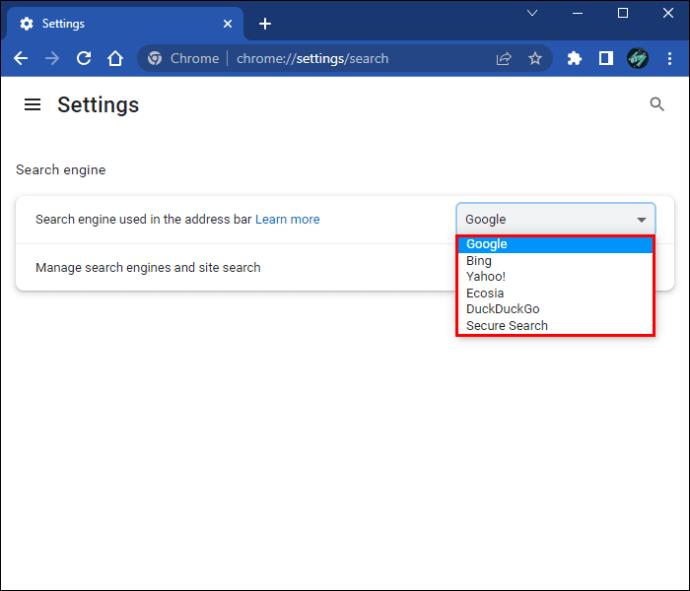
أغلق Chrome وأعد فتحه لجعل التغييرات دائمة.
إزالة من كافة عمليات محرك البحث
لمنع Bing من العمل في خلفية متصفحك ، تحتاج إلى إزالته من محركات البحث الخاصة بك. هذا يختلف عن تغيير محرك البحث الأساسي. عند تغيير محرك البحث الأساسي ، لا يزال Chrome يتصل بـ Bing. اتبع هذه الخطوات للتخلص من Bing من محركات البحث المعتمدة في Chrome:


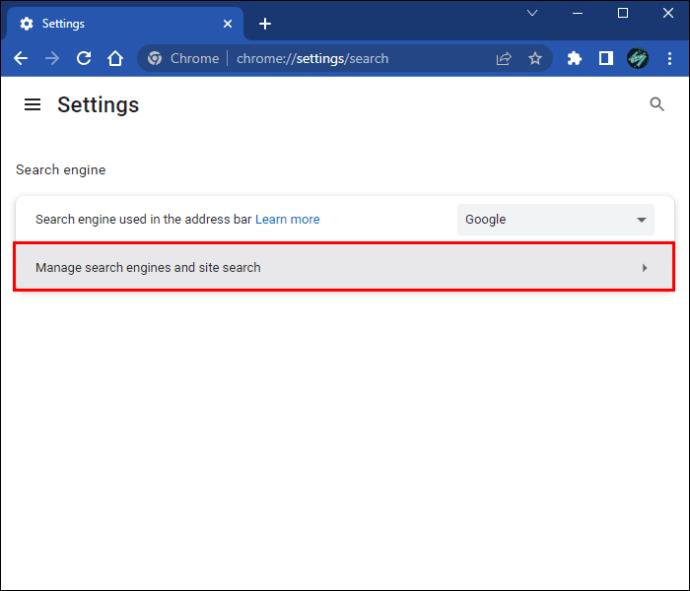
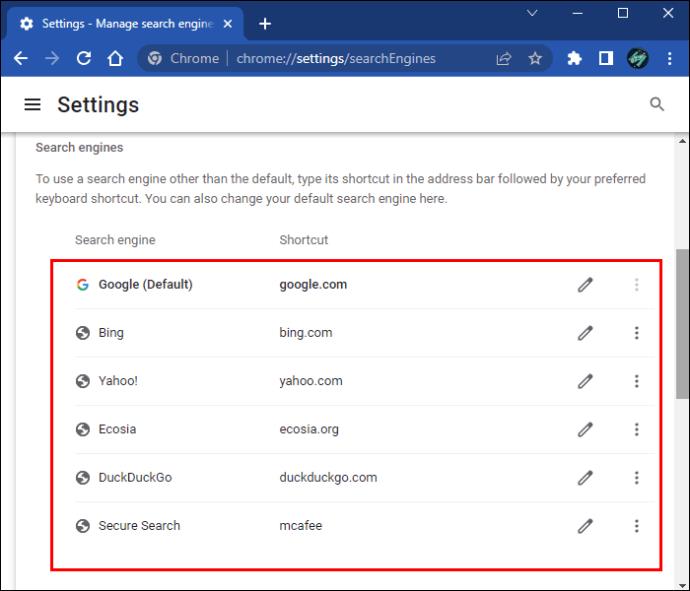
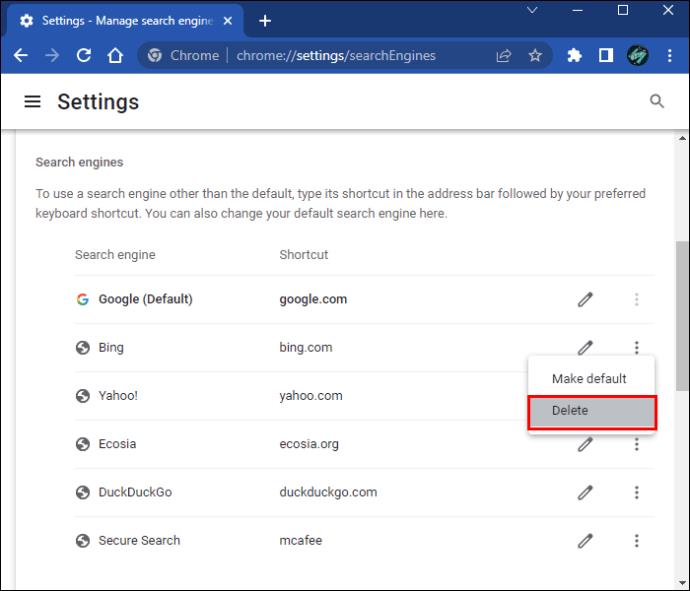
تأكد من إغلاق Chrome وإعادة فتحه لجعل التغييرات ثابتة.
إعادة تعيين جوجل كروم
إذا لم ينجح أي من الحلول التي تمت مناقشتها سابقًا في إزالة Bing ، فيجب إعادة تعيين Chrome تمامًا. ستؤدي هذه العملية إلى إعادة تعيين المتصفح إلى إعداداته الافتراضية. لإعادة ضبط Chrome:


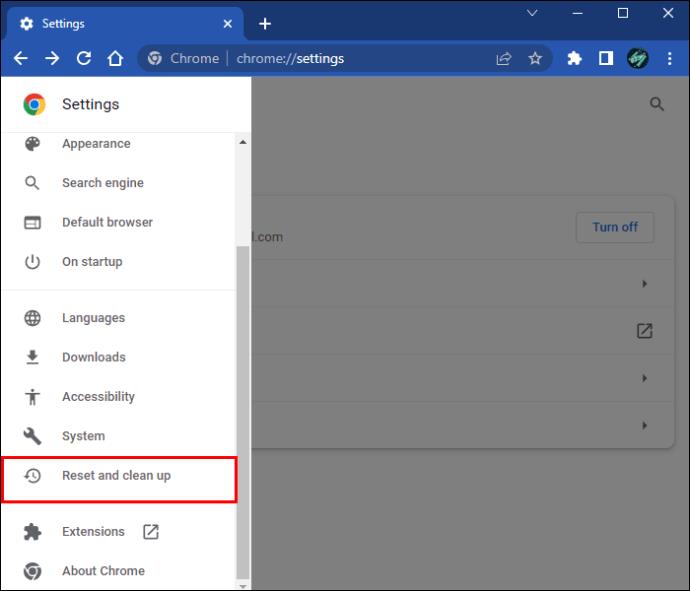
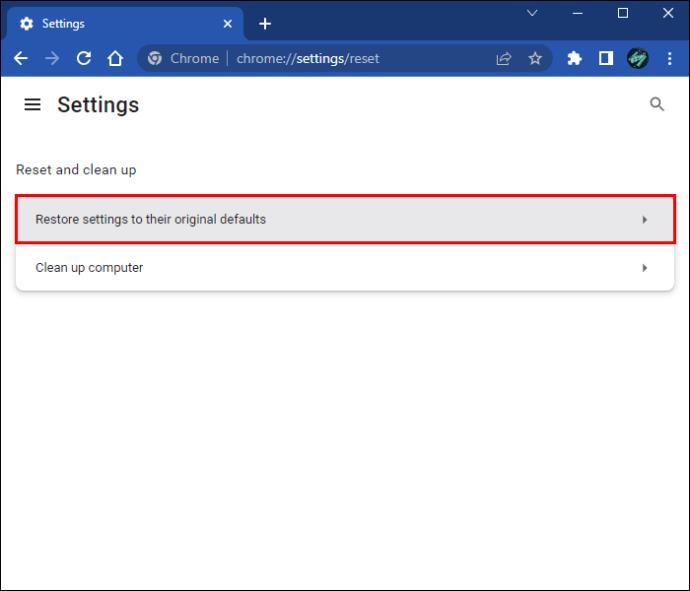
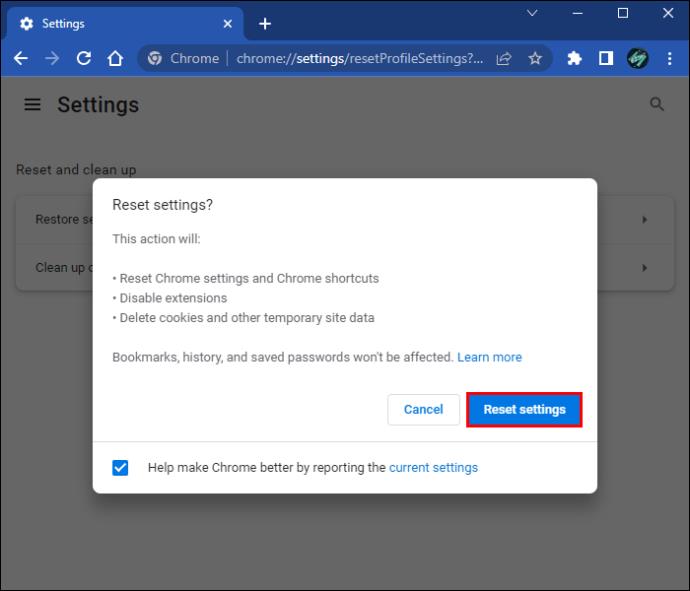
ستقوم هذه العملية بتسجيل خروجك من حساب Google الخاص بك. عند تسجيل الدخول مرة أخرى ، ستتم استعادة جميع الإشارات المرجعية الخاصة بك.
كيفية إزالة Bing من Microsoft Edge
Bing هو المتصفح الافتراضي في Microsoft Edge. إذا كنت تريد استبداله بخيار آخر ، فاتبع هذه الخطوات.
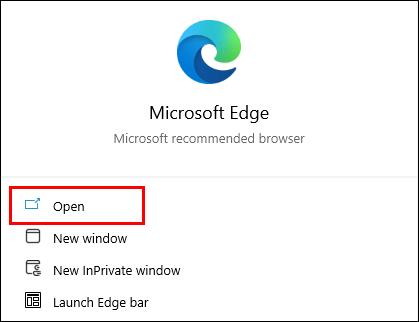


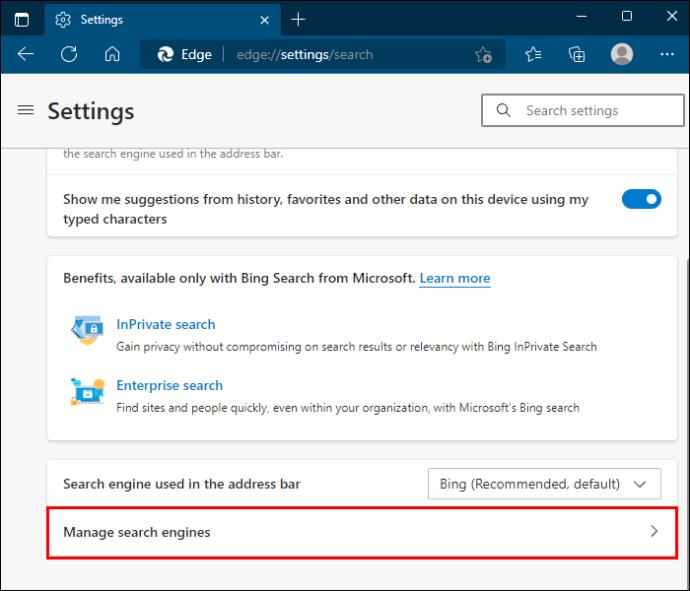
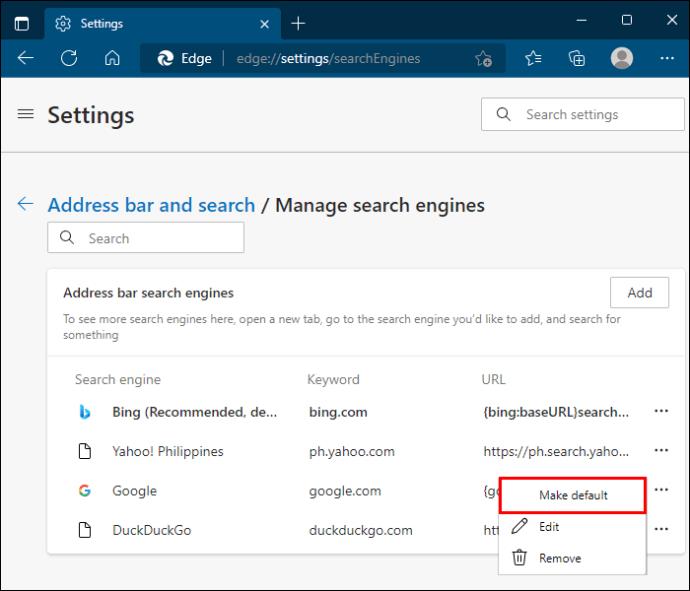
تأكد من إغلاق Edge وإعادة فتحها للتأكد من نجاح التغييرات.
كيفية التخلص من Bing في Windows 11
وظيفة Bing مضمنة في Windows 11. اتبع الخطوات أدناه للتخلص من Bing على جهاز كمبيوتر يعمل بنظام Windows 11.

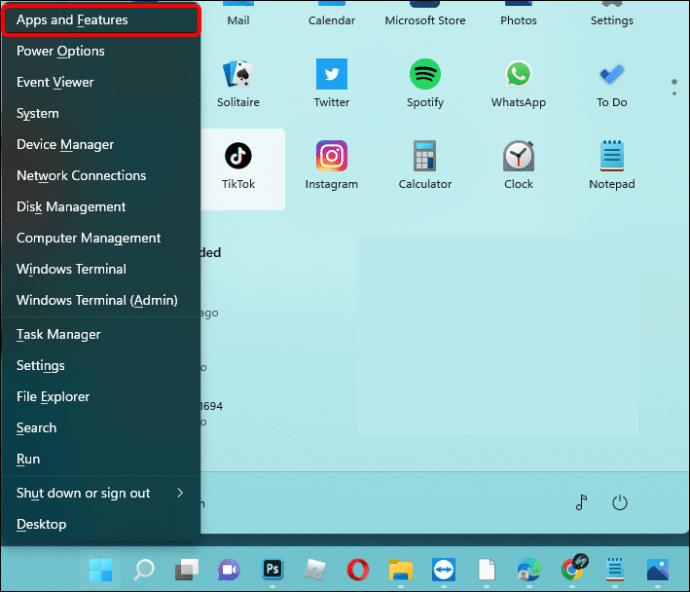
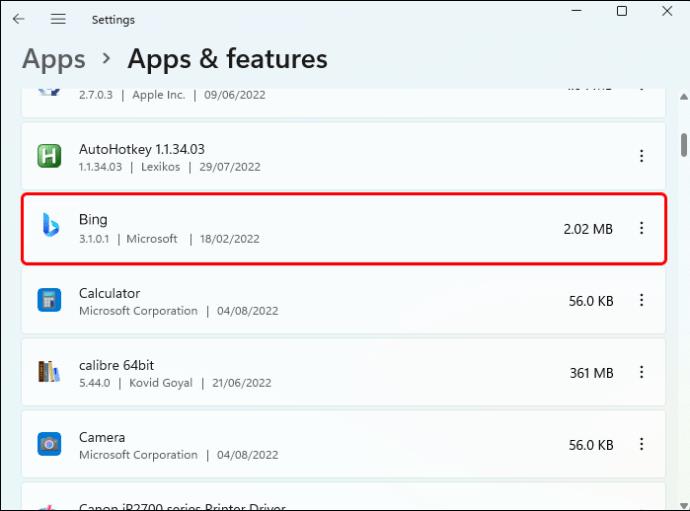
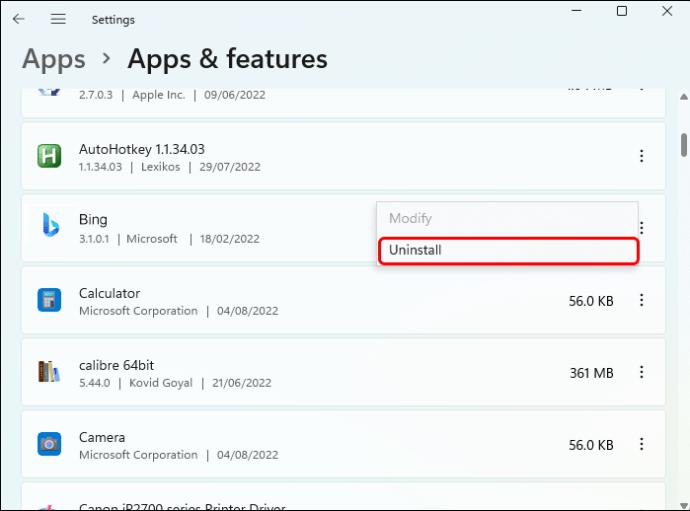
يجب أن تسري التغييرات على الفور. إذا لم يفعلوا ذلك ، قم بإعادة تشغيل جهاز الكمبيوتر الخاص بك ، وستتم إزالة Bing بالكامل.
كيفية التخلص من Bing على جهاز Mac
هناك طريقتان يمكن أن يؤثر بها Bing Redirect Virus على جهاز Mac الخاص بك. تأكد من التخلص من Bing في كلا المكانين للحفاظ على جهاز الكمبيوتر الخاص بك آمنًا.
قم بإزالة تطبيق Bing
يمكنك العثور على Bing في تطبيقاتك حتى إذا لم تتذكر تثبيته مطلقًا. للتخلص من Bing على Mac:
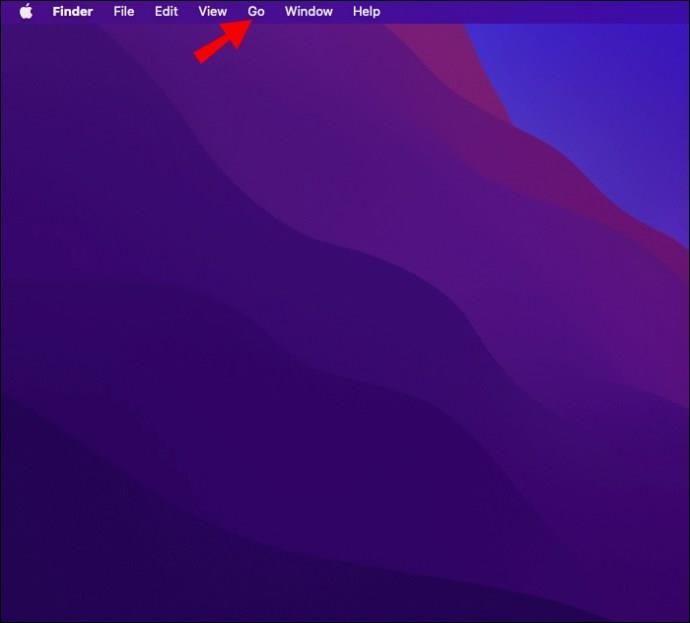
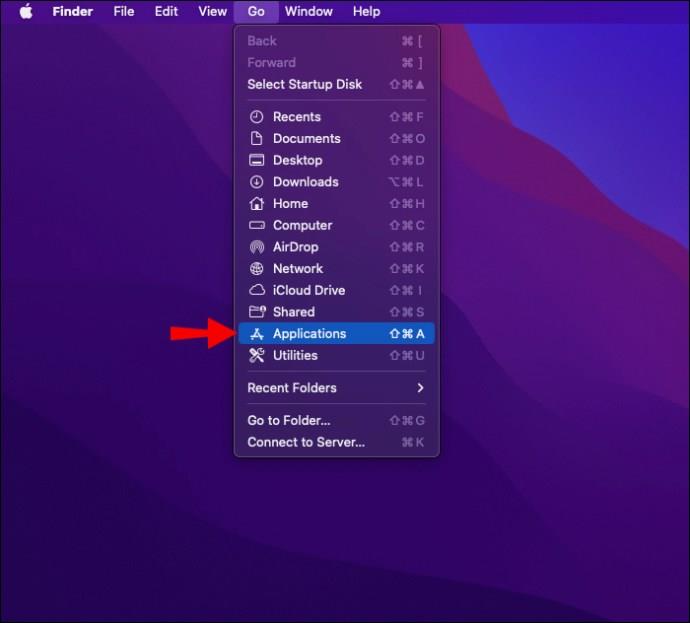

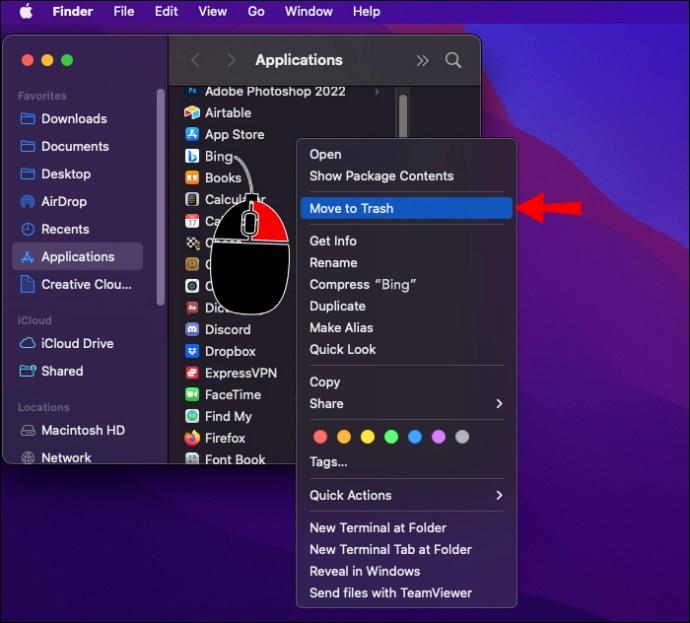
افعل هذا مع كل إدخال تريد إزالته. يجب أن تكون التغييرات فورية. ومع ذلك ، ستضمن إعادة تشغيل جهاز الكمبيوتر الخاص بك أن جهاز Mac الخاص بك يسجل أن التطبيق قد تمت إزالته.
إزالة من سفاري
عندما يقوم Bing بإدراج نفسه في Safari ، فإنه يصبح محرك البحث الافتراضي. إذا حدث هذا لك ، فاتبع الإرشادات أدناه.
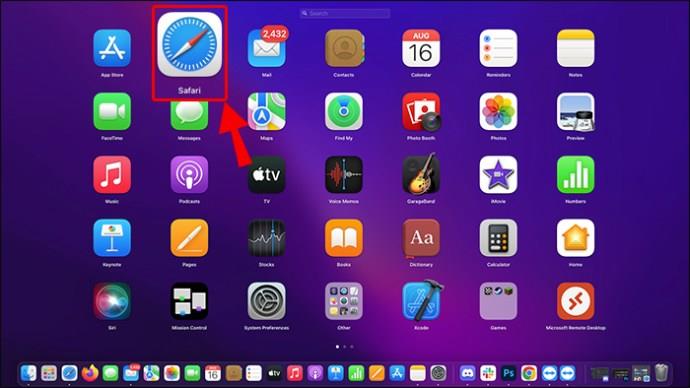
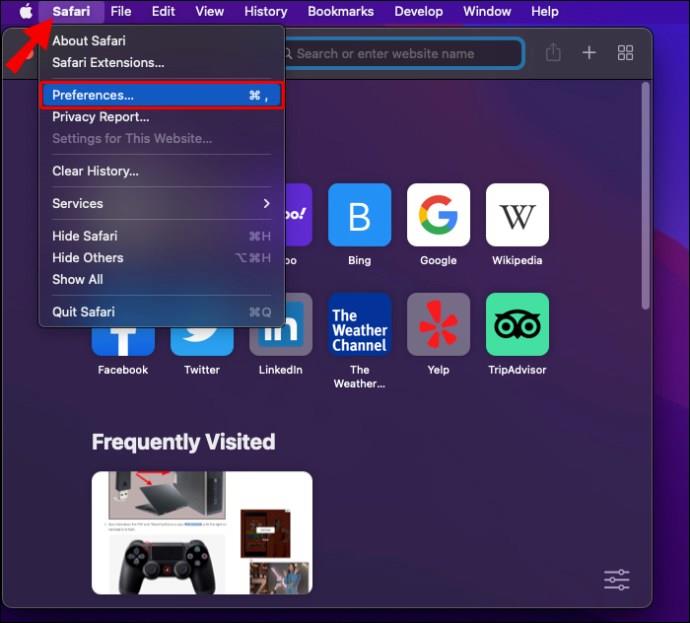
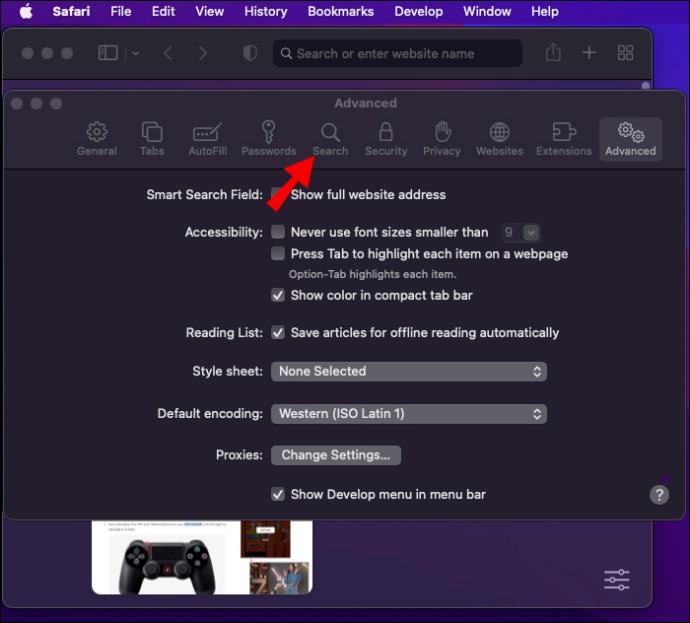
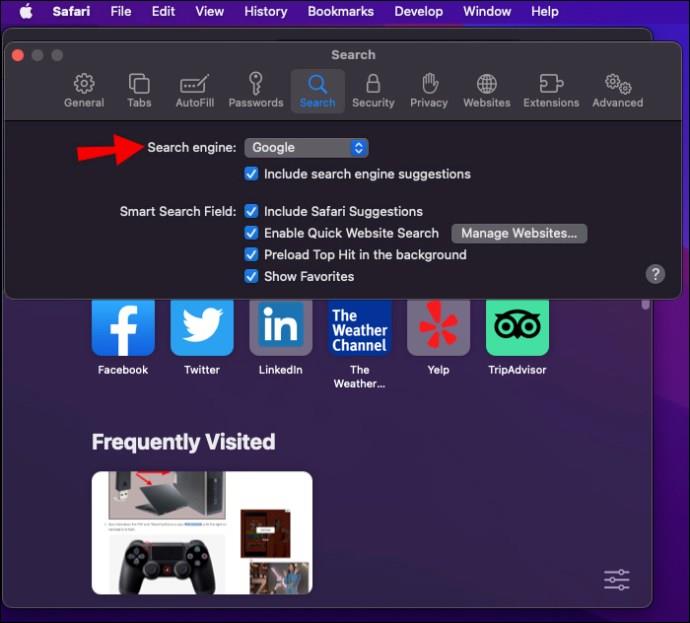
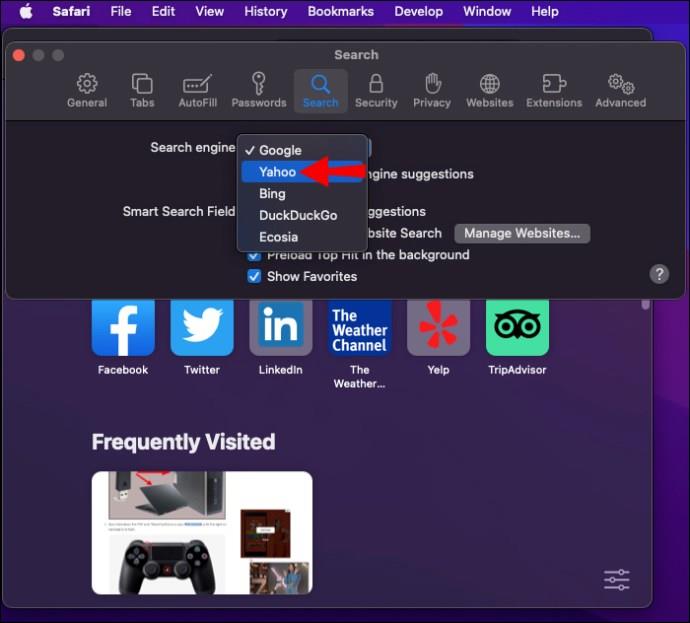
أغلق Safari وأعد فتحه للتأكد من إزالة Bing.
كيفية التخلص من خرائط Bing في Outlook
خرائط Bing هي ميزة مضمنة في Outlook. يمكن تشغيله تلقائيًا عند تنزيل Outlook لأول مرة. يمكن تشغيل الميزة مرة أخرى إذا كان Bing Redirect Virus على جهاز الكمبيوتر الخاص بك. للتخلص من خرائط Bing في Outlook:

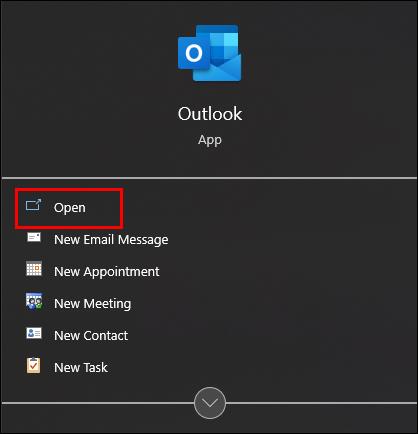
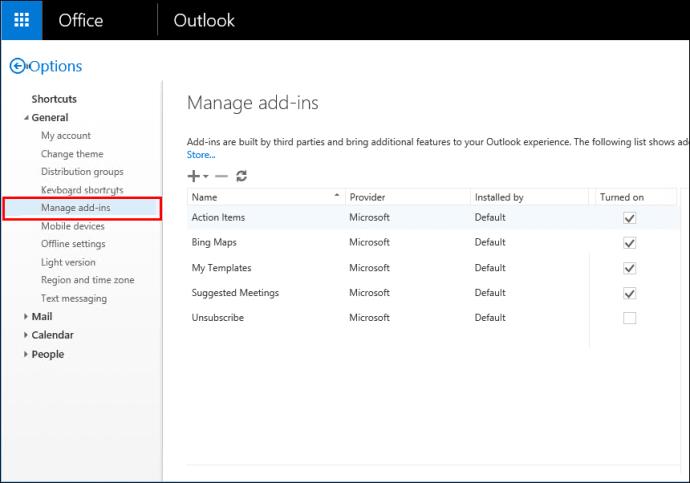
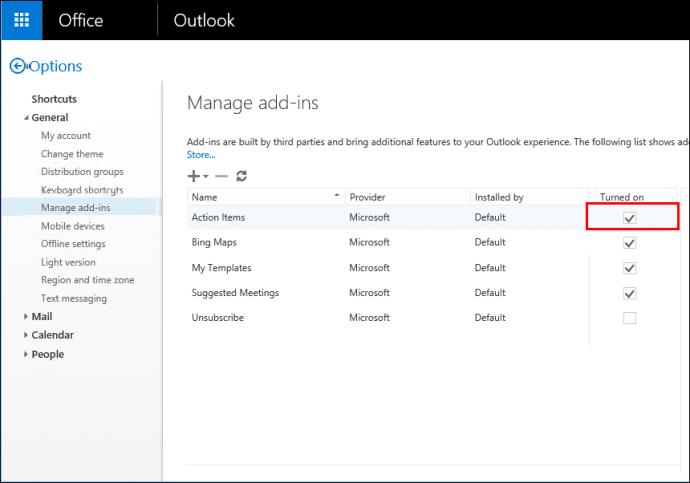
أغلق Outlook وأعد فتحه للتأكد من أن التطبيق يسجل التغييرات.
بنج على الخروج من هنا
يعد Bing متصفحًا فريدًا لأنه ، على الرغم من أنه ليس فيروسًا بحد ذاته ، يمكن استخدامه لتسهيل استخدامه. يعد الاستخدام المفاجئ لـ Bing على جهاز الكمبيوتر الخاص بك دون إذنك علامة حمراء فورية على إصابة جهاز الكمبيوتر الخاص بك بفيروس. قم دائمًا بفحص جهاز الكمبيوتر الخاص بك بحثًا عن الفيروسات حتى بعد التخلص من Bing.
على الرغم من هذا الفيروس الشائع ، يعد Bing برنامجًا شرعيًا مضمنًا في منتجات Microsoft. إذا لم تعجبك ، يمكنك إزالته نهائيًا بنفس الطريقة التي تريدها عند إزالة الإصدار الفيروسي.
هل نجحت في التخلص من Bing؟ من أين أزلته؟ دعنا نعرف كل شيء عنها في التعليقات أدناه!
ما هو VPN، وما هي مزاياه وعيوبه؟ لنناقش مع WebTech360 تعريف VPN، وكيفية تطبيق هذا النموذج والنظام في العمل.
لا يقتصر أمان Windows على الحماية من الفيروسات البسيطة فحسب، بل يحمي أيضًا من التصيد الاحتيالي، ويحظر برامج الفدية، ويمنع تشغيل التطبيقات الضارة. مع ذلك، يصعب اكتشاف هذه الميزات، فهي مخفية خلف طبقات من القوائم.
بمجرد أن تتعلمه وتجربه بنفسك، ستجد أن التشفير سهل الاستخدام بشكل لا يصدق وعملي بشكل لا يصدق للحياة اليومية.
في المقالة التالية، سنقدم العمليات الأساسية لاستعادة البيانات المحذوفة في نظام التشغيل Windows 7 باستخدام أداة الدعم Recuva Portable. مع Recuva Portable، يمكنك تخزينها على أي وحدة تخزين USB مناسبة، واستخدامها وقتما تشاء. تتميز الأداة بصغر حجمها وبساطتها وسهولة استخدامها، مع بعض الميزات التالية:
يقوم برنامج CCleaner بالبحث عن الملفات المكررة في بضع دقائق فقط، ثم يسمح لك بتحديد الملفات الآمنة للحذف.
سيساعدك نقل مجلد التنزيل من محرك الأقراص C إلى محرك أقراص آخر على نظام التشغيل Windows 11 على تقليل سعة محرك الأقراص C وسيساعد جهاز الكمبيوتر الخاص بك على العمل بسلاسة أكبر.
هذه طريقة لتقوية نظامك وضبطه بحيث تحدث التحديثات وفقًا لجدولك الخاص، وليس وفقًا لجدول Microsoft.
يوفر مستكشف ملفات Windows خيارات متعددة لتغيير طريقة عرض الملفات. ما قد لا تعرفه هو أن أحد الخيارات المهمة مُعطّل افتراضيًا، مع أنه ضروري لأمان نظامك.
باستخدام الأدوات المناسبة، يمكنك فحص نظامك وإزالة برامج التجسس والبرامج الإعلانية والبرامج الضارة الأخرى التي قد تكون مختبئة في نظامك.
فيما يلي قائمة بالبرامج الموصى بها عند تثبيت جهاز كمبيوتر جديد، حتى تتمكن من اختيار التطبيقات الأكثر ضرورة والأفضل على جهاز الكمبيوتر الخاص بك!
قد يكون من المفيد جدًا حفظ نظام تشغيل كامل على ذاكرة فلاش، خاصةً إذا لم يكن لديك جهاز كمبيوتر محمول. ولكن لا تظن أن هذه الميزة تقتصر على توزيعات لينكس - فقد حان الوقت لتجربة استنساخ نظام ويندوز المُثبّت لديك.
إن إيقاف تشغيل بعض هذه الخدمات قد يوفر لك قدرًا كبيرًا من عمر البطارية دون التأثير على استخدامك اليومي.
Ctrl + Z هو مزيج مفاتيح شائع جدًا في ويندوز. يتيح لك Ctrl + Z التراجع عن إجراءات في جميع أقسام ويندوز.
تُعدّ الروابط المختصرة مفيدةً لإزالة الروابط الطويلة، لكنها تُخفي أيضًا وجهتها الحقيقية. إذا كنت ترغب في تجنّب البرامج الضارة أو التصيّد الاحتيالي، فإنّ النقر العشوائي على هذا الرابط ليس خيارًا حكيمًا.
بعد انتظار طويل، تم إطلاق التحديث الرئيسي الأول لنظام التشغيل Windows 11 رسميًا.













