7 طرق بسيطة لجعل هاتف سامسونج الخاص بك يبدو أقل مللاً

ليس بالضرورة أن يبدو هاتف سامسونج جالاكسي الفاخر مطابقًا تمامًا لأي هاتف آخر في السوق. مع بعض التعديلات البسيطة، يمكنك جعله أكثر خصوصية وأناقة وتميزًا.
في عصر البث الصوتي والبث المباشر ، يمكن أن يكون تشغيل الموسيقى في وقت واحد أثناء تسجيل الصوت أو الفيديو ميزة مفيدة يجب معرفتها.

إذا كنت من مستخدمي iPhone ، فمن المحتمل أن تلاحظ أن جهازك يتوقف تلقائيًا عن تشغيل الموسيقى عندما تحاول تسجيل مقطع فيديو أو مقطع صوتي. إذا كان هدفك هو إضافة مقطع صوتي إلى تسجيلاتك ، فقد يكون هذا مصدر إزعاج كبير.
لحسن الحظ ، هناك طريقة لإصلاح ذلك إذا كنت تستخدم إصدارًا محدثًا من iOS.
ستمنحك هذه المقالة دليلًا تفصيليًا حول كيفية تشغيل الموسيقى وعمل التسجيلات في وقت واحد.
استمر في القراءة لمعرفة المزيد.
iPhone: تسجيل الصوت أثناء تشغيل الموسيقى
على الرغم من كونه أحد أكثر الأجهزة المتاحة سهولة في الاستخدام ، إلا أن أجهزة iPhone لا تزال تواجه صعوبات عند التنقل في وظائف معينة.
بينما تعمل أجهزة iPhone بشكل جيد للغاية عند الاستماع إلى دفق الصوت ، فقد تجد نفسك تواجه بعض المشاكل عند محاولة تسجيل شيء ما فوقه في وقت واحد.
ربما ترغب في دفق الموسيقى أثناء إجراء مقابلة صوتية مع شخص ما. أو ربما تقوم بالبث المباشر وترغب في تشغيل أغنية معينة في الخلفية من جهاز iPhone الخاص بك.
مهما كان السبب ، فإن معرفة كيفية تشغيل الموسيقى أثناء تسجيل الصوت يمكن أن يكون مفيدًا.
ليس من الممكن تمامًا تشغيل الموسيقى دائمًا عند التسجيل (توجد إعدادات خصوصية في FaceTime و YouTube و Netflix لا تسمح بهذه الميزة على الإطلاق). هناك بعض خيارات التسجيل التي قد تنجح.
أول شيء يمكنك القيام به هو تمكين القدرة على تسجيل الشاشة من خلال مركز التحكم الخاص بك. لفعل هذا:
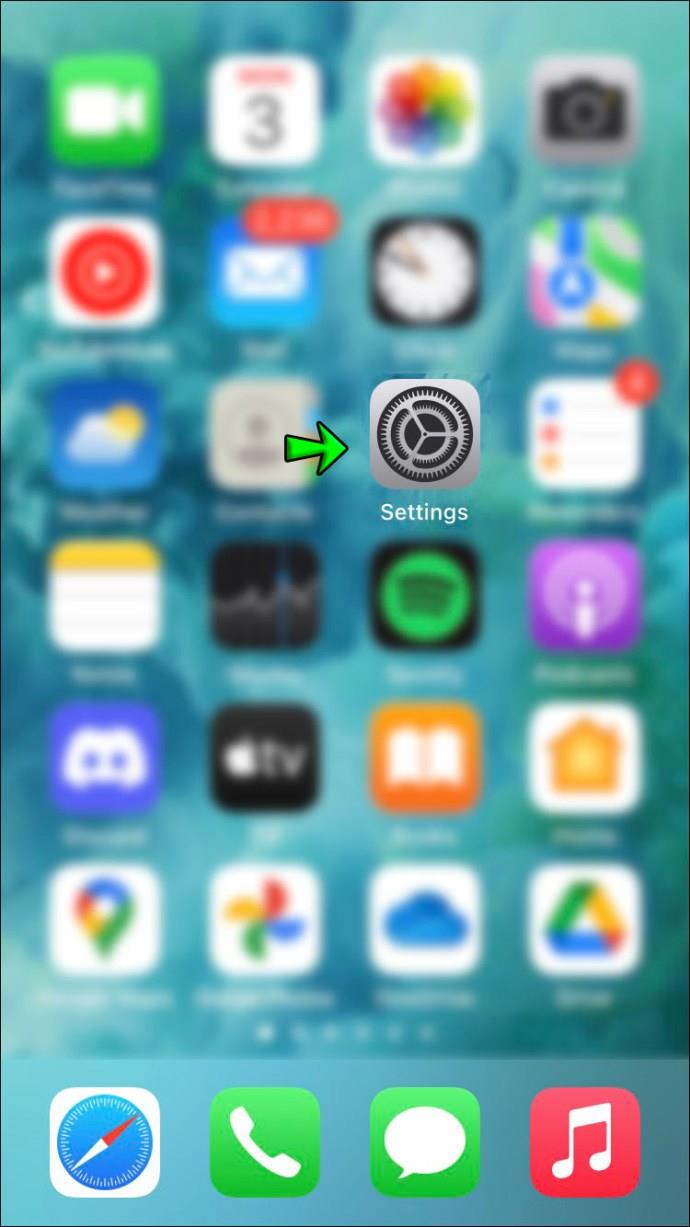
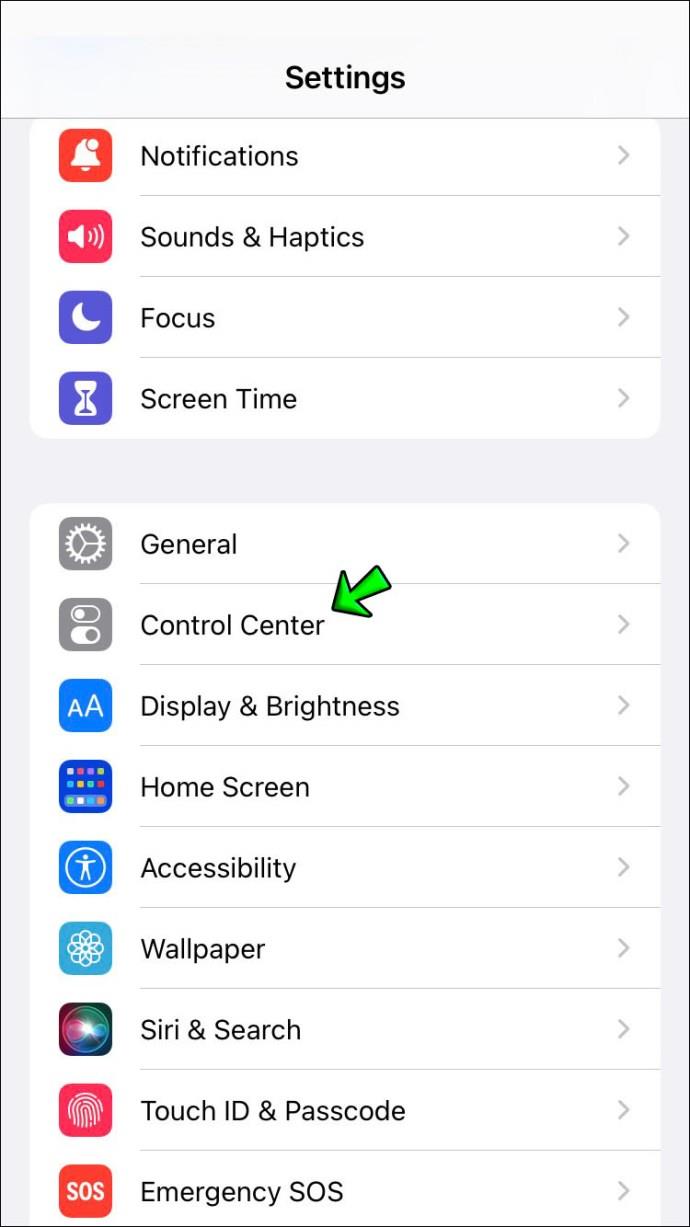
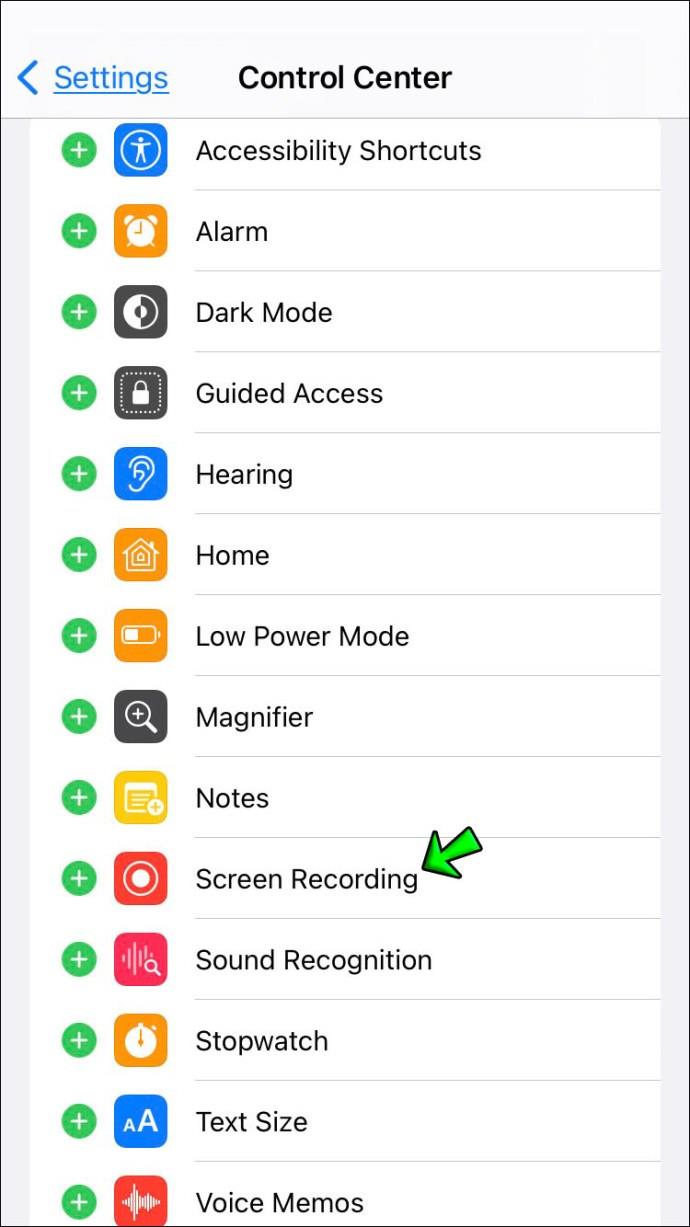
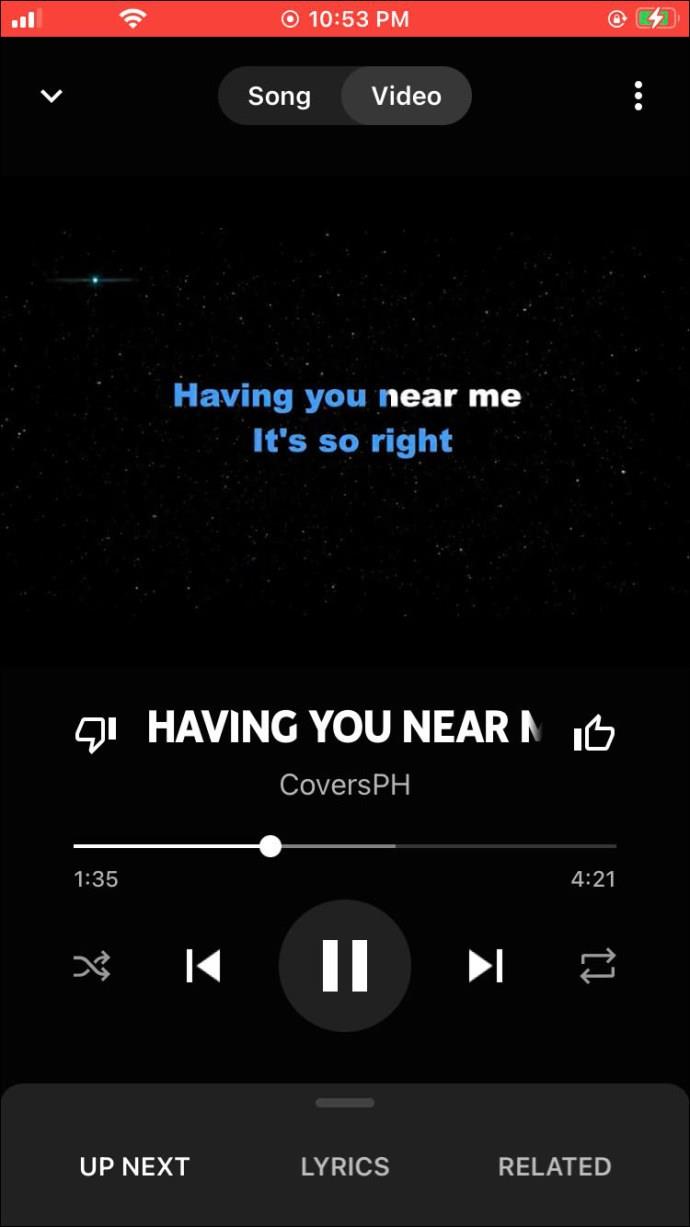
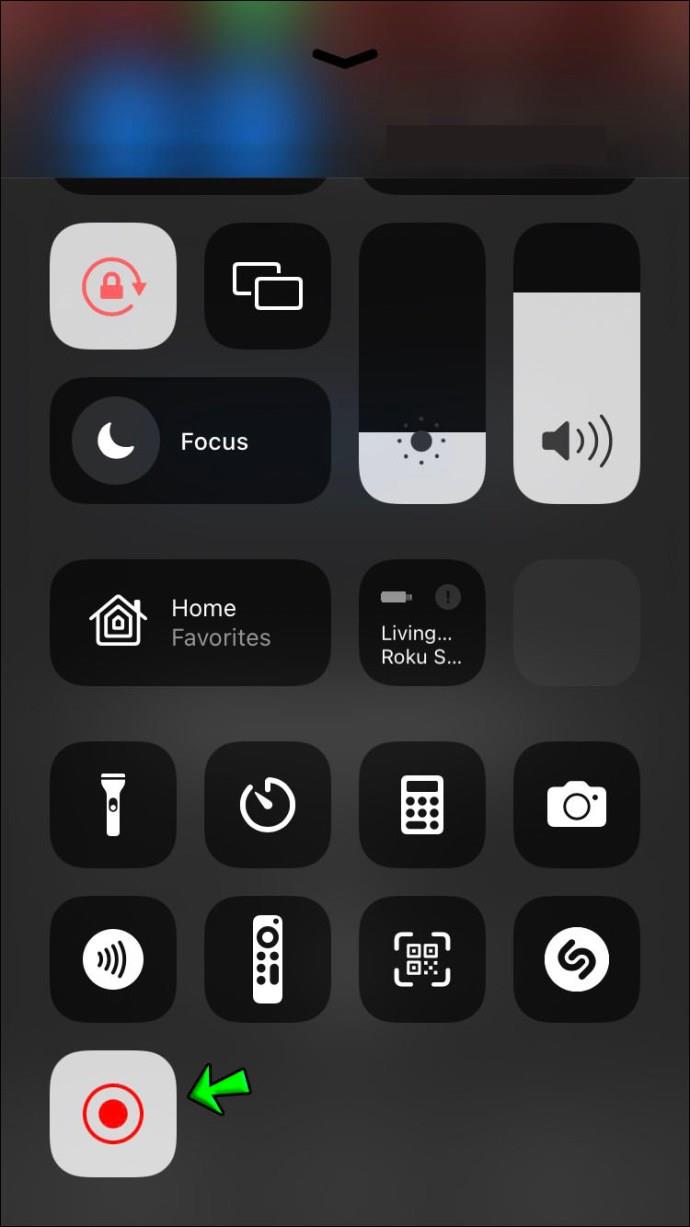
ولكن ماذا لو كنت لا تريد الفيديو؟
من الممكن أن تقوم AirDrop بالتسجيل على جهاز كمبيوتر يعمل بنظام Mac ، حيث يمكنك فتحه على QuickTime Player. هناك يمكنك التوجه إلى "ملف" ، "تصدير باسم" ، ثم "صوت فقط".
بالإضافة إلى ذلك ، إذا كنت لا ترغب في مواجهة متاعب AirDropping ، فيمكنك استخدام مساعدة تطبيق تابع لجهة خارجية مثل GarageBand أو Ferrite Recording Studio . سيسمح لك كلاهما باستيراد مقاطع الفيديو من ألبوم الكاميرا وتحويلها إلى مسارات صوتية حصرية.
توجه إلى متجر التطبيقات للحصول على المزيد من الخيارات واكتب "استوديو تسجيل متعدد المسارات" في شريط البحث. ستظهر عدة خيارات (معظمها مجاني.)
iPhone: تسجيل الصوت أثناء تشغيل الموسيقى
ربما تكون قد دخلت في البث الصوتي وترغب في تشغيل بعض الموسيقى الخلفية أثناء مخاطبة جمهورك. أن تكون قادرًا على القيام بذلك مباشرة من جهاز iPhone الخاص بك يمكن أن يوفر لك الكثير من الوقت والجهد. بالإضافة إلى ذلك ، ستتمكن من نقل البودكاست الخاص بك إلى أي مكان بدلاً من أن يقتصر على جهاز الكمبيوتر الخاص بك.
أسهل طريقة للقيام بذلك هي تسجيل شاشتك ، ثم تحريرها في تطبيق تابع لجهة خارجية.
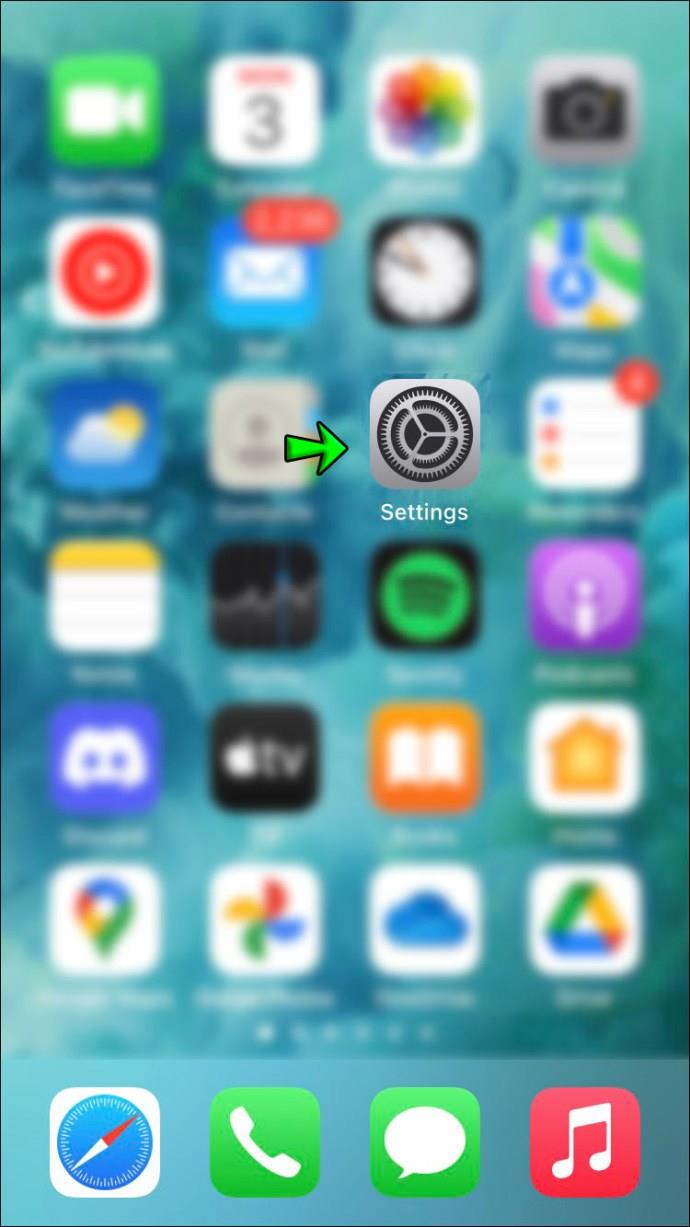
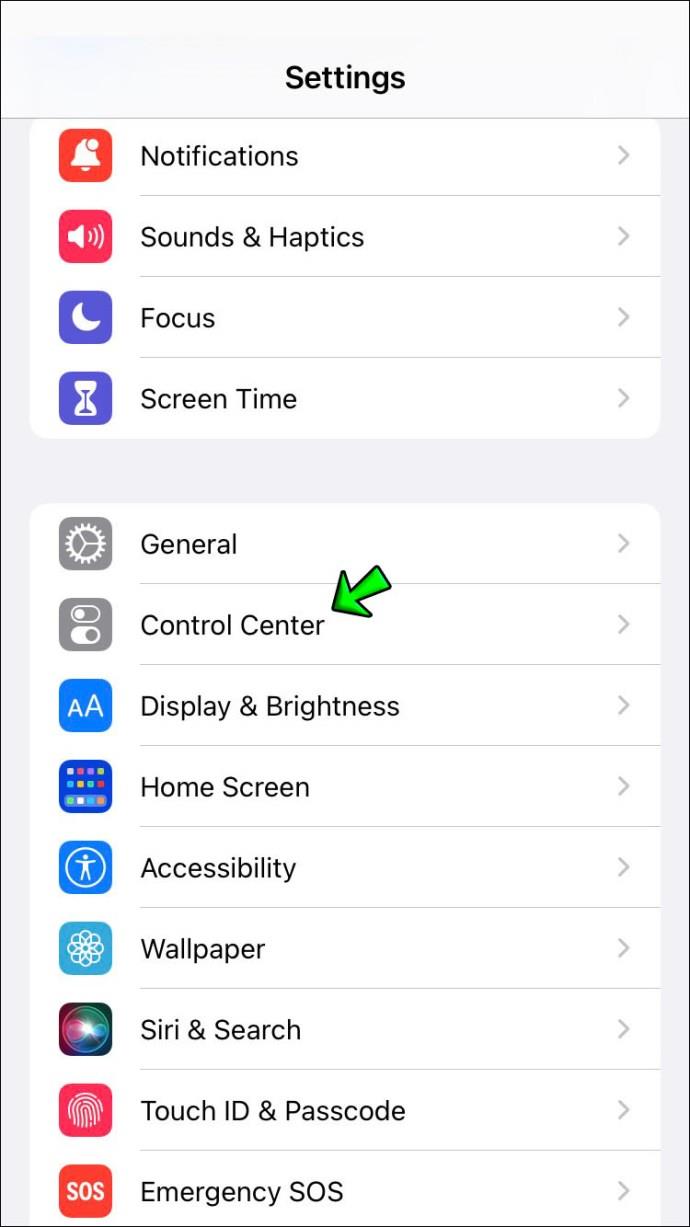
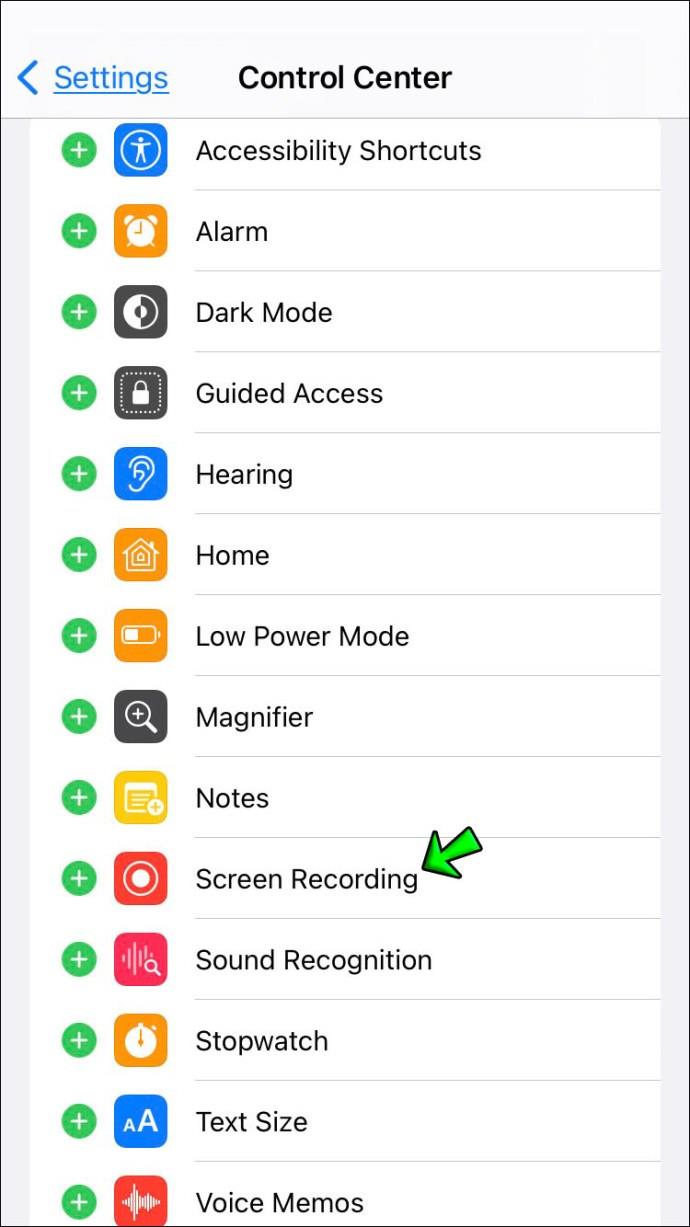
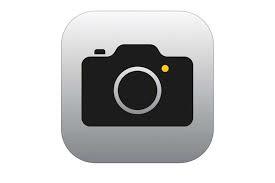
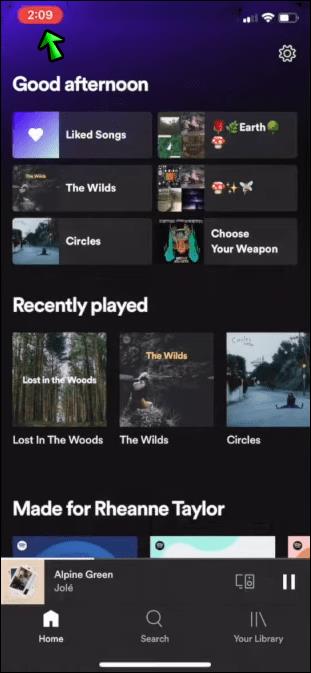
لإزالة الفيديو ، ستحتاج إلى الاستعانة بتطبيق تسجيل متعدد المسارات تابع لجهة خارجية ، حيث يمكنك تحويل الفيديو إلى صوت.
يعد تطبيق Voice-Memo أيضًا ميزة تسجيل مضمنة رائعة على أجهزة iPhone. على الرغم من أنه من غير الممكن تشغيل الموسيقى مباشرةً أثناء التسجيل على جهاز iPhone الخاص بك ، فمن الممكن تعديلها على جهاز Mac لإضافة مسار دعم.
iPhone: تسجيل الشاشة أثناء تشغيل الموسيقى
يمكن أن يكون تسجيل شاشة iPhone الخاص بك ميزة مفيدة للغاية. هذه العملية مباشرة نسبيًا سواء كنت تسجل فيديو تعليميًا أو تريد فقط تسجيل نفسك وأنت تلعب لعبة معينة.
يعد تسجيل الشاشة ميزة مضمنة لجميع أجهزة iPhone.
لتسجيل شاشة iPhone أثناء تشغيل الموسيقى في نفس الوقت ، ستحتاج إلى التوجه إلى مركز التحكم الخاص بك.
لفعل هذا:
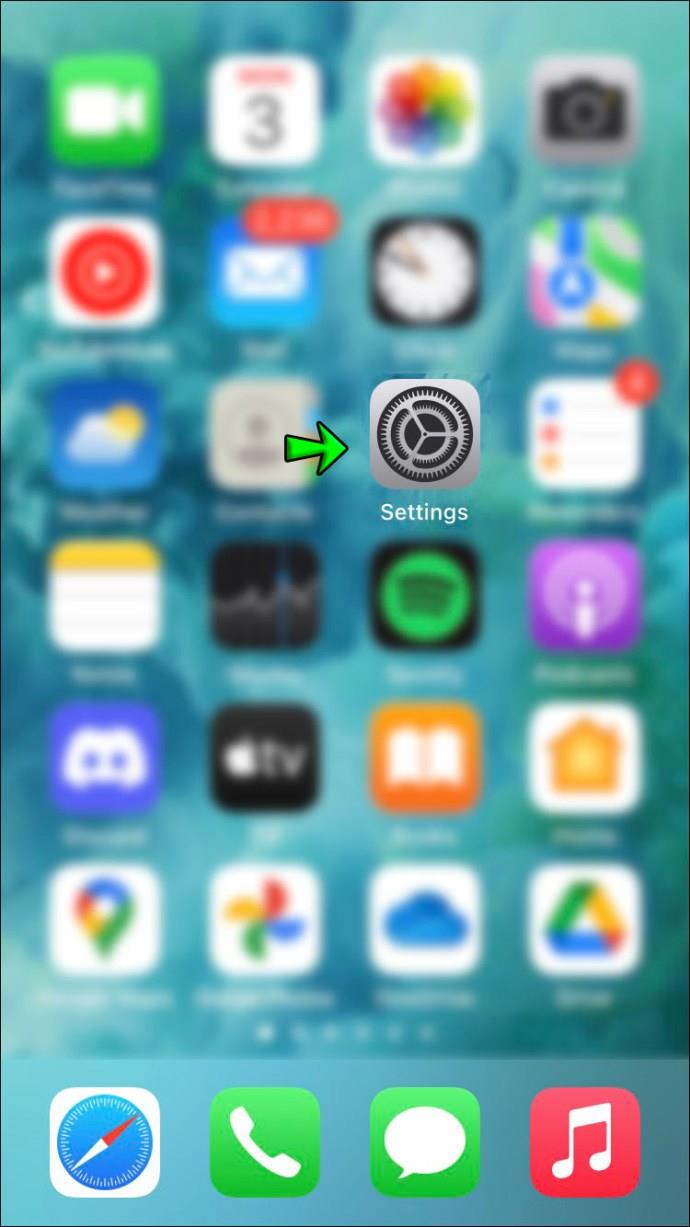
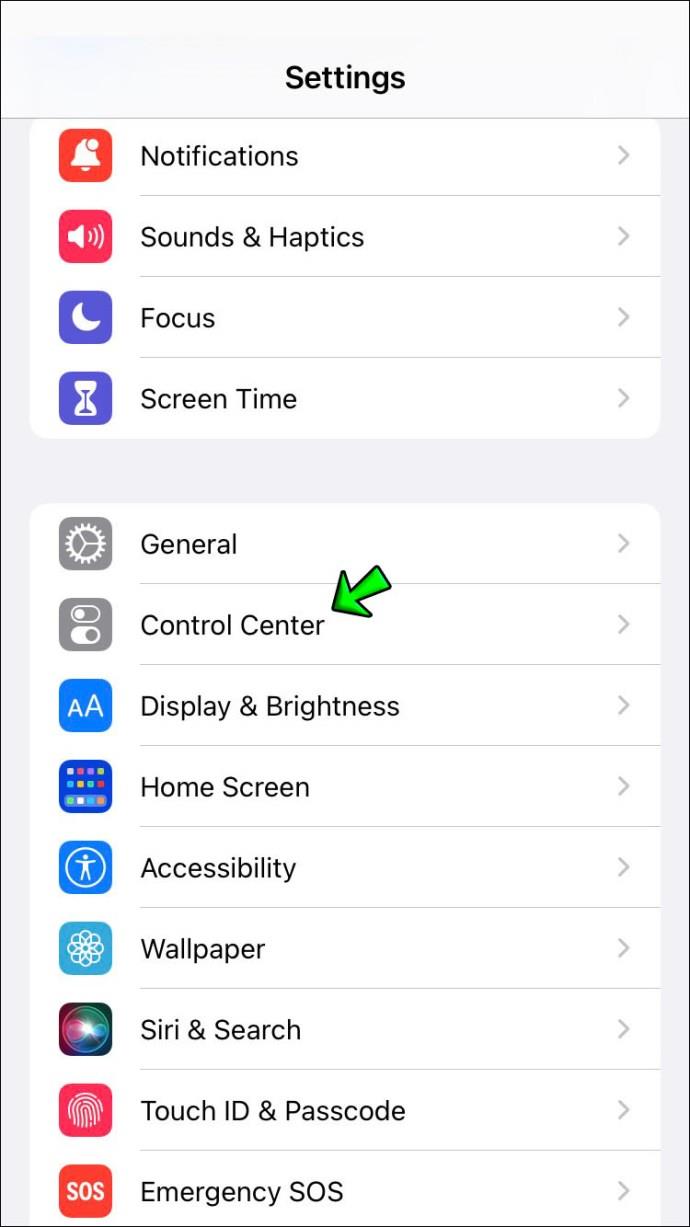
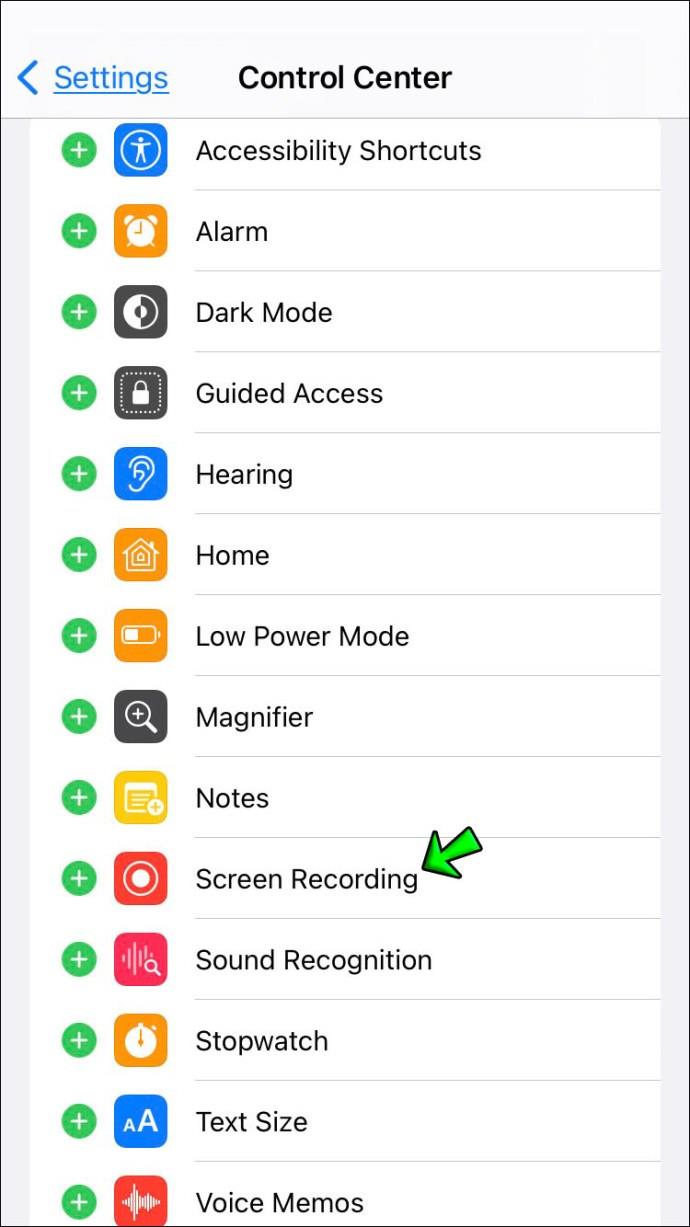
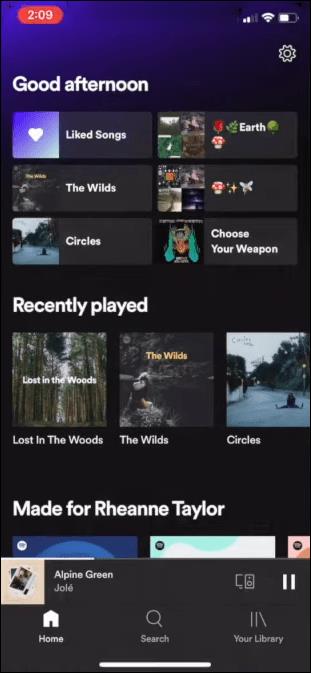
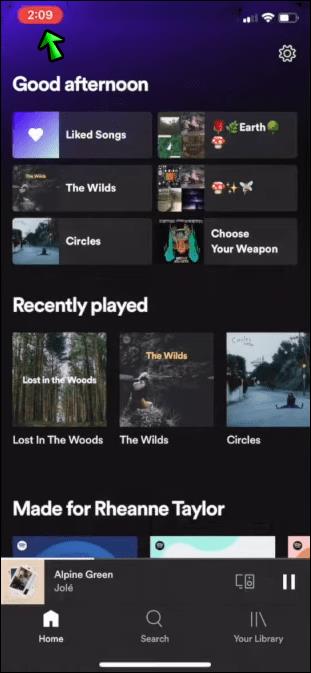
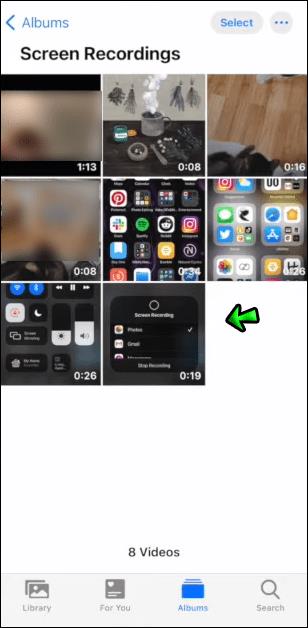
إذا كان لديك جهاز iPhone X أو إصدار أعلى ، فمن الممكن أيضًا الوصول إلى مركز التحكم عن طريق التمرير لأسفل من الزاوية العلوية اليمنى من شاشتك.
iPhone: قم بتسجيل الفيديو أثناء الاستماع إلى الموسيقى
الخبر السار هو أنه من الممكن تسجيل مقطع فيديو على جهاز iPhone الخاص بك أثناء الاستماع إلى الموسيقى في وقت واحد. ومع ذلك ، فإن هذه التقنية ممكنة فقط في طرز iPhone التي تدعم ميزة التقاط فيديو QuickTake. يتم تضمين هذا فقط في iPhone 10S وما فوق.
إليك الطريقة:
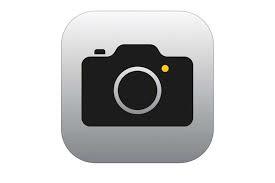
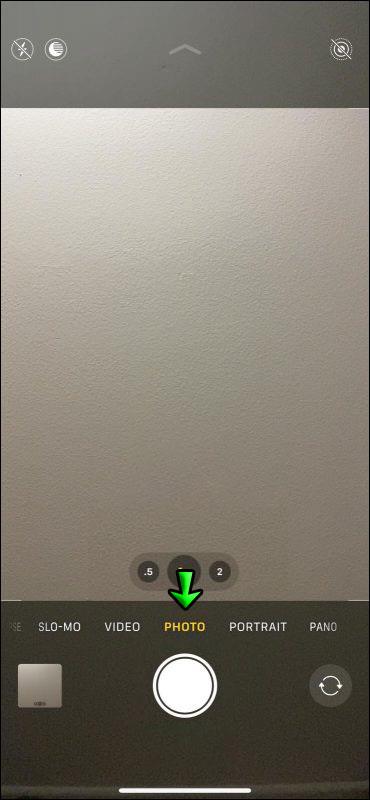
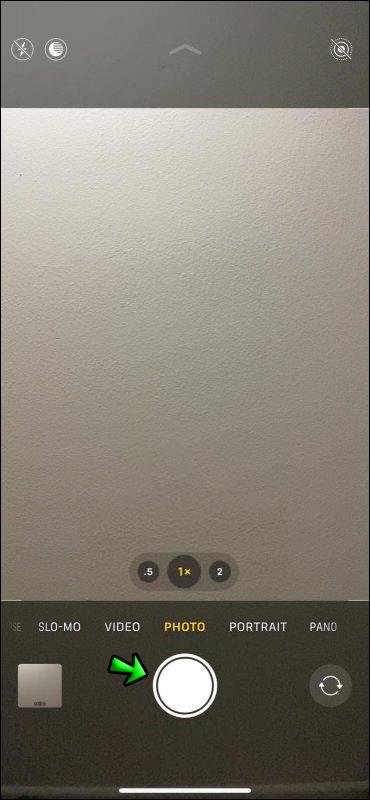
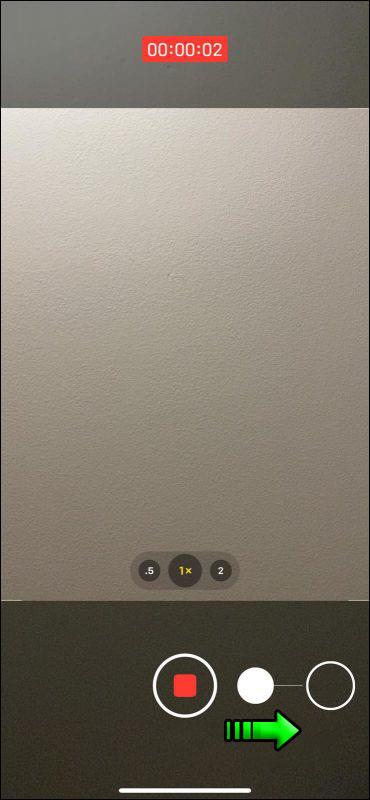
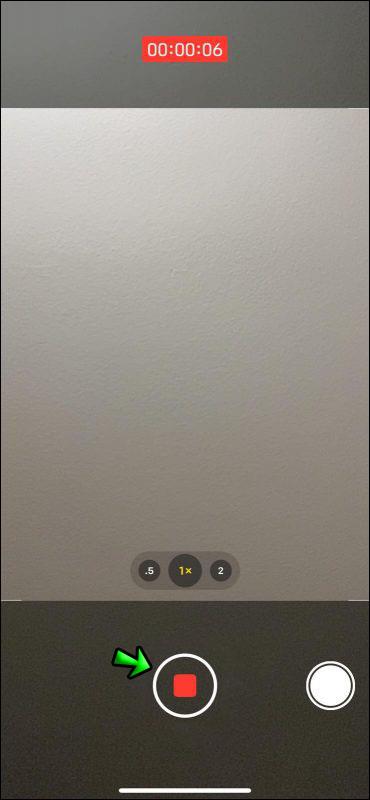
ومع ذلك ، إذا كنت ترغب في تسجيل مقاطع فيديو أثناء تشغيل الموسيقى على جهاز iPhone قديم ، فستحتاج إلى مساعدة تطبيقات الطرف الثالث من App Store. على سبيل المثال ، يتيح Instagram للمستخدمين تسجيل مقاطع الفيديو دون مقاطعة أي موسيقى خلفية. من الممكن حفظ الفيديو في ألبوم الكاميرا بعد ذلك.
الجانب السلبي الوحيد لاستخدام Instagram لهذا الغرض هو 60 ثانية كحد أقصى لكل فيديو مسجل.
iMovie هو تطبيق رائع آخر لتسجيل الموسيقى على الفيديو. يتيح لك هذا التطبيق المجاني تسجيل مقاطع الفيديو بسهولة أثناء تشغيل الأغنية التي تختارها في الخلفية.
شغل الموسيقى
قد يكون تعلم تشغيل الموسيقى أثناء التسجيل في وقت واحد عملية طويلة بعض الشيء ، اعتمادًا على طراز iPhone الخاص بك. على الرغم من ذلك ، فإن معرفة كيفية القيام بذلك يمكن أن يكون مفيدًا للغاية.
في عصر TikTok و Instagram Live ، من المثير أن تكون قادرًا على تسجيل مقطع فيديو بأغنية من اختيارنا في الخلفية.
هل حاولت تسجيل مقطع فيديو أو ملاحظة صوتية أثناء تشغيل الموسيقى؟ ما الطريقة التي استخدمتها؟ دعنا نعرف أفكارك في التعليقات بالأسفل.
ليس بالضرورة أن يبدو هاتف سامسونج جالاكسي الفاخر مطابقًا تمامًا لأي هاتف آخر في السوق. مع بعض التعديلات البسيطة، يمكنك جعله أكثر خصوصية وأناقة وتميزًا.
بعد أن سئموا من نظام التشغيل iOS، تحولوا أخيرًا إلى هواتف Samsung، وليس لديهم أي ندم على هذا القرار.
تتيح لك واجهة ويب حساب Apple في متصفحك عرض معلوماتك الشخصية، وتغيير الإعدادات، وإدارة الاشتراكات، والمزيد. ولكن في بعض الأحيان، قد لا تتمكن من تسجيل الدخول لأسباب متعددة.
سيساعدك تغيير DNS على iPhone أو تغيير DNS على Android في الحفاظ على اتصال مستقر وزيادة سرعة اتصال الشبكة والوصول إلى المواقع المحظورة.
عندما تصبح ميزة "العثور على موقعي" غير دقيقة أو غير موثوقة، قم بتطبيق بعض التعديلات لجعلها أكثر دقة عندما تكون هناك حاجة إليها بشدة.
لم يتوقع الكثير من الناس أبدًا أن تصبح الكاميرا الأضعف في هواتفهم سلاحًا سريًا للتصوير الإبداعي.
الاتصال قريب المدى هو تقنية لاسلكية تسمح للأجهزة بتبادل البيانات عندما تكون قريبة من بعضها البعض، عادة في غضون بضعة سنتيمترات.
قدمت Apple ميزة "الطاقة التكيفية"، التي تعمل جنبًا إلى جنب مع وضع الطاقة المنخفضة. كلاهما يُطيل عمر بطارية iPhone، لكنهما يعملان بطرق مختلفة تمامًا.
مع تطبيقات النقر التلقائي، لن تحتاج إلى القيام بالكثير عند لعب الألعاب أو استخدام التطبيقات أو المهام المتاحة على الجهاز.
اعتمادًا على احتياجاتك، من المرجح أن تحصل على مجموعة من الميزات الحصرية الخاصة بـ Pixel تعمل على جهاز Android الحالي لديك.
لا يتضمن الإصلاح بالضرورة حذف صورك أو تطبيقاتك المفضلة؛ حيث يتضمن One UI بعض الخيارات التي تسهل استعادة المساحة.
يتعامل معظمنا مع منفذ شحن هواتفنا الذكية كما لو أن وظيفته الوحيدة هي الحفاظ على شحن البطارية. لكن هذا المنفذ الصغير أقوى بكثير مما يُفترض به.
إذا كنت قد سئمت من النصائح العامة التي لا تنجح أبدًا، فإليك بعض النصائح التي غيّرت بهدوء طريقة التقاط الصور.
إذا كنت تبحث عن هاتف ذكي جديد، فأول ما ستقع عليه عيناك بطبيعة الحال هو ورقة المواصفات. فهي مليئة بمعلومات عن الأداء، وعمر البطارية، وجودة الشاشة.
عند تثبيت تطبيق على جهاز iPhone من مصدر آخر، ستحتاج إلى تأكيد موثوقية التطبيق يدويًا. بعد ذلك، سيتم تثبيت التطبيق على جهاز iPhone الخاص بك للاستخدام.












