7 طرق بسيطة لجعل هاتف سامسونج الخاص بك يبدو أقل مللاً

ليس بالضرورة أن يبدو هاتف سامسونج جالاكسي الفاخر مطابقًا تمامًا لأي هاتف آخر في السوق. مع بعض التعديلات البسيطة، يمكنك جعله أكثر خصوصية وأناقة وتميزًا.
جعلت كاميرا iPhone من الممكن تسجيل مقاطع فيديو مذهلة دون إعداد دقيق. ومع ذلك ، فإن تشتيت ضوضاء الخلفية والأصوات قد ينتقص من جودة الفيديو الخاص بك.

لحسن الحظ ، هناك طرق لتسجيل فيديو بدون صوت. استمر في القراءة لمعرفة المزيد حول إنشاء مقطع فيديو صامت على جهاز iPhone الخاص بك.
كيفية تسجيل الفيديو بدون صوت على iPhone
تقدم كاميرا iPhone مجموعة واسعة من الميزات وأنماط التصوير. لسوء الحظ ، لا يشملون تصوير مقطع فيديو بدون صوت. على الرغم من عدم وجود ميزة مضمنة يمكنك استخدامها ، يمكنك الإبداع أو السماح لتطبيقات الجهات الخارجية بمساعدتك.
قم بتوصيل مقبس سماعة الرأس
عندما فشلت Apple في إضافة خيار تسجيل مقطع فيديو بدون صوت ، تركوا المستخدمين لأجهزتهم الخاصة. إذا كنت تتنقل وتحتاج إلى حل سريع ، فيمكنك الارتجال. قم بقطع مقبس سماعة الرأس الذي لم تعد تستخدمه وقم بتوصيله بجهاز iPhone الخاص بك. تعمل طريقة DIY هذه فقط مع الأجهزة المزودة بمقبس سماعة رأس وقد تؤدي إلى كتم الصوت فقط ، ولكنها تتطلب أقل جهد.
تسجيل الفيديو بدون صوت باستخدام تطبيق جهة خارجية
على الرغم من أن Apple لا تقدم ميزة مضمنة للتسجيل بدون صوت ، إلا أن App Store قد جعلك مغطى. يمكنك تنزيل تطبيق تابع لجهة خارجية بميزات تتضمن كتم صوت مقطع فيديو.
سجل الفيديو بدون صوت باستخدام FiLMiC Pro
FiLMiC Pro هو تطبيق سيحول كاميرا iPhone الخاصة بك إلى مسجل فيديو متقدم للغاية. على الرغم من أن التطبيق مليء بالميزات المتطورة ، فإنه يوفر أيضًا طريقة بسيطة لتسجيل مقطع فيديو بدون صوت.
إليك كيفية إيقاف تشغيل التسجيل الصوتي في ثلاث خطوات بسيطة:
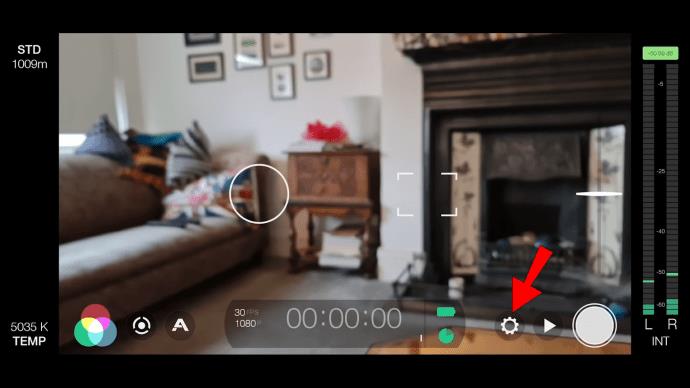
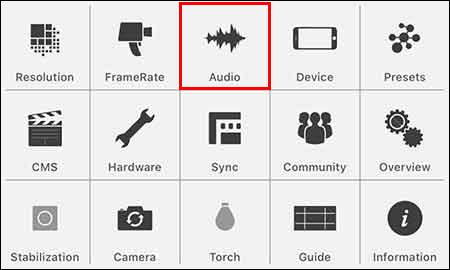
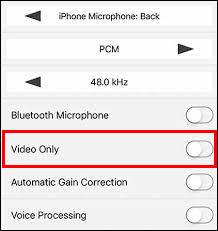
يمكنك الآن استخدام التطبيق لتسجيل مقاطع الفيديو بدون صوت. بصرف النظر عن إزالة ضوضاء الخلفية ، يمكنك استخدام هذه الميزة لتصوير لقطات B-roll وتوفير مساحة التخزين على جهاز iPhone الخاص بك.
يأتي التطبيق بسعر باهظ ، ومع ذلك ، فإن استخدامه فقط لميزة كتم الصوت قد يكون مضيعة للمال. حاول التعرف على جميع ميزاته وانتقل بتسجيل الفيديو الخاص بك إلى المستوى التالي.
سجل الفيديو بدون صوت باستخدام Camera Plus Pro
Camera Plus Pro هو تطبيق يركز على توفير مزيد من التحكم في عملية التقاط الفيديو. يمكنك استخدام إحدى ميزاته المتعددة لتعطيل تسجيل الصوت عند تصوير مقطع فيديو. إليك الطريقة:
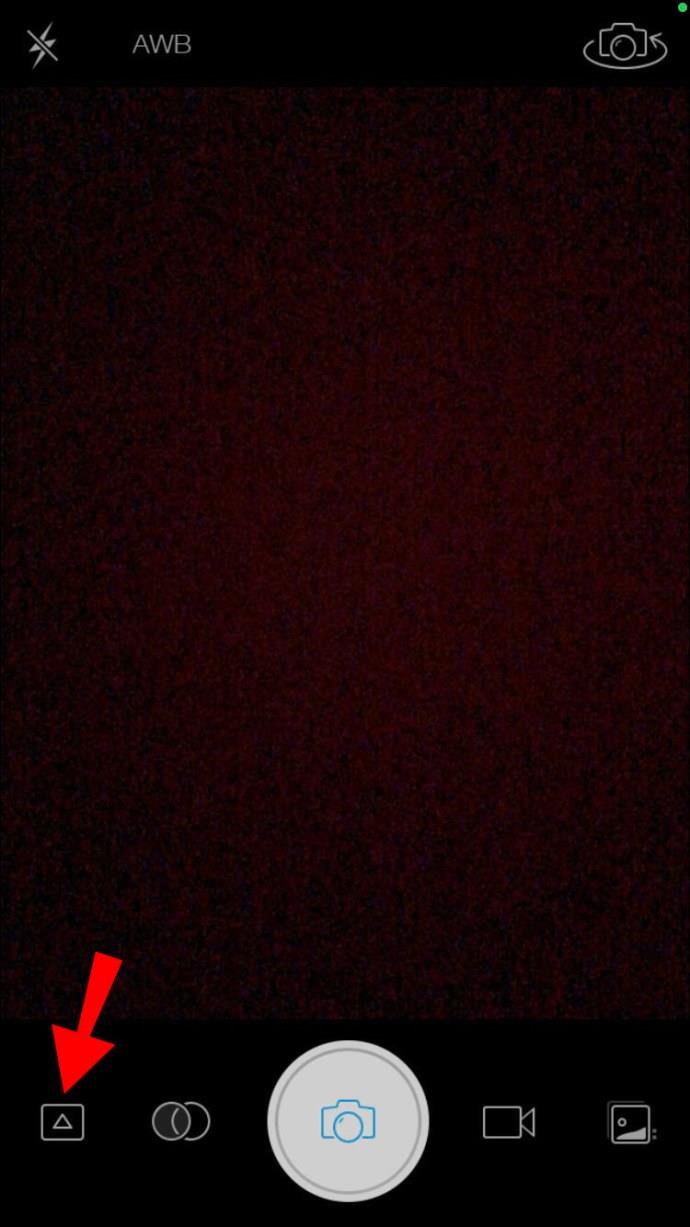
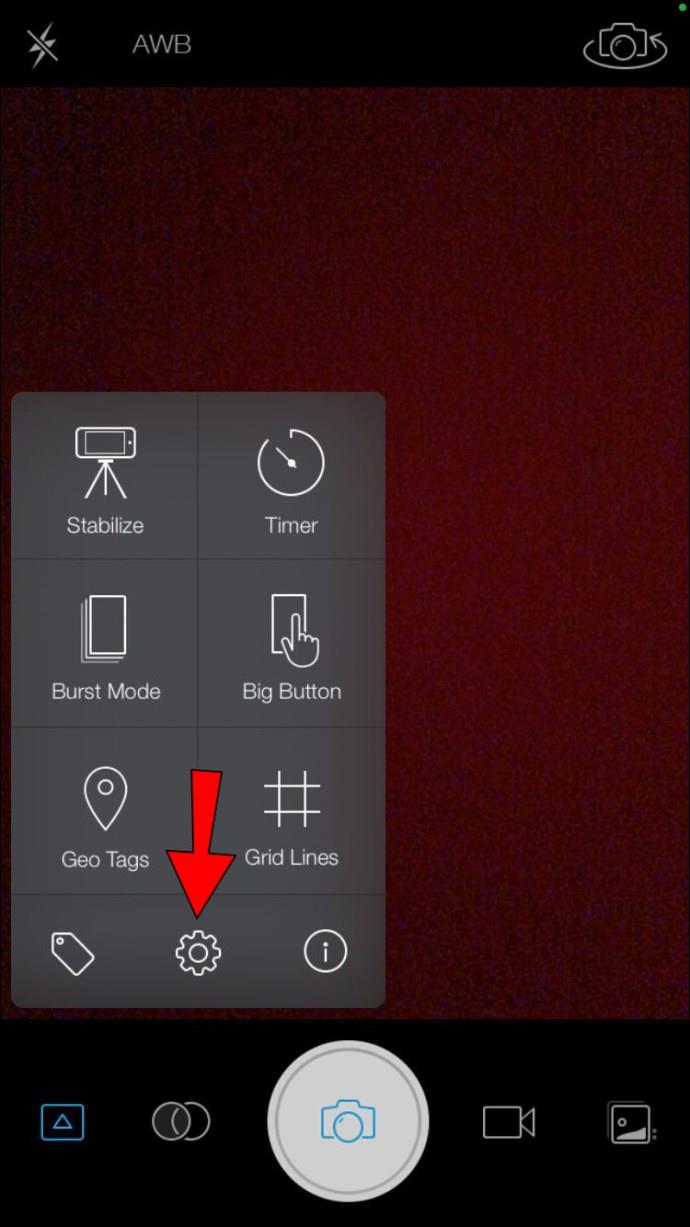
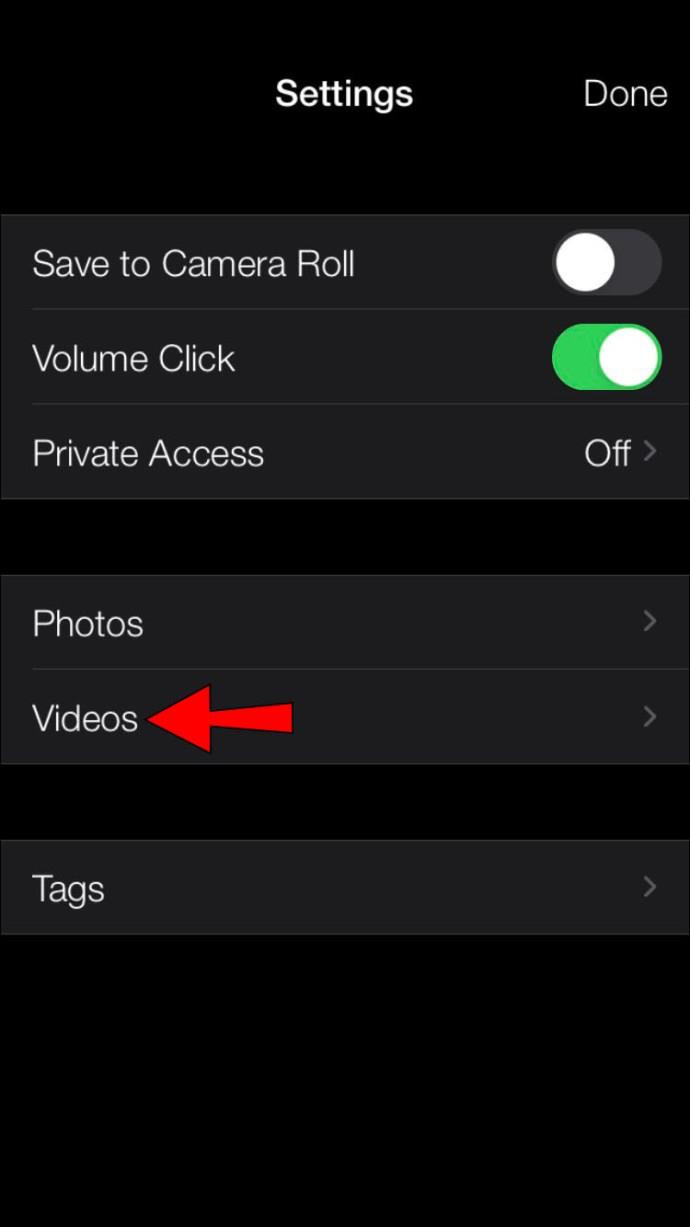
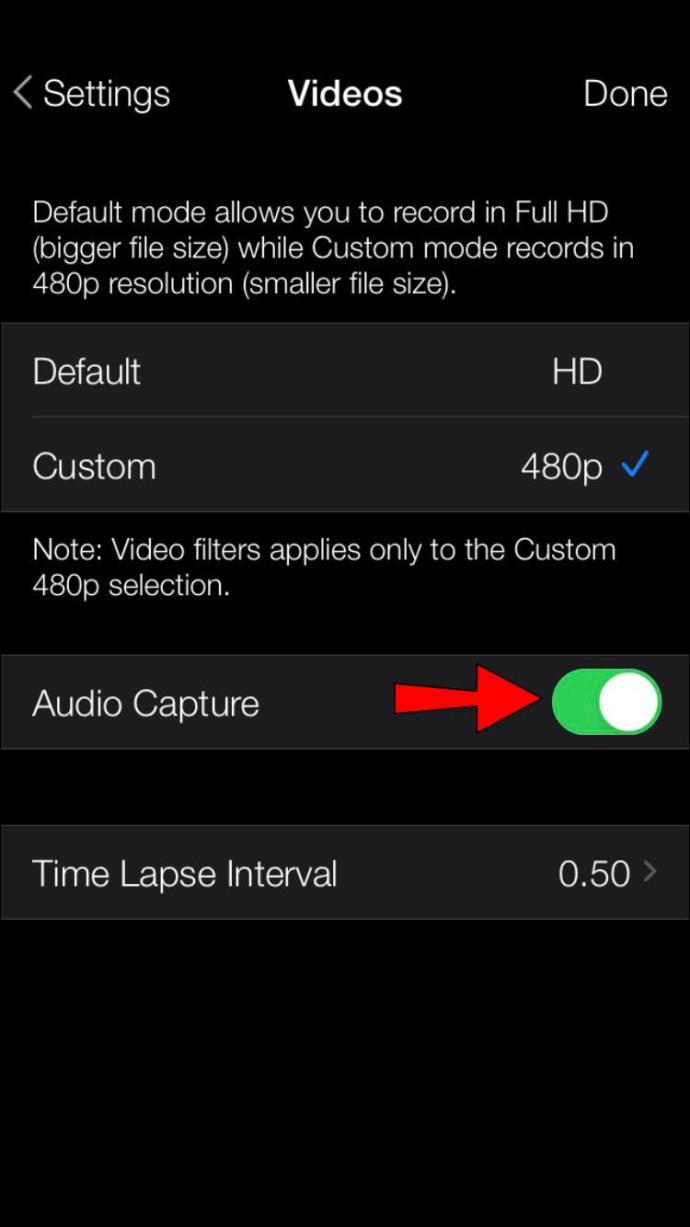
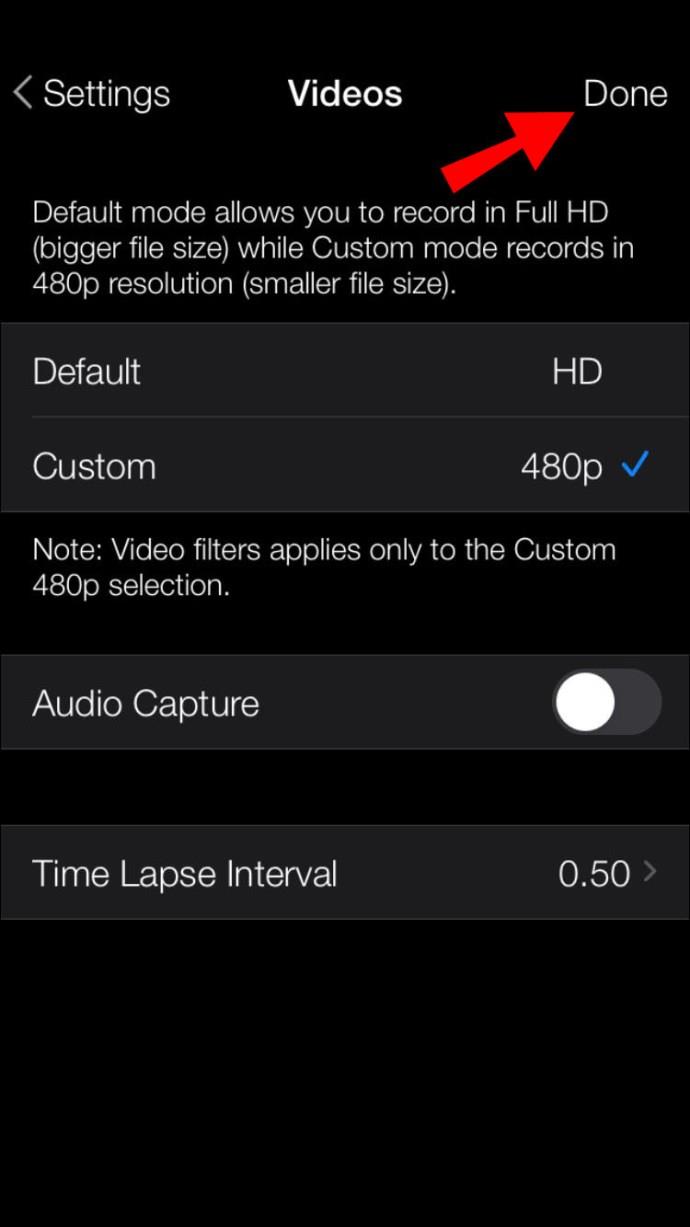
بعد ضبط الإعدادات ، يمكنك تسجيل الفيديو الخاص بك باستخدام التطبيق. لن يتم كتم صوت الفيديو فحسب ، بل سيكون حجم الملف أيضًا أصغر بشكل ملحوظ.
كيفية إزالة الصوت من الفيديو
ستكون ميزة iPhone المدمجة لتصوير فيديو بدون صوت مثالية. بينما ننتظر أن تلتقط Apple فترة الركود ، يمكنك استخدام تطبيقات الجهات الخارجية لتصوير مقاطع الفيديو الصامتة. بدلاً من ذلك ، يمكنك تسجيل مقطع فيديو بصوت واستخدام التطبيقات لإزالته ببضع نقرات. تقدم Apple مجموعة متنوعة رائعة من التطبيقات لهذا الغرض ، ولكن قد تكون حلول الجهات الخارجية مفيدة أيضًا.
إزالة الصوت باستخدام الصور
يتيح لك تطبيق صور Apple إزالة المسار الصوتي من مقطع فيديو. يأتي جهاز iPhone الخاص بك مزودًا بهذا التطبيق العملي لإدارة الصور وتحريرها ، مما يجعله الحل الأسرع.
إليك كيفية إزالة الصوت من الفيديو الخاص بك باستخدام تطبيق الصور:
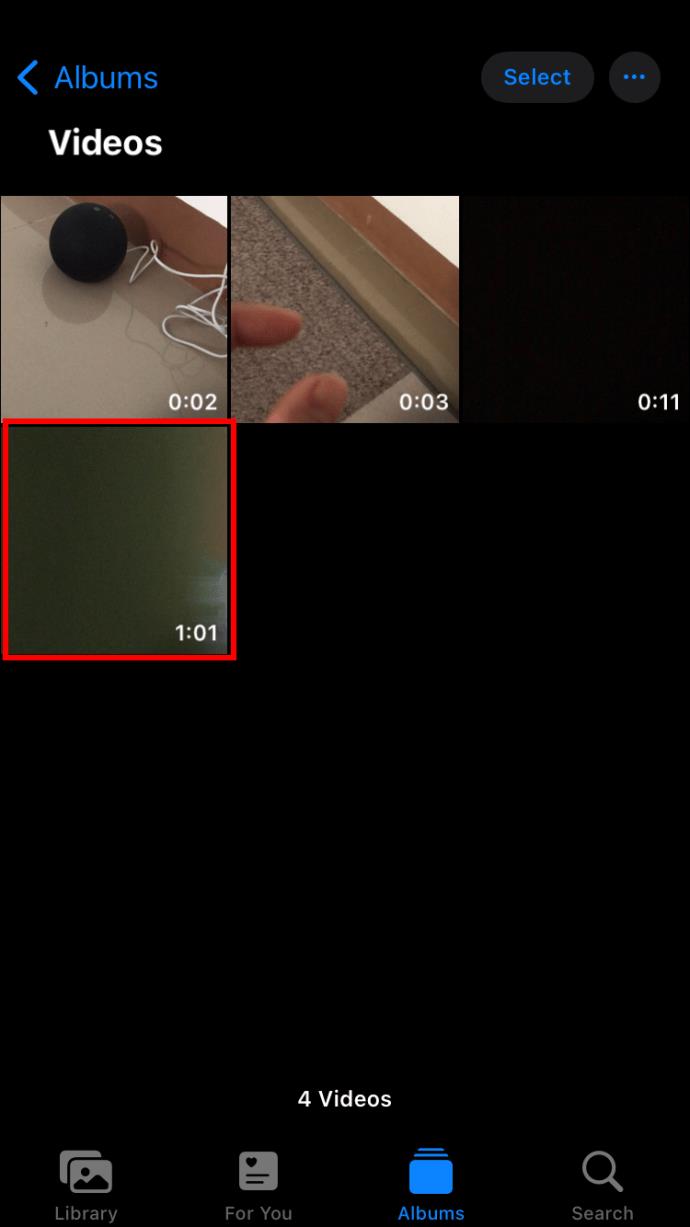
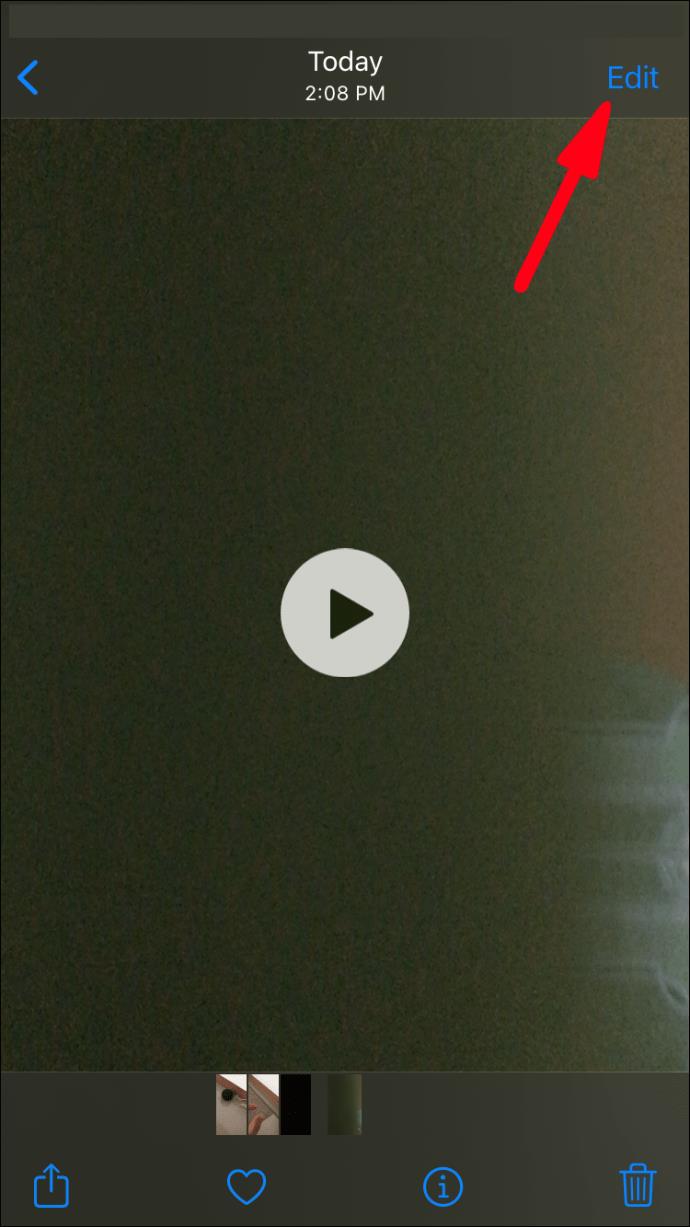
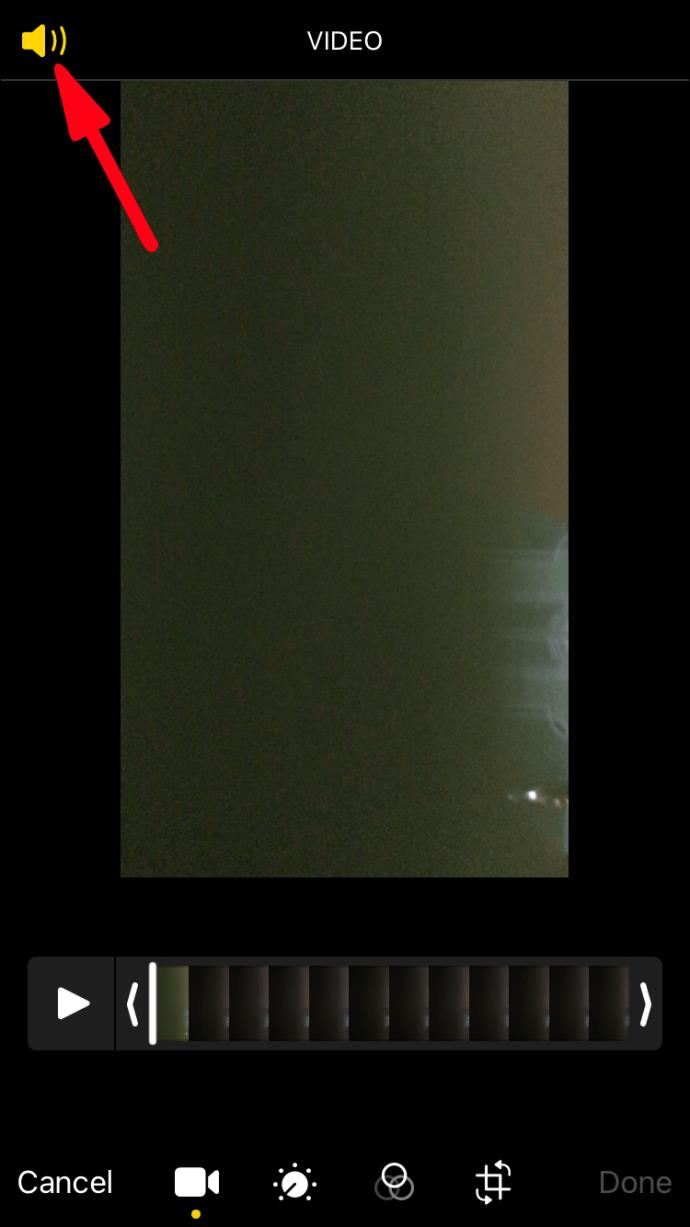
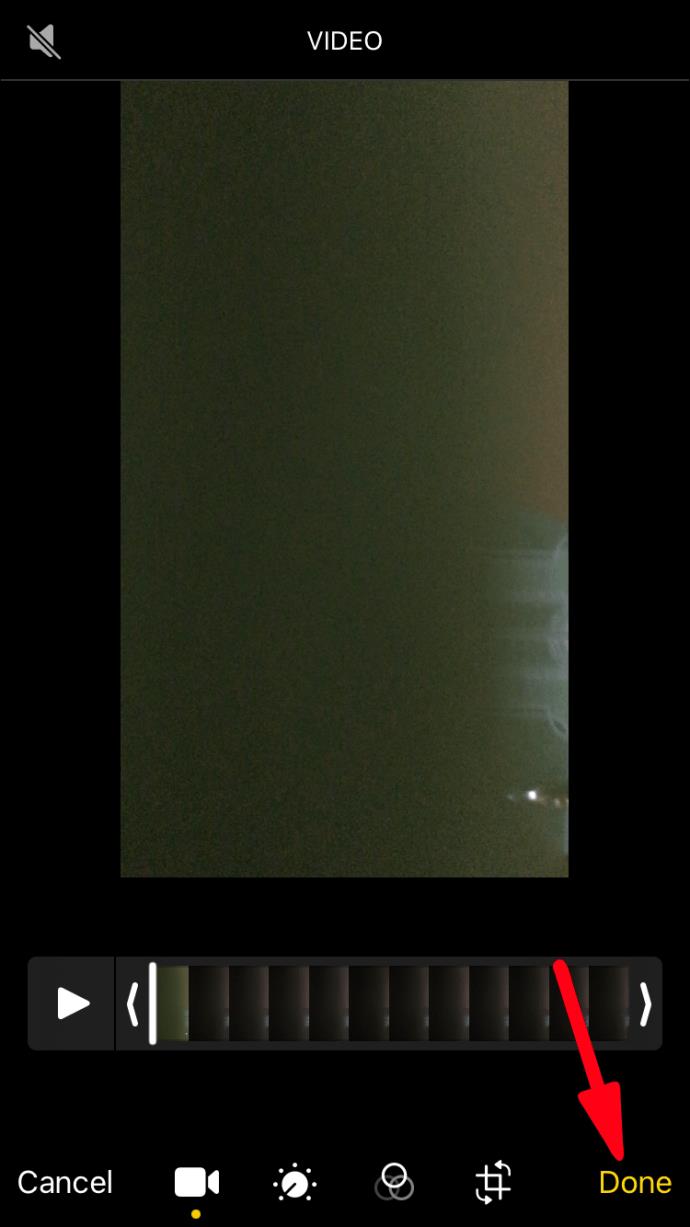
لاحظ أن هذا لا يؤدي إلى كتم الصوت ولكنه يزيل مسار الصوت تمامًا من الفيديو. يمكنك التعرف على مقاطع الفيديو التي لا تحتوي على مكون صوت من خلال رمز مكبر الصوت باللون الرمادي على شريط الأدوات.
إزالة الصوت باستخدام iMovie
تطبيق iMovie من Apple مجاني وسهل للمبتدئين وغني بالميزات. يتزامن التطبيق على جهاز Mac و iPad ، مما يتيح لك استخدام أجهزة متعددة لتحرير مقطع فيديو. اتبع هذه الخطوات لإزالة الصوت من الفيديو الخاص بك باستخدام iMovie:
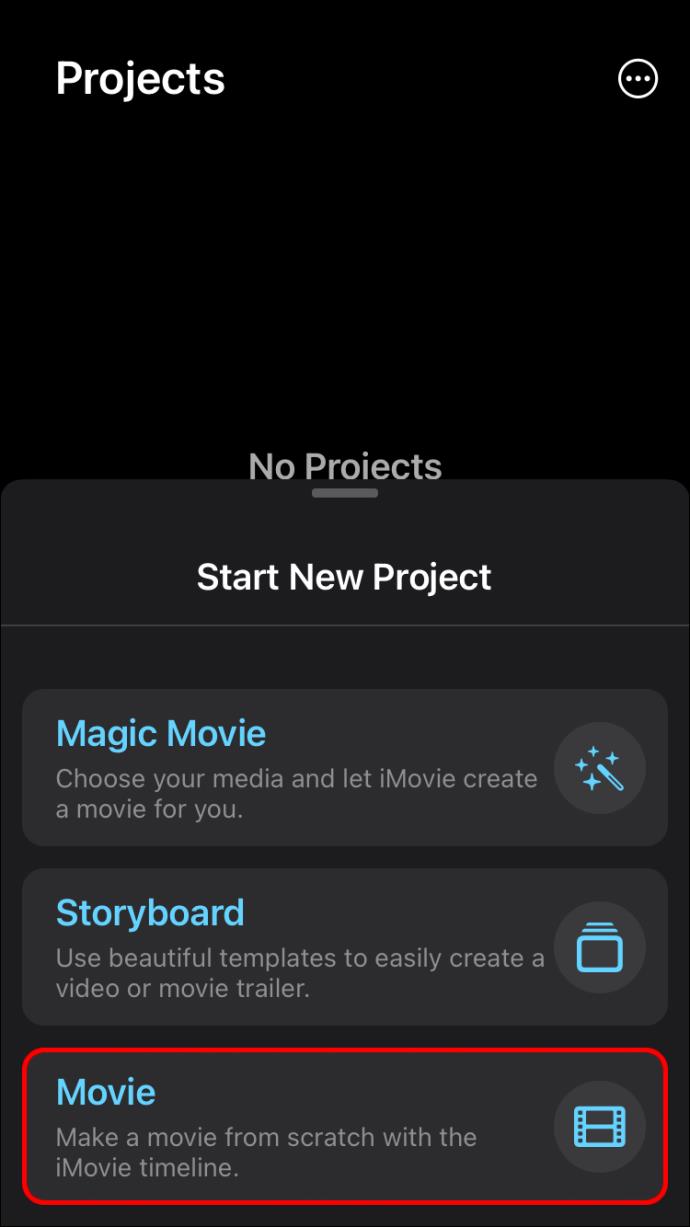
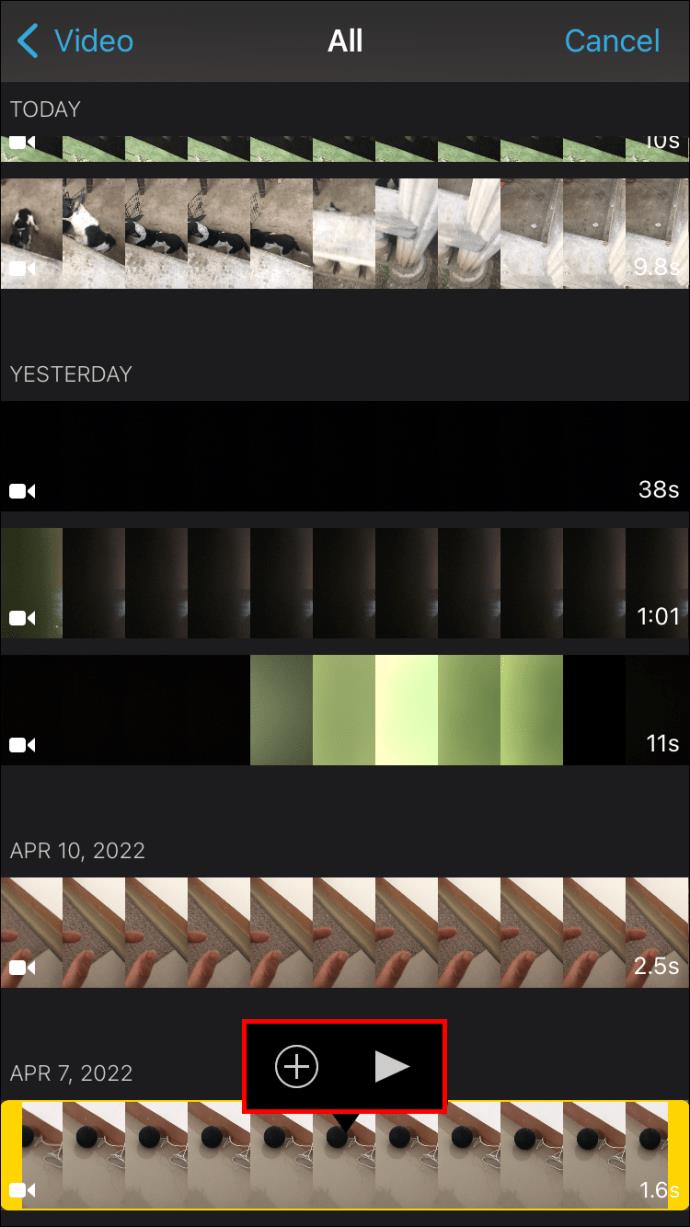
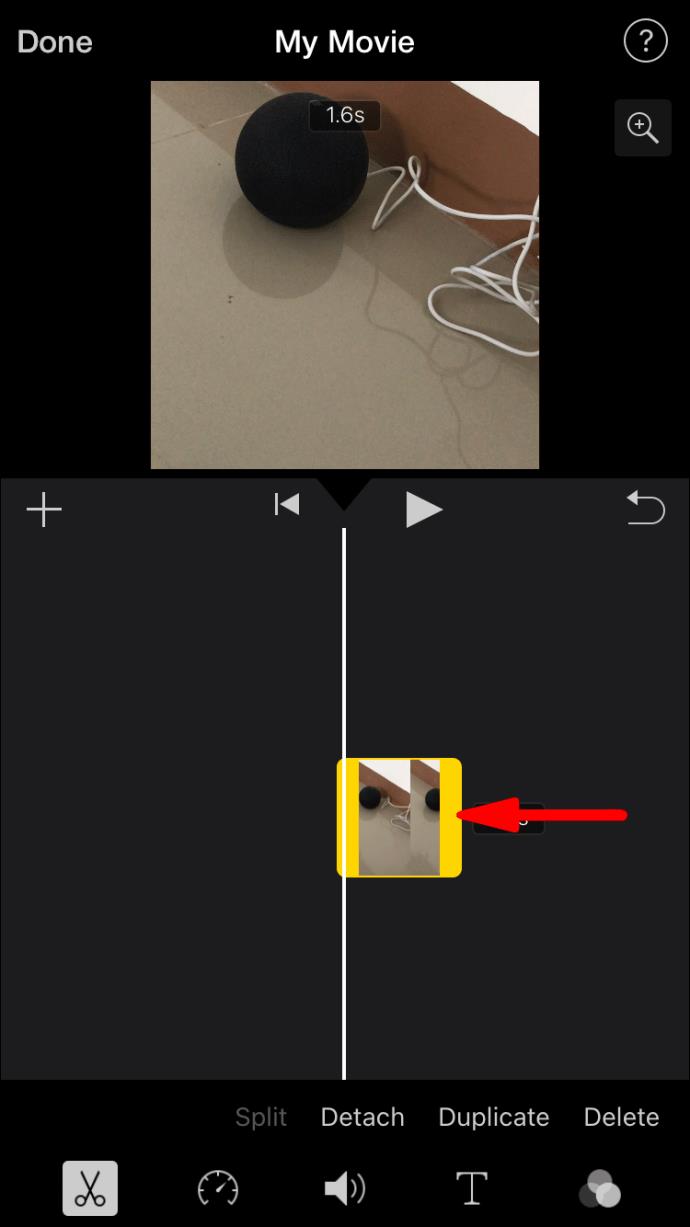
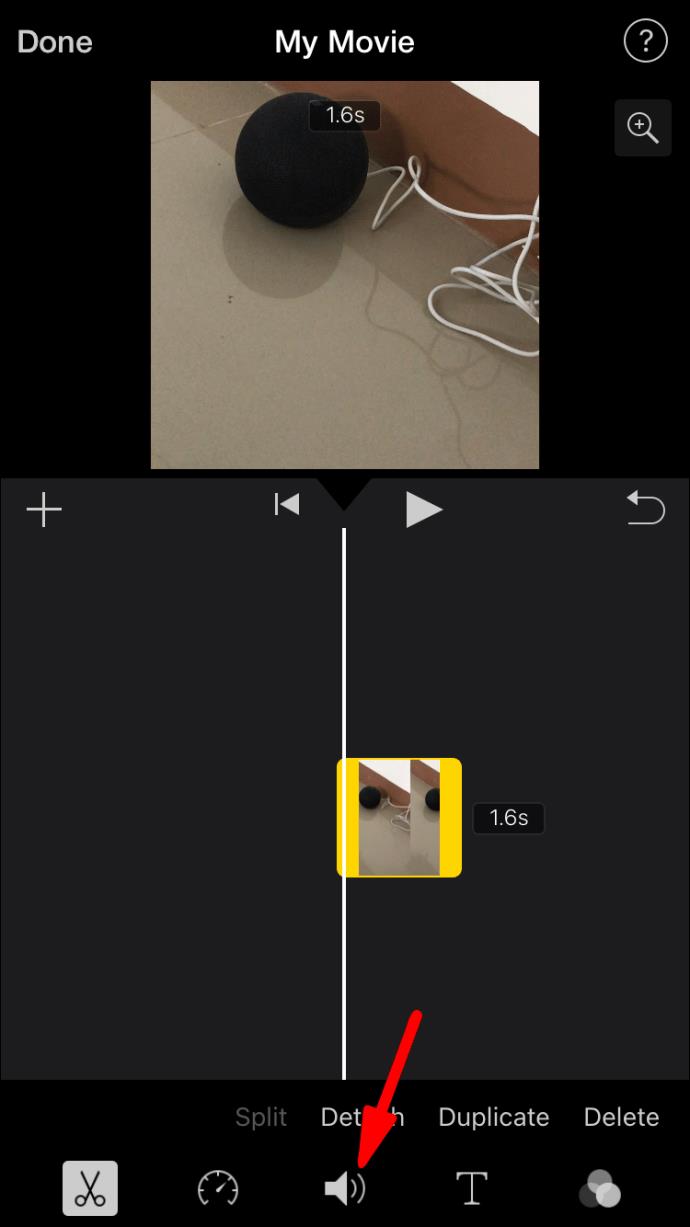
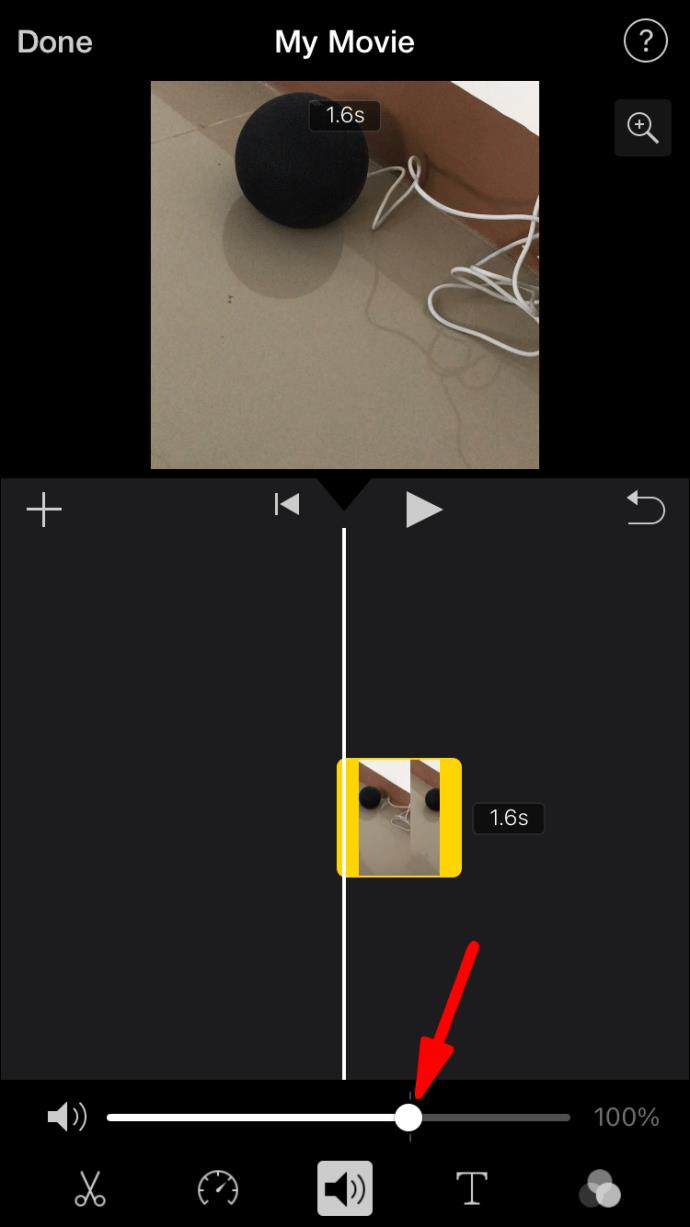
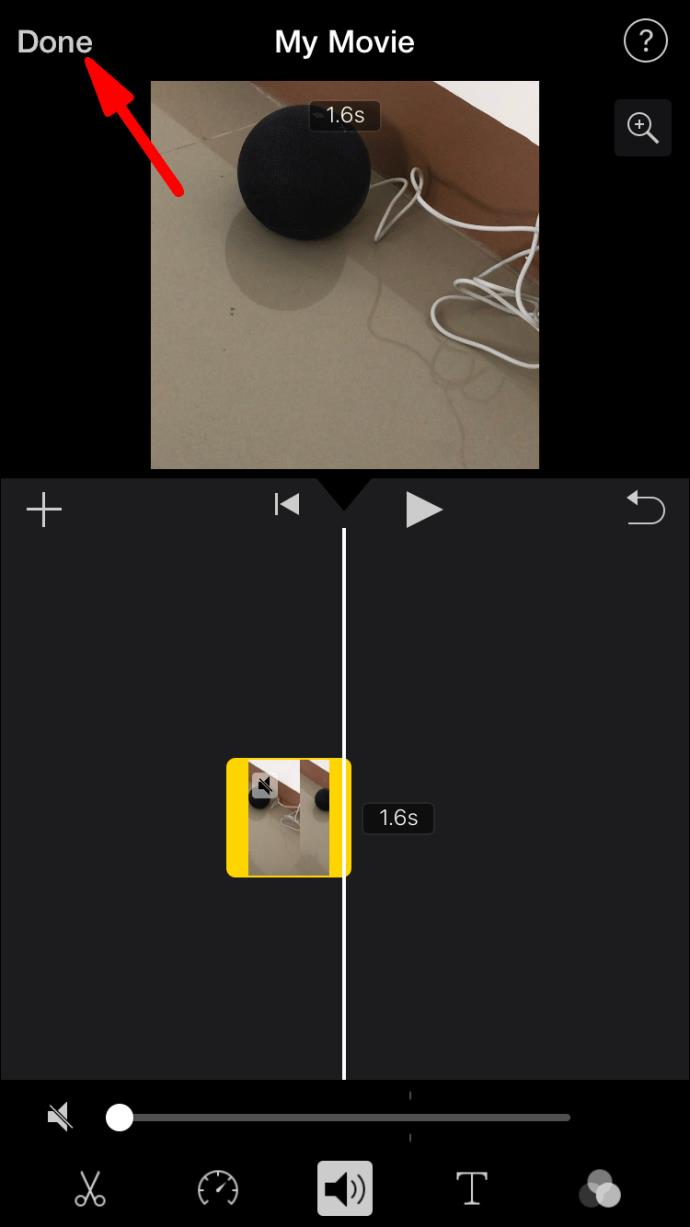
إزالة الصوت باستخدام Filmr
Filmr هو تطبيق تحرير فيديو بسيط ومجاني ومليء بالميزات ، بما في ذلك كتم صوت فيديو iPhone. إليك كيف يتم ذلك:
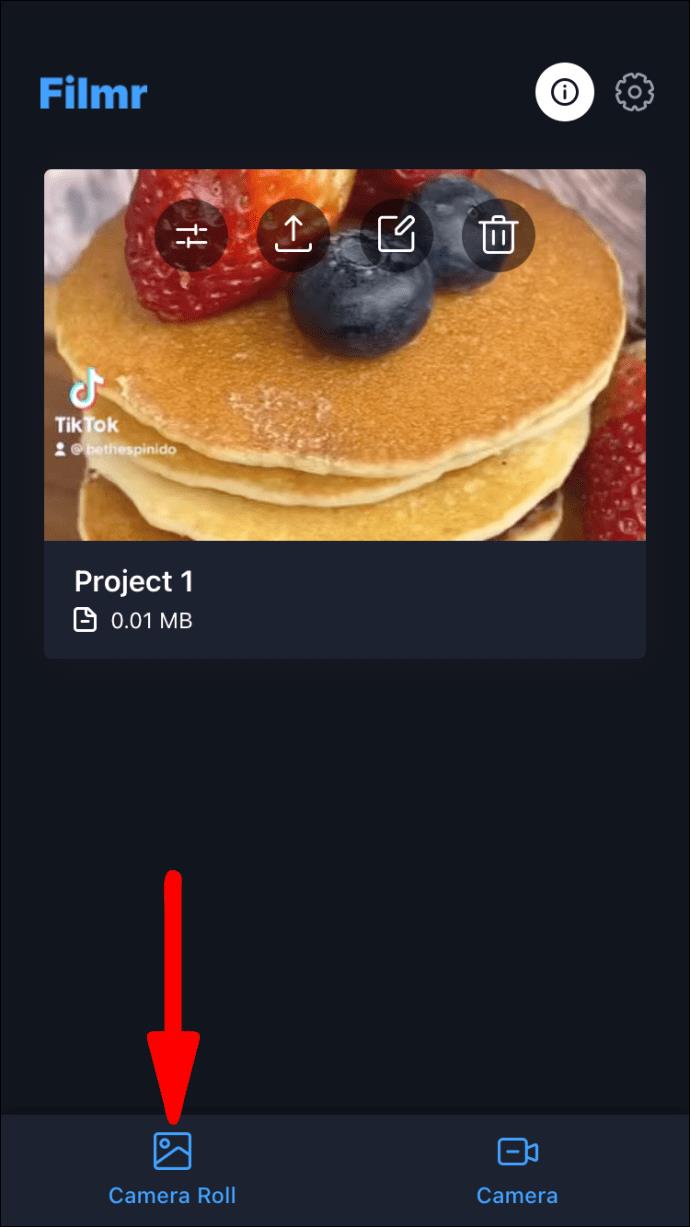
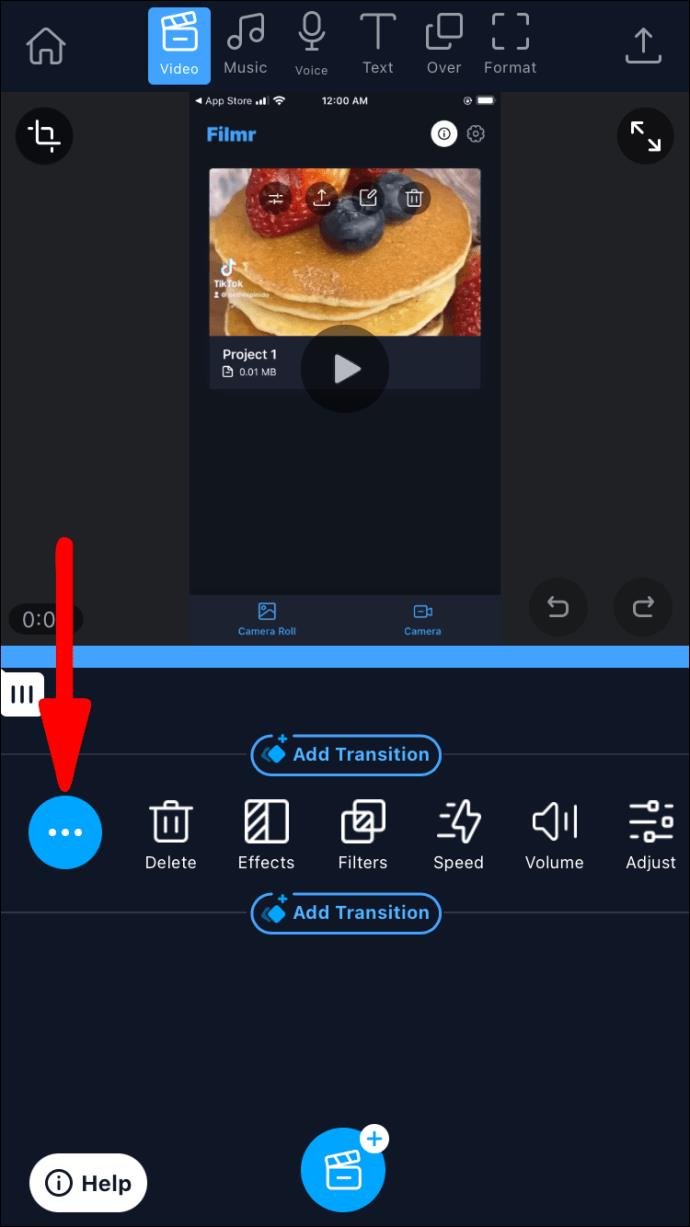
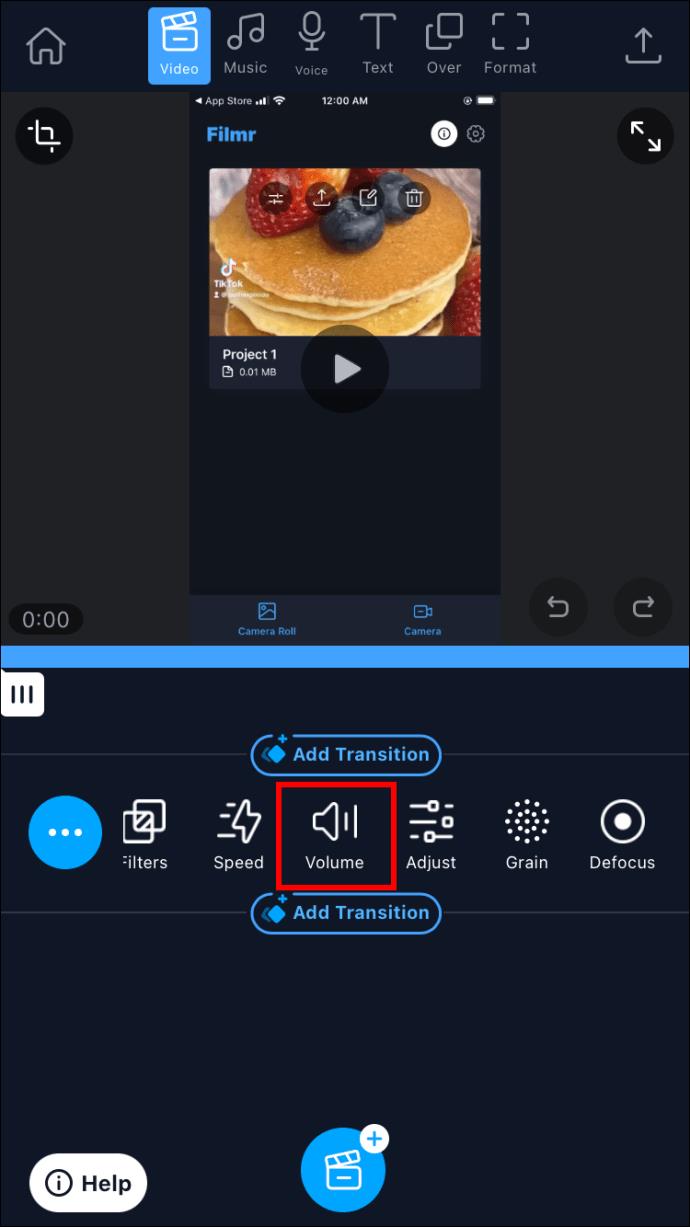
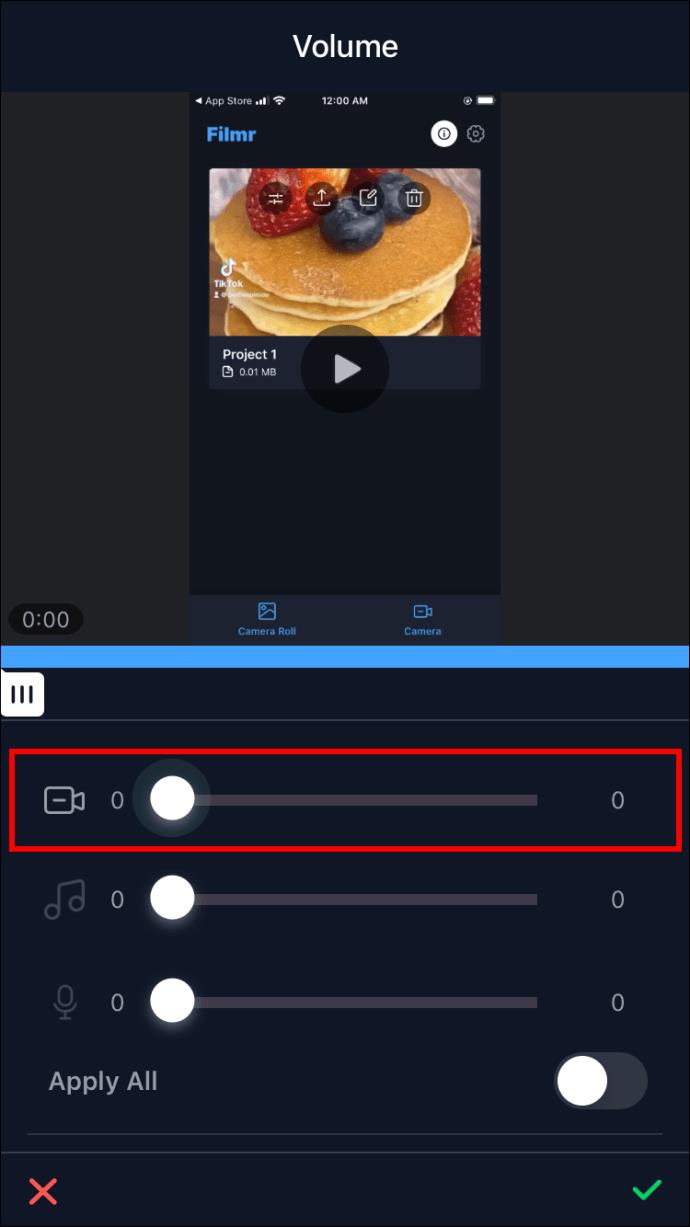
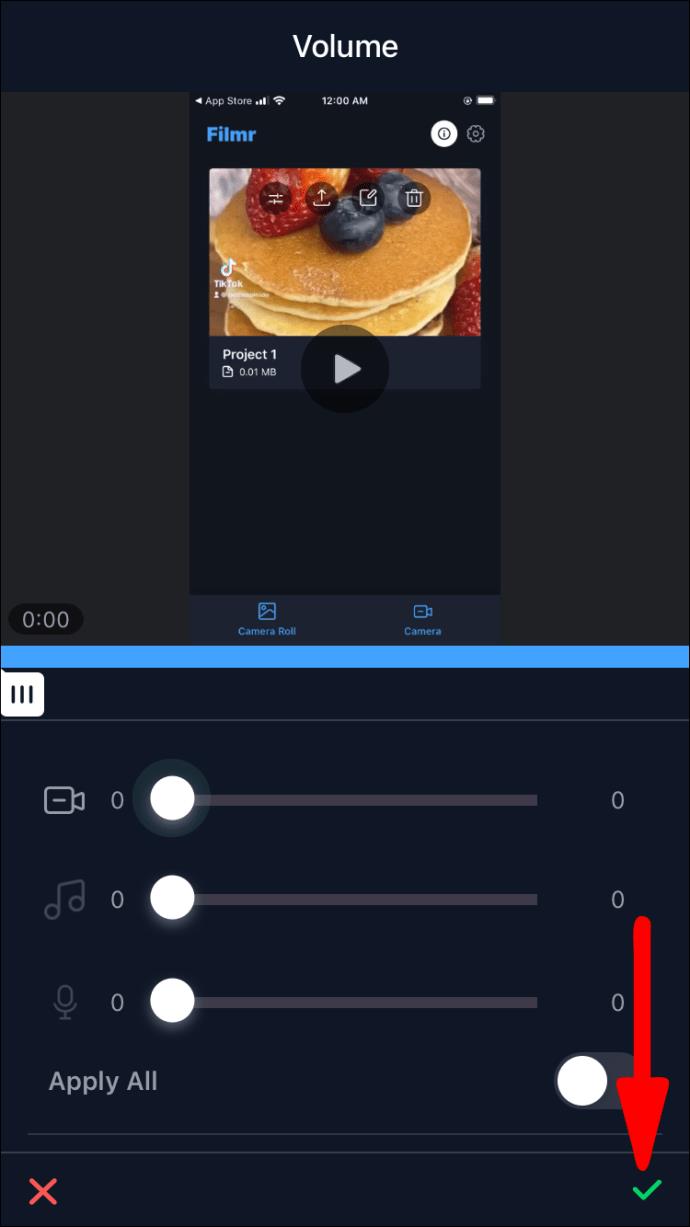
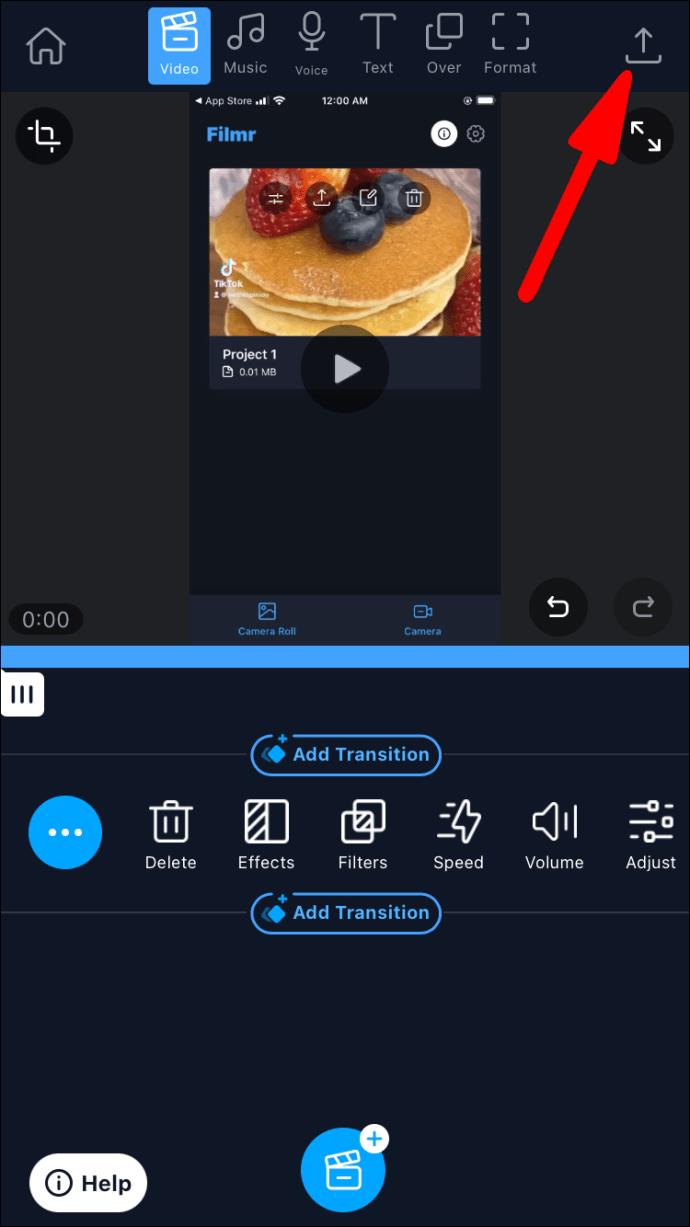
إزالة الصوت باستخدام المقاطع
يعد تطبيق Clips أحد أبسط حلول Apple لإنشاء صور ومقاطع فيديو ممتعة وتحريرها. يمكنك استخدامه للتخلص من صوت الفيديو الخاص بك في بضع خطوات بسيطة:
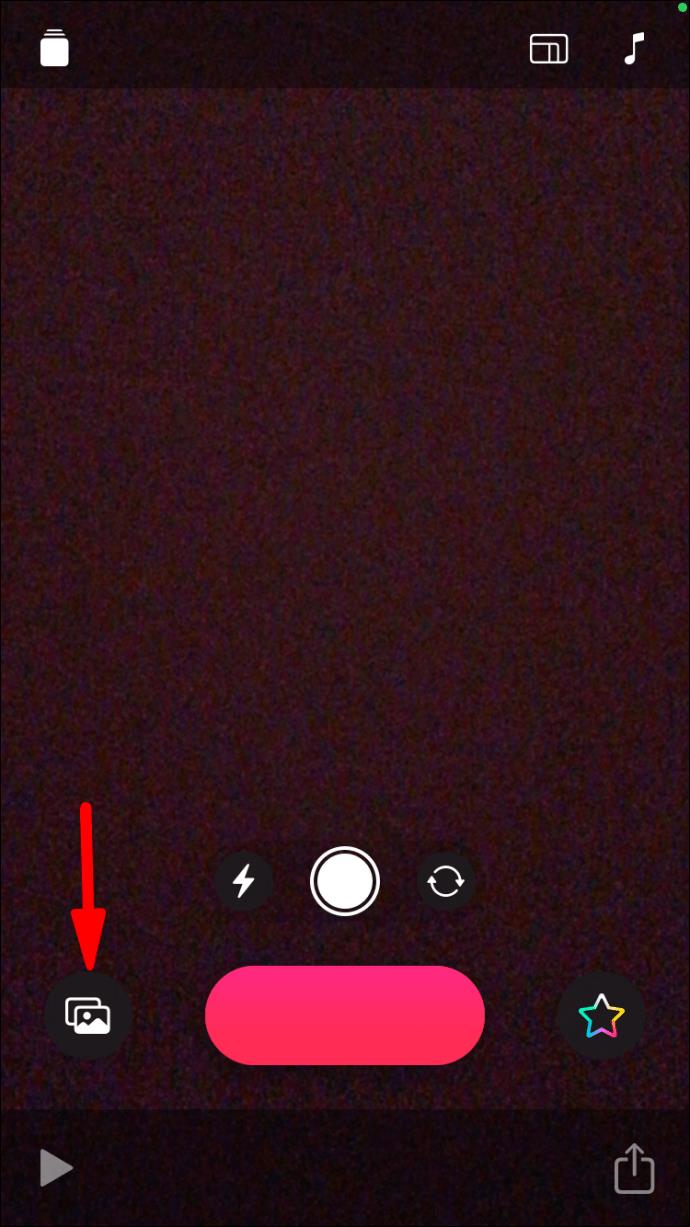
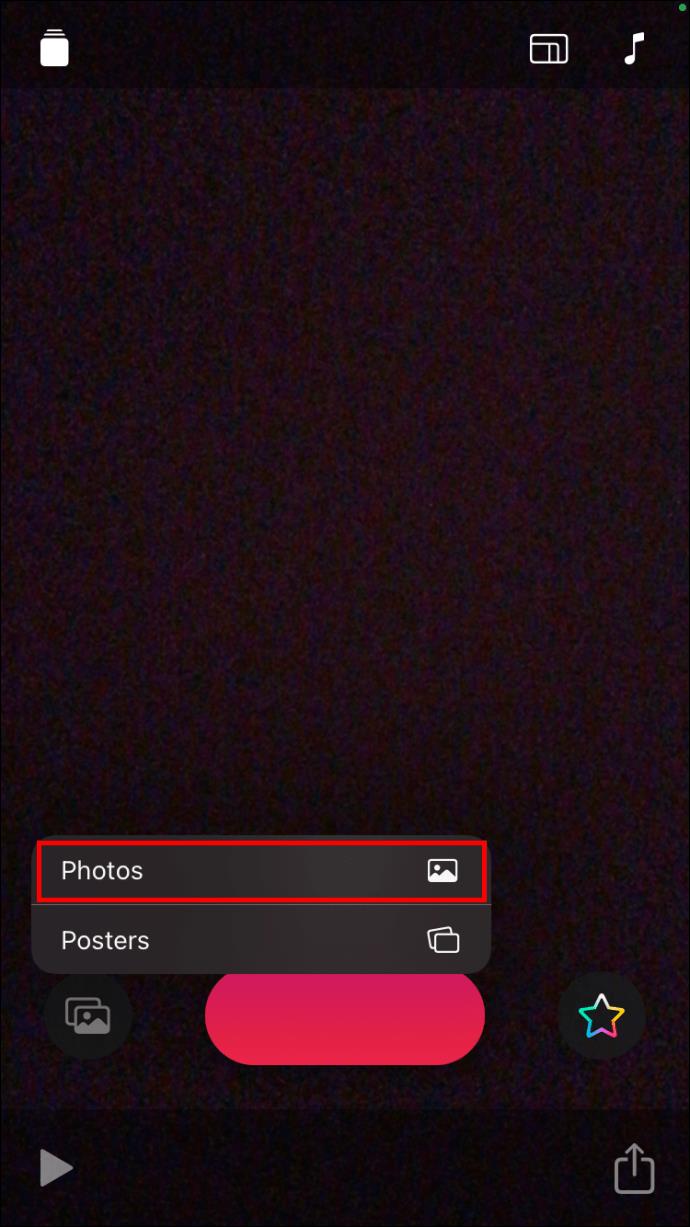
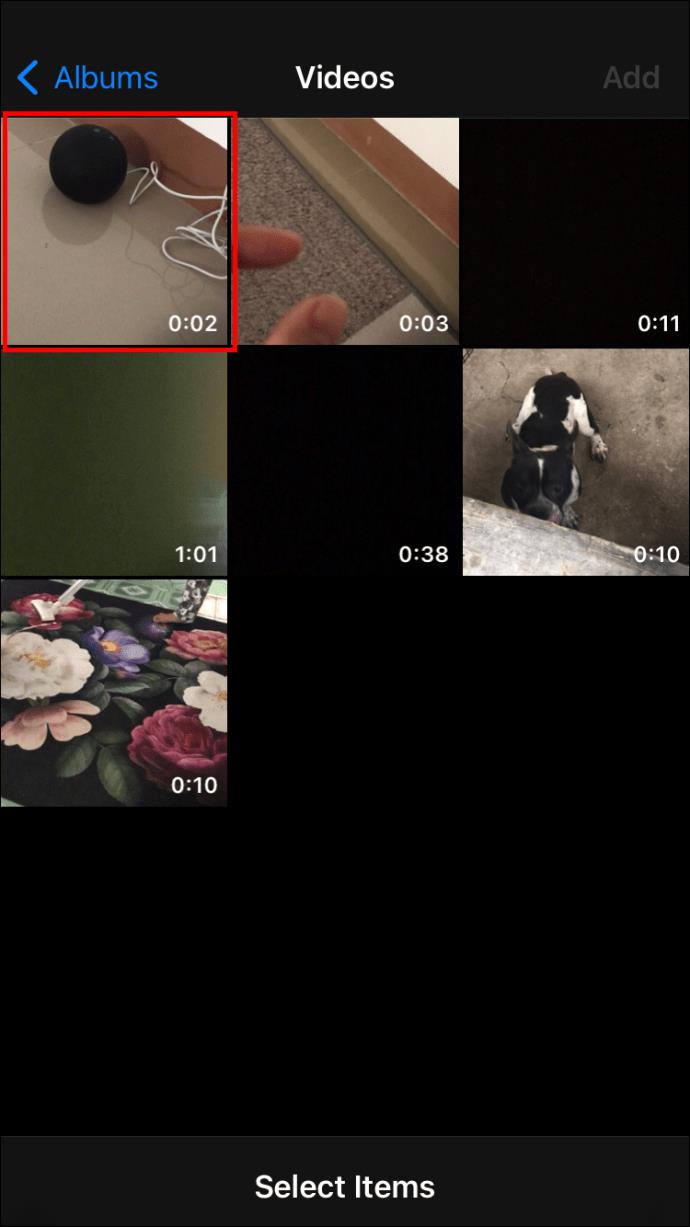
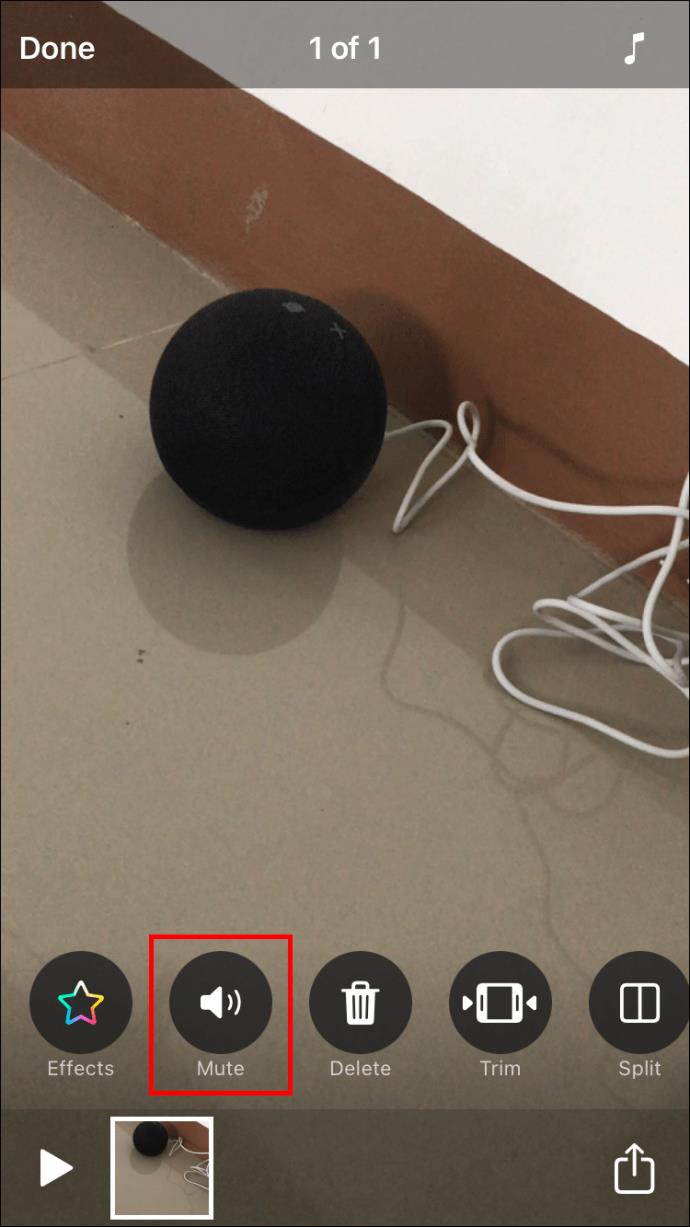
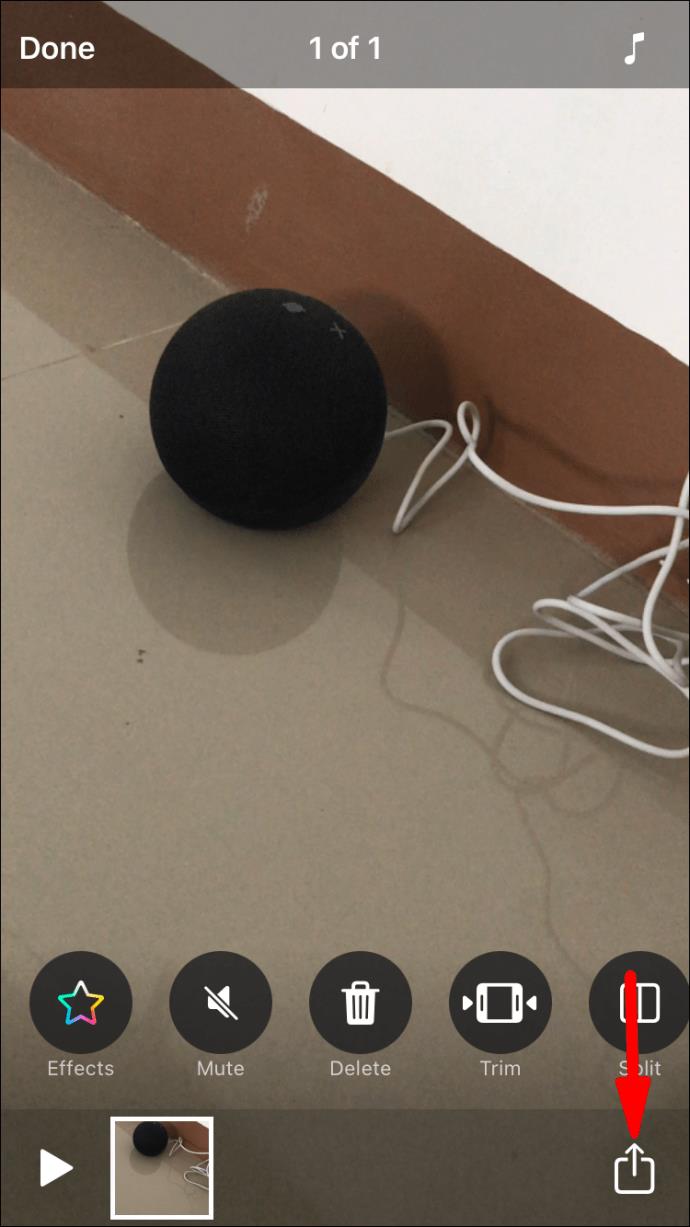
كيفية تسجيل شاشتك بدون صوت
قد تكون مهتمًا أكثر بتسجيل مقطع فيديو لما يحدث داخل جهاز iPhone الخاص بك وليس خارجه. تعد مقاطع الفيديو هذه رائعة للعروض التقديمية والمقالات والبرامج التعليمية. توفر Apple مسجل شاشة مدمج ، ويمكنك اختيار ما إذا كان الفيديو سيصدر صوتًا أم لا.
قبل البدء في التسجيل ، تأكد من أن زر "Screen Recording" متاح بسهولة في مركز التحكم الخاص بك. إليك ما يجب فعله بعد ذلك:
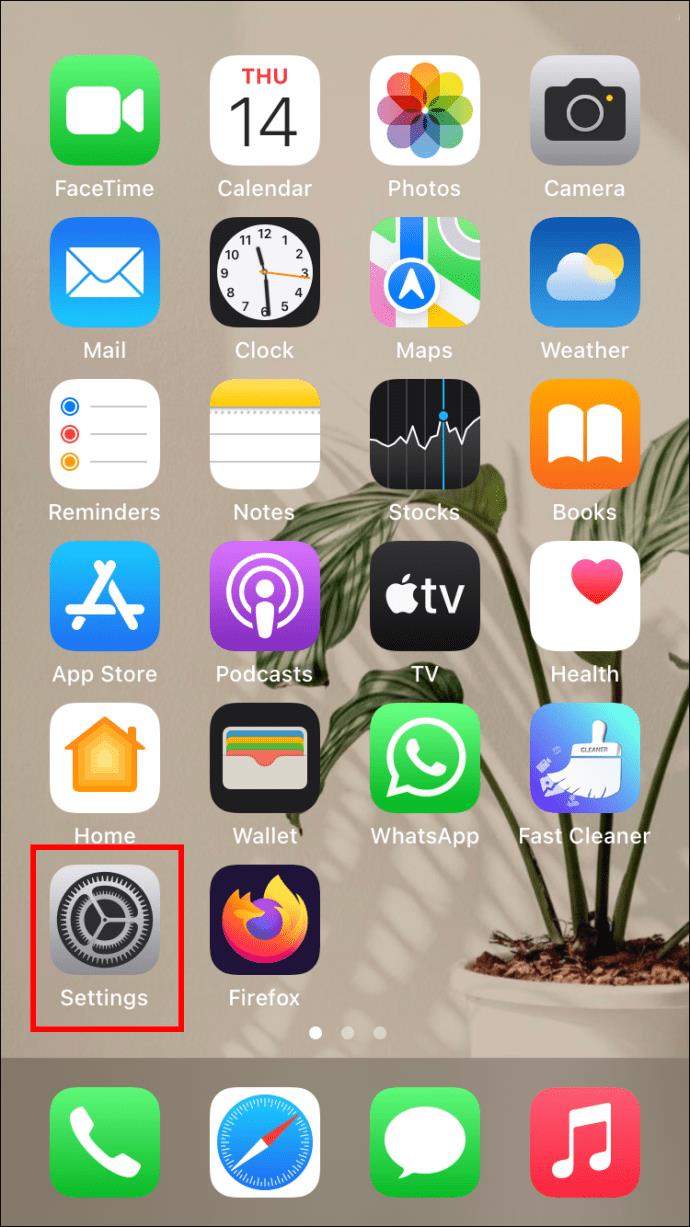
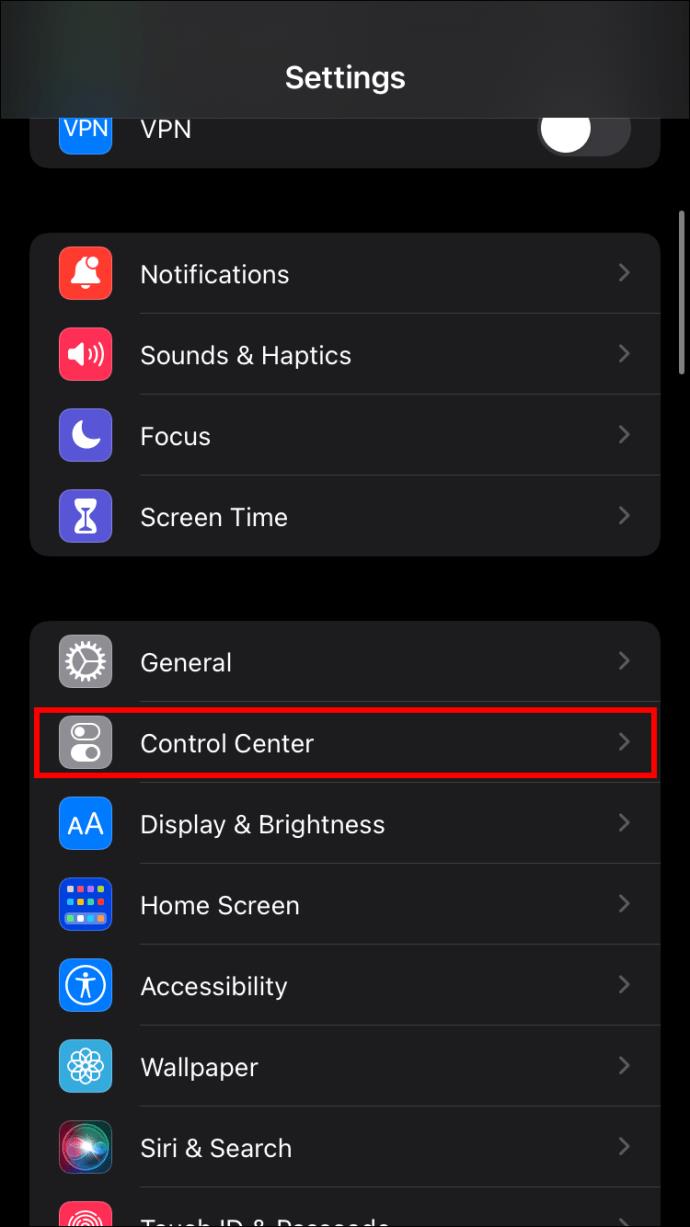
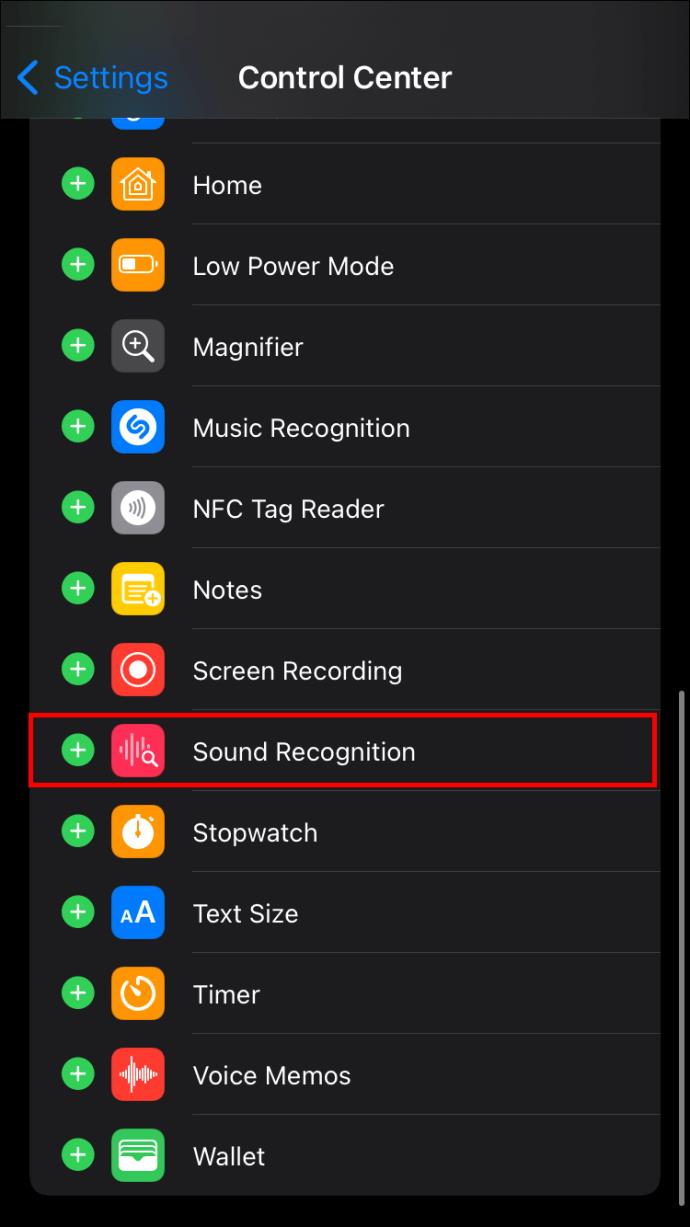
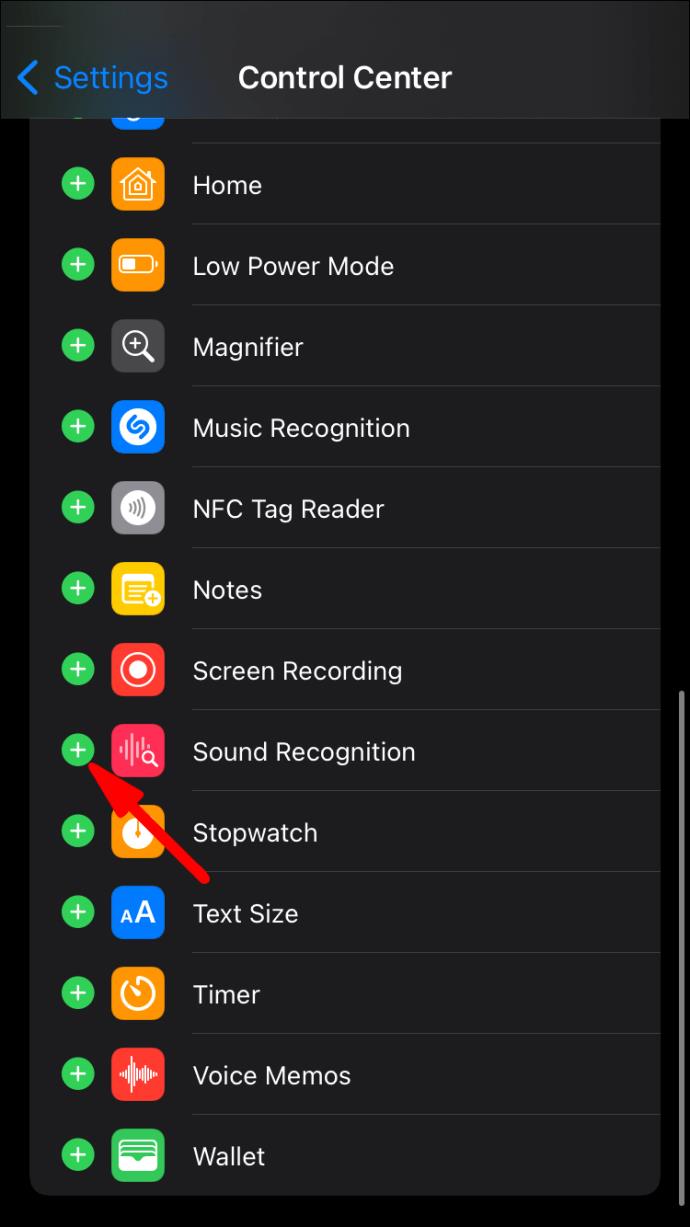
يمكنك إيقاف تشغيل التسجيل الصوتي بخطوتين بسيطتين:
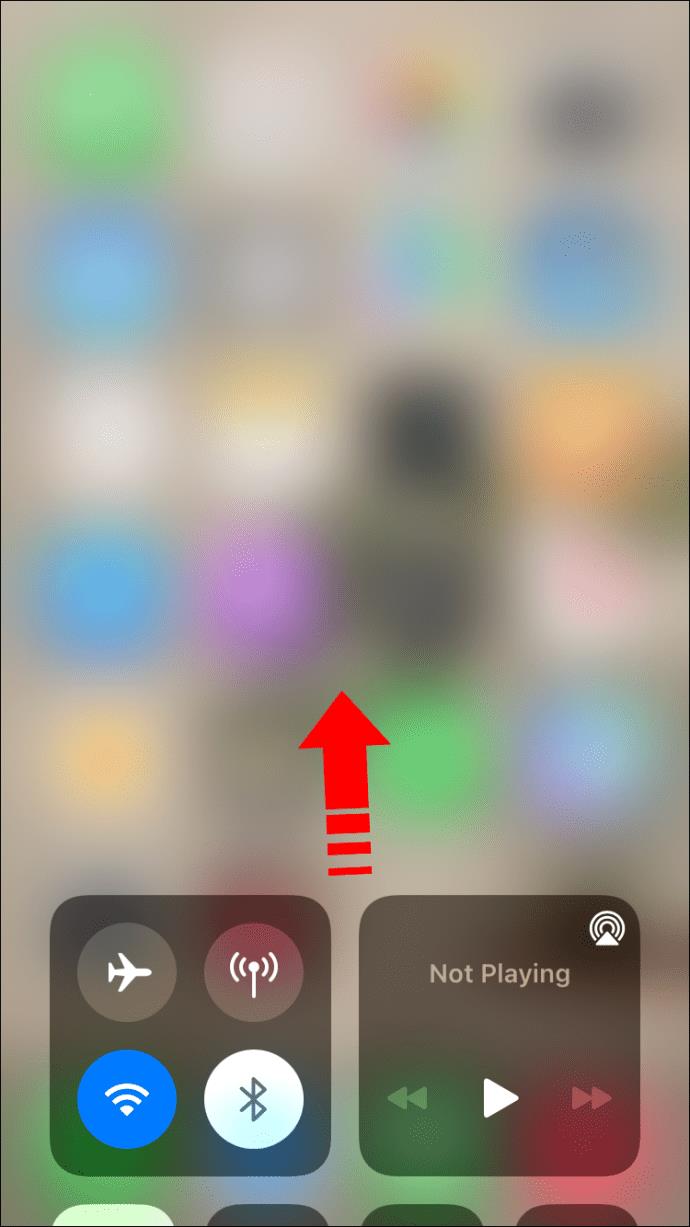
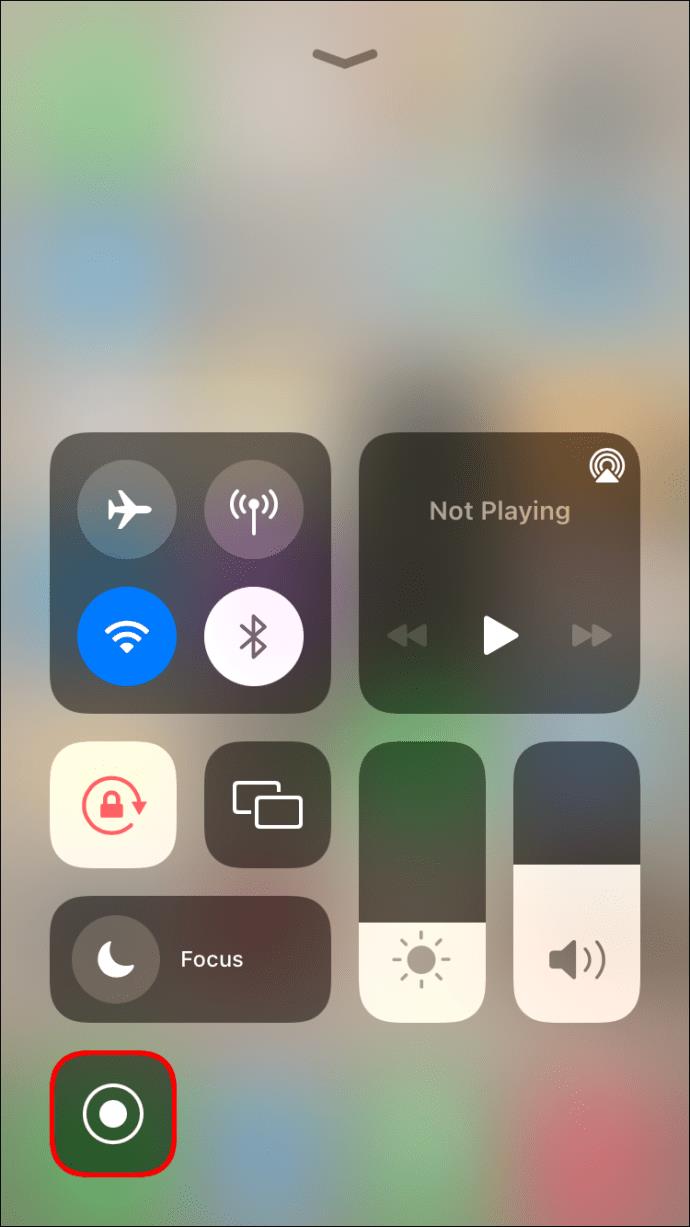
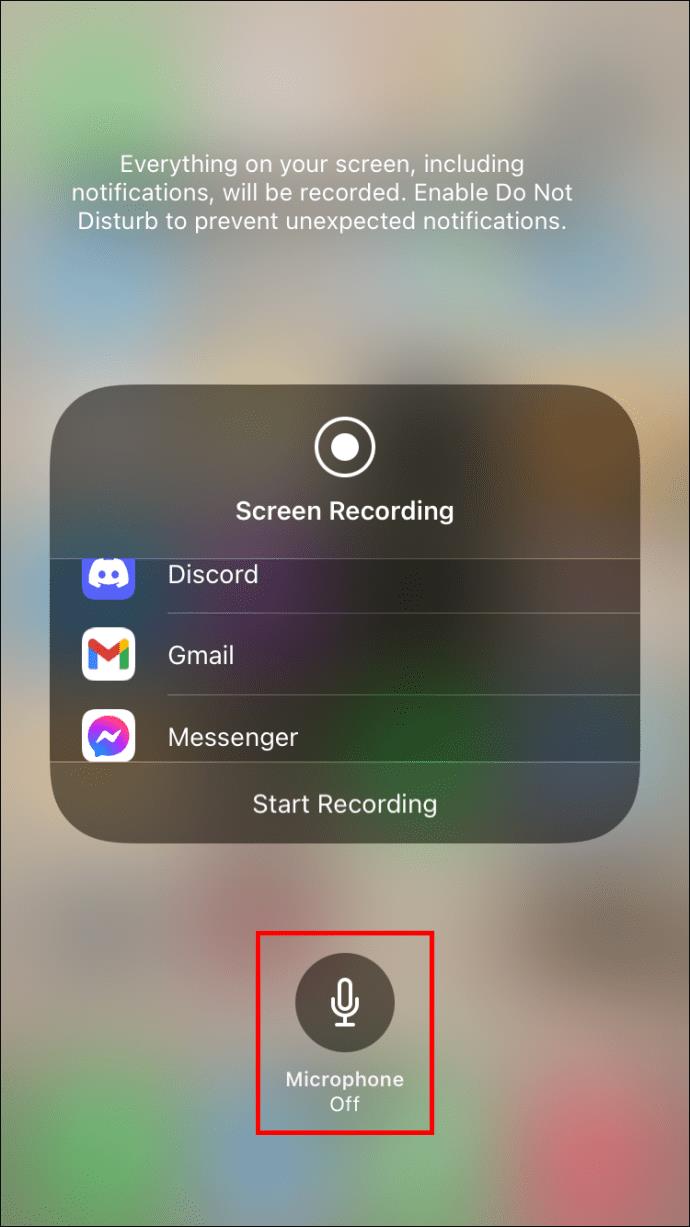
لم يتبق شيء لتفعله سوى تسجيل المحتوى الذي تريده على الشاشة. إليك الطريقة:
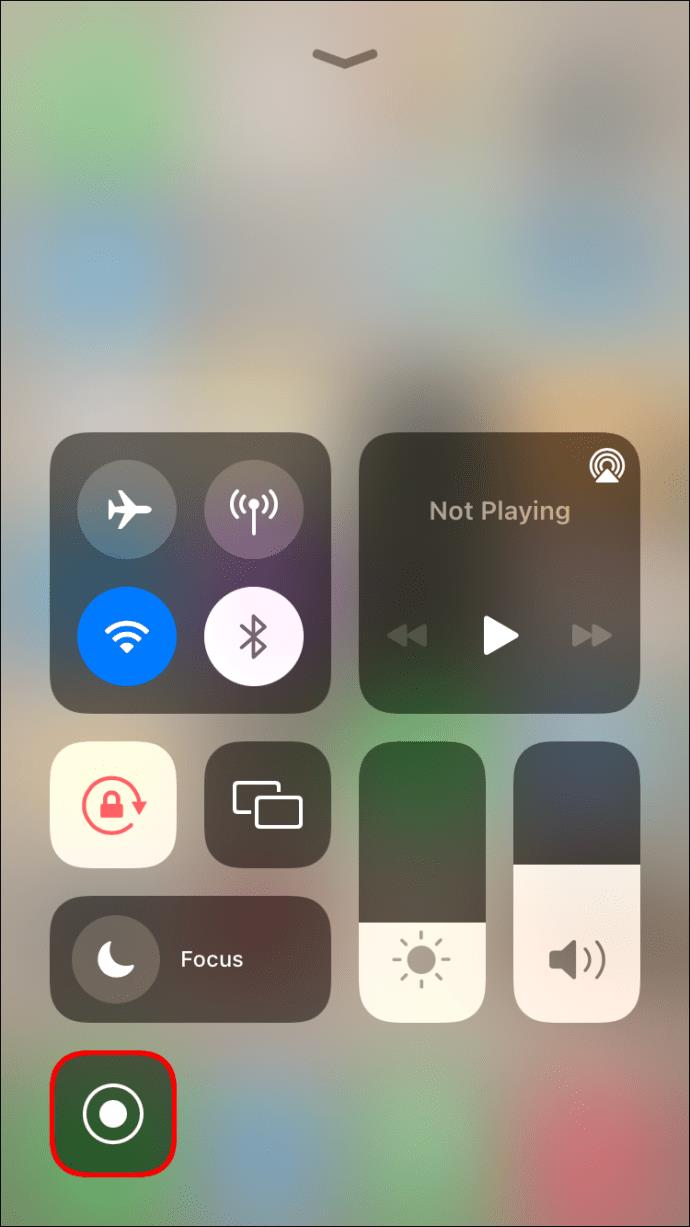
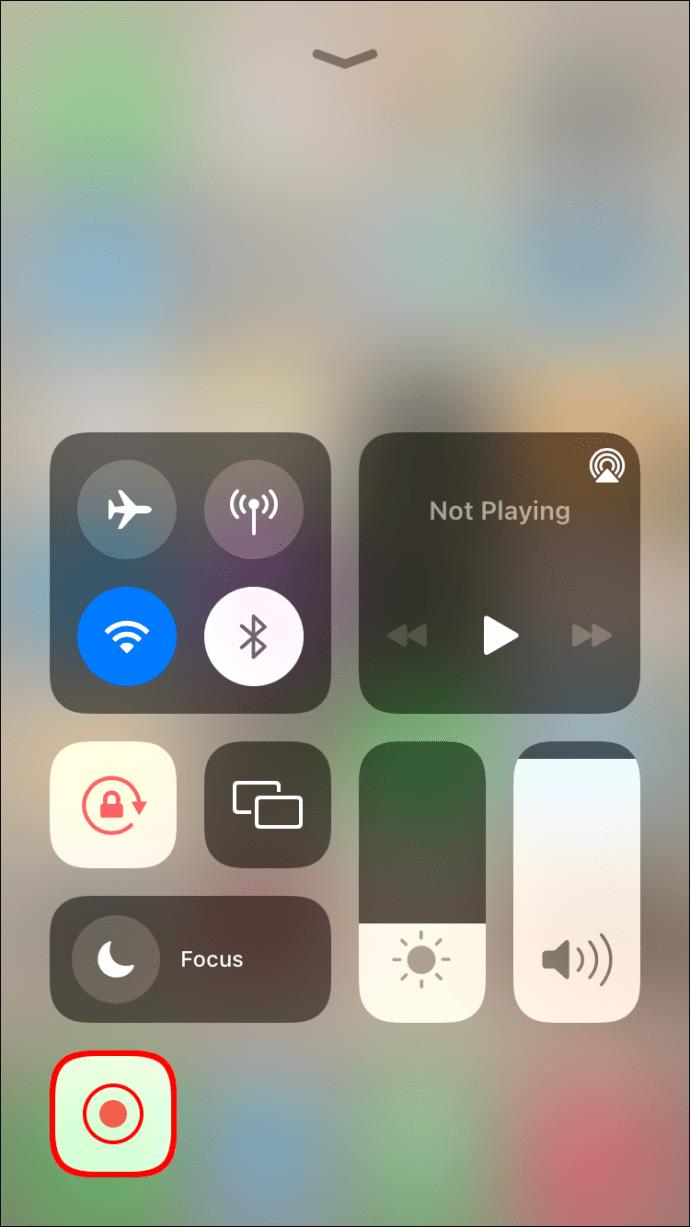
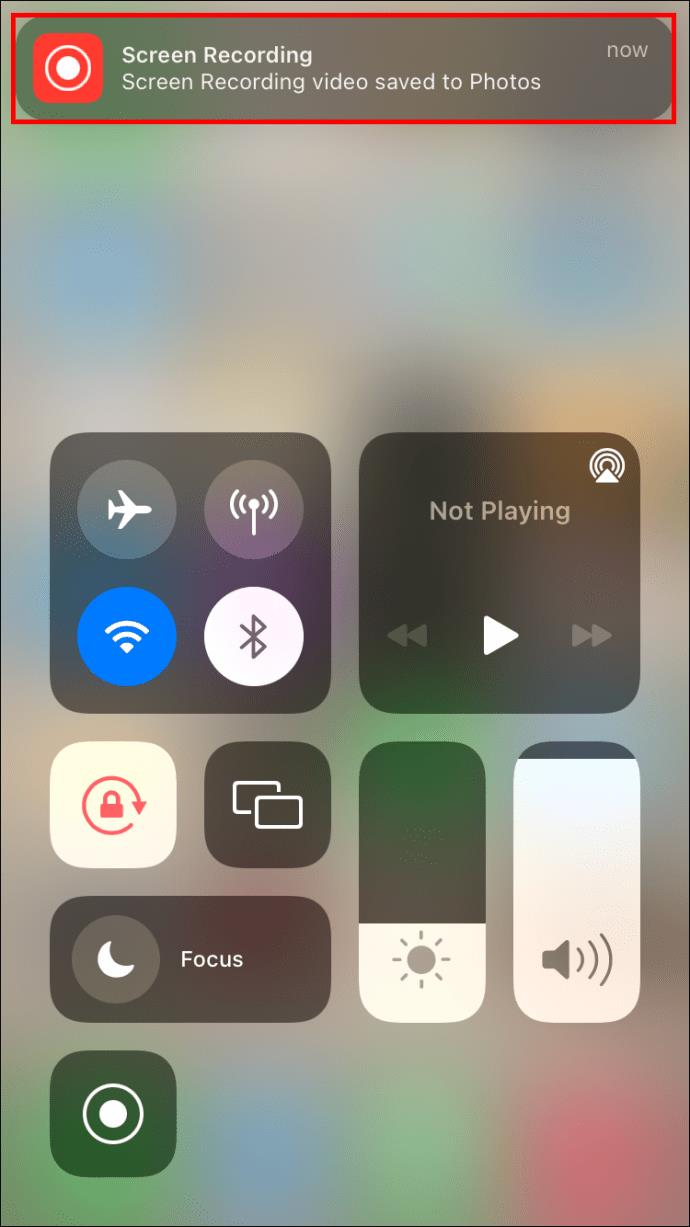
سيتم تخزين تسجيل الشاشة في مجلد الصور الخاص بك.
يمكنك اختيار إعدادات الميكروفون قبل التسجيل أو أثناءه. سيتذكر هاتفك الإعدادات المختارة لكل لقطة فيديو لاحقة. تذكر تشغيل وضع "عدم الإزعاج" لتجنب تلقي الرسائل والمكالمات أثناء التسجيل.
الصمت في المجموعة
يمكن أن يكون الصوت أحيانًا عائقًا أكثر من كونه مساعدة عند تسجيل مقطع فيديو. لهذا السبب ، قد يكون التقاط مقطع فيديو بدون صوت هو السبيل للذهاب. على الرغم من أن جهاز iPhone الخاص بك يفتقر إلى ميزة مضمنة ، فقد أوضحنا لك عدة طرق رائعة للتعويض عن ذلك باستخدام التطبيقات أو مبادرتك الخاصة. اختر طريقتك المفضلة وانطلق في العمل - تلك الفيديوهات الرائعة لن تصوّر نفسها.
هل سبق لك أن حاولت تسجيل مقطع فيديو بدون صوت؟ أي طريقة استخدمت؟ واسمحوا لنا أن نعرف في قسم التعليقات أدناه.
ليس بالضرورة أن يبدو هاتف سامسونج جالاكسي الفاخر مطابقًا تمامًا لأي هاتف آخر في السوق. مع بعض التعديلات البسيطة، يمكنك جعله أكثر خصوصية وأناقة وتميزًا.
بعد أن سئموا من نظام التشغيل iOS، تحولوا أخيرًا إلى هواتف Samsung، وليس لديهم أي ندم على هذا القرار.
تتيح لك واجهة ويب حساب Apple في متصفحك عرض معلوماتك الشخصية، وتغيير الإعدادات، وإدارة الاشتراكات، والمزيد. ولكن في بعض الأحيان، قد لا تتمكن من تسجيل الدخول لأسباب متعددة.
سيساعدك تغيير DNS على iPhone أو تغيير DNS على Android في الحفاظ على اتصال مستقر وزيادة سرعة اتصال الشبكة والوصول إلى المواقع المحظورة.
عندما تصبح ميزة "العثور على موقعي" غير دقيقة أو غير موثوقة، قم بتطبيق بعض التعديلات لجعلها أكثر دقة عندما تكون هناك حاجة إليها بشدة.
لم يتوقع الكثير من الناس أبدًا أن تصبح الكاميرا الأضعف في هواتفهم سلاحًا سريًا للتصوير الإبداعي.
الاتصال قريب المدى هو تقنية لاسلكية تسمح للأجهزة بتبادل البيانات عندما تكون قريبة من بعضها البعض، عادة في غضون بضعة سنتيمترات.
قدمت Apple ميزة "الطاقة التكيفية"، التي تعمل جنبًا إلى جنب مع وضع الطاقة المنخفضة. كلاهما يُطيل عمر بطارية iPhone، لكنهما يعملان بطرق مختلفة تمامًا.
مع تطبيقات النقر التلقائي، لن تحتاج إلى القيام بالكثير عند لعب الألعاب أو استخدام التطبيقات أو المهام المتاحة على الجهاز.
اعتمادًا على احتياجاتك، من المرجح أن تحصل على مجموعة من الميزات الحصرية الخاصة بـ Pixel تعمل على جهاز Android الحالي لديك.
لا يتضمن الإصلاح بالضرورة حذف صورك أو تطبيقاتك المفضلة؛ حيث يتضمن One UI بعض الخيارات التي تسهل استعادة المساحة.
يتعامل معظمنا مع منفذ شحن هواتفنا الذكية كما لو أن وظيفته الوحيدة هي الحفاظ على شحن البطارية. لكن هذا المنفذ الصغير أقوى بكثير مما يُفترض به.
إذا كنت قد سئمت من النصائح العامة التي لا تنجح أبدًا، فإليك بعض النصائح التي غيّرت بهدوء طريقة التقاط الصور.
إذا كنت تبحث عن هاتف ذكي جديد، فأول ما ستقع عليه عيناك بطبيعة الحال هو ورقة المواصفات. فهي مليئة بمعلومات عن الأداء، وعمر البطارية، وجودة الشاشة.
عند تثبيت تطبيق على جهاز iPhone من مصدر آخر، ستحتاج إلى تأكيد موثوقية التطبيق يدويًا. بعد ذلك، سيتم تثبيت التطبيق على جهاز iPhone الخاص بك للاستخدام.












