ما هي شبكة VPN؟ مزايا وعيوب شبكة VPN الافتراضية الخاصة

ما هو VPN، وما هي مزاياه وعيوبه؟ لنناقش مع WebTech360 تعريف VPN، وكيفية تطبيق هذا النموذج والنظام في العمل.
عند استخدام AnyDesk للوصول إلى جهاز عن بعد ، يمكن أن يساعدك وضع ملء الشاشة على التركيز فقط على مهام محددة. ومع ذلك ، فإن بيئة ملء الشاشة لها تكلفة: لا يمكنك التفاعل مع نظامك المحلي. على سبيل المثال ، لا يمكنك تشغيل التطبيقات المحلية أو حتى مراقبة تلك التي تعمل بالفعل.

لحسن الحظ ، يمكنك الخروج من وضع ملء الشاشة ببضع خطوات فقط. في هذا البرنامج التعليمي ، سنوضح لك كيفية الخروج من وضع ملء الشاشة على AnyDesk ومشاركة بعض الحيل التي يمكن أن تساعدك على تحسين تجربتك أثناء العمل عن بُعد.
كيفية الخروج من وضع ملء الشاشة في AnyDesk
يقدم التشغيل في وضع ملء الشاشة على AnyDesk ميزة قوية يمكن أن تساعدك على زيادة الإنتاجية. يفرض عليك تحديد أولويات عملك من خلال التخلص من مقاطعة المهام الطرفية مثل إشعارات الدردشة أو البريد الإلكتروني من جهازك المحلي. هذا يخلق تجربة غامرة تقوي بشكل لا شعوري تركيزك واهتمامك على المهام الأكثر أهمية.
ومع ذلك ، فإن بيئة ملء الشاشة بها أيضًا بعض أوجه القصور. والجدير بالذكر أنه يمنعك من الوصول إلى شريط المهام المحلي وأيقونات سطح المكتب ، لذلك لا يمكنك فتح المستندات أو المجلدات أو الاختصارات أو الملفات أو عرضها. قد تفوتك أيضًا إشعارات مهمة مثل الرسائل الواردة أو رسائل البريد الإلكتروني.
الشيء الجيد هو أنه يمكنك الخروج من نافذة ملء الشاشة ببضع نقرات. لنلقِ نظرة على الخطوات اللازمة عند استخدام Windows أو Mac.
كيفية الخروج من وضع ملء الشاشة في AnyDesk على جهاز كمبيوتر يعمل بنظام Windows
للخروج من وضع ملء الشاشة أثناء التشغيل على جهاز الكمبيوتر:
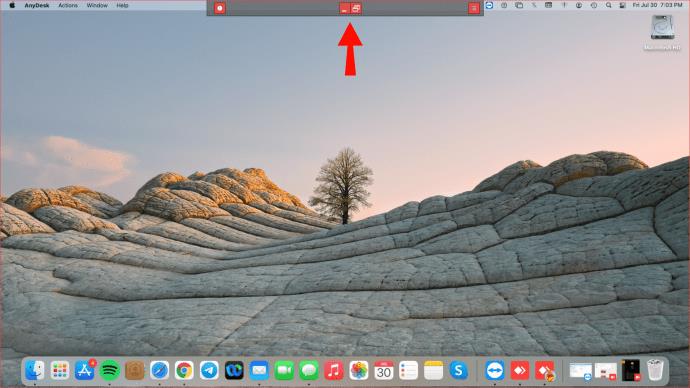


بعد الخروج من بيئة ملء الشاشة ، يمكنك الوصول إلى شريط المهام المحلي وتشغيل أي تطبيق على نظامك. يمكنك أيضًا تصغير نافذة AnyDesk وفتح أي من برامجك المحلية بسهولة.
كيفية الخروج من وضع ملء الشاشة في AnyDesk على جهاز Mac
تتمتع أجهزة كمبيوتر Mac و AnyDesk باتصال سلس وإعداد سريع وبسيط يمكن أن يجعل حياتك أسهل وأكثر إنتاجية. يمنحك AnyDesk for Mac اتصالاً فائق السرعة ومستقرًا بأجهزة الكمبيوتر المكتبية أو الخوادم ، بغض النظر عن مكان وجودها. تضمن نماذج الترخيص البديهية والمرنة إمكانية تخصيص التطبيق بشكل فريد لاحتياجات فريقك.
إذا كنت بحاجة إلى إيقاف تشغيل بيئة ملء الشاشة:


تتمثل إحدى الفوائد الرئيسية لعدم استخدام وضع ملء الشاشة في أنه يمكنك التبديل من تطبيق إلى آخر كما تريد. يمكن أن يكون هذا مهمًا عند مقارنة ملف موجود على الكمبيوتر البعيد وآخر على وحدة التخزين المحلية الخاصة بك. يظل شريط المهام مرئيًا في موضعه الطبيعي ، مما يسهل العثور عليه.
يمكنك أيضًا تعظيم استخدام شاشتك من خلال ترتيب استراتيجي للنوافذ بأبعاد مختلفة. ستتمكن من إنشاء مساحة للمستندات المحلية وتصفح الويب مع الاستمرار في الوصول إلى المزيد من الملفات عن بُعد من خلال نافذة مصغرة في قسم واحد من شاشتك.
كيف تبدأ جلسات جديدة في وضع ملء الشاشة
يمكن أن يكون التغيير والتبديل اليدوي لإعداداتك للتبديل إلى وضع ملء الشاشة أمرًا مملًا بعض الشيء ، خاصةً عندما تريد الوصول إلى جهاز الكمبيوتر الخاص بك عن بُعد عدة مرات في اليوم. الشيء الجيد هو أنه يمكنك توجيه AnyDesk لملء الشاشة بالكامل تلقائيًا بصورة للمكتب البعيد كلما بدأت جلسة جديدة.
إذا كنت تريد أن تبدأ جميع جلساتك في وضع ملء الشاشة:
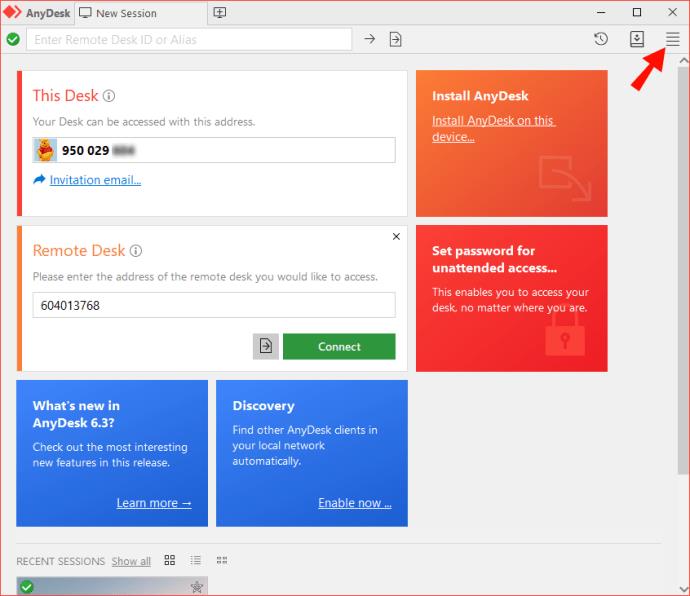
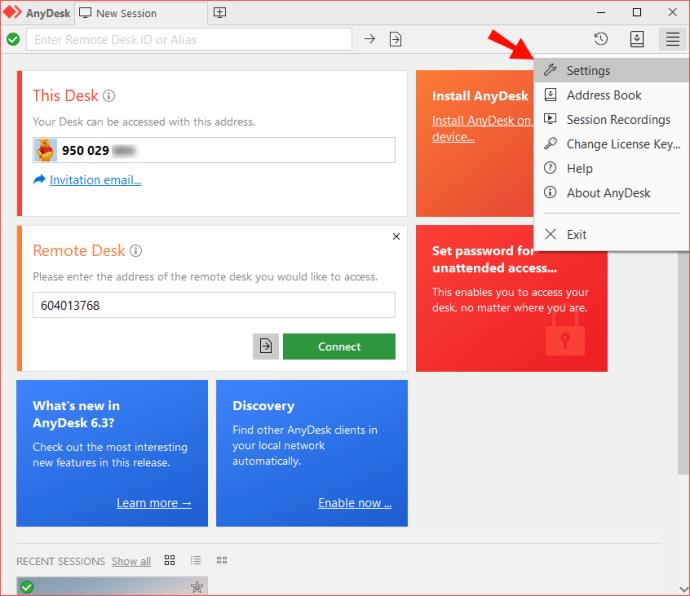
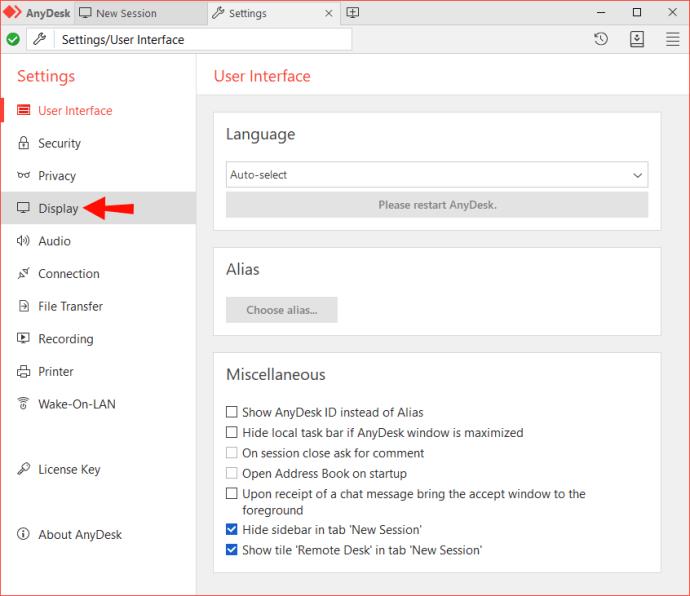
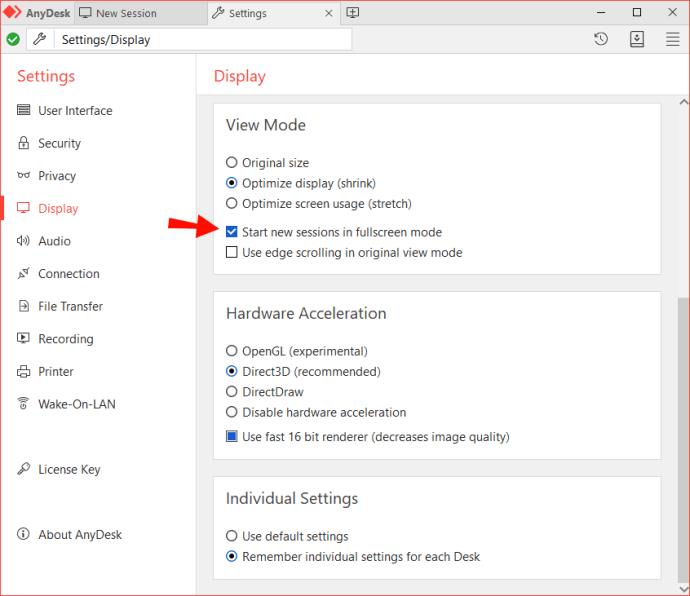
بمجرد القيام بذلك ، لن تضطر إلى تبديل وضع ملء الشاشة في كل مرة تبدأ فيها جلسة جديدة. بدلاً من ذلك ، سيتم تشغيل نافذة ملء الشاشة بمجرد إنشاء اتصال بين أجهزتك.
أسئلة وأجوبة إضافية
كيف يمكنني إعادة الدخول إلى وضع ملء الشاشة؟
إذا كنت تريد تبديل وضع ملء الشاشة مرة أخرى:
1. انقر فوق رمز الشاشة أعلى نافذة AnyDesk. يجب أن يؤدي هذا إلى تشغيل قسم إعدادات العرض.
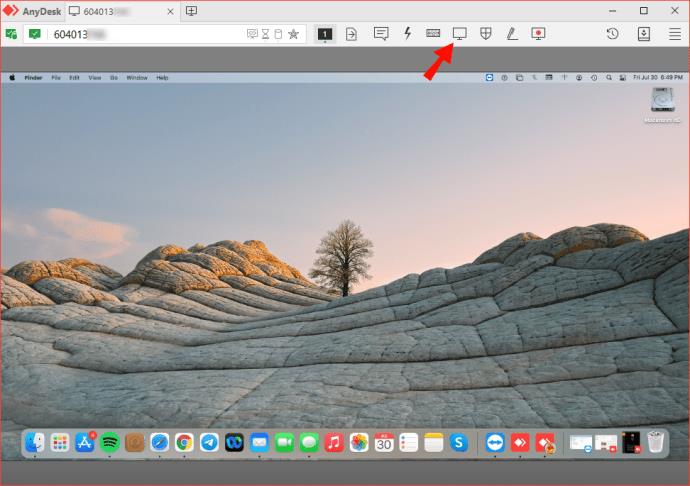
2. ضمن "وضع العرض" ، حدد "وضع ملء الشاشة".
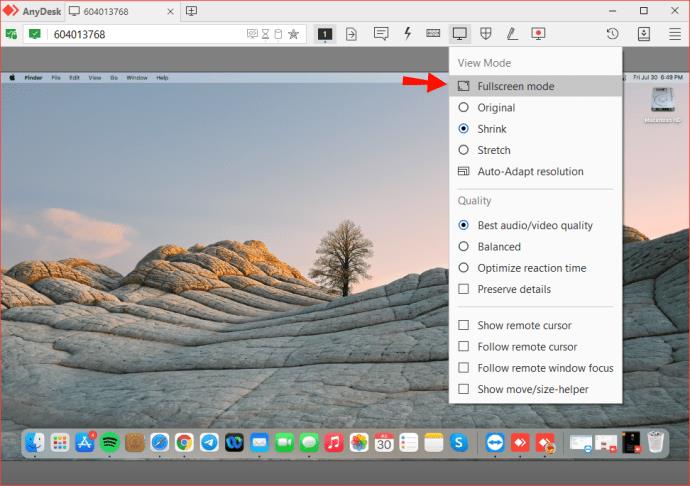
استمتع بتطبيق AnyDesk بلمسة من المرونة
يعد وضع ملء الشاشة طريقة رائعة لإنجاز العمل أثناء التنقل. ومع ذلك ، فإن تبديله يمكن أن يجعلك أكثر إنتاجية ، خاصة عندما تحتاج إلى الاهتمام بمهام متعددة في نفس الوقت. قد ترغب أيضًا في بيئة عمل أكثر مرونة تتيح لك محاكاة تجربتك في العمل مع الكمبيوتر البعيد.
جعل AnyDesk كل هذا ممكنًا من خلال توفير واجهة سهلة الاستخدام تسمح لك بالخروج من ملء الشاشة في بضع خطوات فقط. يمكنك التبديل بسلاسة بين أوضاع ملء الشاشة والإطار. إذا كان هذا يبدو وكأنه شيء من شأنه أن يساعد في زيادة إنتاجيتك ، فجربه اليوم.
يسعدنا معرفة سبب إعجابك بـ AnyDesk وعدد المرات التي تجد فيها نفسك خارج وضع ملء الشاشة. هل توجد أي تحديات تظهر عند محاولة الخروج من وضع ملء الشاشة؟ واسمحوا لنا أن نعرف في قسم التعليقات أدناه.
ما هو VPN، وما هي مزاياه وعيوبه؟ لنناقش مع WebTech360 تعريف VPN، وكيفية تطبيق هذا النموذج والنظام في العمل.
لا يقتصر أمان Windows على الحماية من الفيروسات البسيطة فحسب، بل يحمي أيضًا من التصيد الاحتيالي، ويحظر برامج الفدية، ويمنع تشغيل التطبيقات الضارة. مع ذلك، يصعب اكتشاف هذه الميزات، فهي مخفية خلف طبقات من القوائم.
بمجرد أن تتعلمه وتجربه بنفسك، ستجد أن التشفير سهل الاستخدام بشكل لا يصدق وعملي بشكل لا يصدق للحياة اليومية.
في المقالة التالية، سنقدم العمليات الأساسية لاستعادة البيانات المحذوفة في نظام التشغيل Windows 7 باستخدام أداة الدعم Recuva Portable. مع Recuva Portable، يمكنك تخزينها على أي وحدة تخزين USB مناسبة، واستخدامها وقتما تشاء. تتميز الأداة بصغر حجمها وبساطتها وسهولة استخدامها، مع بعض الميزات التالية:
يقوم برنامج CCleaner بالبحث عن الملفات المكررة في بضع دقائق فقط، ثم يسمح لك بتحديد الملفات الآمنة للحذف.
سيساعدك نقل مجلد التنزيل من محرك الأقراص C إلى محرك أقراص آخر على نظام التشغيل Windows 11 على تقليل سعة محرك الأقراص C وسيساعد جهاز الكمبيوتر الخاص بك على العمل بسلاسة أكبر.
هذه طريقة لتقوية نظامك وضبطه بحيث تحدث التحديثات وفقًا لجدولك الخاص، وليس وفقًا لجدول Microsoft.
يوفر مستكشف ملفات Windows خيارات متعددة لتغيير طريقة عرض الملفات. ما قد لا تعرفه هو أن أحد الخيارات المهمة مُعطّل افتراضيًا، مع أنه ضروري لأمان نظامك.
باستخدام الأدوات المناسبة، يمكنك فحص نظامك وإزالة برامج التجسس والبرامج الإعلانية والبرامج الضارة الأخرى التي قد تكون مختبئة في نظامك.
فيما يلي قائمة بالبرامج الموصى بها عند تثبيت جهاز كمبيوتر جديد، حتى تتمكن من اختيار التطبيقات الأكثر ضرورة والأفضل على جهاز الكمبيوتر الخاص بك!
قد يكون من المفيد جدًا حفظ نظام تشغيل كامل على ذاكرة فلاش، خاصةً إذا لم يكن لديك جهاز كمبيوتر محمول. ولكن لا تظن أن هذه الميزة تقتصر على توزيعات لينكس - فقد حان الوقت لتجربة استنساخ نظام ويندوز المُثبّت لديك.
إن إيقاف تشغيل بعض هذه الخدمات قد يوفر لك قدرًا كبيرًا من عمر البطارية دون التأثير على استخدامك اليومي.
Ctrl + Z هو مزيج مفاتيح شائع جدًا في ويندوز. يتيح لك Ctrl + Z التراجع عن إجراءات في جميع أقسام ويندوز.
تُعدّ الروابط المختصرة مفيدةً لإزالة الروابط الطويلة، لكنها تُخفي أيضًا وجهتها الحقيقية. إذا كنت ترغب في تجنّب البرامج الضارة أو التصيّد الاحتيالي، فإنّ النقر العشوائي على هذا الرابط ليس خيارًا حكيمًا.
بعد انتظار طويل، تم إطلاق التحديث الرئيسي الأول لنظام التشغيل Windows 11 رسميًا.













