ما هي شبكة VPN؟ مزايا وعيوب شبكة VPN الافتراضية الخاصة

ما هو VPN، وما هي مزاياه وعيوبه؟ لنناقش مع WebTech360 تعريف VPN، وكيفية تطبيق هذا النموذج والنظام في العمل.
من المؤكد أن القدرة على ترك تعليقات في مستند Microsoft Word مفيدة. ومع ذلك ، قد يكون وجود التعليقات مزعجًا عندما يحين وقت طباعة المستند. لحسن الحظ ، هناك طريقة للتخلص منها قبل الطباعة.

في هذه المقالة ، سوف نوضح لك كيفية القيام بذلك في كل إصدار من إصدارات Word. لكن أولاً ، دعنا نشرح بسرعة التعليقات ونستعرض بعض وظائف التعليق الأساسية.
ما هي التعليقات وكيفية إدراجها؟
حسب التعريف ، التعليق هو ملاحظة أو تعليق توضيحي يمكن للمؤلف أو المراجع إضافته إلى المستند. في Microsoft Word ، غالبًا ما يستخدمها المحررون لشرح قرارات معينة أو طلب توضيحات إضافية من المؤلف. دعنا نلقي نظرة على كيفية إدراج تعليق في مستند Word.
التعليق في Word 2007 و Word 2010

ملاحظة: Word 2010 و 2013 و 2016 متشابهة تمامًا ، لذلك لن تواجهك على الأرجح أية مشكلات إذا كنت تستخدم بعض الإصدارات الأحدث.
التعليق في Word 2002 و Word 2003
ملاحظة: لا يمكنك إدراج تعليق في رأس المستند أو تذييله.
تغيير وحذف التعليقات
يعد تغيير التعليقات أمرًا سهلاً للغاية ، حيث من المحتمل أن تتمكن من رؤية التعليقات (إلا إذا قمت بإخفائها).
جزء المراجعة
الهدف من جزء المراجعة هو تسهيل قراءة التعليقات الطويلة ، بالإضافة إلى تقديم نظرة عامة على جميع التعليقات في مكان واحد.
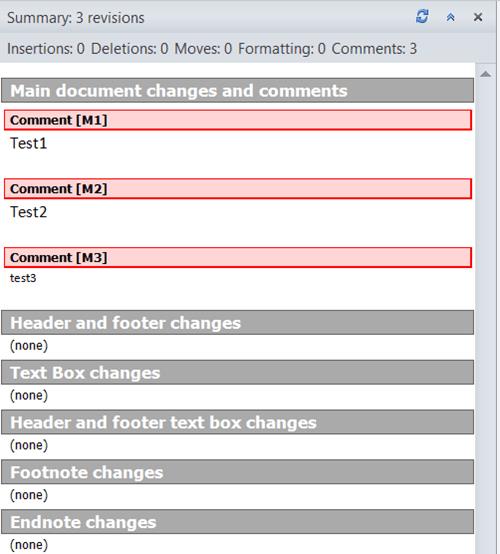
الطباعة بدون تعليقات
Word 2010 و 2016
هناك طريقتان لإعداد مستند للطباعة بدون تعليقات في كل من Word 2010 و 2016.


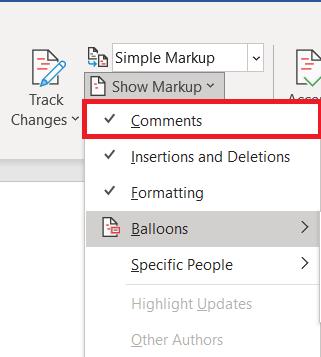

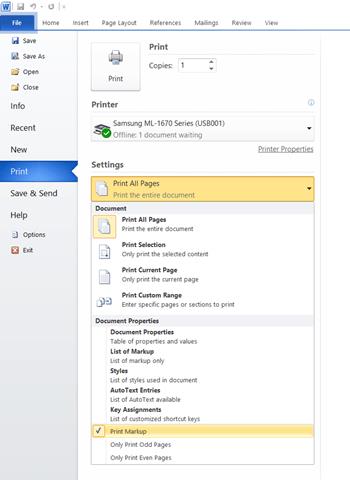
وورد 2007
يحتوي Word 2007 أيضًا على طريقتين لإعداد ملف للطباعة دون أي تعليقات ، الأولى هي نفسها كما في إصدارات Word الأحدث. للتلخيص ، تحتاج إلى العثور على علامة التبويب مراجعة ، ثم مجموعة التعقب من هناك. هناك قائمة منسدلة تشير إلى إظهار الترميز ومربع اختيار التعليقات الذي يجب إيقاف تشغيله.
إذا كنت تفضل التعامل مع التعليقات من القائمة الرئيسية ، فانقر فوق زر Office الموجود في الزاوية العلوية اليسرى. من هناك ، انتقل إلى "طباعة" ، والذي سينقلك إلى مربع الحوار "طباعة". على غرار إصدارات Word الأخرى ، هناك خيار يسألك عما ترغب في طباعته ("اطبع ماذا"). يتم تحديد "مستند يعرض العلامات" بشكل افتراضي. تحتاج إلى النقر فوق القائمة المنسدلة واختيار "مستند" بدلاً من ذلك.
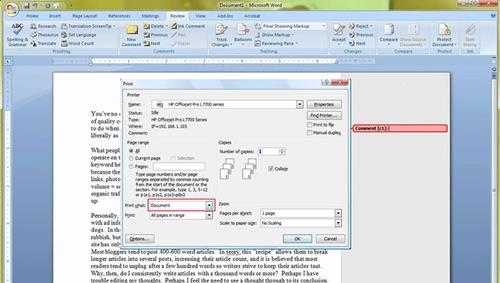
Word 2002 و Word 2003
مرة أخرى ، هناك طريقتان ، كلاهما مشابه لتلك الموجودة في إصدارات Word الأخرى. الأول هو النقر فوق "علامة" في قائمة "عرض" لإخفاء البالونات في المستند.
والثاني هو النقر فوق "طباعة" في قائمة "ملف". تمامًا كما هو الحال في Word 2007 ، فأنت تتطلع إلى تعيين خيار "طباعة ماذا" على المستند.
كي تختصر
بينما تعد التعليقات ميزة مفيدة للغاية ، فإن معظم المستخدمين يريدون طباعة مستندات Word الخاصة بهم بدون تعليقات. ما عليك سوى اتباع العملية الموضحة في هذه المقالة ويمكنك القيام بذلك بنفسك.
هل تستخدم وظيفة التعليقات في Word؟ إذا كان الأمر كذلك ، فما الذي تستخدمه أكثر من غيره؟ هل تعرف أي طريقة أخرى لطباعة مستندات Word بدون تعليقات؟ اسمحوا لنا أن نعرف في التعليقات أدناه!
ما هو VPN، وما هي مزاياه وعيوبه؟ لنناقش مع WebTech360 تعريف VPN، وكيفية تطبيق هذا النموذج والنظام في العمل.
لا يقتصر أمان Windows على الحماية من الفيروسات البسيطة فحسب، بل يحمي أيضًا من التصيد الاحتيالي، ويحظر برامج الفدية، ويمنع تشغيل التطبيقات الضارة. مع ذلك، يصعب اكتشاف هذه الميزات، فهي مخفية خلف طبقات من القوائم.
بمجرد أن تتعلمه وتجربه بنفسك، ستجد أن التشفير سهل الاستخدام بشكل لا يصدق وعملي بشكل لا يصدق للحياة اليومية.
في المقالة التالية، سنقدم العمليات الأساسية لاستعادة البيانات المحذوفة في نظام التشغيل Windows 7 باستخدام أداة الدعم Recuva Portable. مع Recuva Portable، يمكنك تخزينها على أي وحدة تخزين USB مناسبة، واستخدامها وقتما تشاء. تتميز الأداة بصغر حجمها وبساطتها وسهولة استخدامها، مع بعض الميزات التالية:
يقوم برنامج CCleaner بالبحث عن الملفات المكررة في بضع دقائق فقط، ثم يسمح لك بتحديد الملفات الآمنة للحذف.
سيساعدك نقل مجلد التنزيل من محرك الأقراص C إلى محرك أقراص آخر على نظام التشغيل Windows 11 على تقليل سعة محرك الأقراص C وسيساعد جهاز الكمبيوتر الخاص بك على العمل بسلاسة أكبر.
هذه طريقة لتقوية نظامك وضبطه بحيث تحدث التحديثات وفقًا لجدولك الخاص، وليس وفقًا لجدول Microsoft.
يوفر مستكشف ملفات Windows خيارات متعددة لتغيير طريقة عرض الملفات. ما قد لا تعرفه هو أن أحد الخيارات المهمة مُعطّل افتراضيًا، مع أنه ضروري لأمان نظامك.
باستخدام الأدوات المناسبة، يمكنك فحص نظامك وإزالة برامج التجسس والبرامج الإعلانية والبرامج الضارة الأخرى التي قد تكون مختبئة في نظامك.
فيما يلي قائمة بالبرامج الموصى بها عند تثبيت جهاز كمبيوتر جديد، حتى تتمكن من اختيار التطبيقات الأكثر ضرورة والأفضل على جهاز الكمبيوتر الخاص بك!
قد يكون من المفيد جدًا حفظ نظام تشغيل كامل على ذاكرة فلاش، خاصةً إذا لم يكن لديك جهاز كمبيوتر محمول. ولكن لا تظن أن هذه الميزة تقتصر على توزيعات لينكس - فقد حان الوقت لتجربة استنساخ نظام ويندوز المُثبّت لديك.
إن إيقاف تشغيل بعض هذه الخدمات قد يوفر لك قدرًا كبيرًا من عمر البطارية دون التأثير على استخدامك اليومي.
Ctrl + Z هو مزيج مفاتيح شائع جدًا في ويندوز. يتيح لك Ctrl + Z التراجع عن إجراءات في جميع أقسام ويندوز.
تُعدّ الروابط المختصرة مفيدةً لإزالة الروابط الطويلة، لكنها تُخفي أيضًا وجهتها الحقيقية. إذا كنت ترغب في تجنّب البرامج الضارة أو التصيّد الاحتيالي، فإنّ النقر العشوائي على هذا الرابط ليس خيارًا حكيمًا.
بعد انتظار طويل، تم إطلاق التحديث الرئيسي الأول لنظام التشغيل Windows 11 رسميًا.













