ما هي شبكة VPN؟ مزايا وعيوب شبكة VPN الافتراضية الخاصة

ما هو VPN، وما هي مزاياه وعيوبه؟ لنناقش مع WebTech360 تعريف VPN، وكيفية تطبيق هذا النموذج والنظام في العمل.
روابط الجهاز
إن اكتشاف أن ملف Excel الذي كنت تعمل عليه لم يتم حفظه بسبب خطأ فني أمر محبط على أقل تقدير. إن إدراك أن التعديلات التي أجريتها على الملف كلها خاطئة ليس أمرًا ممتعًا أيضًا. لحسن الحظ ، في معظم الحالات ، يمكنك استعادة إصدار الملف السابق ، سواء تم حفظه أم لا.
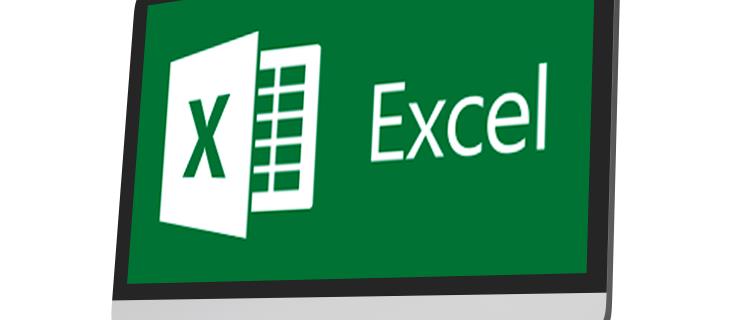
في هذا الدليل ، سنوضح لك كيفية استرداد إصدارات ملفات Excel السابقة على أنظمة تشغيل Mac و Windows 10 عبر SharePoint و Teams و OneDrive. تابع القراءة لمعرفة كيفية تجنب إعادة كتابة ملف كامل.
كيفية استرداد إصدار سابق من ملف Excel في نظام التشغيل Windows 10
إذا كنت بحاجة إلى استرداد إصدار تم حفظه مسبقًا من ملف Excel على نظام التشغيل Windows 10 ، فاتبع الخطوات التالية:
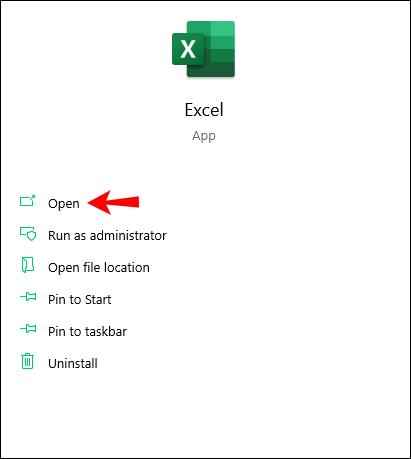
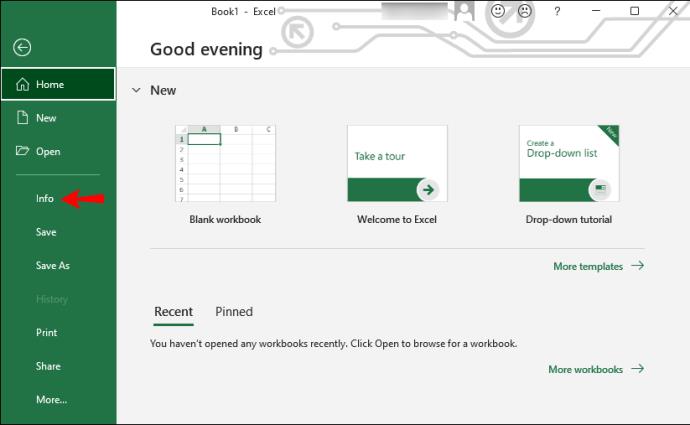
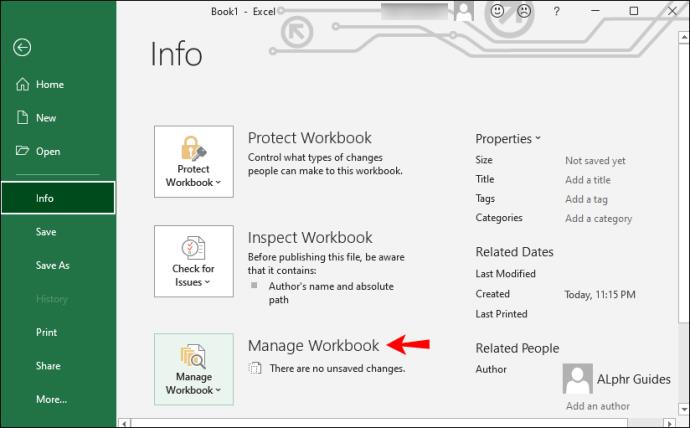
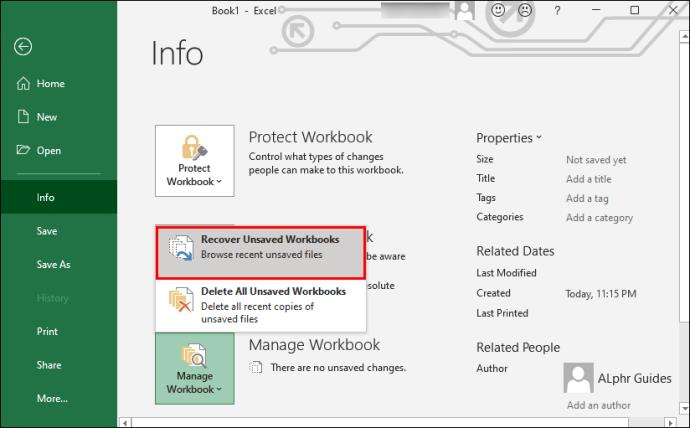
إذا كنت بحاجة إلى استعادة إصدار لم يتم حفظه ، فإليك ما عليك القيام به:
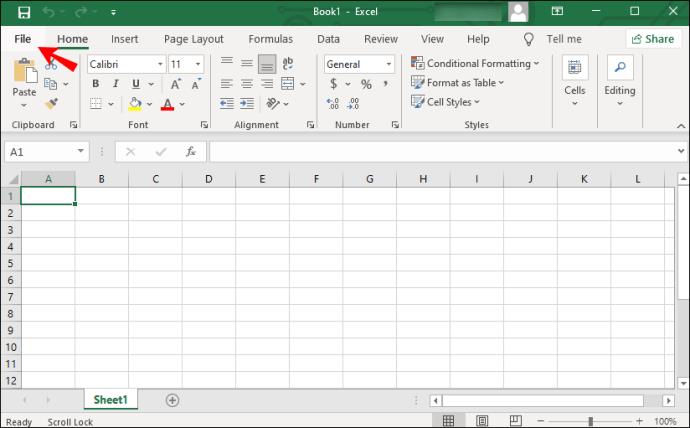
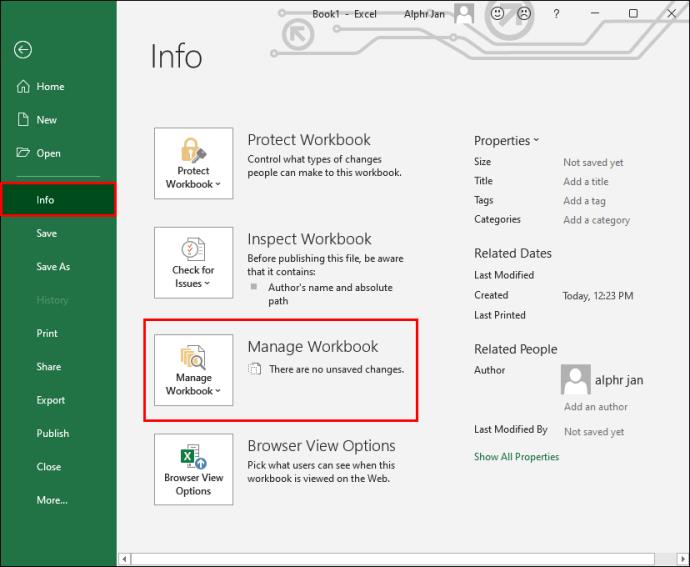
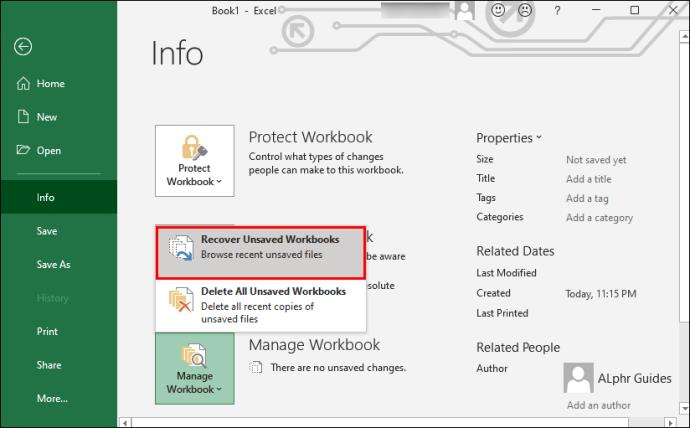
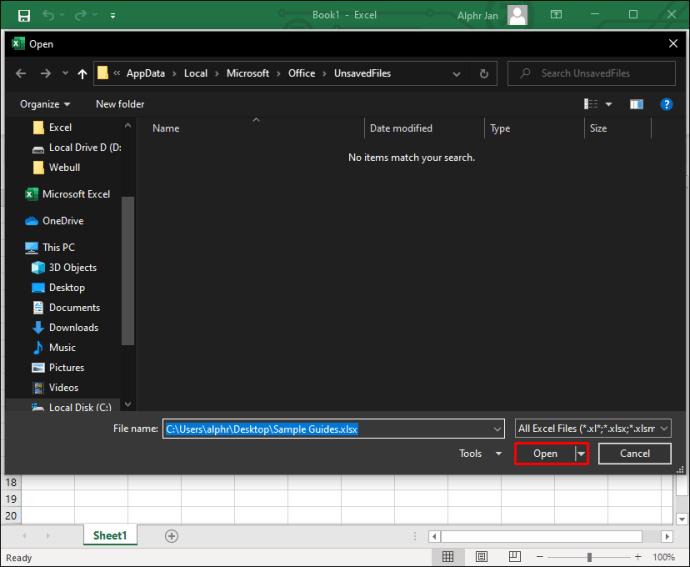
كيفية استرداد إصدار سابق من ملف Excel على جهاز Mac
إذا كنت بحاجة إلى استعادة الإصدار السابق من الملف الذي تم فتحه طوال الوقت ، فيمكنك التراجع عن التغييرات باستخدام الاختصار "Command" + "Z". ومع ذلك ، ستحتاج إلى استخدام الاختصار عدة مرات إذا قمت بإجراء العديد من التغييرات. إذا كنت تتعامل مع ملف تم حفظه وإغلاقه ، يمكنك استعادة الإصدار السابق باتباع الإرشادات التالية:
إذا كنت تستخدم خادم SharePoint ، فأنت محظوظ. يمكنك بسهولة استعادة إصدارات ملفات Excel المحفوظة وغير المحفوظة. لاستعادة ملف Excel ، اتبع الخطوات أدناه:
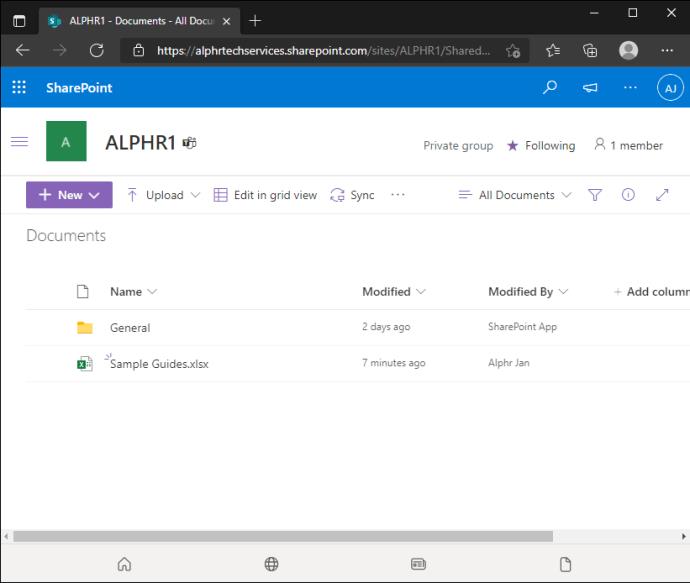
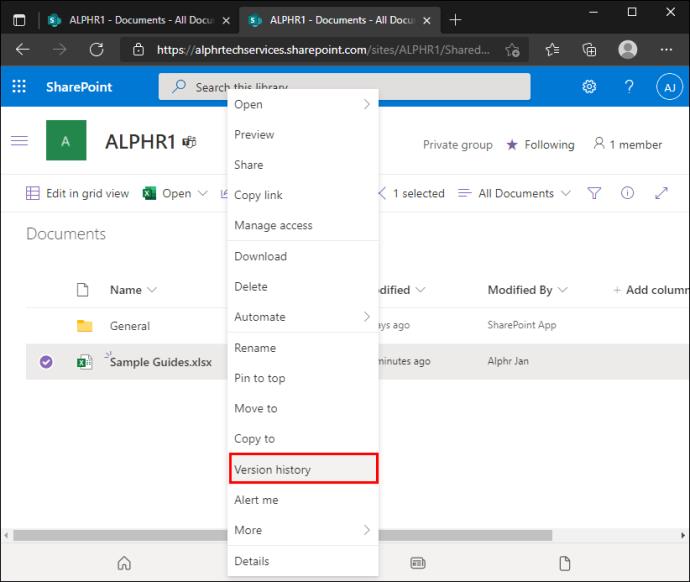
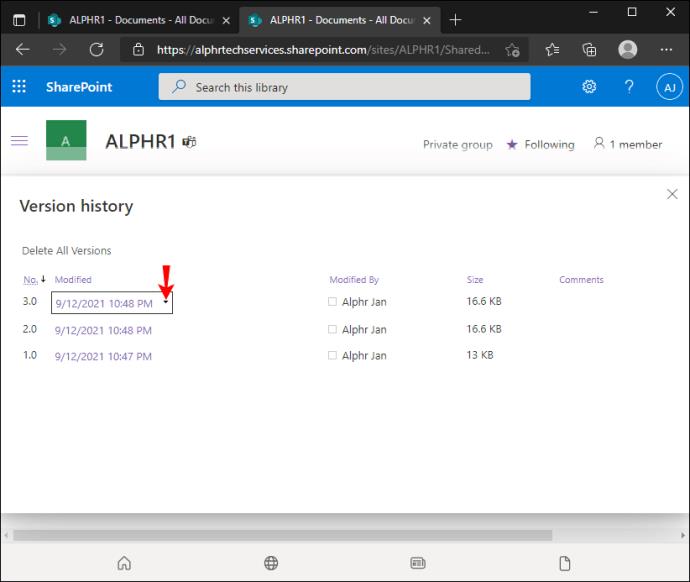
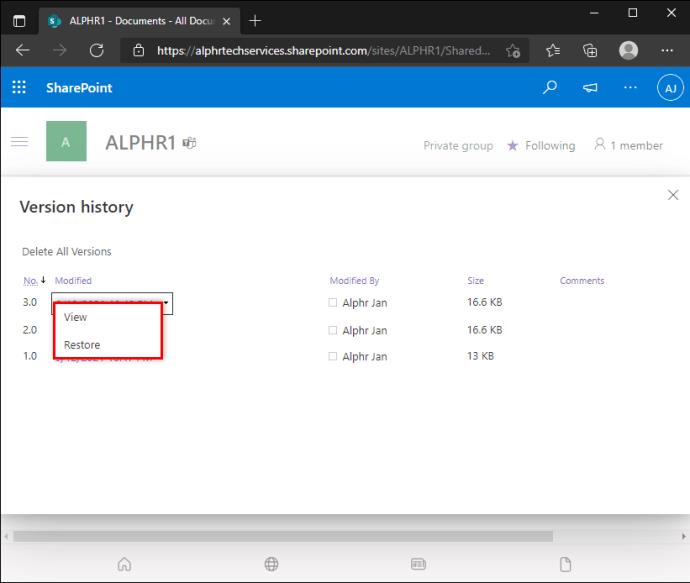
كيفية استرداد إصدار سابق من ملف Excel من Teams
لا يمكنك الوصول إلى الإصدارات السابقة من ملف Excel مباشرة من خلال Microsoft Teams. ومع ذلك ، يمكنك فتح الملف عبر تطبيق آخر واستعادته هناك. إليك كيفية القيام بذلك:
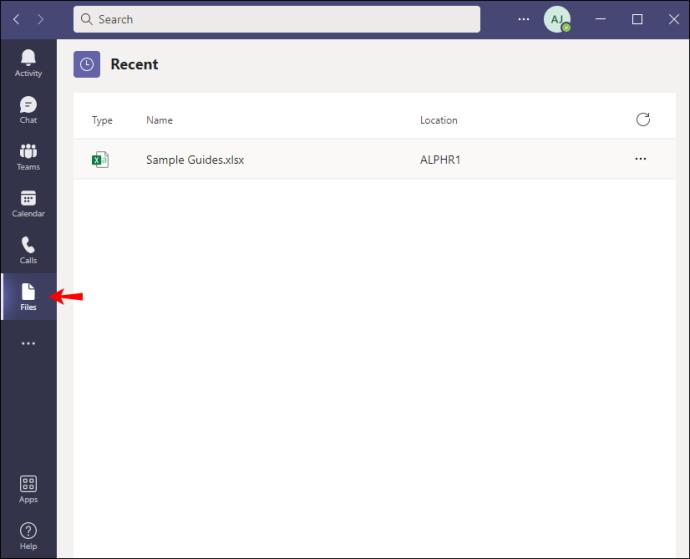
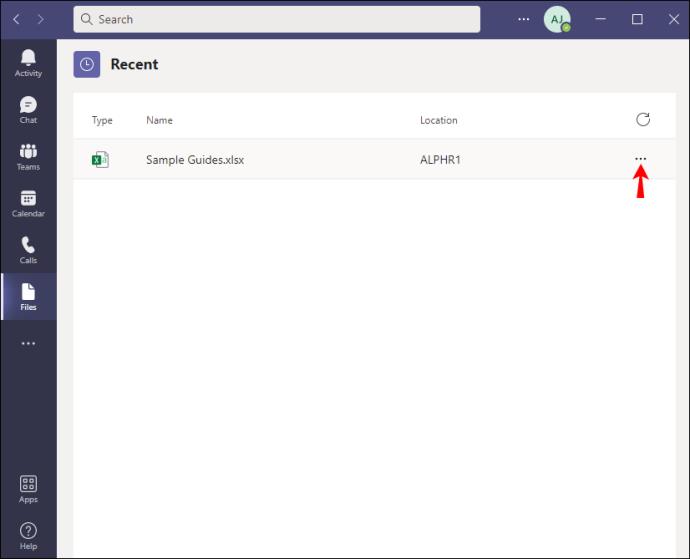
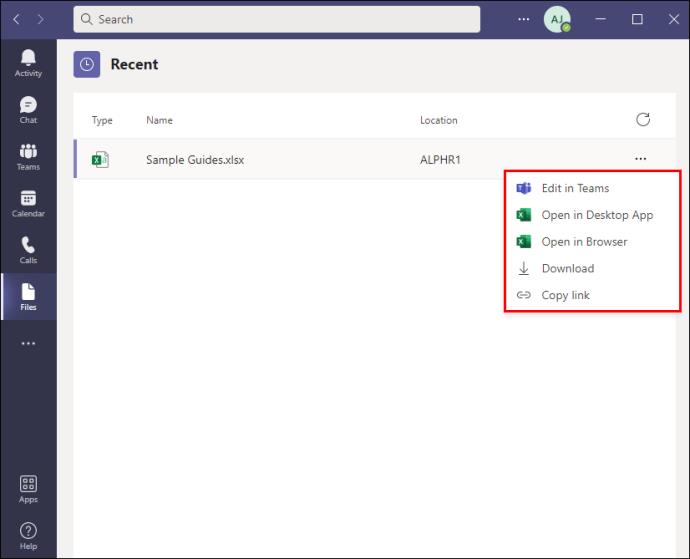
إذا فتحت الملف في SharePoint ، فستكون الخطوات التالية كما يلي:
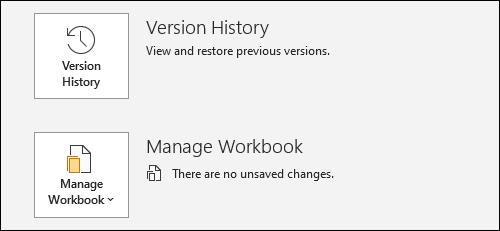
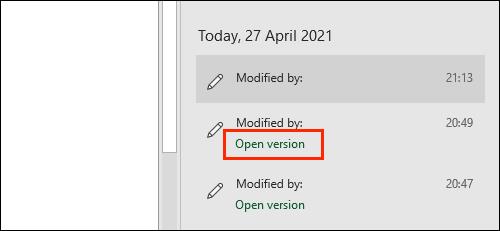
إذا فتحت الملف في Excel على جهاز Mac:
تختلف الخطوات قليلاً في نظام التشغيل Windows 10:
كيفية استرداد إصدار سابق من ملف Excel من OneDrive
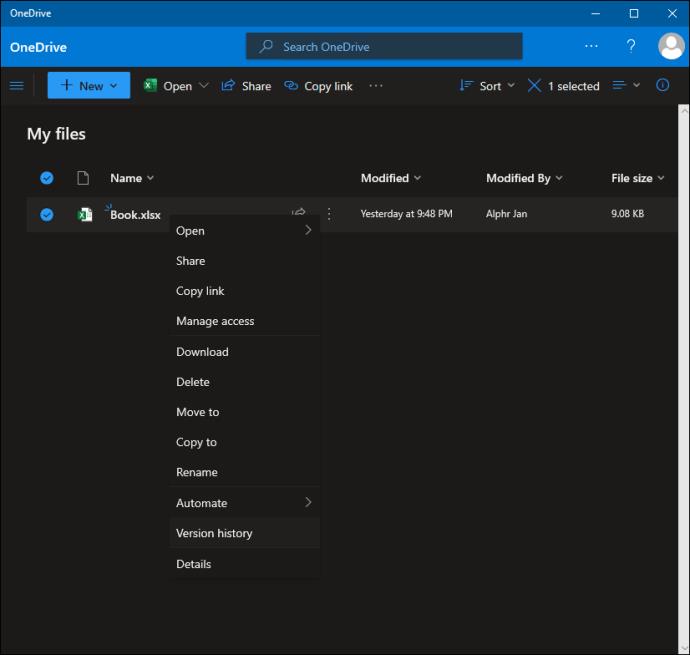
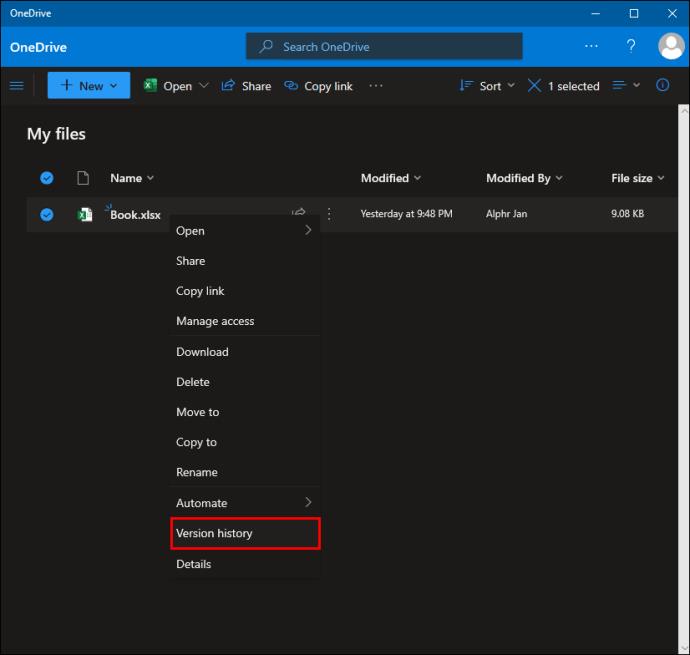
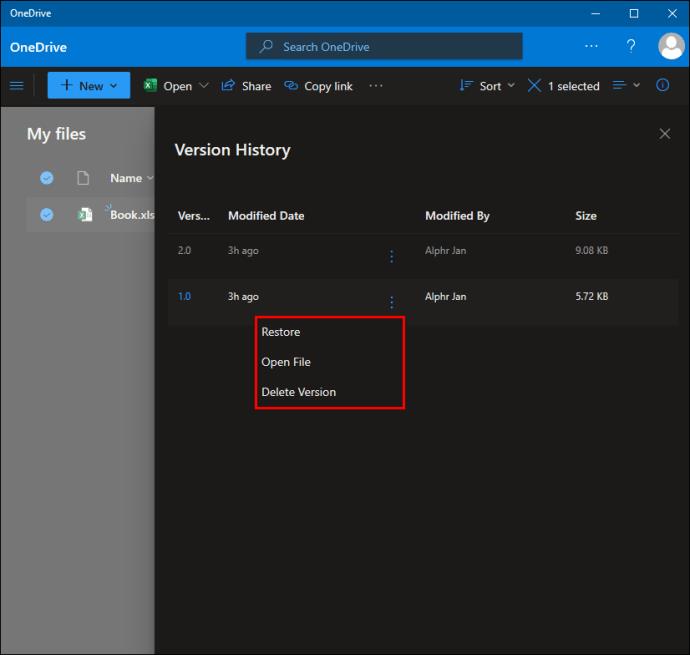
كيفية استرداد إصدار سابق من ملف Excel من Office 365
لم تتغير ميزة استرداد الملفات في Excel قليلاً منذ إصدار Office 365. لا تختلف الإرشادات الخاصة باستعادة إصدار الملف السابق اعتمادًا على إصدار Excel بل على جهازك. على نظام Mac ، اتبع الخطوات أدناه:
على جهاز كمبيوتر يعمل بنظام Windows 10 ، اتبع الإرشادات أدناه:
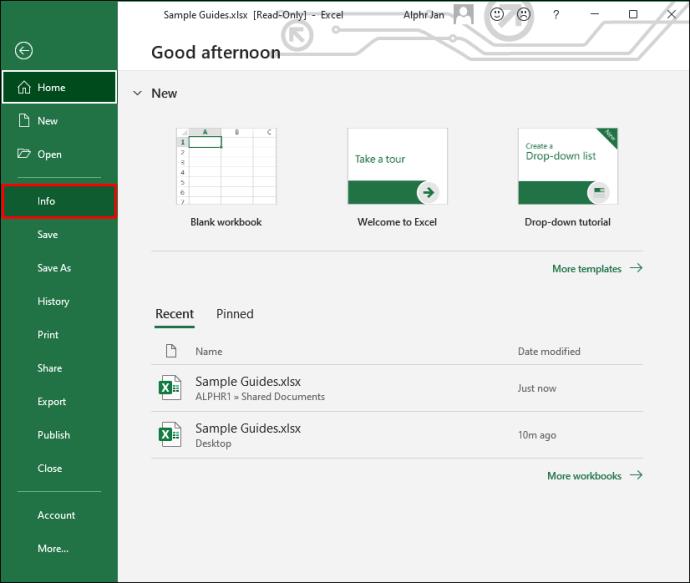
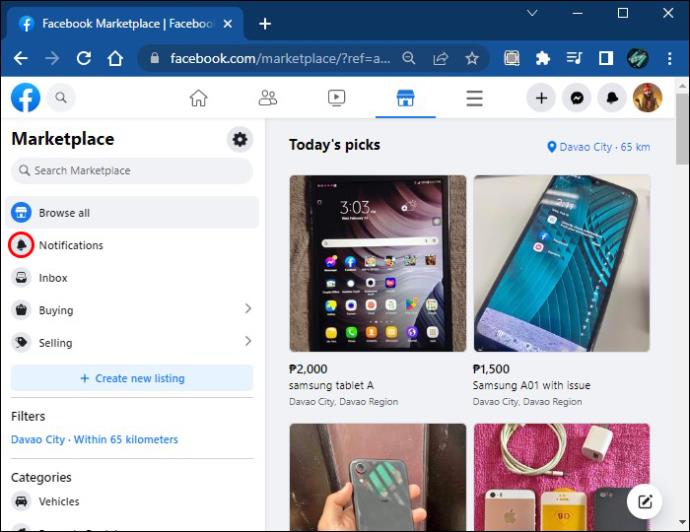
منع ضياع البيانات المهمة
نأمل أن يساعدك دليلنا في استعادة إصدار ملف Excel الضروري. لتجنب مثل هذه المشكلات في المستقبل ، تأكد من تمكين الحفظ التلقائي للملفات. تساعد النسخة الاحتياطية السحابية أيضًا في الحفاظ على تنظيم جميع ملفاتك مع عدم شغل مساحة على جهازك.
ما هي أفضل نصيحة لديك لإجراء نسخ احتياطي للملفات المهمة والوصول بسهولة إلى الإصدارات السابقة؟ شارك تجاربك في قسم التعليقات أدناه.
ما هو VPN، وما هي مزاياه وعيوبه؟ لنناقش مع WebTech360 تعريف VPN، وكيفية تطبيق هذا النموذج والنظام في العمل.
لا يقتصر أمان Windows على الحماية من الفيروسات البسيطة فحسب، بل يحمي أيضًا من التصيد الاحتيالي، ويحظر برامج الفدية، ويمنع تشغيل التطبيقات الضارة. مع ذلك، يصعب اكتشاف هذه الميزات، فهي مخفية خلف طبقات من القوائم.
بمجرد أن تتعلمه وتجربه بنفسك، ستجد أن التشفير سهل الاستخدام بشكل لا يصدق وعملي بشكل لا يصدق للحياة اليومية.
في المقالة التالية، سنقدم العمليات الأساسية لاستعادة البيانات المحذوفة في نظام التشغيل Windows 7 باستخدام أداة الدعم Recuva Portable. مع Recuva Portable، يمكنك تخزينها على أي وحدة تخزين USB مناسبة، واستخدامها وقتما تشاء. تتميز الأداة بصغر حجمها وبساطتها وسهولة استخدامها، مع بعض الميزات التالية:
يقوم برنامج CCleaner بالبحث عن الملفات المكررة في بضع دقائق فقط، ثم يسمح لك بتحديد الملفات الآمنة للحذف.
سيساعدك نقل مجلد التنزيل من محرك الأقراص C إلى محرك أقراص آخر على نظام التشغيل Windows 11 على تقليل سعة محرك الأقراص C وسيساعد جهاز الكمبيوتر الخاص بك على العمل بسلاسة أكبر.
هذه طريقة لتقوية نظامك وضبطه بحيث تحدث التحديثات وفقًا لجدولك الخاص، وليس وفقًا لجدول Microsoft.
يوفر مستكشف ملفات Windows خيارات متعددة لتغيير طريقة عرض الملفات. ما قد لا تعرفه هو أن أحد الخيارات المهمة مُعطّل افتراضيًا، مع أنه ضروري لأمان نظامك.
باستخدام الأدوات المناسبة، يمكنك فحص نظامك وإزالة برامج التجسس والبرامج الإعلانية والبرامج الضارة الأخرى التي قد تكون مختبئة في نظامك.
فيما يلي قائمة بالبرامج الموصى بها عند تثبيت جهاز كمبيوتر جديد، حتى تتمكن من اختيار التطبيقات الأكثر ضرورة والأفضل على جهاز الكمبيوتر الخاص بك!
قد يكون من المفيد جدًا حفظ نظام تشغيل كامل على ذاكرة فلاش، خاصةً إذا لم يكن لديك جهاز كمبيوتر محمول. ولكن لا تظن أن هذه الميزة تقتصر على توزيعات لينكس - فقد حان الوقت لتجربة استنساخ نظام ويندوز المُثبّت لديك.
إن إيقاف تشغيل بعض هذه الخدمات قد يوفر لك قدرًا كبيرًا من عمر البطارية دون التأثير على استخدامك اليومي.
Ctrl + Z هو مزيج مفاتيح شائع جدًا في ويندوز. يتيح لك Ctrl + Z التراجع عن إجراءات في جميع أقسام ويندوز.
تُعدّ الروابط المختصرة مفيدةً لإزالة الروابط الطويلة، لكنها تُخفي أيضًا وجهتها الحقيقية. إذا كنت ترغب في تجنّب البرامج الضارة أو التصيّد الاحتيالي، فإنّ النقر العشوائي على هذا الرابط ليس خيارًا حكيمًا.
بعد انتظار طويل، تم إطلاق التحديث الرئيسي الأول لنظام التشغيل Windows 11 رسميًا.













