ما هي شبكة VPN؟ مزايا وعيوب شبكة VPN الافتراضية الخاصة

ما هو VPN، وما هي مزاياه وعيوبه؟ لنناقش مع WebTech360 تعريف VPN، وكيفية تطبيق هذا النموذج والنظام في العمل.
هل تتساءل عما إذا كان يمكنك مسح المستندات ضوئيًا إلى جهاز الكمبيوتر الخاص بك بدون ماسح ضوئي؟ تحتوي معظم الطابعات الحديثة على ميزات متعددة ، بما في ذلك القدرة على مسح المستندات ضوئيًا. إذا كان لديك نموذج قديم بدون ميزات المسح ، فلا داعي للقلق. يحتوي نظام التشغيل Windows أو Mac الخاص بك على برامج تتيح لك التقاط عمليات مسح المستندات ضوئيًا على جهاز الكمبيوتر الخاص بك.

استمر في القراءه لتتعلم المزيد.
كيفية المسح الضوئي من طابعة إلى Windows 11
قد تحتوي طابعتك على برنامج قوي يحتوي على برامج متعددة لزيادة وظائفها إلى أقصى حد. مما يعني أنه ربما يحتوي أيضًا على برنامج مسح. ومع ذلك ، إذا كان نموذجك يفتقر إلى مثل هذه الميزات ، فيمكنك الاعتماد على برنامج Windows 11 القياسي ووحدة تغذية المستندات لالتقاط عمليات المسح الضوئي. إليك ما عليك القيام به:
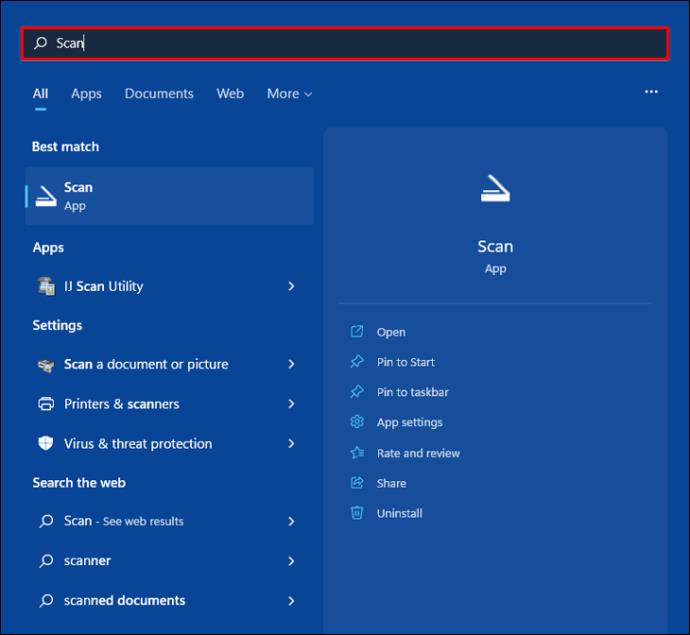
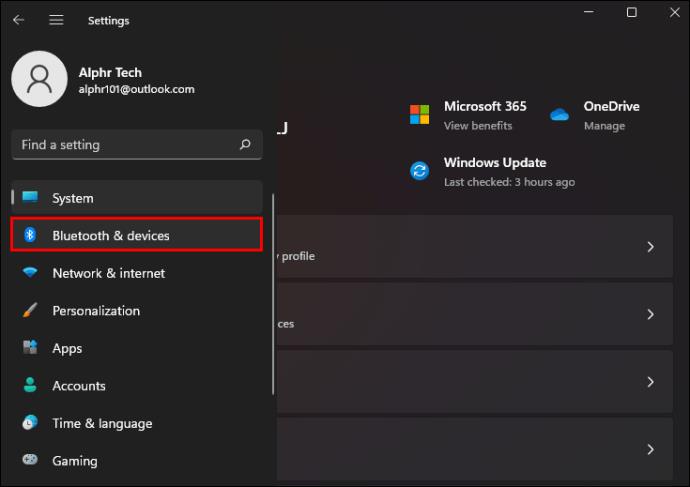
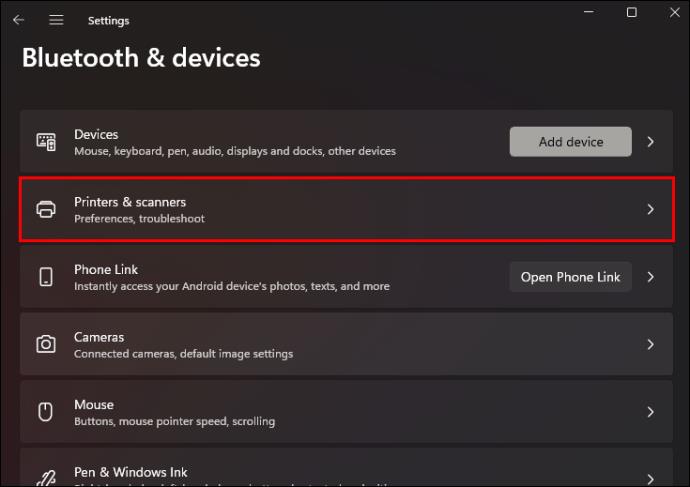
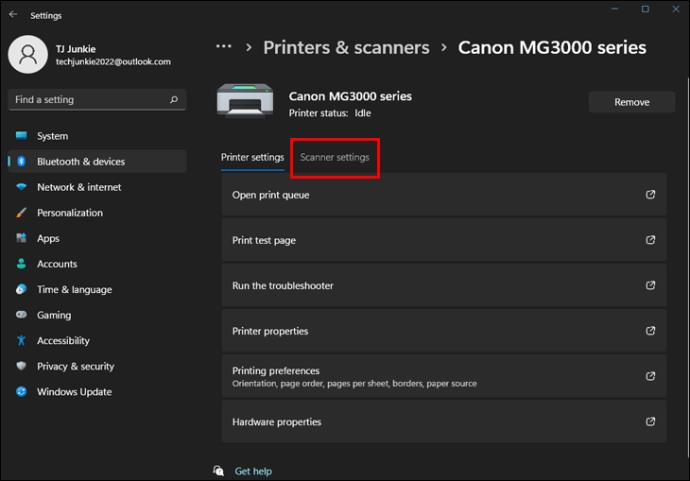
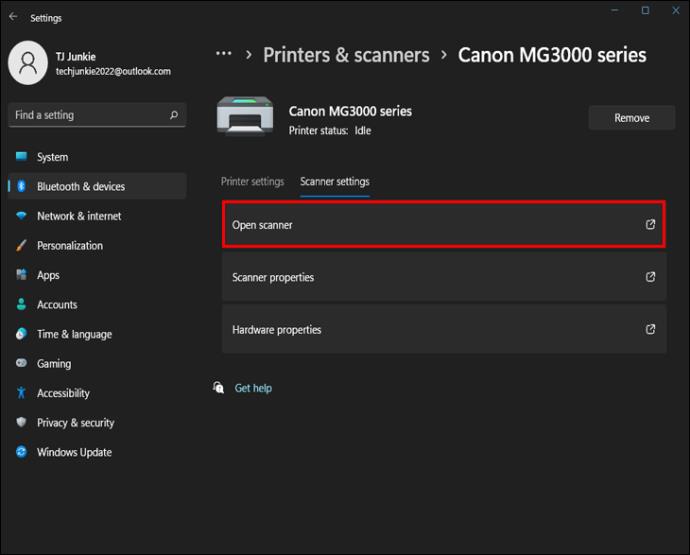
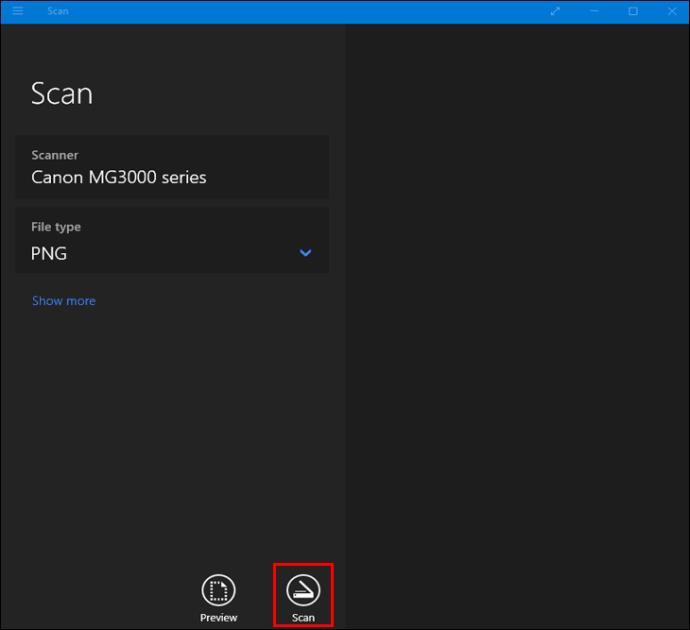
يتحكم إعداد "المصدر" في تطبيق Scan في ما إذا كان سيتم مسح المستند ضوئيًا من الماسحة الضوئية أو وحدة تغذية المستندات بجهاز الكمبيوتر. ما لم تكن قد قمت بتغييره ، فمن الأفضل تركه على "تلقائي".
تحتوي معظم وحدات تغذية المستندات على ذراع مدمج يساعد في اكتشاف ما إذا كانت هناك أي صفحات بداخلها. وبالتالي ، فإن ترك "المصدر" على "تلقائي" يبدأ المسح من وحدة التغذية إذا تم تحميل الصفحات. خلاف ذلك ، سيقوم التطبيق بالمسح الضوئي من الماسحة الضوئية المسطحة. باستخدام المسح الضوئي المسطح ، تحتاج إلى استعراض كل صفحة على حدة.
سيحفظ جهاز الكمبيوتر الخاص بك المسح الضوئي في المجلد الفرعي "Scan" للمجلد "Pictures" على جهاز الكمبيوتر الخاص بك بتنسيق PNG.
كيفية المسح الضوئي من طابعة إلى جهاز Mac
يعد التقاط مسح ضوئي من طابعة على جهاز Mac أمرًا سهلاً نسبيًا. اتبع الخطوات التالية للقيام بذلك:
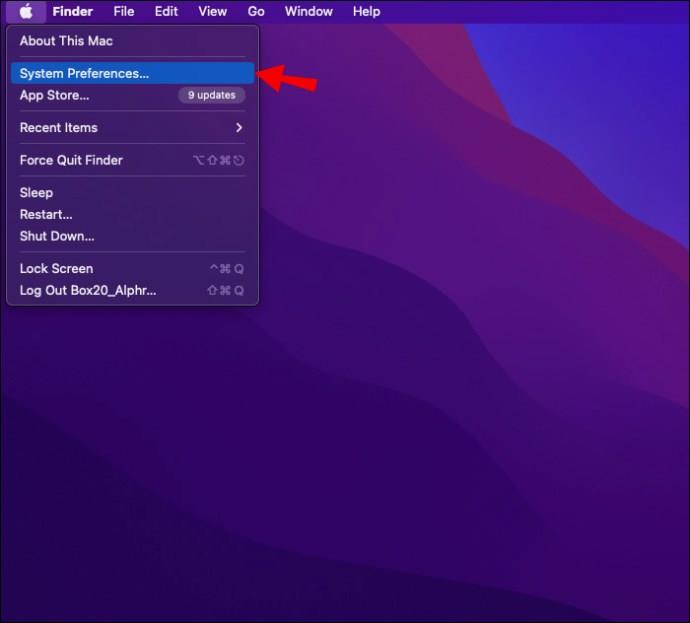
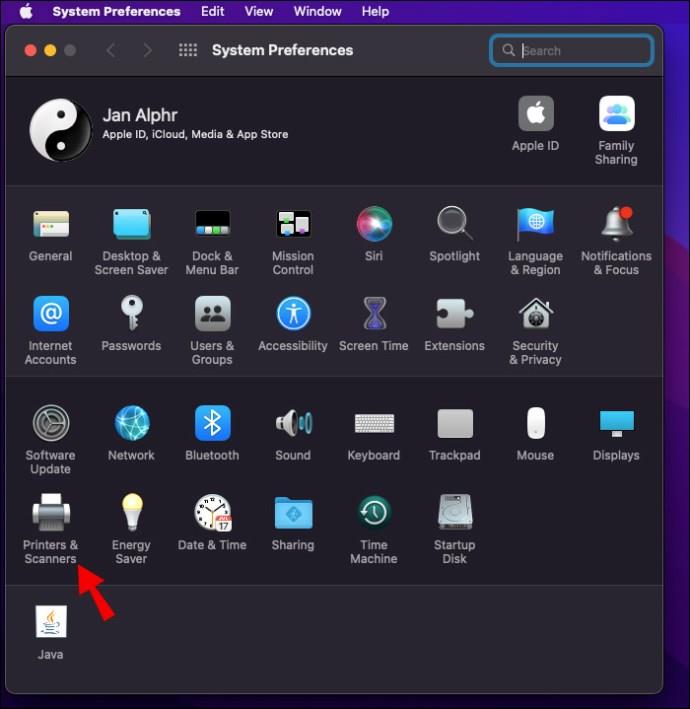
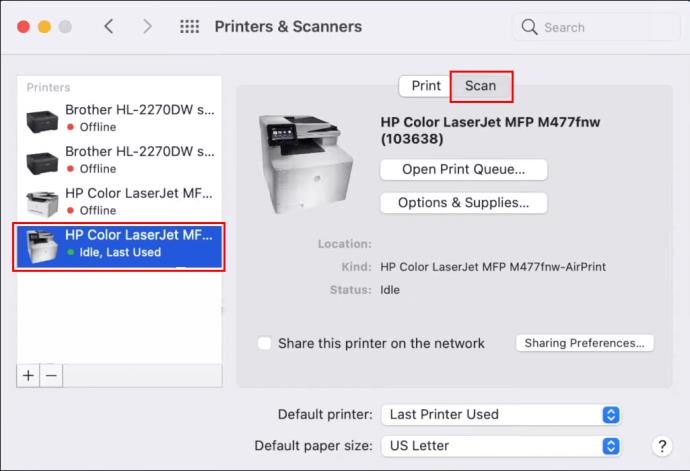
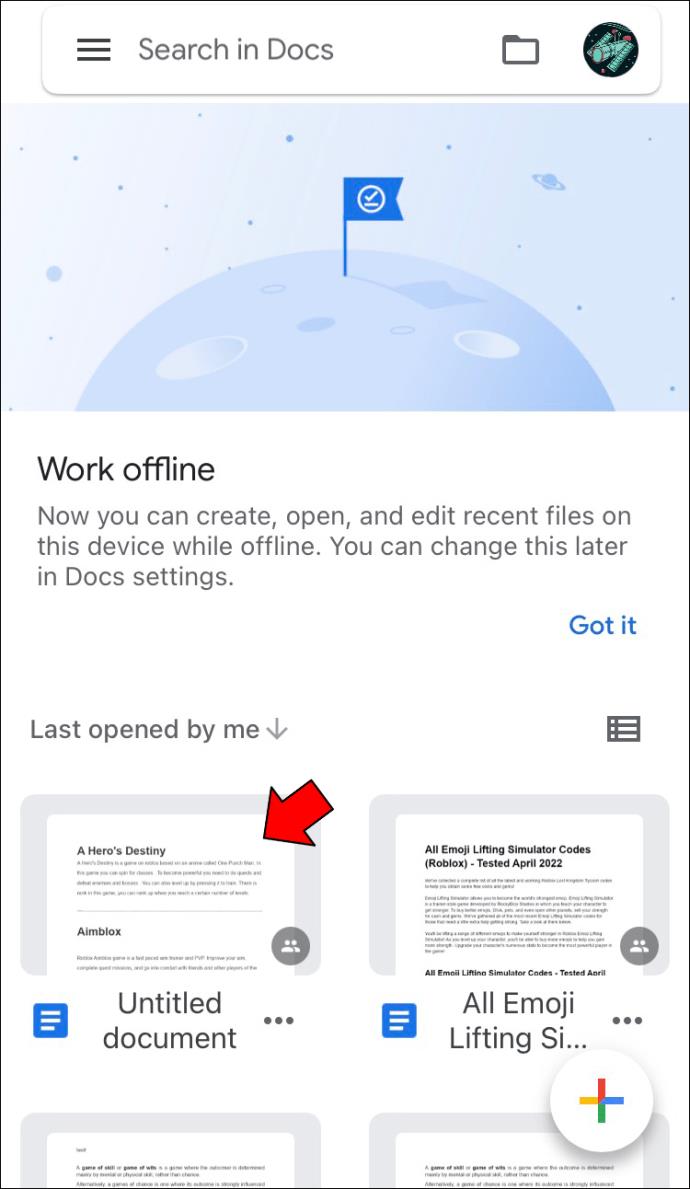
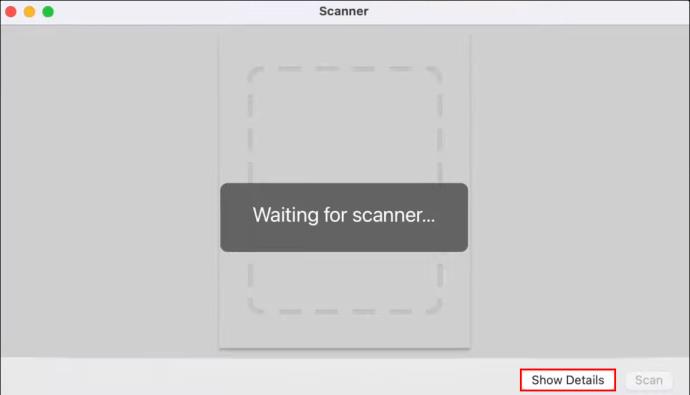
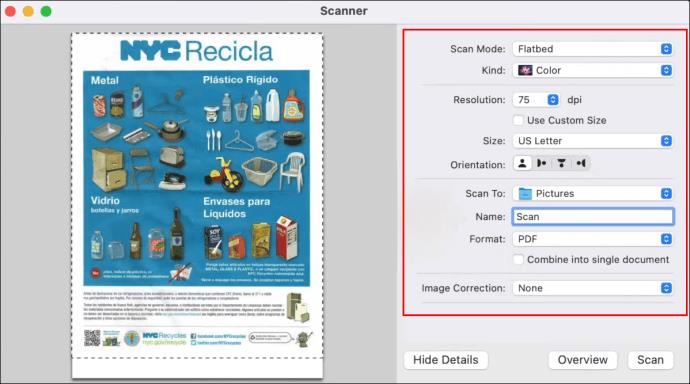
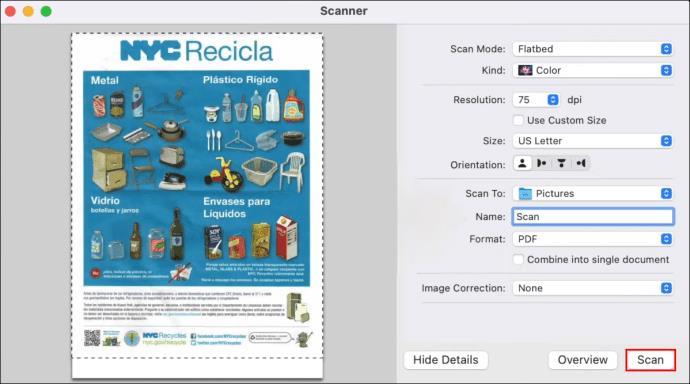
كيفية المسح الضوئي من طابعة Brother
طابعات Brother هي آلات متعددة الأغراض ، والمسح الضوئي هو أحد وظائفها القياسية. اتبع الإرشادات أدناه لمسح مستند ضوئيًا من طابعة Brother إلى كمبيوتر يعمل بنظام Windows:
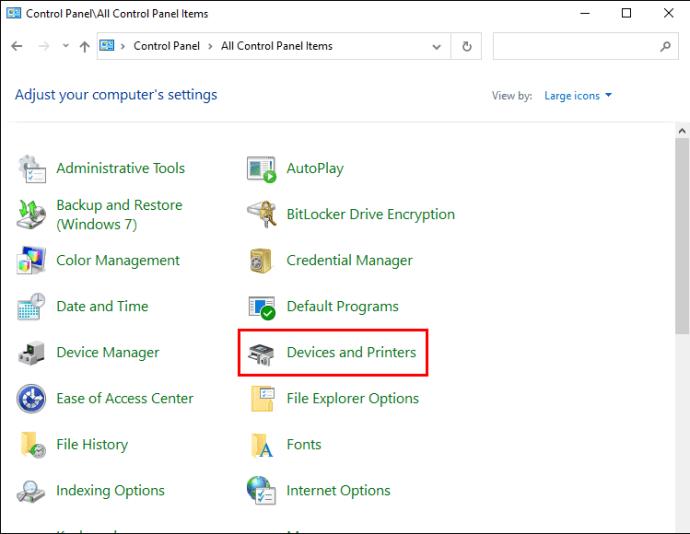
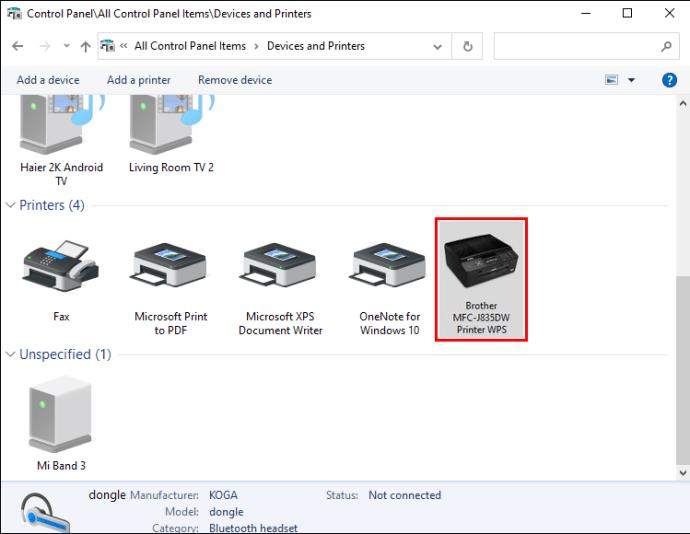
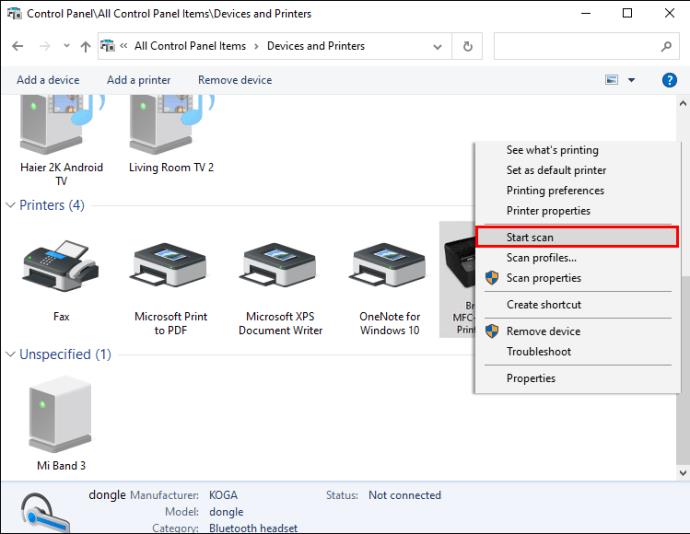
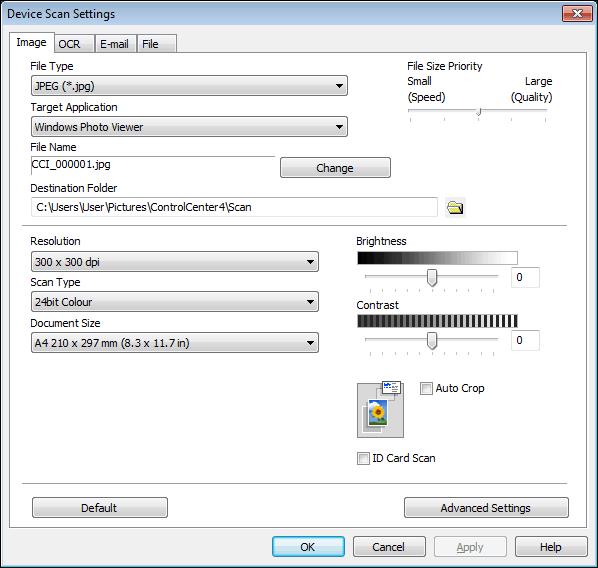
يمكنك أيضًا مسح المستندات ضوئيًا من طابعة Brother إلى جهاز Mac.
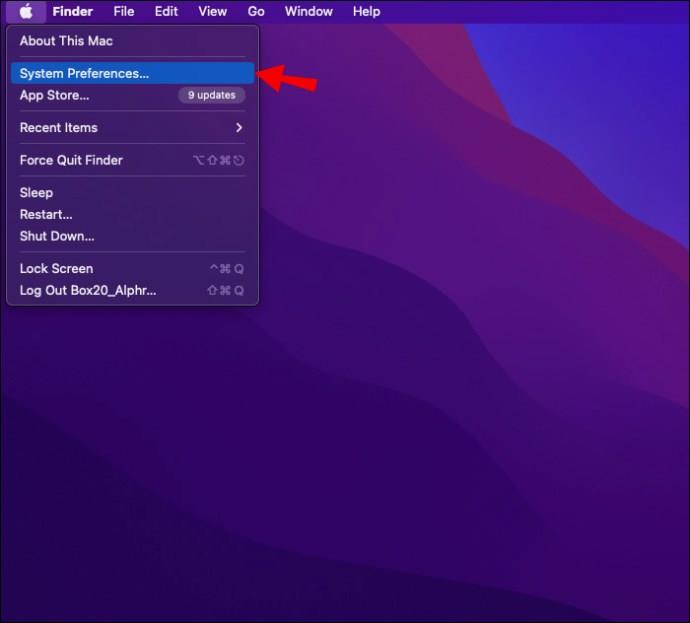
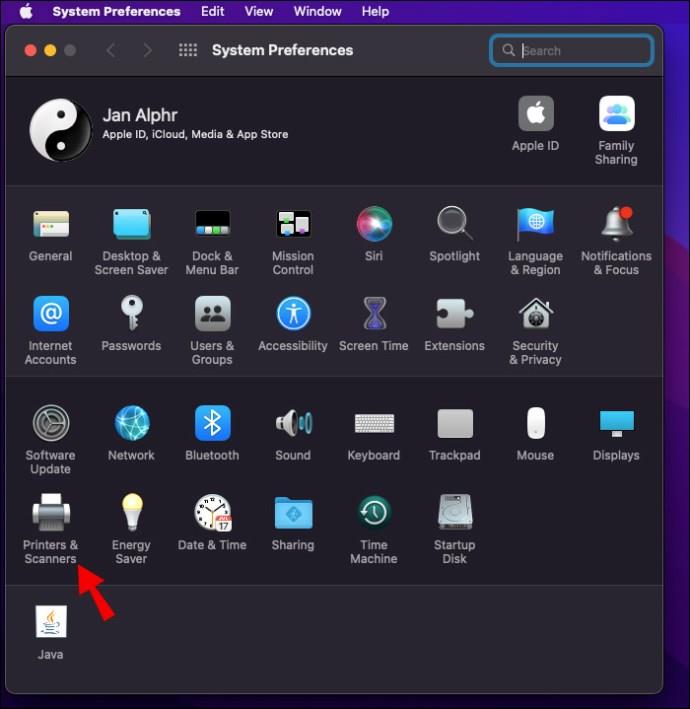
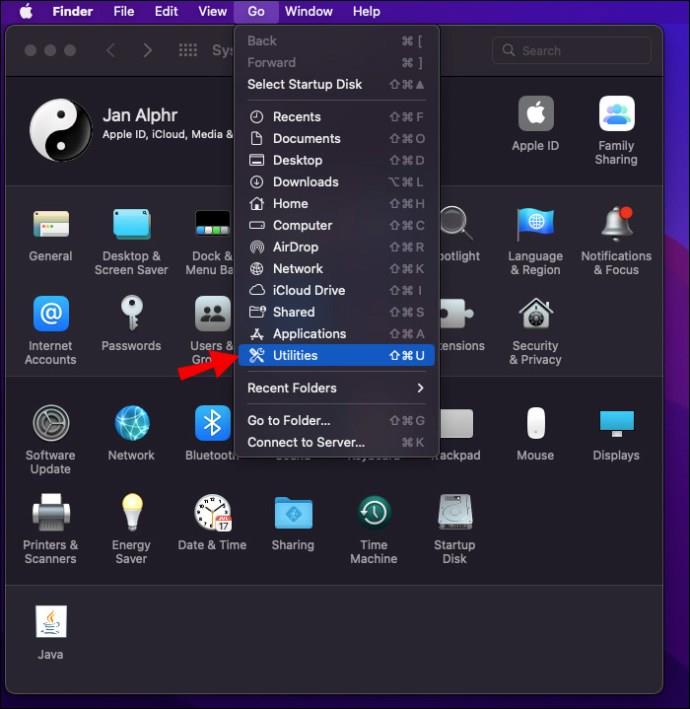
كيفية المسح الضوئي من جهاز كمبيوتر Canon
إذا كانت لديك طابعة Canon Pixma TS أو TR أو MG أو MX ، فيمكنك استخدامها لمسح المستندات والصور ضوئيًا.
ستحتاج أولاً إلى تنزيل برامج تشغيل الطابعة:
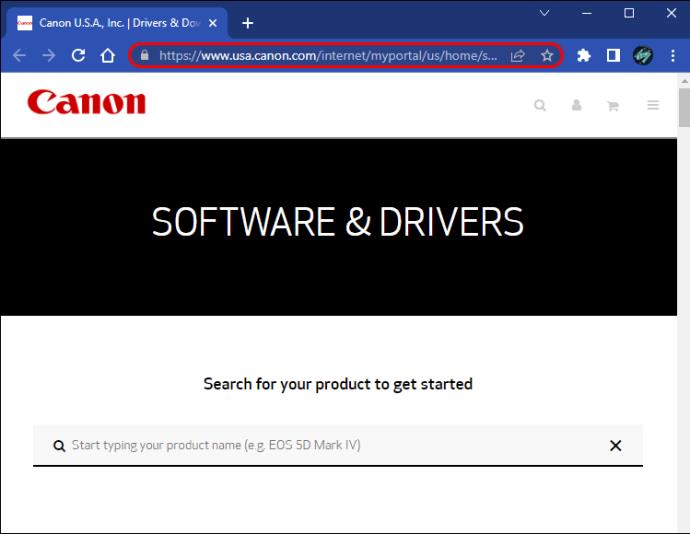
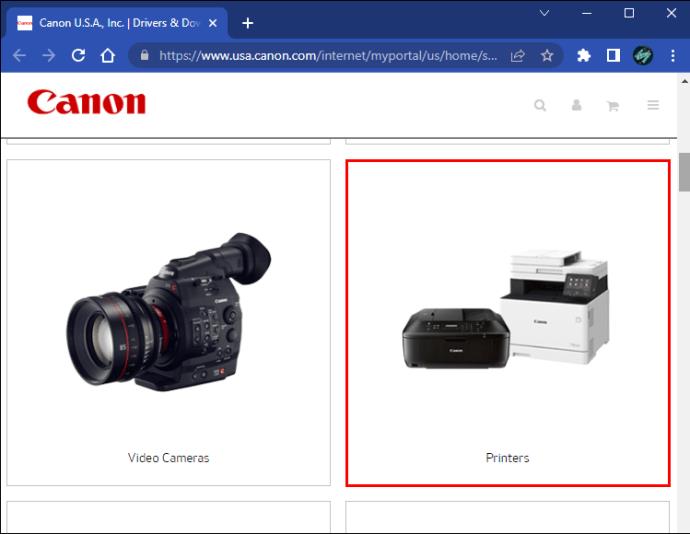
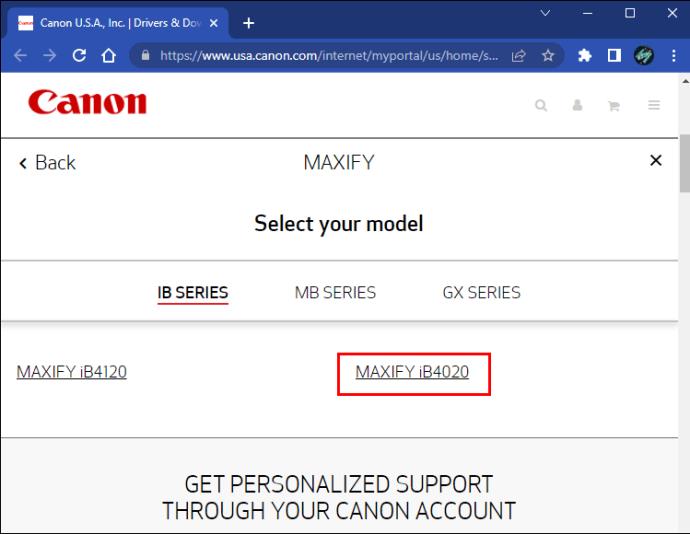
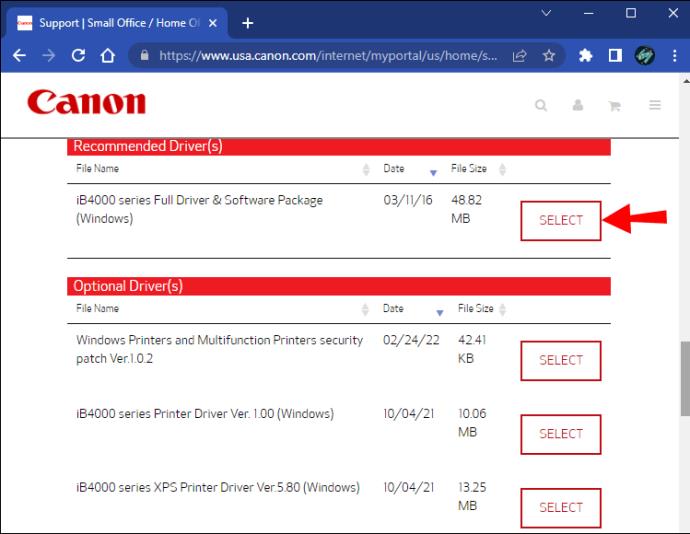
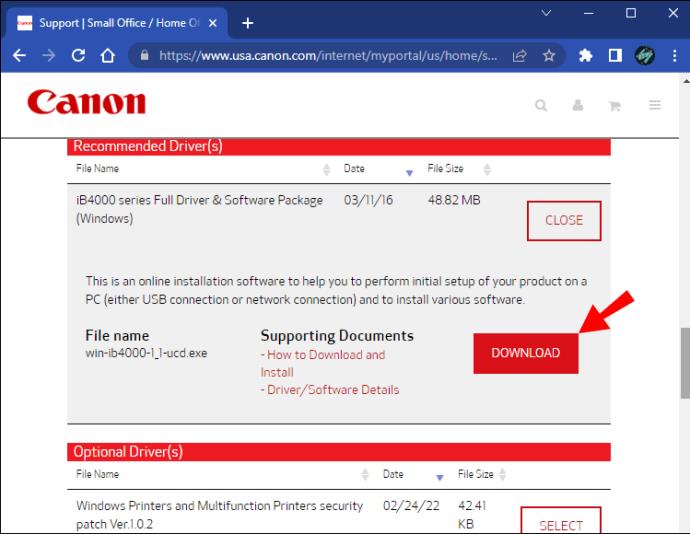
يمكنك الآن مسح المستندات ضوئيًا باستخدام IJ Scan Utility.
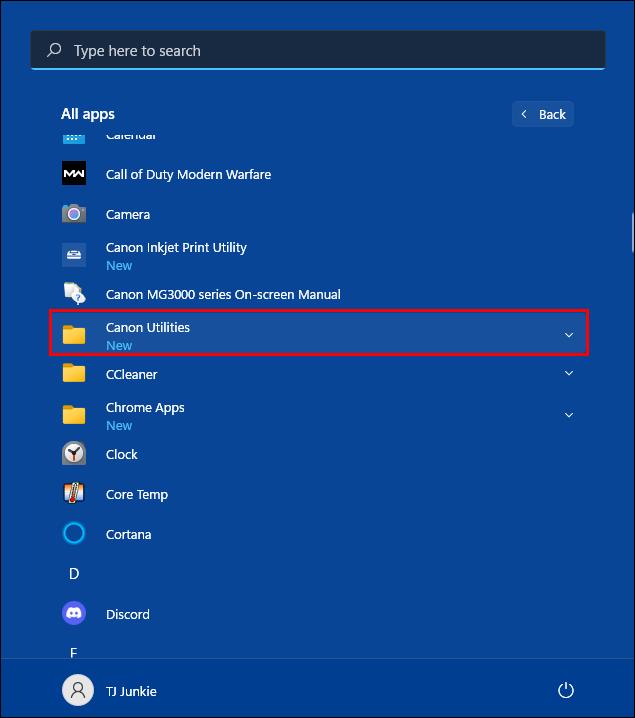
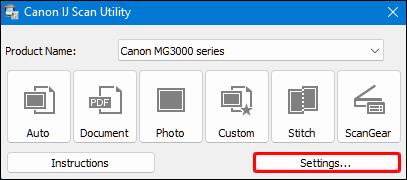
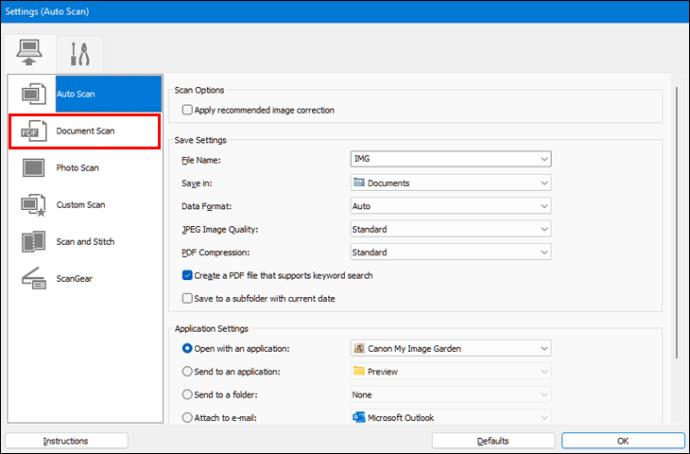
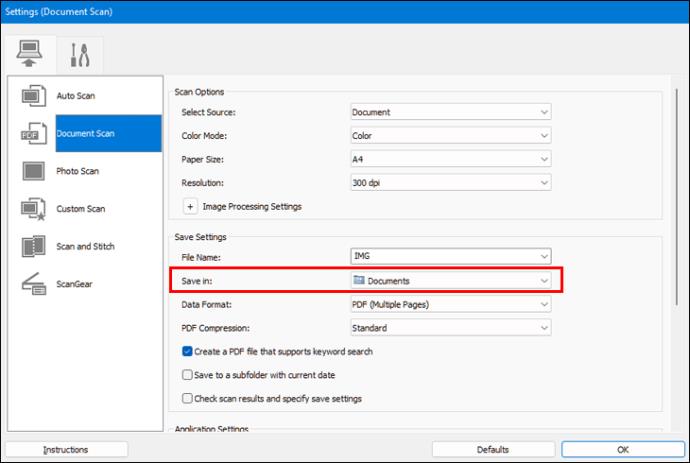
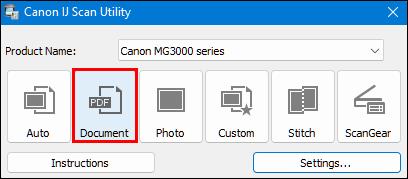
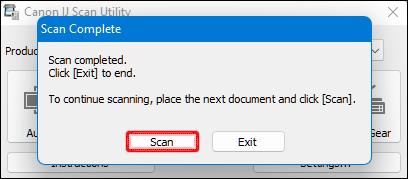
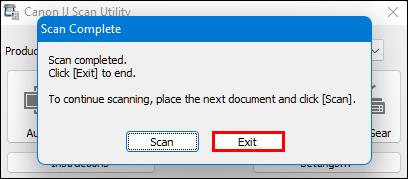
كيفية المسح الضوئي من طابعة HP
لا يجب أن يكون تحميل المستندات أو الصور على جهاز الكمبيوتر الخاص بك أمرًا معقدًا إذا كان لديك طابعة HP. قبل مسح الملفات ضوئيًا إلى جهاز الكمبيوتر الخاص بك ، تحقق من وثائق الطابعة للتأكد من أنها تحتوي على ميزات المسح الضوئي.
تصبح العملية في غاية السهولة عند استخدام تطبيق HP Smart.
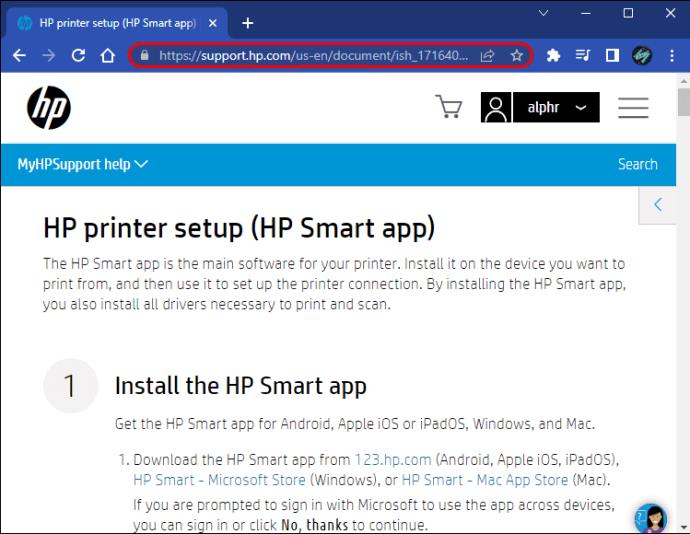
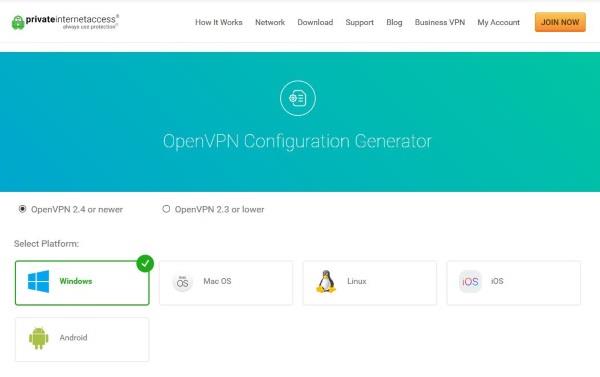
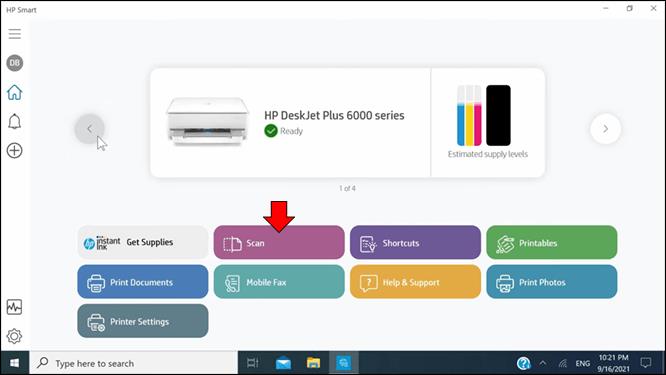
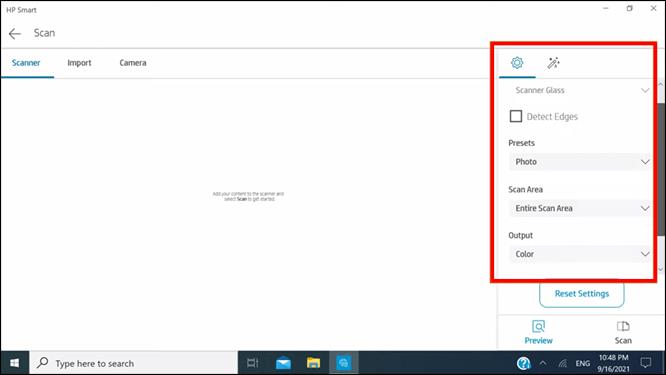
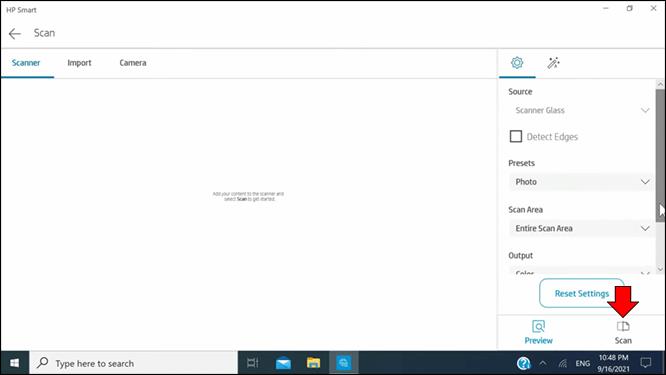
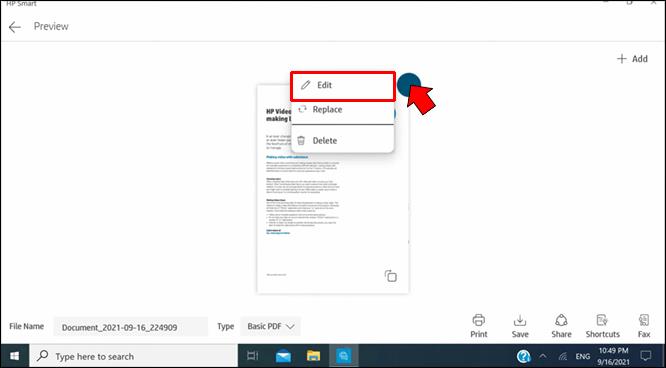
كيفية المسح الضوئي من جهاز كمبيوتر من إبسون
قبل أن تتمكن من إجراء المسح الضوئي إلى جهاز الكمبيوتر الخاص بك باستخدام طابعة Epson ، يجب عليك تثبيت برنامج Epson Scan 2 . تأكد أيضًا من أن لديك Event Manager أو Event Viewer على جهاز الكمبيوتر الخاص بك. بعد ذلك ، تكون العملية مباشرة نسبيًا.


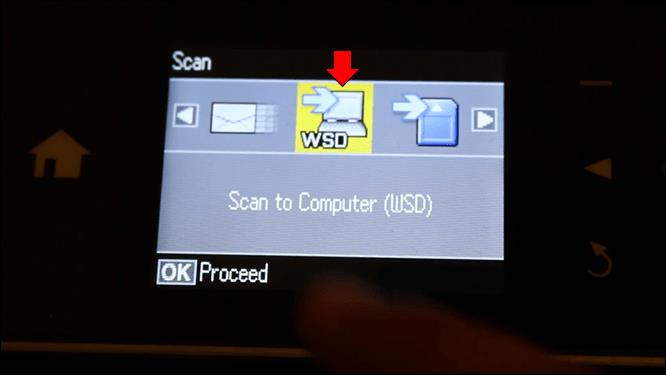
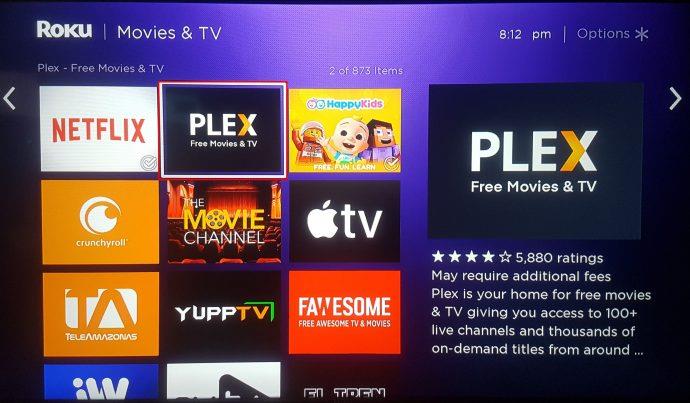
سيظهر المستند الممسوح ضوئيًا في نافذة معاينة عند اكتمال المهمة.
كيفية المسح الضوئي من الطابعة إلى ملف PDF
إن أبسط طريقة لمسح المستندات ضوئيًا إلى تنسيق PDF في نظام التشغيل Windows 10 هي من خلال برنامج الفاكس والمسح الضوئي لـ Windows.
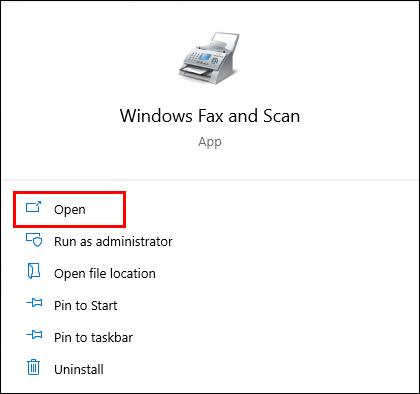
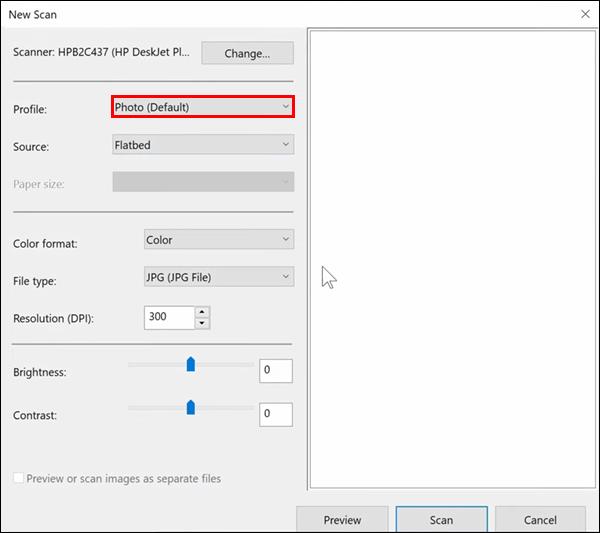
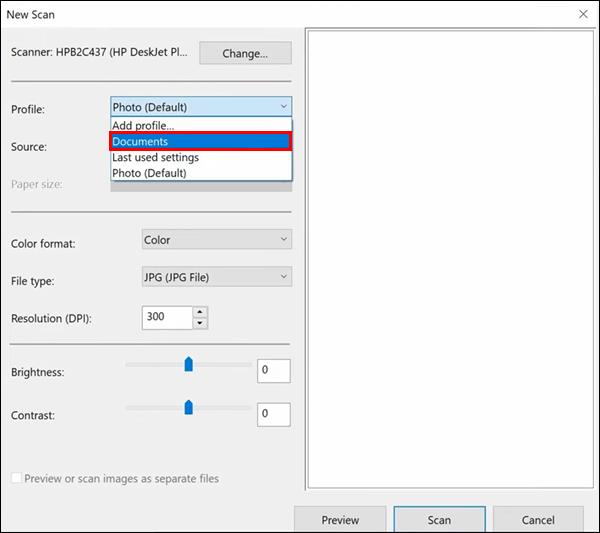
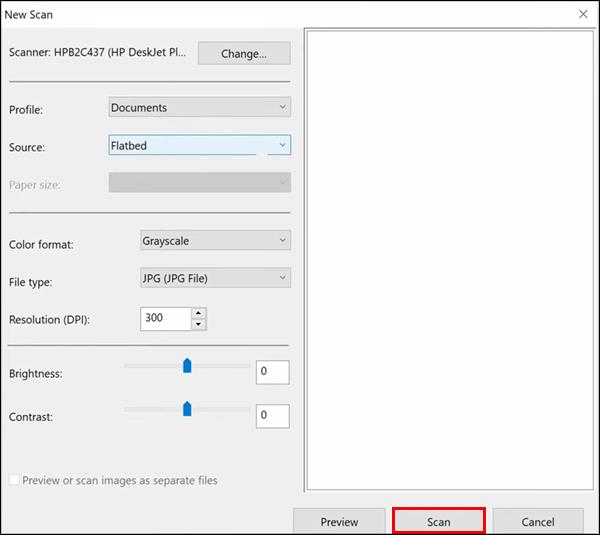
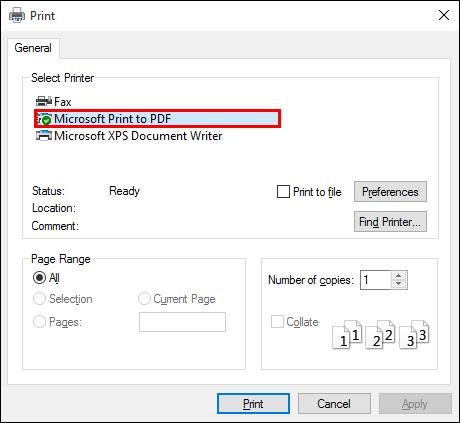
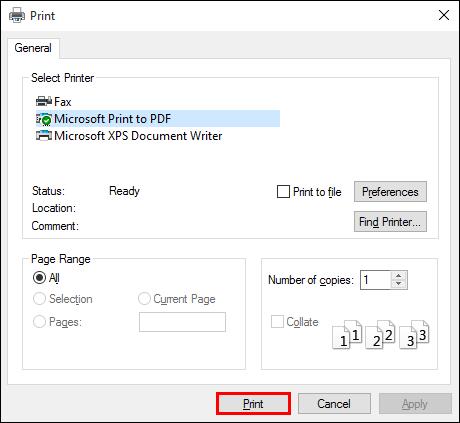
يمكن لمستخدمي Mac مسح المستندات ضوئيًا إلى تنسيق PDF في بضع دقائق فقط.
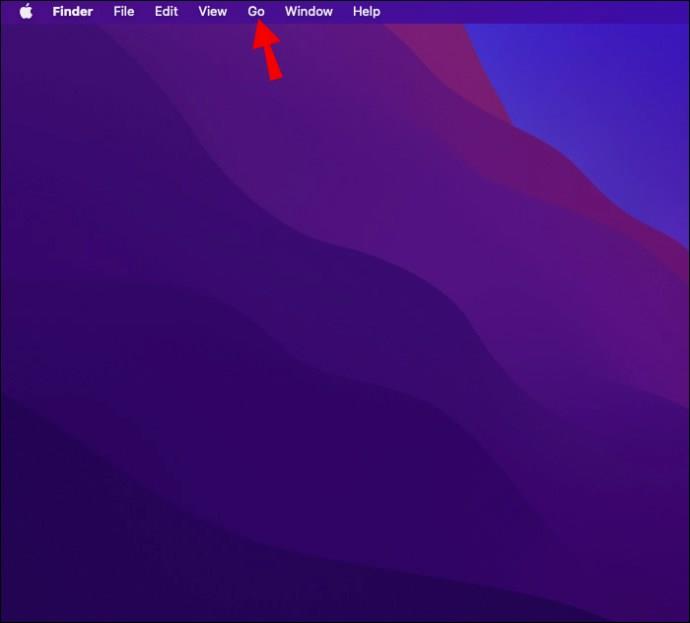
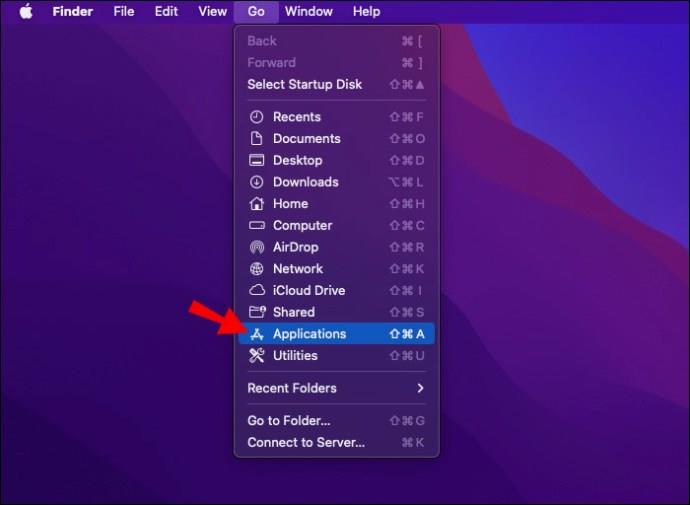
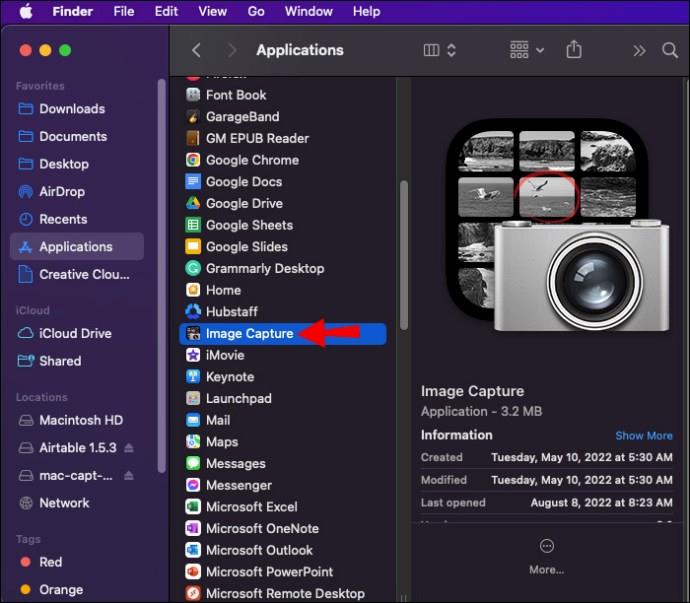
مسح خالي من المتاعب
قد يكون مسح المستندات ضوئيًا بدون ماسح ضوئي أمرًا شاقًا ، ولكن العديد من الطابعات الحديثة بها ميزات سهلة الاستخدام تجعل العملية سريعة وسهلة. يمكن للمستخدمين الذين لديهم طابعات قديمة الاعتماد على نظام التشغيل Mac أو Windows OS لمساعدتهم في التقاط عمليات مسح المستندات ضوئيًا على أجهزة الكمبيوتر الخاصة بهم.
هل استخدمت طابعة لمسح المستندات ضوئيًا من قبل؟ ما هي الطابعة التي استخدمتها؟ واسمحوا لنا أن نعرف في قسم التعليقات أدناه.
ما هو VPN، وما هي مزاياه وعيوبه؟ لنناقش مع WebTech360 تعريف VPN، وكيفية تطبيق هذا النموذج والنظام في العمل.
لا يقتصر أمان Windows على الحماية من الفيروسات البسيطة فحسب، بل يحمي أيضًا من التصيد الاحتيالي، ويحظر برامج الفدية، ويمنع تشغيل التطبيقات الضارة. مع ذلك، يصعب اكتشاف هذه الميزات، فهي مخفية خلف طبقات من القوائم.
بمجرد أن تتعلمه وتجربه بنفسك، ستجد أن التشفير سهل الاستخدام بشكل لا يصدق وعملي بشكل لا يصدق للحياة اليومية.
في المقالة التالية، سنقدم العمليات الأساسية لاستعادة البيانات المحذوفة في نظام التشغيل Windows 7 باستخدام أداة الدعم Recuva Portable. مع Recuva Portable، يمكنك تخزينها على أي وحدة تخزين USB مناسبة، واستخدامها وقتما تشاء. تتميز الأداة بصغر حجمها وبساطتها وسهولة استخدامها، مع بعض الميزات التالية:
يقوم برنامج CCleaner بالبحث عن الملفات المكررة في بضع دقائق فقط، ثم يسمح لك بتحديد الملفات الآمنة للحذف.
سيساعدك نقل مجلد التنزيل من محرك الأقراص C إلى محرك أقراص آخر على نظام التشغيل Windows 11 على تقليل سعة محرك الأقراص C وسيساعد جهاز الكمبيوتر الخاص بك على العمل بسلاسة أكبر.
هذه طريقة لتقوية نظامك وضبطه بحيث تحدث التحديثات وفقًا لجدولك الخاص، وليس وفقًا لجدول Microsoft.
يوفر مستكشف ملفات Windows خيارات متعددة لتغيير طريقة عرض الملفات. ما قد لا تعرفه هو أن أحد الخيارات المهمة مُعطّل افتراضيًا، مع أنه ضروري لأمان نظامك.
باستخدام الأدوات المناسبة، يمكنك فحص نظامك وإزالة برامج التجسس والبرامج الإعلانية والبرامج الضارة الأخرى التي قد تكون مختبئة في نظامك.
فيما يلي قائمة بالبرامج الموصى بها عند تثبيت جهاز كمبيوتر جديد، حتى تتمكن من اختيار التطبيقات الأكثر ضرورة والأفضل على جهاز الكمبيوتر الخاص بك!
قد يكون من المفيد جدًا حفظ نظام تشغيل كامل على ذاكرة فلاش، خاصةً إذا لم يكن لديك جهاز كمبيوتر محمول. ولكن لا تظن أن هذه الميزة تقتصر على توزيعات لينكس - فقد حان الوقت لتجربة استنساخ نظام ويندوز المُثبّت لديك.
إن إيقاف تشغيل بعض هذه الخدمات قد يوفر لك قدرًا كبيرًا من عمر البطارية دون التأثير على استخدامك اليومي.
Ctrl + Z هو مزيج مفاتيح شائع جدًا في ويندوز. يتيح لك Ctrl + Z التراجع عن إجراءات في جميع أقسام ويندوز.
تُعدّ الروابط المختصرة مفيدةً لإزالة الروابط الطويلة، لكنها تُخفي أيضًا وجهتها الحقيقية. إذا كنت ترغب في تجنّب البرامج الضارة أو التصيّد الاحتيالي، فإنّ النقر العشوائي على هذا الرابط ليس خيارًا حكيمًا.
بعد انتظار طويل، تم إطلاق التحديث الرئيسي الأول لنظام التشغيل Windows 11 رسميًا.













