ما هي شبكة VPN؟ مزايا وعيوب شبكة VPN الافتراضية الخاصة

ما هو VPN، وما هي مزاياه وعيوبه؟ لنناقش مع WebTech360 تعريف VPN، وكيفية تطبيق هذا النموذج والنظام في العمل.
جداول بيانات Google عبارة عن برنامج جداول بيانات مستند إلى الويب مشابه لبرنامج Microsoft Excel ، وكلاهما يشتركان في العديد من الميزات. في السابق ، من المحتمل أن ينتهي بك الأمر بنسخ بعض الخلايا ، ولكن بعد اللصق ، ستجد أن الصفوف أو الأعمدة المخفية قد ظهرت. هذه مزعجة بصريًا ، وسيتعين عليك إزالتها يدويًا.

إذا كنت تستخدم جداول بيانات Google كثيرًا وتتساءل عما إذا كانت هناك طريقة لإزالتها ، فقد وصلت إلى المكان الصحيح. هناك طرق للتخلص من هذه الكائنات المخفية ونسخها ولصقها دون إنشائها. مواصلة القراءة لمعرفة كيفية القيام بذلك.
كيفية النسخ بدون صفوف مخفية في أوراق Google على جهاز كمبيوتر
يمكن لأي شخص لديه حساب ومتصفح Google استخدام جداول بيانات Google مجانًا ، كما هو الحال مع الكثير من برامج Google الأخرى. ميزة Google Sheets على Microsoft Excel هي السماح للآخرين بالتعاون في المشاريع في الوقت الفعلي. يمكنك أيضًا مشاركة المستندات مع زملائك ببضع نقرات.
عند نسخ الجداول ، فإنك تتحمل أحيانًا مسؤولية نسخ الصفوف أو الأعمدة المخفية. يمكن أن تكون هذه مضللة ، خاصة إذا كنت تستخدم جداول بيانات Google لحساب مبالغ البيانات التي تم جمعها.
في أوقات أخرى ، سترغب في نسخ الصفوف المرئية فقط وترك الصفوف المخفية خلفك. تختلف أسباب القيام بذلك حسب المشروع. ومع ذلك ، لا تزال أساليب النسخ واللصق القياسية تجلب هؤلاء.
يمكنك نسخ كل شيء ولصقه وحذف الصفوف المخفية لاحقًا ، ولكن هذا يستغرق وقتًا طويلاً ، وقد يفوتك أحد الصفوف عن طريق الخطأ. قد تكون نتائجك مشوهة بعد ذلك حتى تجد الجاني.
لحسن الحظ ، هناك حل يسمح لك بنسخ الكائنات دون تداخل الصفوف المخفية. تتضمن العملية نسخ الصفوف المرئية فقط على وجه التحديد. إليك كيف يتم ذلك:

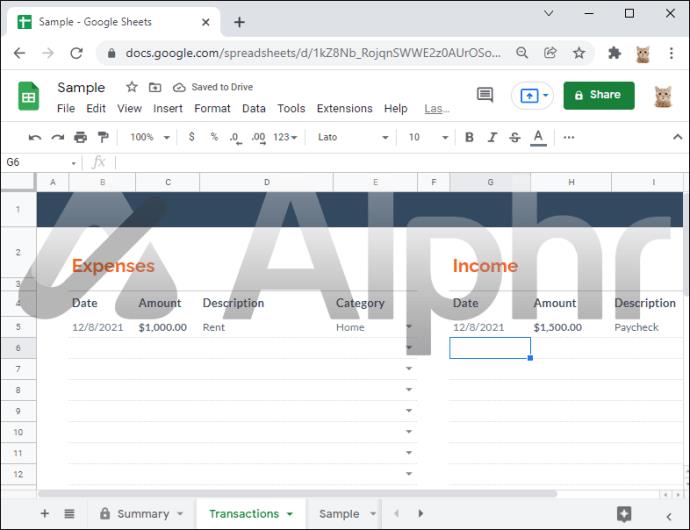
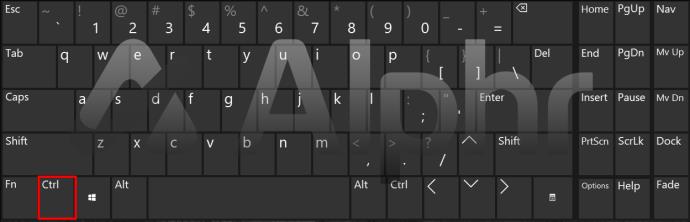
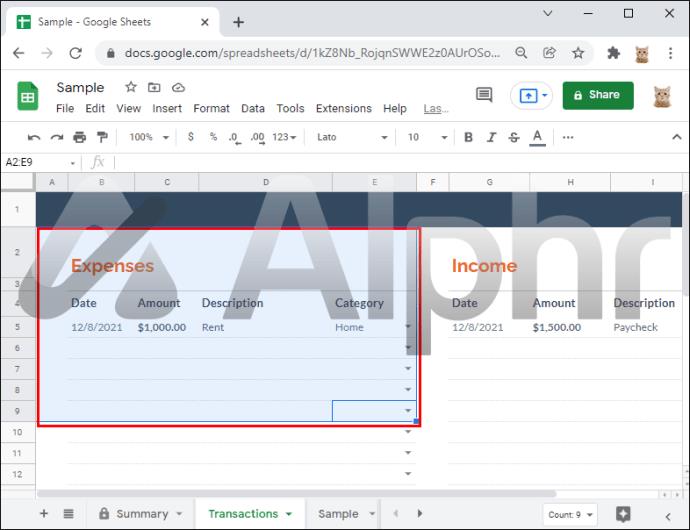
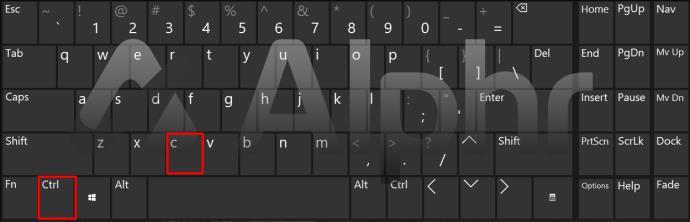
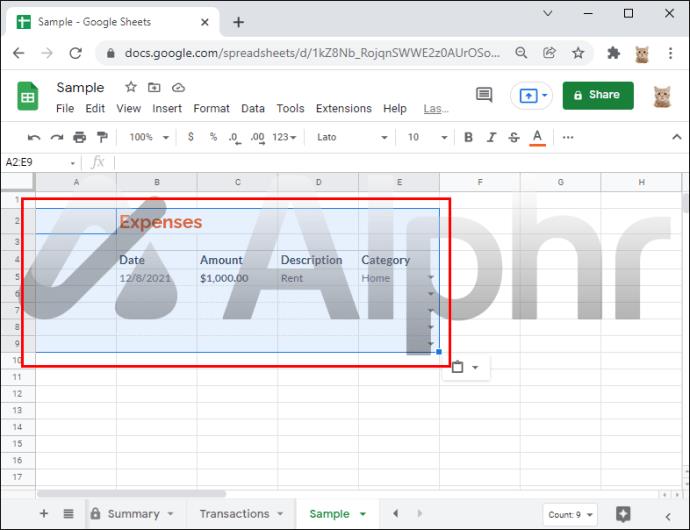
كان هناك حل مختلف يتضمن لصق قيم خاصة ، ولكنه أصبح قديمًا مع التحديثات على جداول بيانات Google.
حاول المستخدمون نسخ جميع الصفوف ولصقها في Excel ثم إعادة القيم من Excel إلى جداول بيانات Google. ومع ذلك ، لا تعمل هذه الطريقة الأخرى ، حيث سيستمر نسخ الصفوف المخفية.
يقترح البعض إصلاحًا ثالثًا: للصق في علامة تبويب جديدة ولصقها مرة أخرى. لكن هذا أيضًا غير فعال. الطريقة الوحيدة حاليًا للنسخ واللصق بدون ظهور قيم مخفية هي تحديد صفوف فردية ، كما هو موضح أعلاه.
كيفية النسخ بدون صفوف مخفية في جداول بيانات Google على جهاز iPad
سيواجه مستخدمو iPad أيضًا مشكلة نسخ الصفوف المخفية عند نسخ كل شيء ولصقه. يمكن لمستخدمي أجهزة الكمبيوتر والأجهزة المحمولة التعاون في نفس المستند ، على الرغم من أن مستخدمي iPad لن يكون لديهم نفس واجهة المستخدم. ومع ذلك ، لا يزال من الممكن النسخ واللصق دون رؤية أي صفوف مخفية مكررة أيضًا.
ما لم تكن تخطط لاستخدام الماوس ولوحة المفاتيح مع جهاز iPad ، فأنت عالق مع عناصر التحكم في شاشة اللمس. إنها أكثر من كافية للوظيفة بالطبع. فيما يلي كيفية النسخ واللصق دون الكثير من المتاعب:

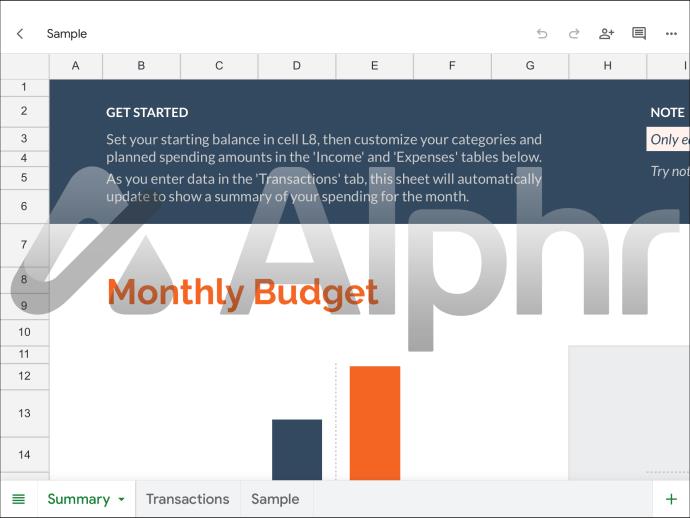
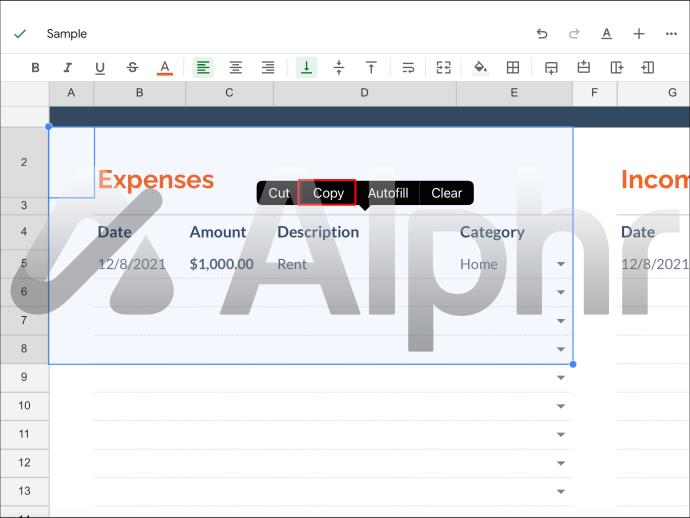
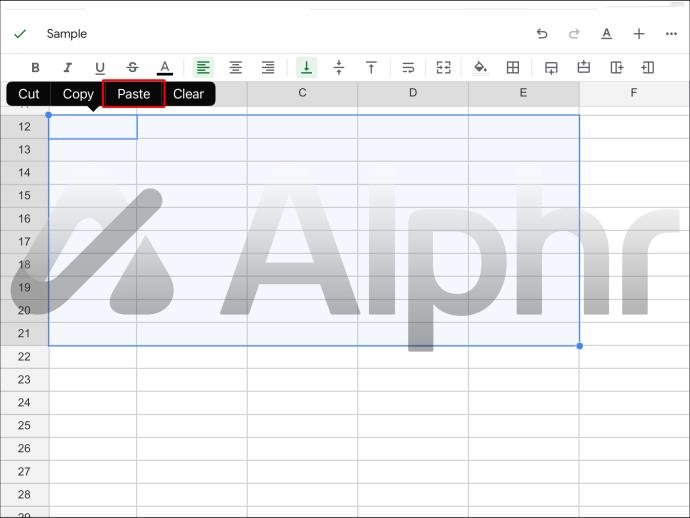
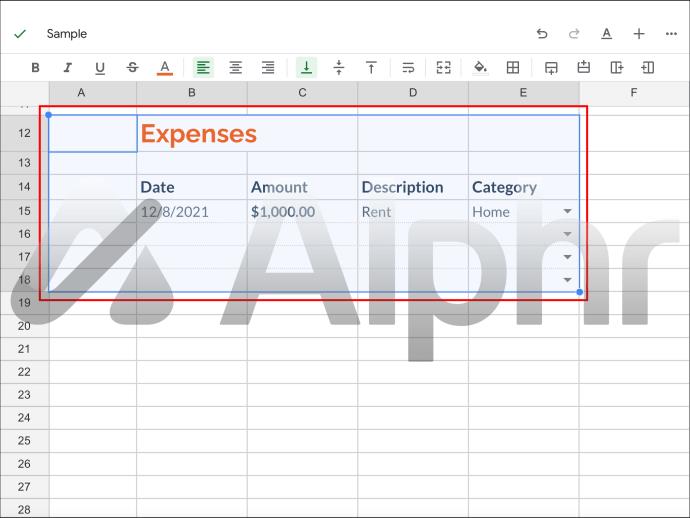
"الإصلاحات" التي ذكرناها من قبل لا تعمل ، لذا فهذه هي الطريقة الوحيدة التي يمكنك استخدامها حاليًا. إن لصق القيم الخاصة ، ولصقها في مكان آخر ، وإعادة صياغتها ، ونسخها من صفحة جديدة كلها إما قديمة أو غير فعالة. ينطبق هذا بغض النظر عما إذا كنت تستخدم عناصر التحكم في شاشة اللمس أو الماوس ولوحة المفاتيح.
حذف الصفوف التي تمت تصفيتها
سبب إخفاء بعض الصفوف في جدول البيانات الخاص بك هو أنك قمت بتنشيط عامل تصفية. هذه المرشحات تجعله يرى المستخدم فقط القيم التي تقع في مجموعة معينة. لذلك ، يتم إخفاء أي شيء لا يتطابق مع الأنظار.
لكن هذا لا يعني أن القيم قد ولت. إذا كنت تستخدم هذه القيم في معادلة أو صيغة ، فلا يزال يتم أخذها في الاعتبار ، حتى لو كان بإمكانك رؤيتها.
إذا كنت ترغب في إزالتها لسبب ما ، فيمكنك القيام بذلك عن طريق تحديد الخيارات المناسبة في جداول بيانات Google. فيما يلي الخطوات:
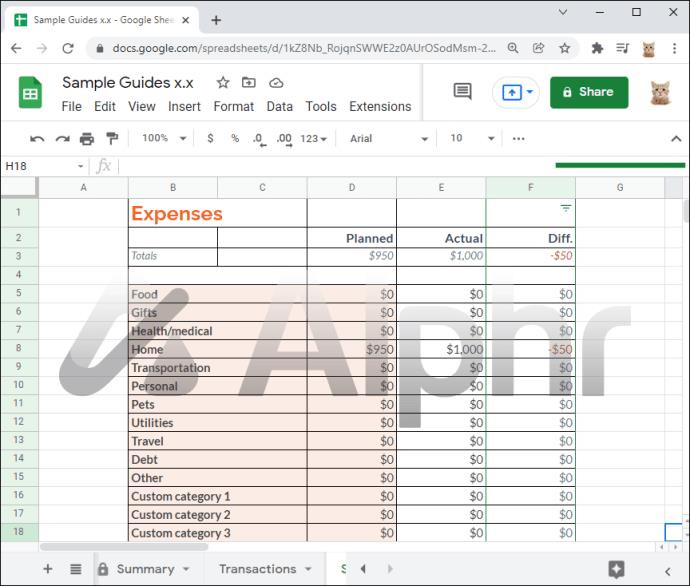
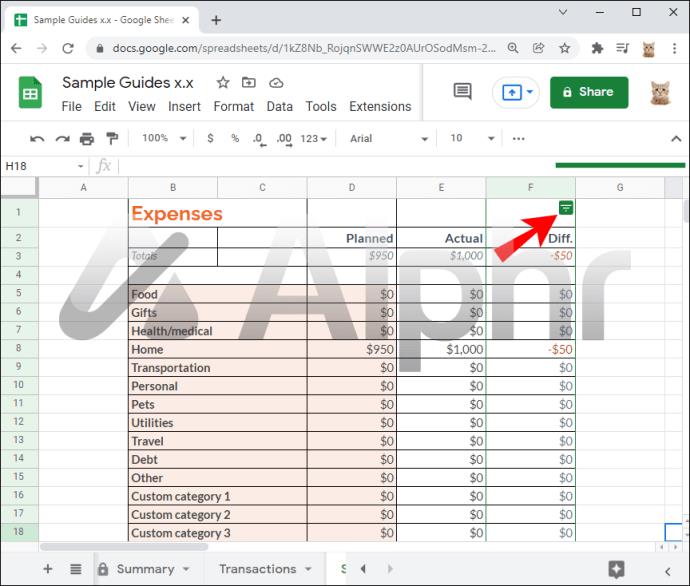
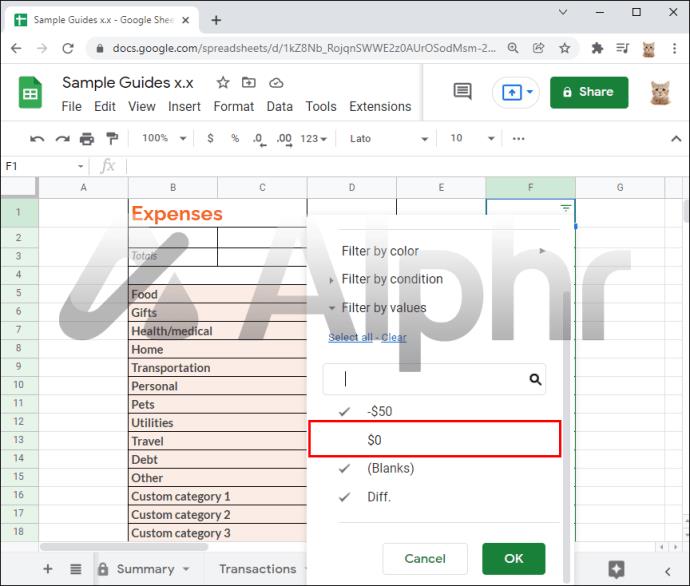
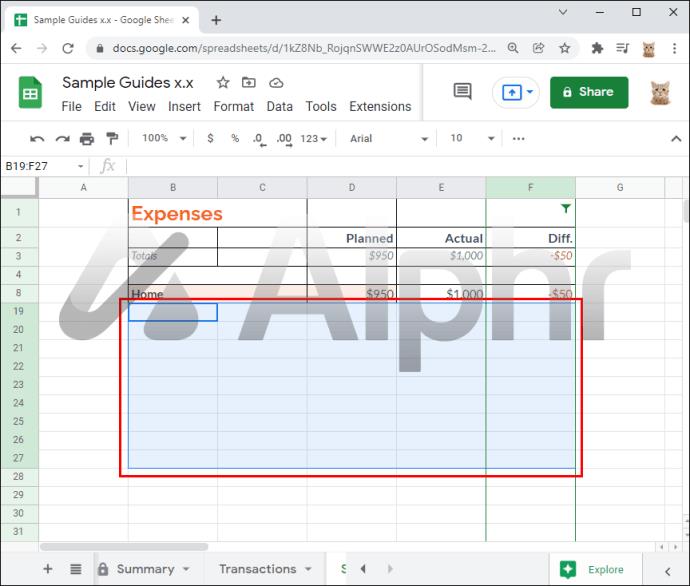
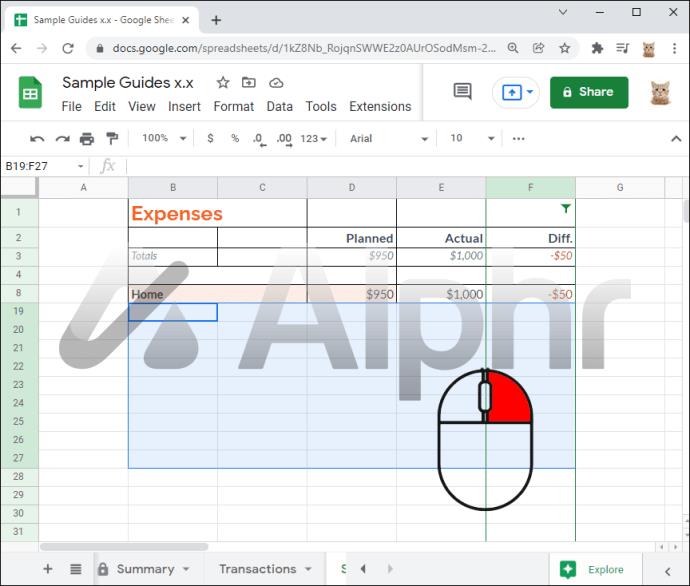
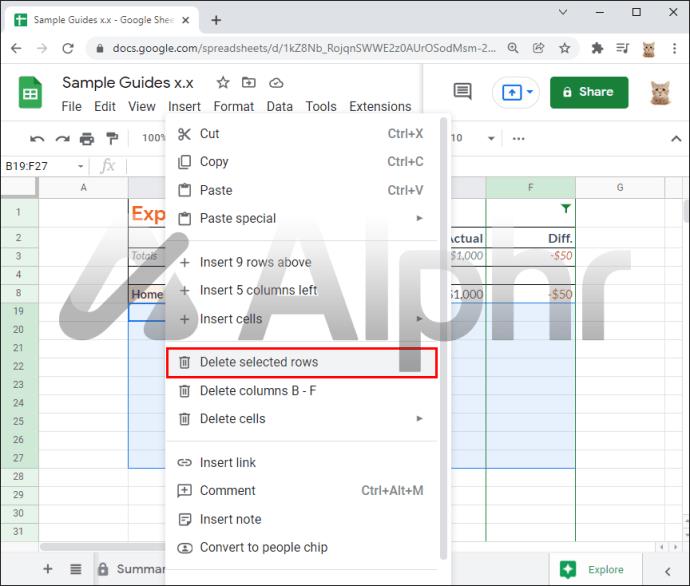
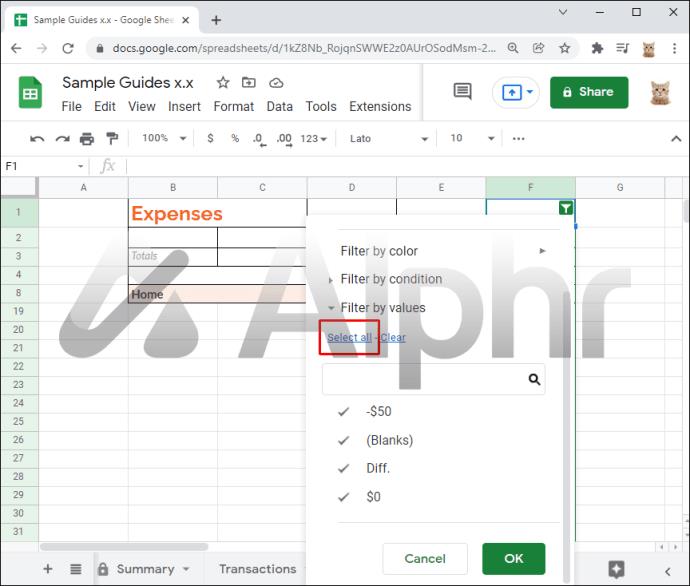
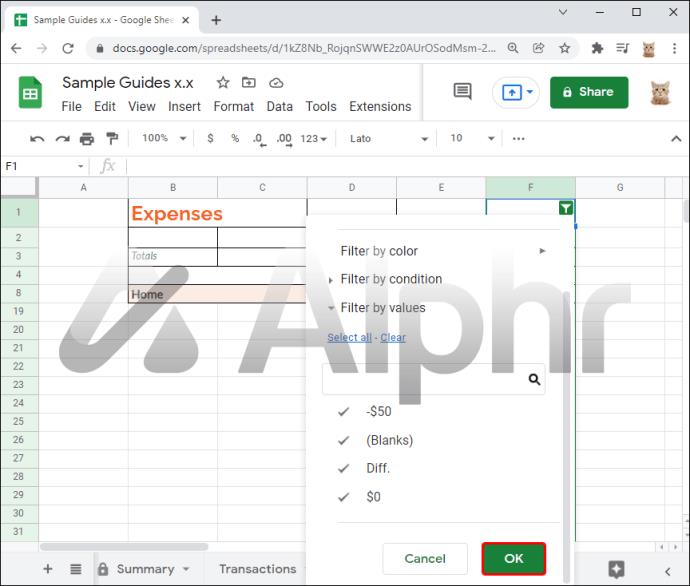
تتشابه الإرشادات الخاصة بجهاز iPad أو الأجهزة المحمولة الأخرى:

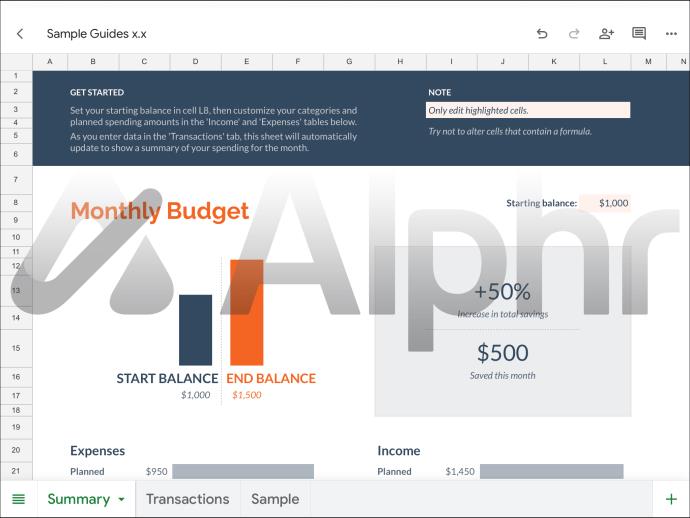
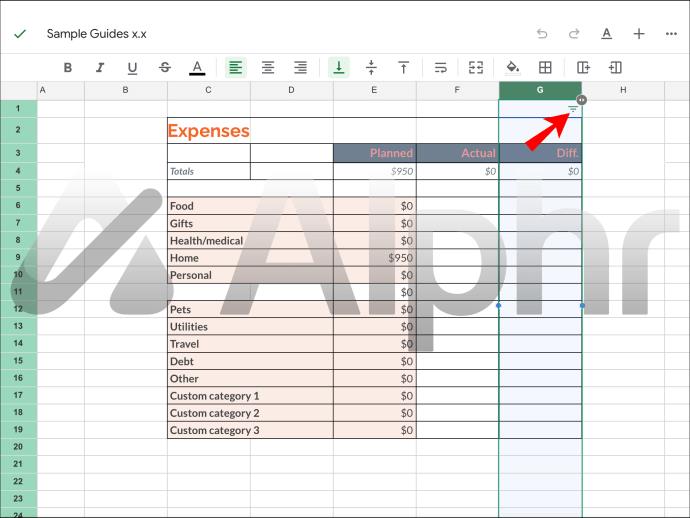
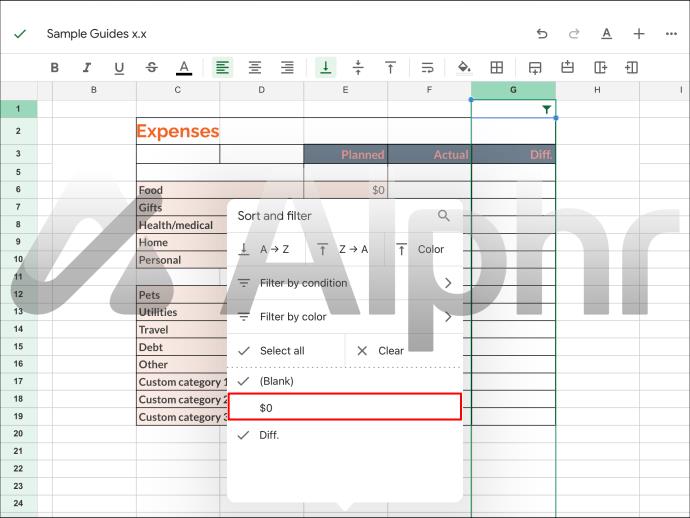
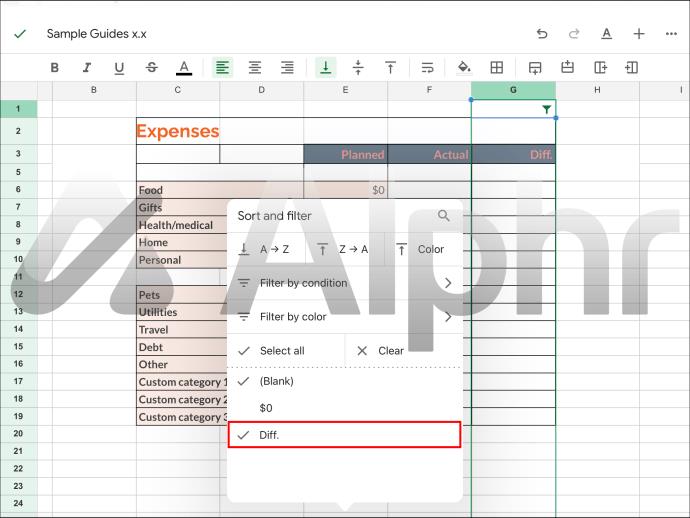
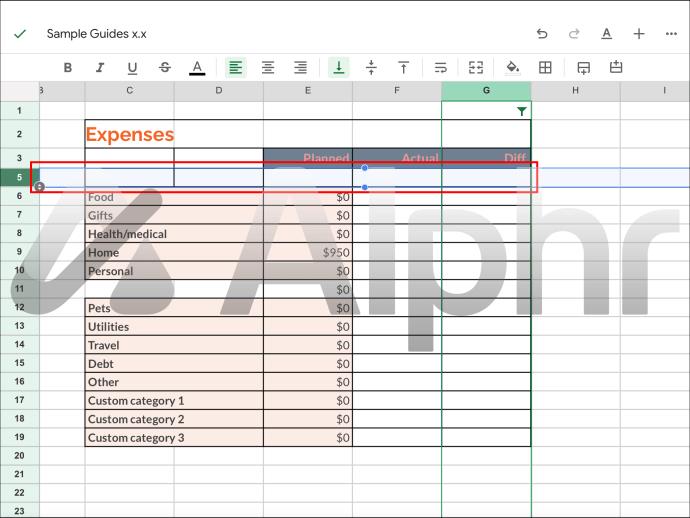
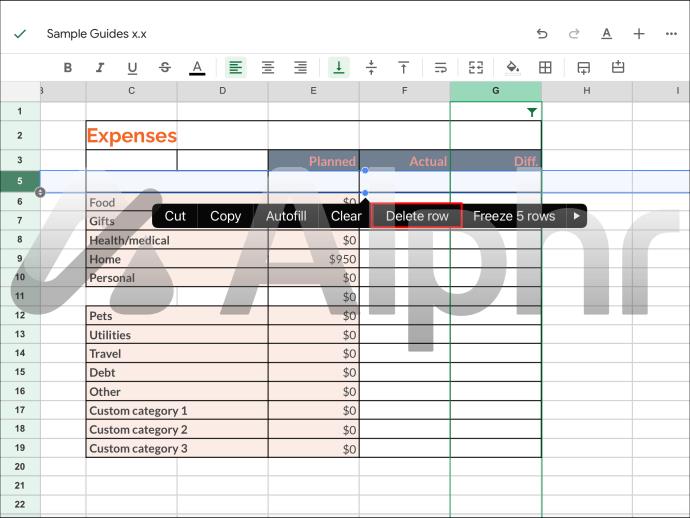
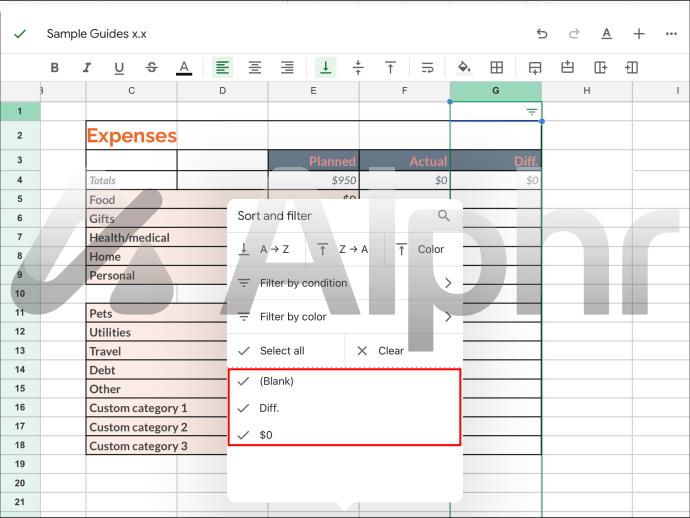
إذا كانت هناك أي صفوف مخفية تزعجك ، فيمكنك حذفها نهائيًا قبل نسخ البيانات ولصقها. بهذه الطريقة ، لا يوجد خطر من نسخ الصفوف المخفية لأنها لم تعد موجودة.
لا حاجة لأرقام إضافية
نظرًا لتحديثات جداول بيانات Google ، أصبحت الإصلاحات القديمة لمشكلة نسخ الصفوف المخفية عديمة الفائدة. اليوم ، لديك طريقة واحدة فقط لمنع نسخها.
كيف تعتقد أن Google يمكنها معالجة هذه المشكلة بشكل فعال؟ هل تعتقد أنهم سيستمعون إلى ملاحظات المستخدم؟ واسمحوا لنا أن نعرف في قسم التعليقات أدناه.
ما هو VPN، وما هي مزاياه وعيوبه؟ لنناقش مع WebTech360 تعريف VPN، وكيفية تطبيق هذا النموذج والنظام في العمل.
لا يقتصر أمان Windows على الحماية من الفيروسات البسيطة فحسب، بل يحمي أيضًا من التصيد الاحتيالي، ويحظر برامج الفدية، ويمنع تشغيل التطبيقات الضارة. مع ذلك، يصعب اكتشاف هذه الميزات، فهي مخفية خلف طبقات من القوائم.
بمجرد أن تتعلمه وتجربه بنفسك، ستجد أن التشفير سهل الاستخدام بشكل لا يصدق وعملي بشكل لا يصدق للحياة اليومية.
في المقالة التالية، سنقدم العمليات الأساسية لاستعادة البيانات المحذوفة في نظام التشغيل Windows 7 باستخدام أداة الدعم Recuva Portable. مع Recuva Portable، يمكنك تخزينها على أي وحدة تخزين USB مناسبة، واستخدامها وقتما تشاء. تتميز الأداة بصغر حجمها وبساطتها وسهولة استخدامها، مع بعض الميزات التالية:
يقوم برنامج CCleaner بالبحث عن الملفات المكررة في بضع دقائق فقط، ثم يسمح لك بتحديد الملفات الآمنة للحذف.
سيساعدك نقل مجلد التنزيل من محرك الأقراص C إلى محرك أقراص آخر على نظام التشغيل Windows 11 على تقليل سعة محرك الأقراص C وسيساعد جهاز الكمبيوتر الخاص بك على العمل بسلاسة أكبر.
هذه طريقة لتقوية نظامك وضبطه بحيث تحدث التحديثات وفقًا لجدولك الخاص، وليس وفقًا لجدول Microsoft.
يوفر مستكشف ملفات Windows خيارات متعددة لتغيير طريقة عرض الملفات. ما قد لا تعرفه هو أن أحد الخيارات المهمة مُعطّل افتراضيًا، مع أنه ضروري لأمان نظامك.
باستخدام الأدوات المناسبة، يمكنك فحص نظامك وإزالة برامج التجسس والبرامج الإعلانية والبرامج الضارة الأخرى التي قد تكون مختبئة في نظامك.
فيما يلي قائمة بالبرامج الموصى بها عند تثبيت جهاز كمبيوتر جديد، حتى تتمكن من اختيار التطبيقات الأكثر ضرورة والأفضل على جهاز الكمبيوتر الخاص بك!
قد يكون من المفيد جدًا حفظ نظام تشغيل كامل على ذاكرة فلاش، خاصةً إذا لم يكن لديك جهاز كمبيوتر محمول. ولكن لا تظن أن هذه الميزة تقتصر على توزيعات لينكس - فقد حان الوقت لتجربة استنساخ نظام ويندوز المُثبّت لديك.
إن إيقاف تشغيل بعض هذه الخدمات قد يوفر لك قدرًا كبيرًا من عمر البطارية دون التأثير على استخدامك اليومي.
Ctrl + Z هو مزيج مفاتيح شائع جدًا في ويندوز. يتيح لك Ctrl + Z التراجع عن إجراءات في جميع أقسام ويندوز.
تُعدّ الروابط المختصرة مفيدةً لإزالة الروابط الطويلة، لكنها تُخفي أيضًا وجهتها الحقيقية. إذا كنت ترغب في تجنّب البرامج الضارة أو التصيّد الاحتيالي، فإنّ النقر العشوائي على هذا الرابط ليس خيارًا حكيمًا.
بعد انتظار طويل، تم إطلاق التحديث الرئيسي الأول لنظام التشغيل Windows 11 رسميًا.













