7 طرق بسيطة لجعل هاتف سامسونج الخاص بك يبدو أقل مللاً

ليس بالضرورة أن يبدو هاتف سامسونج جالاكسي الفاخر مطابقًا تمامًا لأي هاتف آخر في السوق. مع بعض التعديلات البسيطة، يمكنك جعله أكثر خصوصية وأناقة وتميزًا.
منذ iOS 12 ، أضاف iPhone المفضلة ، والتي يمكنك من خلالها إضافة جهات الاتصال المفضلة لديك للوصول إليها حتى عندما تكون شاشة الهاتف مقفلة. تعرض قائمة جهات الاتصال حاليًا 8 أرقام هاتف كحد أقصى في المفضلة أثناء وجودك في شاشة القفل ويمكننا فرز أولوية جهات الاتصال على أفضل وجه ممكن.
ربما تكون هذه ميزة مفيدة جدًا لا يعرفها الجميع ، بالإضافة إلى ميزة SOS في شاشة القفل ، يمكنك إجراء مكالمات أو رسائل نصية وفقًا لإعداداتك السابقة. عند إضافة رقم هاتف إلى مفضلاتك ، يمكنك اختيار السماح بالرسائل النصية أو الاتصال. لذلك عندما يكون لديك وظيفة أو ترغب في إجراء مكالمة سريعة ، يمكنك إجراء ذلك بسرعة دون الحاجة إلى فتح iPhone كالمعتاد. سنرشدك أدناه بالتفصيل كيفية الاتصال أو إرسال رسالة نصية عندما يكون iPhone مقفلاً.
ملاحظة: اي فون الخاص يجب تفعيل للسماح بالوصول من شاشة القفل عندما يكون الجهاز في إعدادات -> اللمس ID وكلمة المرور و تمكين ميزات عرض اليوم.
الخطوة الأولى:
في الواجهة الرئيسية لجهاز iPhone ، انقر فوق تحديد ميزة الاتصال. في واجهة الاتصال ، يرجى النقر فوق علامة التبويب المفضلة - رمز النجمة.
بعد فترة وجيزة من ظهور واجهة " المفضلة " ، يمكنك هنا البدء في إضافة جهات اتصالك المفضلة لإجراء مكالمة سريعة بالنقر فوق علامة الجمع (الزاوية اليسرى العليا).
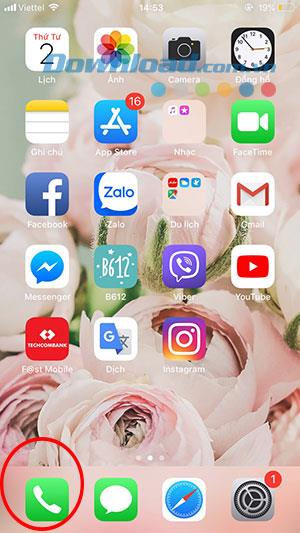
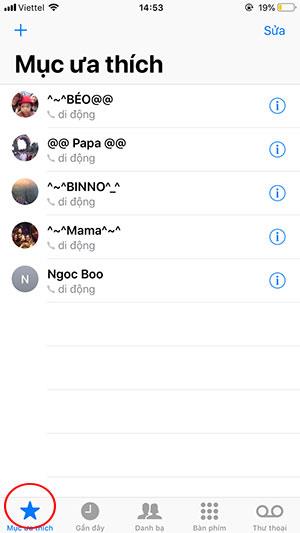
الخطوة الثانية:
تظهر واجهة جهة الاتصال مع دفتر الهاتف الخاص بك ، حدد أي جهة اتصال تريد إضافتها.
تظهر نافذة إضافة إلى المفضلة ، حيث يمكنك اختيار غرضك مع جهة الاتصال ، بما في ذلك: إرسال رسالة أو مكالمة هاتفية أو مكالمة فيديو.
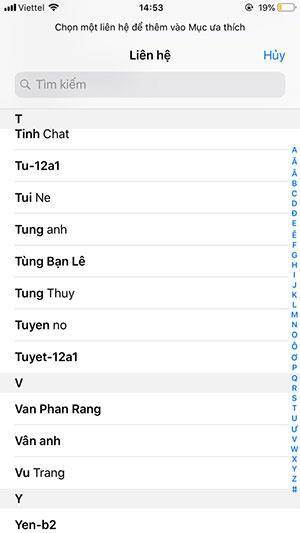
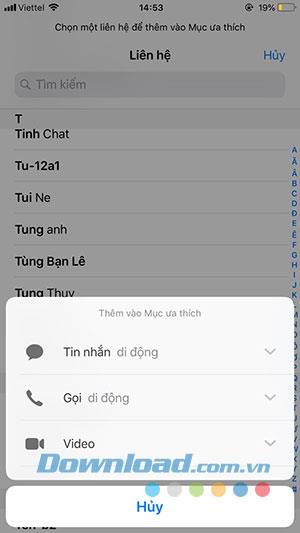
ملاحظة: لن يتم إعداد جهة الاتصال هذه إلا وفقًا للخيار الذي تمت إضافته في البداية ، ولا يمكننا إجراء مكالمات أو رسائل إلا على شاشة القفل وفقًا للإعدادات في هذه الخطوة.
الخطوة الثالثة:
بعد الإعداد ، سترى جهة الاتصال تلك تظهر في المفضلة . لتحرير قائمة جهات الاتصال في المفضلة ، انقر فوق تحرير (في الزاوية العلوية اليمنى) وانقر فوق علامة الطرح الحمراء لإزالة جهة الاتصال من قائمة جهات الاتصال في المفضلة.
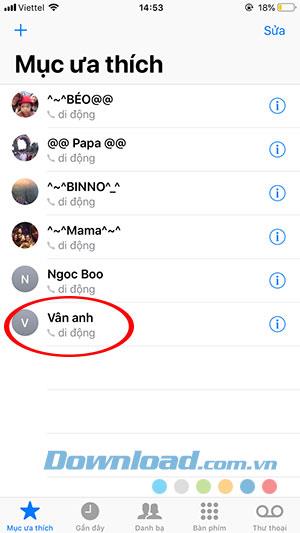
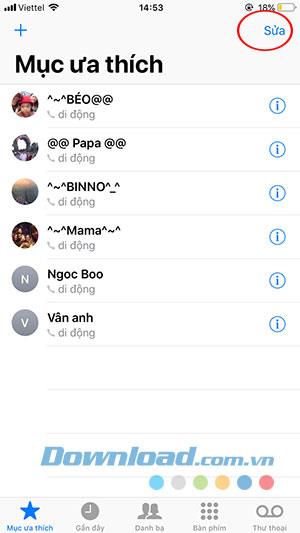
الخطوة الرابعة:
الآن قفل هاتفك. في شاشة القفل ، اسحب الهاتف من اليسار إلى اليمين. ستظهر المفضلة هنا لتختار أي جهة اتصال في القائمة لإرسالها إلى رسالة أو الاتصال بها.
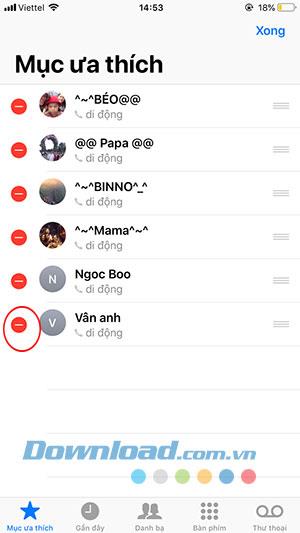

أعلاه لقد أظهرنا لك كيفية إجراء مكالمات على شاشة قفل iPhone. نأمل أن يكون لديك نصيحة مثيرة للاهتمام عند استخدام iPhone.
ليس بالضرورة أن يبدو هاتف سامسونج جالاكسي الفاخر مطابقًا تمامًا لأي هاتف آخر في السوق. مع بعض التعديلات البسيطة، يمكنك جعله أكثر خصوصية وأناقة وتميزًا.
بعد أن سئموا من نظام التشغيل iOS، تحولوا أخيرًا إلى هواتف Samsung، وليس لديهم أي ندم على هذا القرار.
تتيح لك واجهة ويب حساب Apple في متصفحك عرض معلوماتك الشخصية، وتغيير الإعدادات، وإدارة الاشتراكات، والمزيد. ولكن في بعض الأحيان، قد لا تتمكن من تسجيل الدخول لأسباب متعددة.
سيساعدك تغيير DNS على iPhone أو تغيير DNS على Android في الحفاظ على اتصال مستقر وزيادة سرعة اتصال الشبكة والوصول إلى المواقع المحظورة.
عندما تصبح ميزة "العثور على موقعي" غير دقيقة أو غير موثوقة، قم بتطبيق بعض التعديلات لجعلها أكثر دقة عندما تكون هناك حاجة إليها بشدة.
لم يتوقع الكثير من الناس أبدًا أن تصبح الكاميرا الأضعف في هواتفهم سلاحًا سريًا للتصوير الإبداعي.
الاتصال قريب المدى هو تقنية لاسلكية تسمح للأجهزة بتبادل البيانات عندما تكون قريبة من بعضها البعض، عادة في غضون بضعة سنتيمترات.
قدمت Apple ميزة "الطاقة التكيفية"، التي تعمل جنبًا إلى جنب مع وضع الطاقة المنخفضة. كلاهما يُطيل عمر بطارية iPhone، لكنهما يعملان بطرق مختلفة تمامًا.
مع تطبيقات النقر التلقائي، لن تحتاج إلى القيام بالكثير عند لعب الألعاب أو استخدام التطبيقات أو المهام المتاحة على الجهاز.
اعتمادًا على احتياجاتك، من المرجح أن تحصل على مجموعة من الميزات الحصرية الخاصة بـ Pixel تعمل على جهاز Android الحالي لديك.
لا يتضمن الإصلاح بالضرورة حذف صورك أو تطبيقاتك المفضلة؛ حيث يتضمن One UI بعض الخيارات التي تسهل استعادة المساحة.
يتعامل معظمنا مع منفذ شحن هواتفنا الذكية كما لو أن وظيفته الوحيدة هي الحفاظ على شحن البطارية. لكن هذا المنفذ الصغير أقوى بكثير مما يُفترض به.
إذا كنت قد سئمت من النصائح العامة التي لا تنجح أبدًا، فإليك بعض النصائح التي غيّرت بهدوء طريقة التقاط الصور.
إذا كنت تبحث عن هاتف ذكي جديد، فأول ما ستقع عليه عيناك بطبيعة الحال هو ورقة المواصفات. فهي مليئة بمعلومات عن الأداء، وعمر البطارية، وجودة الشاشة.
عند تثبيت تطبيق على جهاز iPhone من مصدر آخر، ستحتاج إلى تأكيد موثوقية التطبيق يدويًا. بعد ذلك، سيتم تثبيت التطبيق على جهاز iPhone الخاص بك للاستخدام.












