ما هي شبكة VPN؟ مزايا وعيوب شبكة VPN الافتراضية الخاصة

ما هو VPN، وما هي مزاياه وعيوبه؟ لنناقش مع WebTech360 تعريف VPN، وكيفية تطبيق هذا النموذج والنظام في العمل.
تعتبر بطاقات ذاكرة USB وأجهزة تخزين البيانات المماثلة القابلة للنقل ملائمة إذا كنت تريد أن تكون الصور أو الوسائط أو التثبيتات أو ملفات العمل جاهزة للعمل. لقد مر بعض الوقت منذ أن أصبحت أجهزة التخزين هذه الطريقة الأكثر شيوعًا لتخزين البيانات الرقمية. ومع ذلك ، في بعض الأحيان قد يحدث أنه لا يمكنك نقل ملفاتك إلى محرك أقراص USB لأنه يتم تنشيط الحماية ضد الكتابة.
لا تُعتبر وحدات التخزين ووحدات التخزين USB محركات أقراص ثابتة ، لذا يتم تركيبها كوسائط قابلة للإزالة.
بغض النظر ، قد تكون محاولات الكتابة الفاشلة غير مريحة على محرك أقراص USB. لحسن الحظ ، هناك طرق سريعة وسهلة لحل مشكلة الحماية ضد الكتابة ، سواء كنت تستخدم جهاز كمبيوتر يعمل بنظام Windows أو جهاز Mac. هناك حل أيضًا إذا كنت تعمل على جهاز Chromebook.
ملاحظة: تحتوي بعض وحدات تخزين SanDisk USB (محركات أقراص فلاش) وربما علامات تجارية أخرى على آلية حماية داخلية. وفقًا لـ SanDisk ، إذا واجه محرك أقراص USB تقلبًا في الطاقة أو أي خطأ آخر قد يكون ضارًا ، فإنه يوقف الوصول للكتابة ، ولا توجد طريقة لاستعادته. يتوقعون منك نسخ البيانات إلى محرك أقراص آخر واستبداله.
تحقق من وجود مفتاح الحماية ضد الكتابة أولاً
قبل أن ندخل في تفاصيل حول إزالة الحماية ضد الكتابة في أنظمة تشغيل مختلفة ، هناك شيء واحد يجب التحقق منه أولاً. تحتوي بعض وحدات تخزين البيانات على مفتاح مادي لتشغيل الحماية ضد الكتابة أو إيقاف تشغيلها.

خذ محرك أقراص USB الذي حاولت الكتابة إليه وابحث عن هذا المفتاح ، الموجود عادةً على الجانب ، ويمكن أيضًا تسميته "قفل" أو "حماية الكتابة". قم بتبديله إلى الموضع الآخر ، وأعد إدخاله ، ثم حاول نقل البيانات إلى شريحة الذاكرة مرة أخرى.
إذا نجح ذلك ، فقد تم حل مشكلتك ، وكل ما عليك فعله هو التأكد من عدم تحريك المفتاح بطريق الخطأ إلى الموضع الخاطئ مرة أخرى. إذا لم يكن هناك مفتاح (الأكثر شيوعًا) ، أو لا يزال يتعذر عليك الكتابة إلى USB ، فستحتاج إلى استخدام طرق أخرى. هيا بنا نبدأ!
إزالة حماية USB ضد الكتابة باستخدام Windows
هناك عدة طرق لإزالة الحماية ضد الكتابة من محرك أقراص USB إذا كان لديك جهاز كمبيوتر يعمل بنظام Windows. دعونا نلقي نظرة على بعضها الآن.
قم بإيقاف تشغيل Bitlocker لتعطيل حماية كتابة USB
تم دمج BitLocker في إصدارات Windows 7 / Vista (Enterprise و Ultimate) و Windows 8 و 10 (Pro و Ultimate) لحماية بياناتك بالتشفير. يستخدم البرنامج بشكل أساسي لمحركات الأقراص الداخلية ، ولكن يمكنه أيضًا تشفير أقراص / محركات أقراص USB.
تتطلب الإصدارات الأخرى من Windows ، مثل إصدارات Home ، تنزيلًا منفصلاً لفك تشفير البيانات. ينطبق هذا السيناريو أيضًا عند استخدام macOS. نعم ، يحتوي Windows على أداة فك تشفير Bitlocker لأجهزة Mac أيضًا. بغض النظر ، يتم إيقاف تشغيل Bitlocker افتراضيًا ، ولكن ربما تكون قد قمت بتنشيطه من قبل ونسيت أمره ، أو أن شخصًا آخر قام بذلك نيابة عنك.
لإيقاف تشغيل BitLocker على عصا USB ، يجب أن يكون لديك كلمة المرور أو مفتاح الاسترداد. سيتعين عليك إعادة تهيئة محرك الأقراص إذا لم يكن لديك أي من الخيارين. إذا كان لديك المفتاح أو كلمة المرور لـ BitLocker ، فاتبع الخطوات أدناه.
بعد قيامك بتعطيل BitLocker ، حاول نسخ شيء ما على محرك أقراص USB مرة أخرى ومعرفة ما إذا كانت المشكلة ستختفي.
استخدم Diskpart لتعطيل حماية الكتابة عبر USB
Diskpart هي أداة سطر أوامر تتيح لك إدارة جميع وحدات التخزين التي يكتشفها الكمبيوتر. لإزالة الحماية ضد الكتابة باستخدام Diskpart ، اتبع الخطوات التالية:

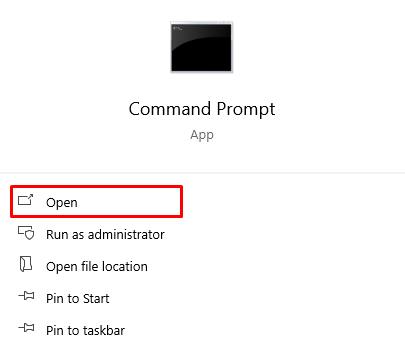
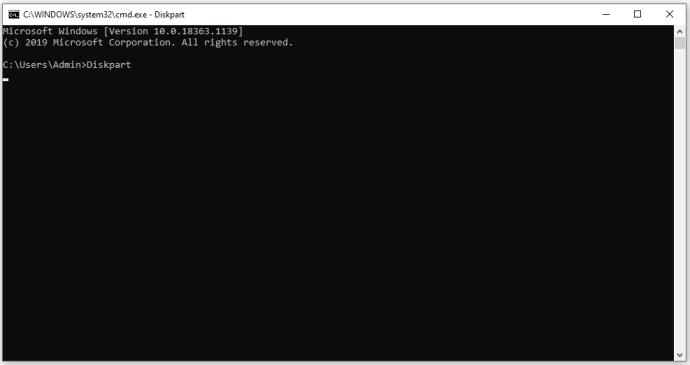
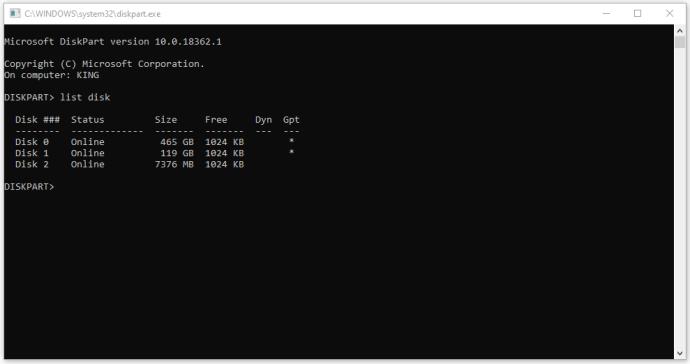
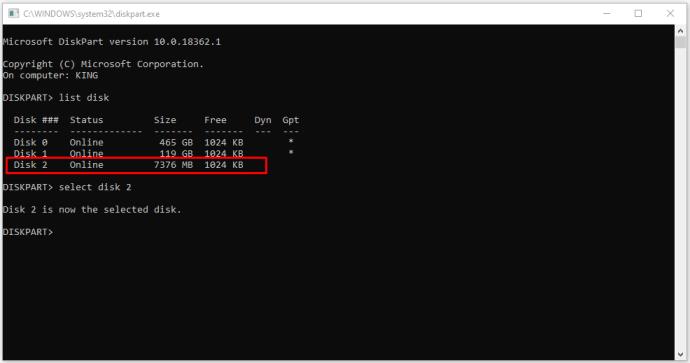
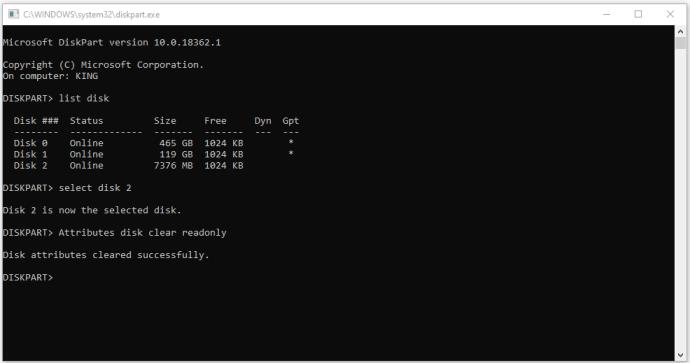
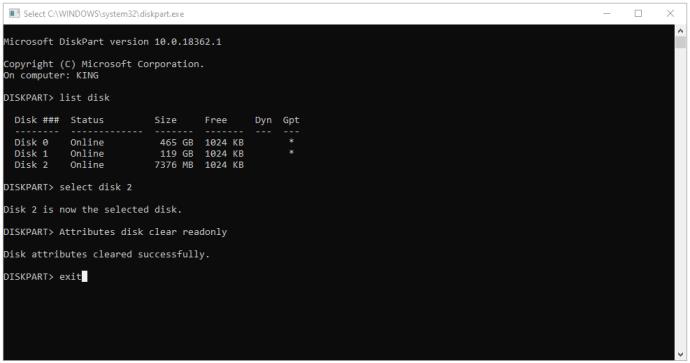
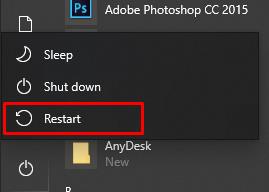
استخدم سجل Windows لتعطيل حماية الكتابة عبر USB
لا ينصح بالذهاب إلى سجل Windows للمستخدمين عديمي الخبرة. قد يؤثر الإدخال الخاطئ بشكل خطير على أداء نظامك أو يجعله غير مستجيب. لا تقلق ، رغم ذلك. حتى إذا لم تكن على دراية بالميزات الموجودة تحت الغطاء ، فستتمكن من إزالة الحماية ضد الكتابة إذا اتبعت أسلوبنا بعناية فائقة. فقط تأكد من عدم اتخاذ أي إجراء بخلاف الخطوات المحددة أدناه.
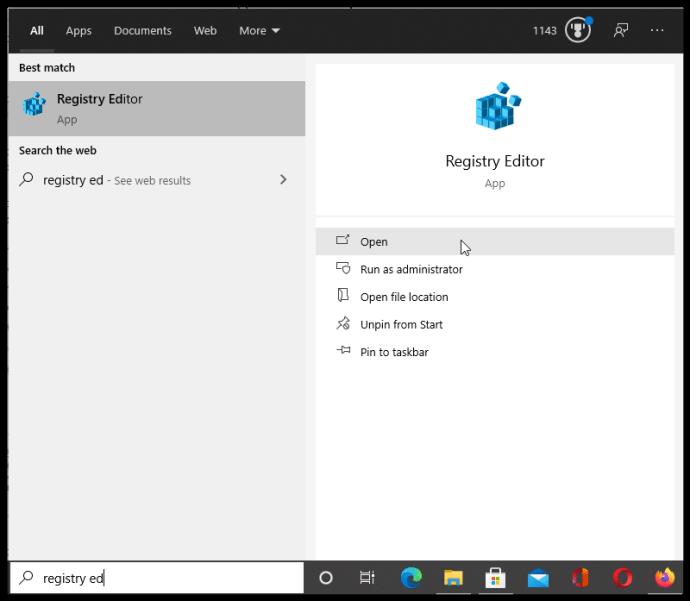
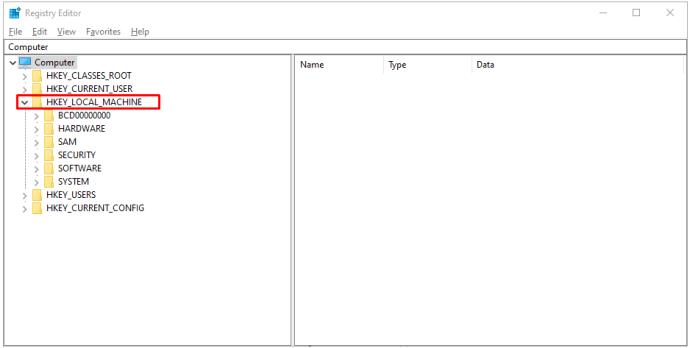
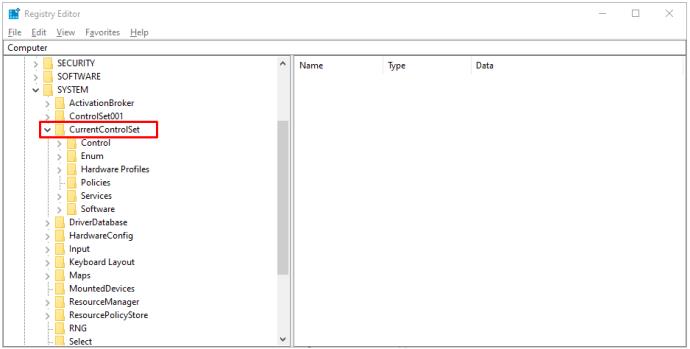
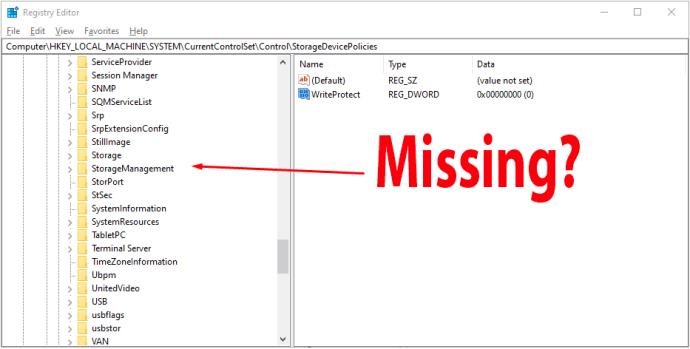
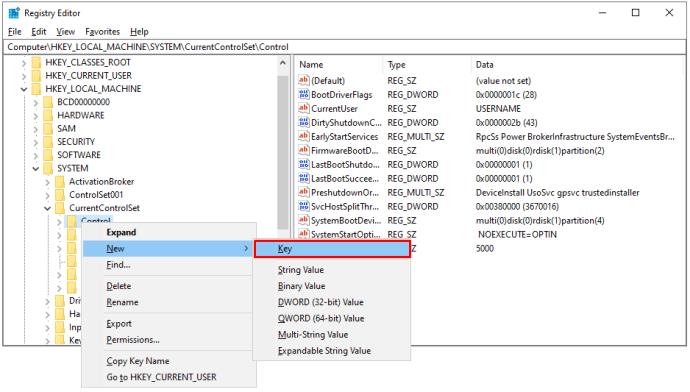
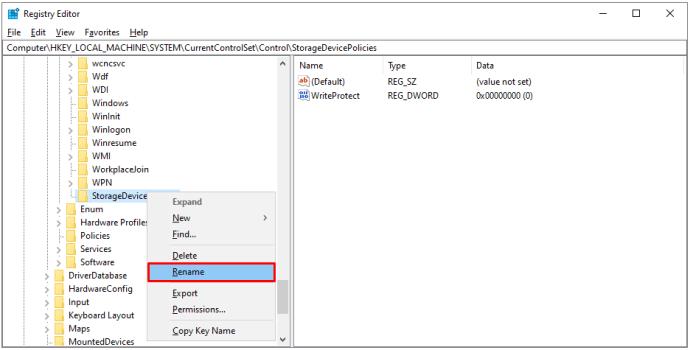
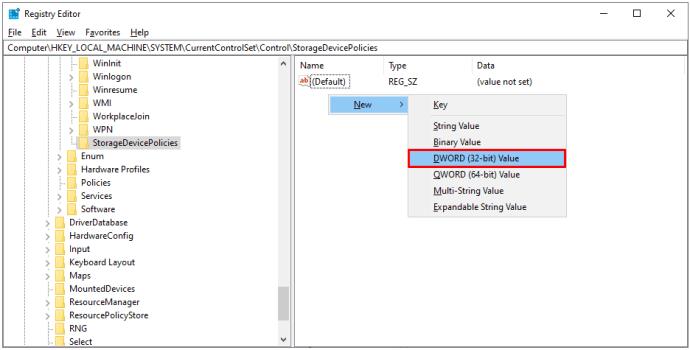
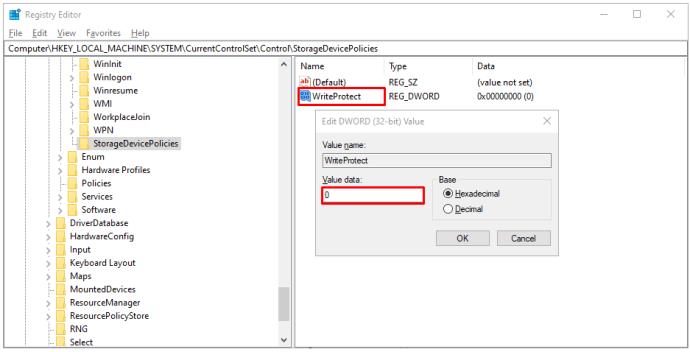
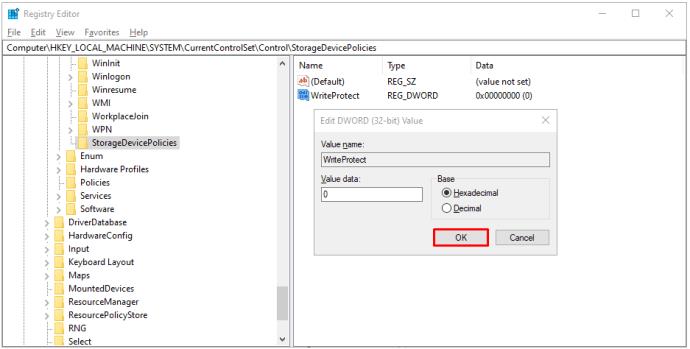
بعد إعادة التشغيل ، تحقق مما إذا كان USB يعمل الآن كما ينبغي. تعمل هذه الطريقة على تعطيل الحماية ضد الكتابة على جميع محركات الأقراص لديك ، لذا يجب أن تجعل USB قابلاً للكتابة مرة أخرى. احذر من أن تحرير سجل Windows بنفسك يمكن أن يفسد جهاز الكمبيوتر الخاص بك ، لذلك بعد اتباع تعليماتنا ، من الأفضل عدم إعادة النظر فيه.
إذا لم يزيل أي من الخيارات المذكورة أعلاه حماية الملفات من محرك أقراص USB ، فحاول البحث عن تطبيق تابع لجهة خارجية.
إزالة حماية USB ضد الكتابة على جهاز Mac
هناك مرونة أقل بكثير عند حل مشكلة الحماية ضد الكتابة على نظام التشغيل Mac مقابل Windows. لديك خياران فقط متاحان - أحدهما لوحدات التخزين التي لا يمكن الكتابة إليها بسبب خطأ في الجهاز ، بينما يتضمن الآخر تهيئة محرك الأقراص.
إصلاح الأذونات
قد تكون أذونات محرك أقراص USB خاطئة ، مما يجعله محميًا ضد الكتابة. إذا كان الأمر كذلك ، يجب أن تحاول إصلاح الخطأ باستخدام "Disk Utility". للقيام بذلك ، اتبع هذه الخطوات البسيطة:
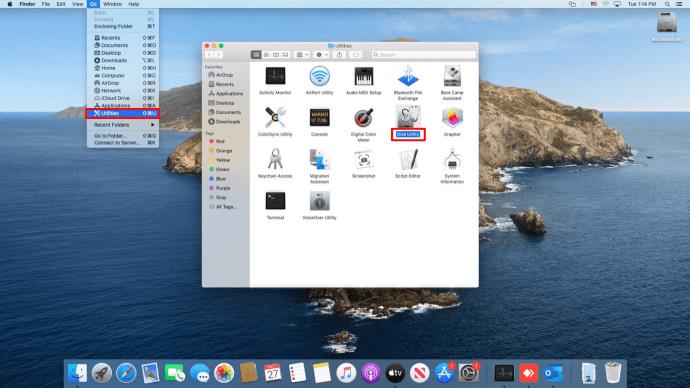
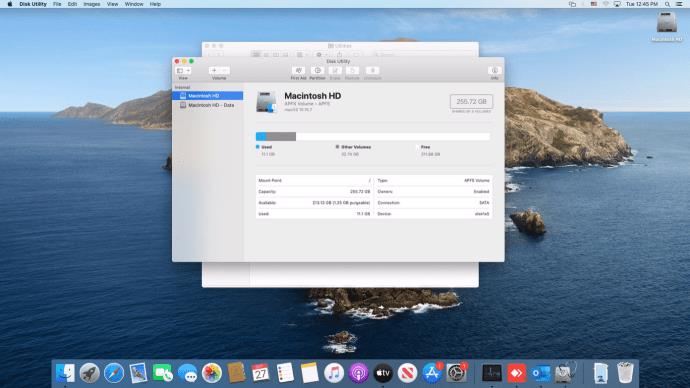
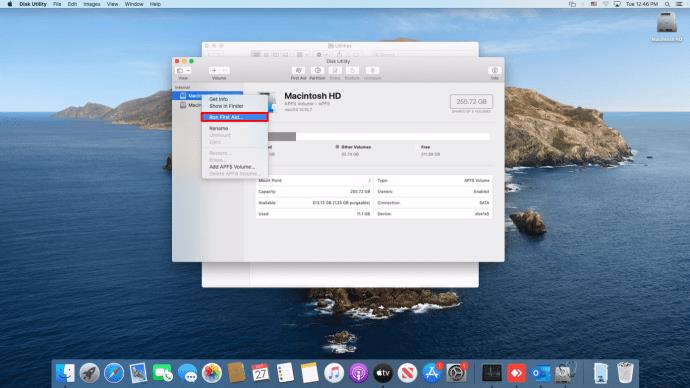
إذا كان الخطأ في إعدادات الأذونات ، فيجب أن تزيل الخطوات المذكورة أعلاه حماية USB ضد الكتابة.
قم بتهيئة محرك الأقراص
تتمثل إحدى الطرق المضمونة لإزالة الحماية ضد الكتابة على macOS في تهيئة محرك الأقراص. احذر من أن هذه العملية تمحو جميع البيانات الموجودة على جهاز USB ، لذا تأكد من نسخ أي ملفات مهمة إلى مكان آخر قبل المتابعة.
بمجرد تهيئة محرك الأقراص ، يجب أن تختفي الحماية ضد الكتابة. عند اختيار تنسيق ، لاحظ أن بعض الخيارات حصرية لنظام التشغيل Mac ، في حين أن البعض الآخر ، مثل "exFat" ، يمكن استخدامه عالميًا مع أجهزة كمبيوتر Mac و Windows.
إزالة حماية USB ضد الكتابة على جهاز Chromebook
إذا كنت تستخدم USB مع Chromebook وتشك في أنه محمي ضد الكتابة ، فإن تهيئة محرك الأقراص هو خيارك الوحيد. اتبع الخطوات أدناه لإعادة تهيئة محرك / عصا USB المقفل على جهاز Chromebook.
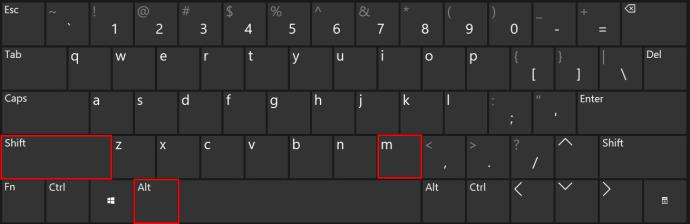
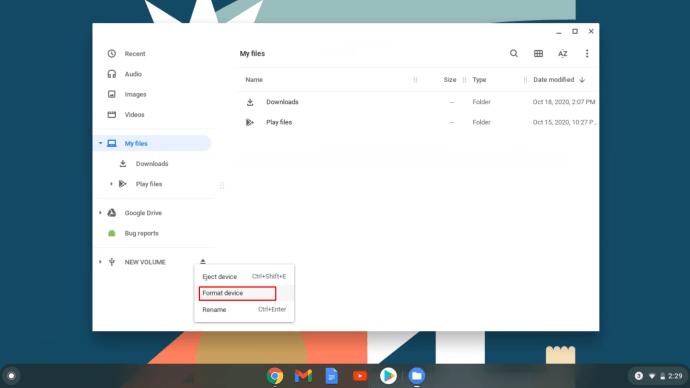
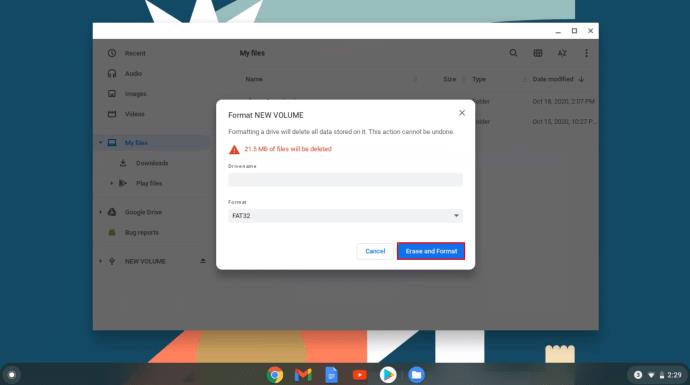
لسوء الحظ ، هذه هي الطريقة الوحيدة الموثوقة لإزالة الحماية ضد الكتابة من USB على جهاز Chromebook. كما ذكرنا سابقًا ، سيؤدي تنسيق محرك الأقراص إلى محو جميع البيانات ، لذا قم بعمل نسخة احتياطية مسبقًا.
إزالة الحماية ضد الكتابة من USB على Linux
إذا كنت من مستخدمي Linux ، فإن هذه العملية تفتح الحماية ضد الكتابة على محرك أقراص USB أو العصا.
 ) ، ثم ابحث عنها وانقر فوق Terminal أو اكتب "term" في شريط البحث في الأعلى للعثور عليها وتشغيلها. في بعض توزيعات Linux ، Shift + Ctrl + T أو Ctrl + Alt + T قم بتشغيل المحطة أيضًا.
) ، ثم ابحث عنها وانقر فوق Terminal أو اكتب "term" في شريط البحث في الأعلى للعثور عليها وتشغيلها. في بعض توزيعات Linux ، Shift + Ctrl + T أو Ctrl + Alt + T قم بتشغيل المحطة أيضًا.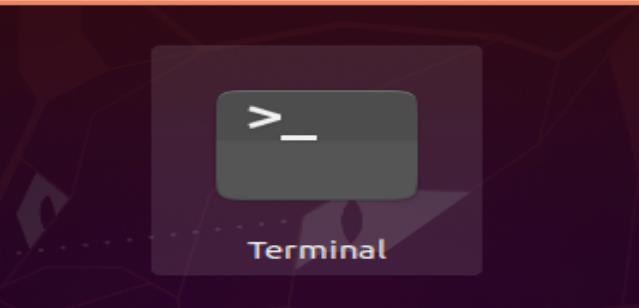
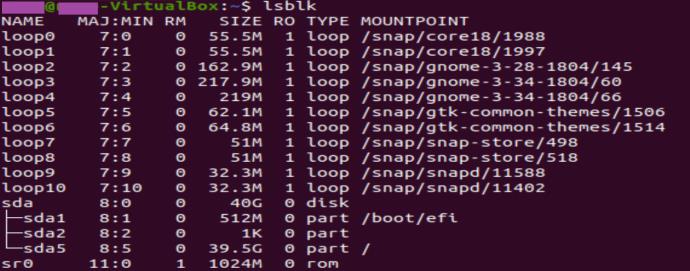

في المثال / الإجراءات أعلاه ، يمكنك تحديد محرك الأقراص ، وتغيير أذونات القراءة فقط إلى إيقاف التشغيل ، ثم إلغاء تحميله وإعادة تحميله عبر الجهاز ، وليس عن طريق إخراجه.
في الختام ، يمكن أن تكون الحماية ضد الكتابة مصدر إزعاج ، خاصة عندما لا تعرف كيف حدث ذلك على جهاز التخزين الخاص بك. لحسن الحظ ، تعلمت كيفية إزالة الحماية ضد الكتابة من محرك أقراص USB أو جهاز على أجهزة كمبيوتر Windows و Mac و Linux و Chromebook. لا ينبغي أن تفاجئك المشكلة بعد الآن ، لكن لا توجد ضمانات. مع جميع الطرق الموضحة هنا ، يجب أن تسمح لك واحدة على الأقل بتحرير الملفات أو نسخها أو نقلها أو حذفها على USB أو بطاقة SD في أي وقت من الأوقات!
ما هو VPN، وما هي مزاياه وعيوبه؟ لنناقش مع WebTech360 تعريف VPN، وكيفية تطبيق هذا النموذج والنظام في العمل.
لا يقتصر أمان Windows على الحماية من الفيروسات البسيطة فحسب، بل يحمي أيضًا من التصيد الاحتيالي، ويحظر برامج الفدية، ويمنع تشغيل التطبيقات الضارة. مع ذلك، يصعب اكتشاف هذه الميزات، فهي مخفية خلف طبقات من القوائم.
بمجرد أن تتعلمه وتجربه بنفسك، ستجد أن التشفير سهل الاستخدام بشكل لا يصدق وعملي بشكل لا يصدق للحياة اليومية.
في المقالة التالية، سنقدم العمليات الأساسية لاستعادة البيانات المحذوفة في نظام التشغيل Windows 7 باستخدام أداة الدعم Recuva Portable. مع Recuva Portable، يمكنك تخزينها على أي وحدة تخزين USB مناسبة، واستخدامها وقتما تشاء. تتميز الأداة بصغر حجمها وبساطتها وسهولة استخدامها، مع بعض الميزات التالية:
يقوم برنامج CCleaner بالبحث عن الملفات المكررة في بضع دقائق فقط، ثم يسمح لك بتحديد الملفات الآمنة للحذف.
سيساعدك نقل مجلد التنزيل من محرك الأقراص C إلى محرك أقراص آخر على نظام التشغيل Windows 11 على تقليل سعة محرك الأقراص C وسيساعد جهاز الكمبيوتر الخاص بك على العمل بسلاسة أكبر.
هذه طريقة لتقوية نظامك وضبطه بحيث تحدث التحديثات وفقًا لجدولك الخاص، وليس وفقًا لجدول Microsoft.
يوفر مستكشف ملفات Windows خيارات متعددة لتغيير طريقة عرض الملفات. ما قد لا تعرفه هو أن أحد الخيارات المهمة مُعطّل افتراضيًا، مع أنه ضروري لأمان نظامك.
باستخدام الأدوات المناسبة، يمكنك فحص نظامك وإزالة برامج التجسس والبرامج الإعلانية والبرامج الضارة الأخرى التي قد تكون مختبئة في نظامك.
فيما يلي قائمة بالبرامج الموصى بها عند تثبيت جهاز كمبيوتر جديد، حتى تتمكن من اختيار التطبيقات الأكثر ضرورة والأفضل على جهاز الكمبيوتر الخاص بك!
قد يكون من المفيد جدًا حفظ نظام تشغيل كامل على ذاكرة فلاش، خاصةً إذا لم يكن لديك جهاز كمبيوتر محمول. ولكن لا تظن أن هذه الميزة تقتصر على توزيعات لينكس - فقد حان الوقت لتجربة استنساخ نظام ويندوز المُثبّت لديك.
إن إيقاف تشغيل بعض هذه الخدمات قد يوفر لك قدرًا كبيرًا من عمر البطارية دون التأثير على استخدامك اليومي.
Ctrl + Z هو مزيج مفاتيح شائع جدًا في ويندوز. يتيح لك Ctrl + Z التراجع عن إجراءات في جميع أقسام ويندوز.
تُعدّ الروابط المختصرة مفيدةً لإزالة الروابط الطويلة، لكنها تُخفي أيضًا وجهتها الحقيقية. إذا كنت ترغب في تجنّب البرامج الضارة أو التصيّد الاحتيالي، فإنّ النقر العشوائي على هذا الرابط ليس خيارًا حكيمًا.
بعد انتظار طويل، تم إطلاق التحديث الرئيسي الأول لنظام التشغيل Windows 11 رسميًا.













