ما هي شبكة VPN؟ مزايا وعيوب شبكة VPN الافتراضية الخاصة

ما هو VPN، وما هي مزاياه وعيوبه؟ لنناقش مع WebTech360 تعريف VPN، وكيفية تطبيق هذا النموذج والنظام في العمل.
روابط الجهاز
في مرحلة ما ، قد ترغب في إبطال وصول مستخدم آخر إلى ملف Excel الخاص بك. يمنحك Excel خيار إيقاف مشاركة المصنف متى شئت. يمكنك إزالة وصول كل مستخدم يدويًا أو إزالة أذونات الجميع مرة واحدة.
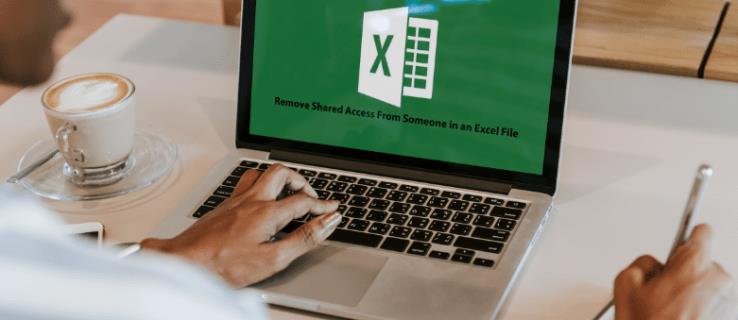
في هذه المقالة ، سنوضح لك كيفية إزالة أذونات المشاركة على Excel على أجهزة مختلفة.
كيفية إزالة الأذونات من Excel على جهاز الكمبيوتر
الطريقة الأسهل والأسرع لإزالة أو تغيير الوصول المقيد في Excel هي على الكمبيوتر. عندما تعمل على مصنف Excel ، يكون لديك خيار مشاركته مع مستخدمين آخرين عبر OneDrive. عندما تريد تقييد إذن شخص ما للوصول إلى ملف Excel ، فهذا ما تفعله:
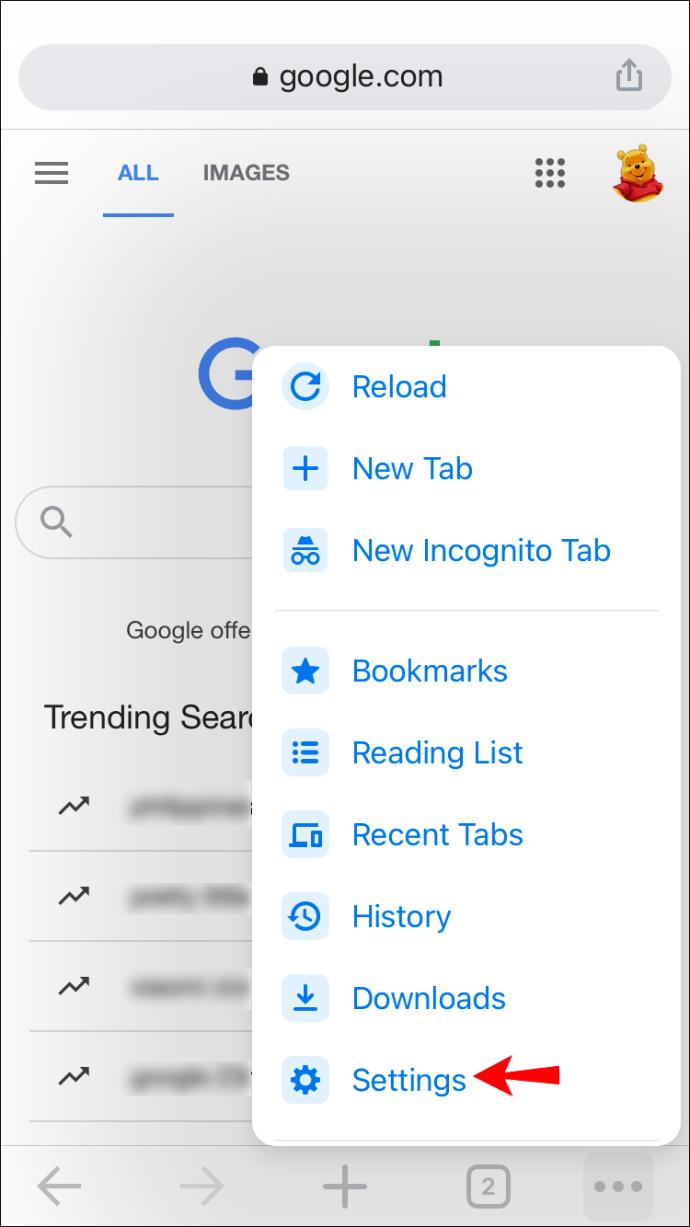
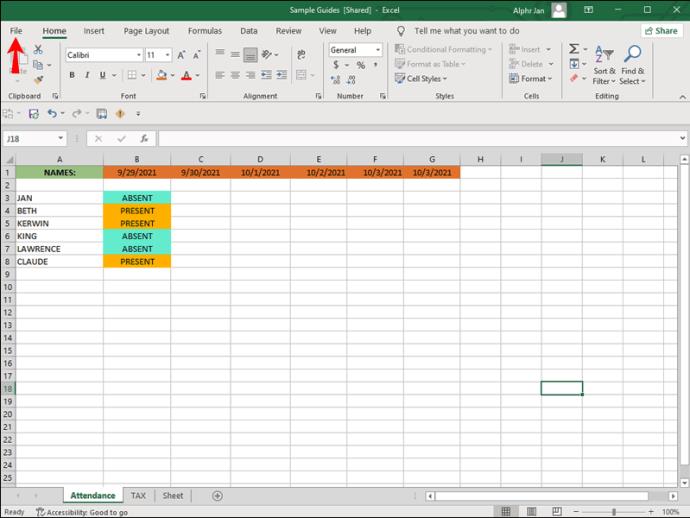
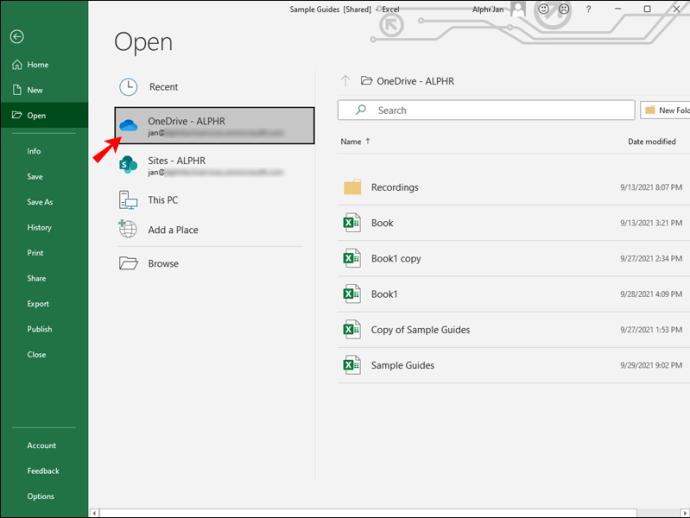
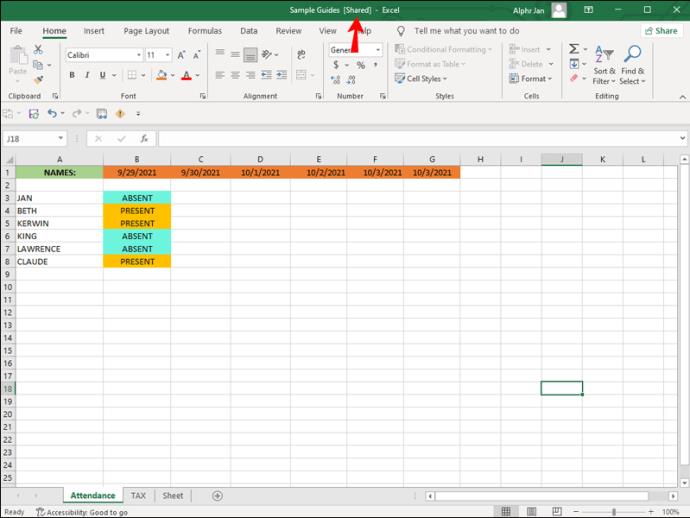
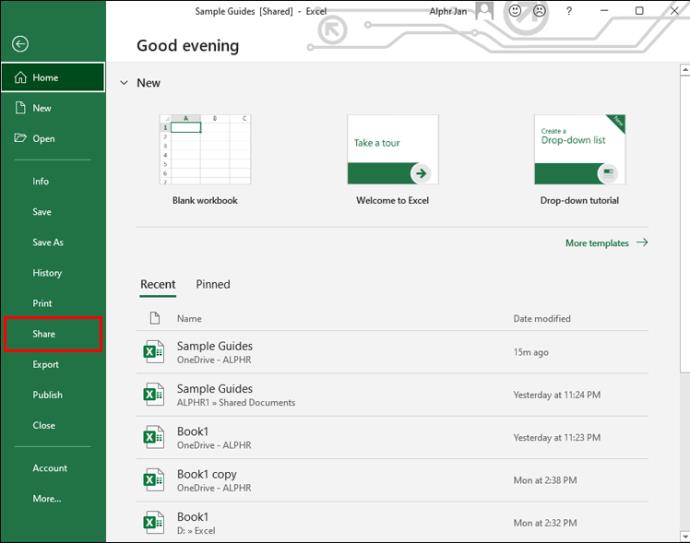
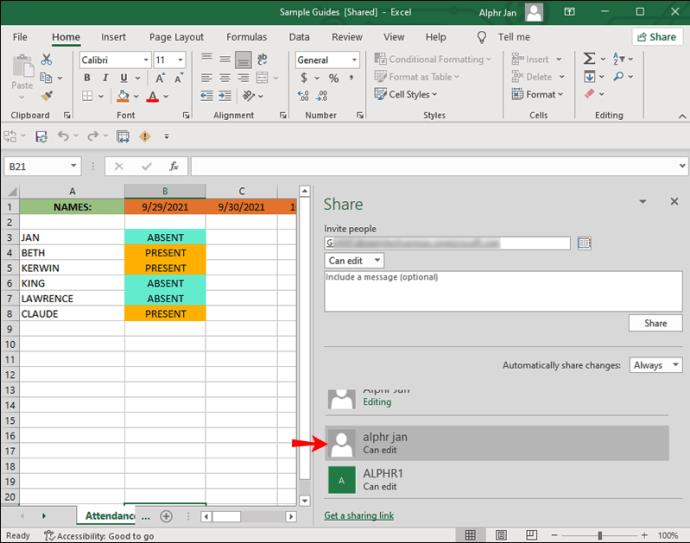
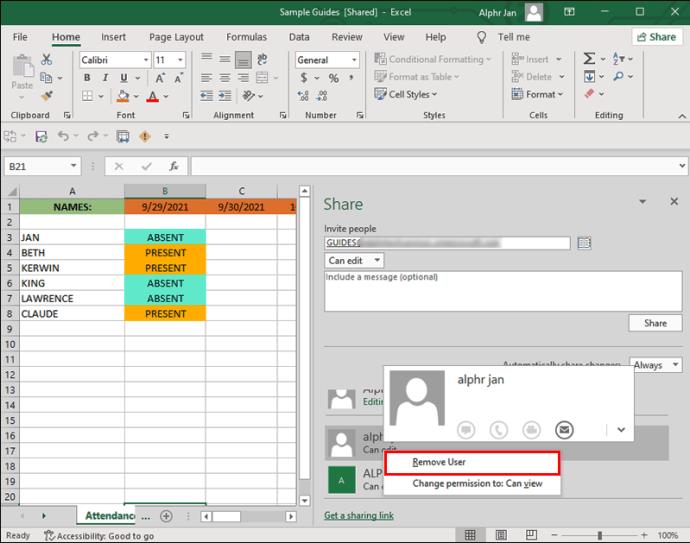
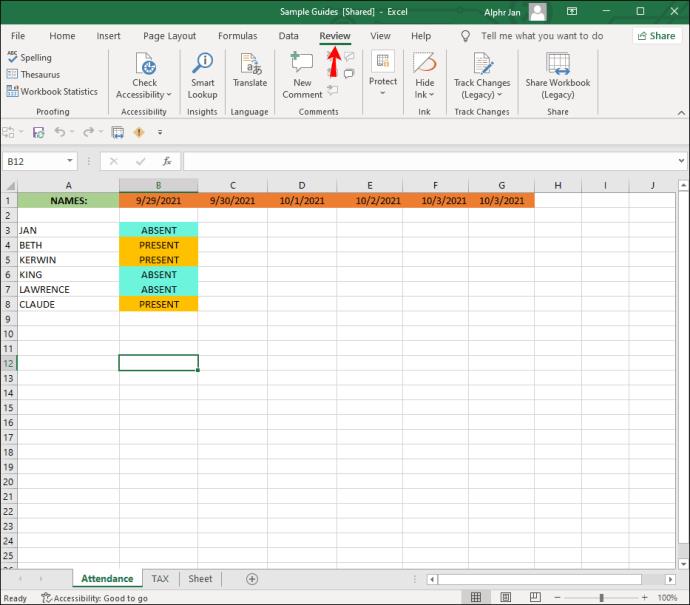
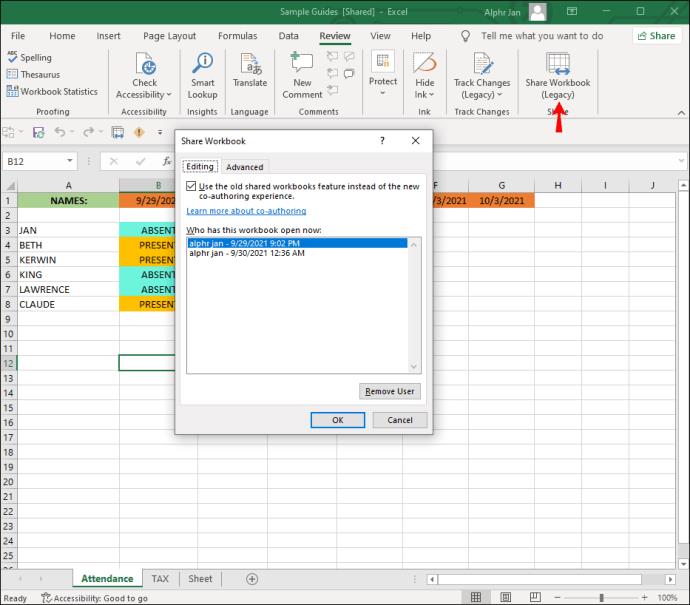
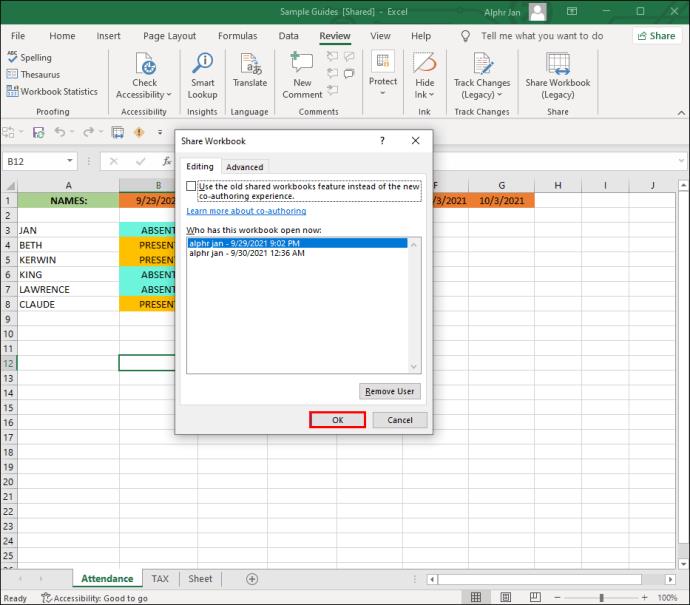
الآن بعد أن اتبعت هذه الخطوات ، ستتم إزالة أي شخص لديه إذن للوصول إلى ملف Excel الخاص بك. هناك طريقة أخرى لإزالة الوصول المقيد في Excel عن طريق تحديد خيار "تغيير الإذن" على الشريط الأصفر أعلى المصنف. لاحظ أنه لا يمكنك تقييد الوصول إلى ملف Excel إلا إذا كنت أنت من قمت بإنشائه.
ضع في اعتبارك أن هذه الأساليب لا تنطبق على أحدث إصدار من Excel ، حيث لا تتوفر ميزة "مشاركة المصنف" في علامة التبويب "مراجعة". بدلاً من ذلك ، قدمت Microsoft ميزة مشاركة جديدة تسمى التأليف المشترك.
إذا كنت تستخدم Excel 365 ، وتريد استعادة ميزات المشاركة إلى شريط أدوات الوصول السريع ، فاتبع الخطوات أدناه:
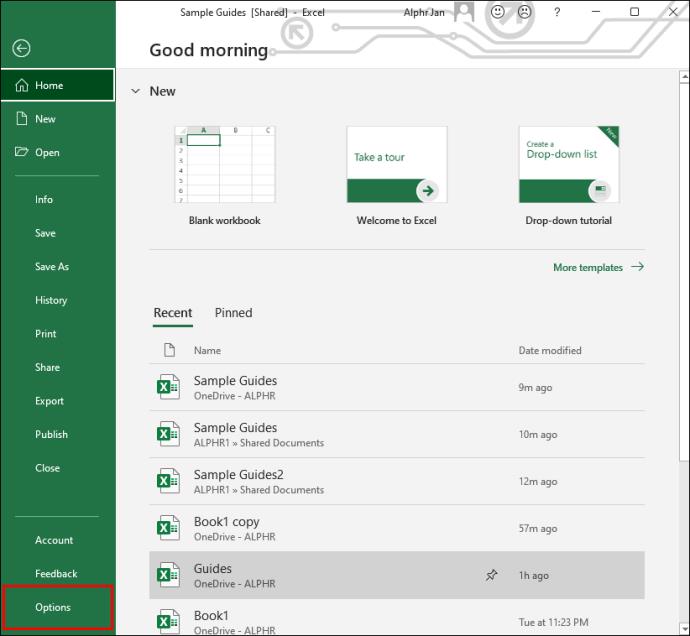
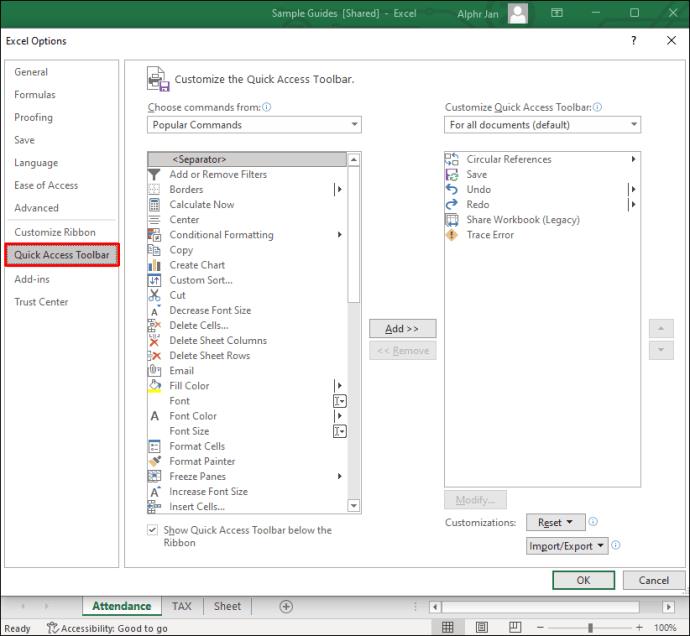
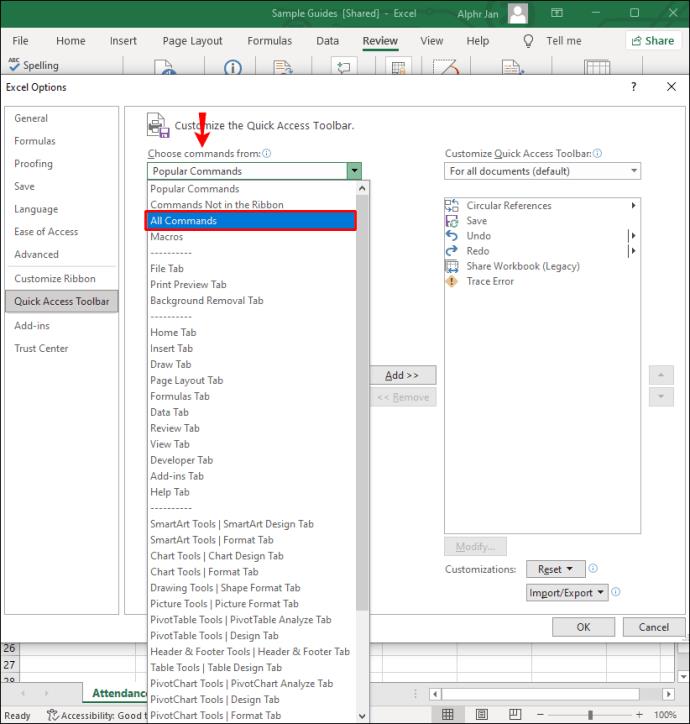
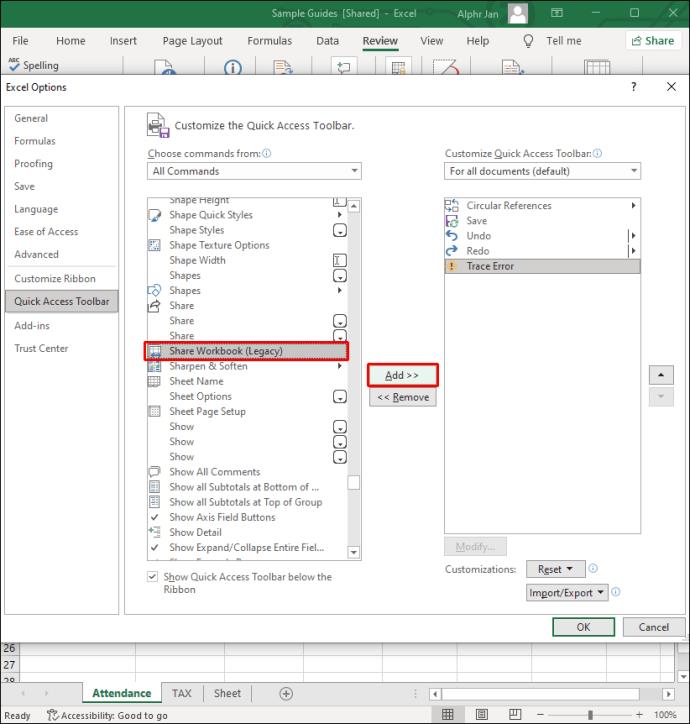
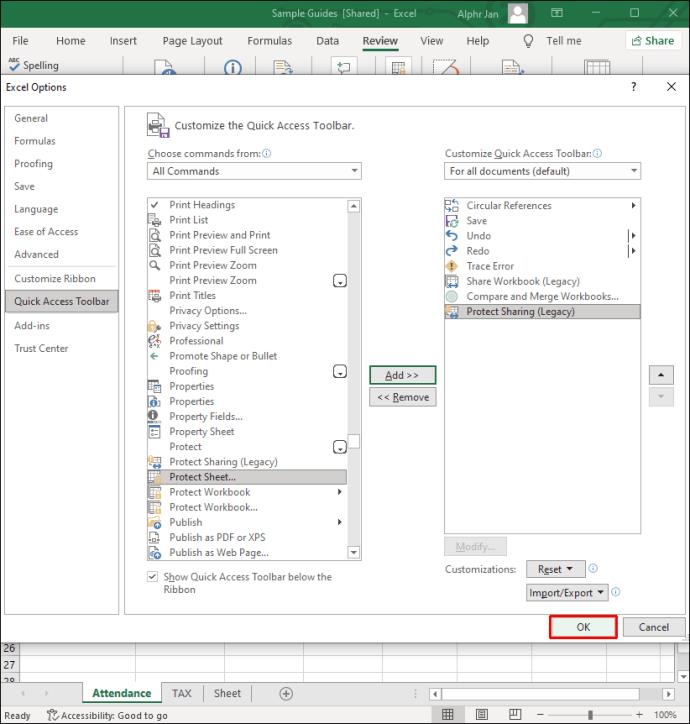
الآن بعد أن أصبحت لديك ميزة "مشاركة المصنف" ، يمكنك منح الآخرين حق الوصول إلى مصنفات Excel الخاصة بك وإزالتها أيضًا. إذا كنت تستخدم أحدث إصدار من Excel ، فمن المستحسن استخدام ميزة التأليف المشترك بدلاً من ميزة المشاركة ، حيث إنها أسهل بكثير وأكثر ملاءمة للاستخدام.
كيفية إزالة الإذن في Excel 365 من خلال مستعرض
إذا كنت تفضل استخدام الإصدار عبر الإنترنت من Excel 365 ، فلا يزال بإمكانك إزالة الأذونات عبر OneDrive.
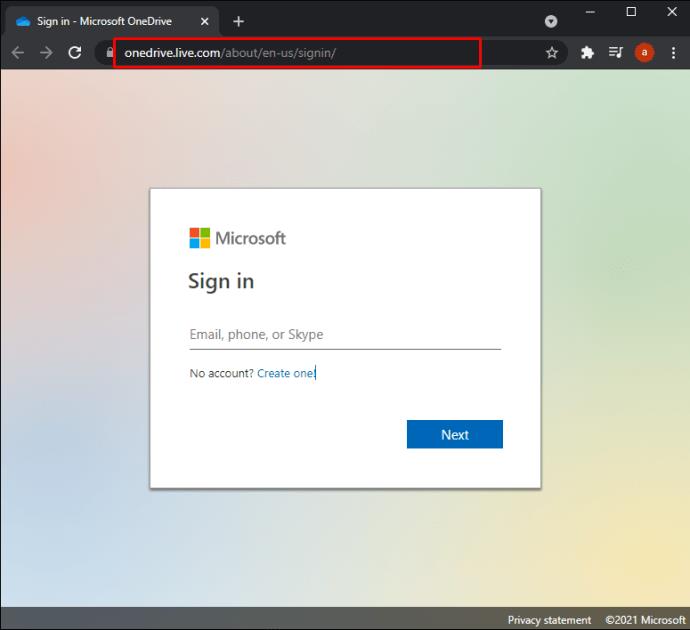
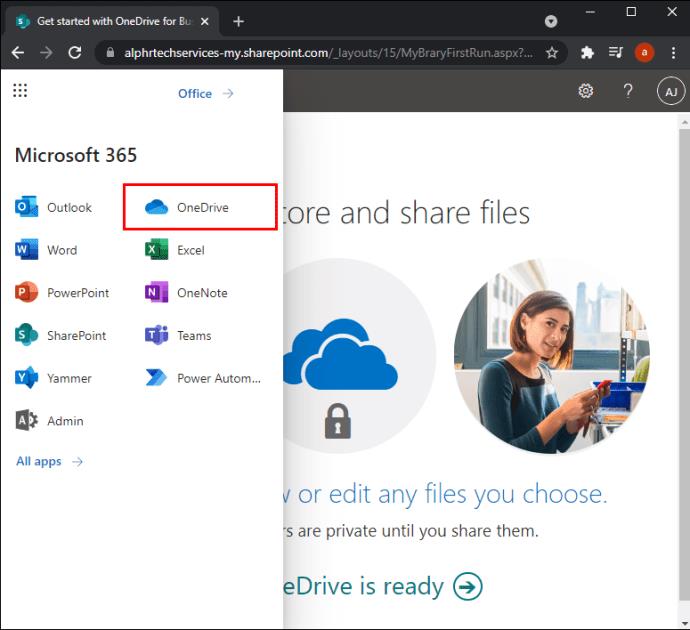
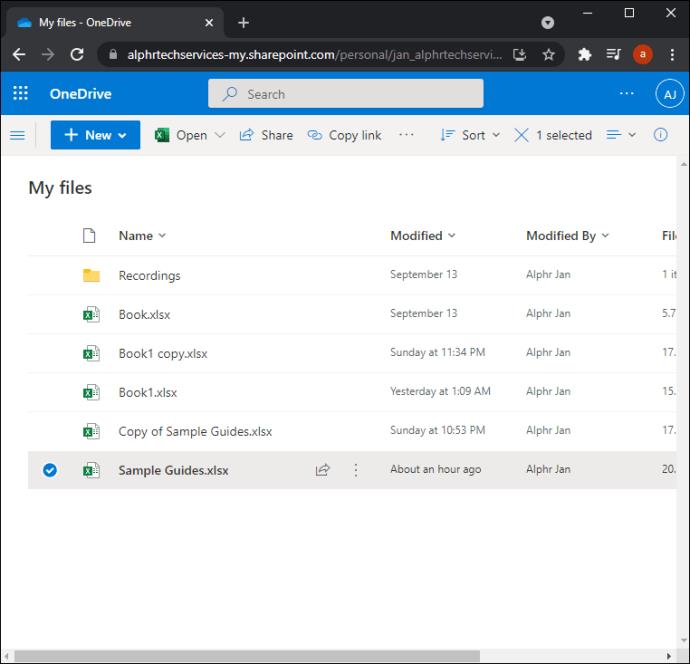
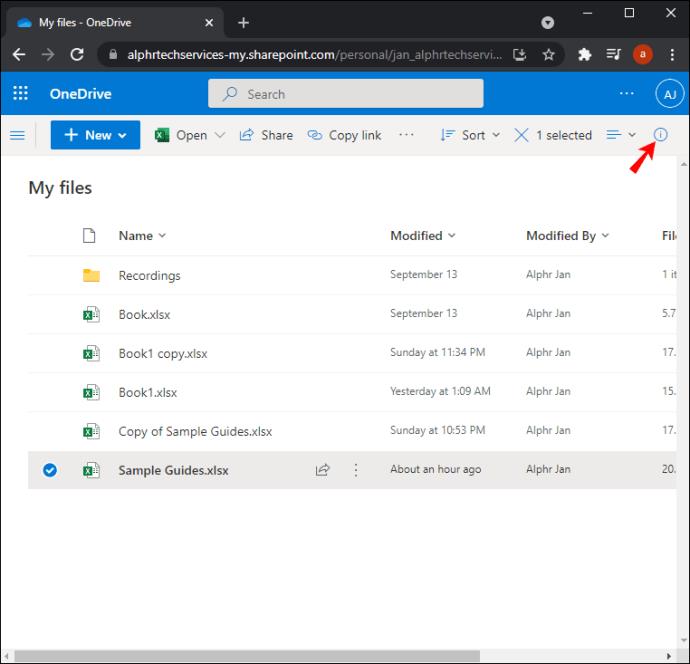
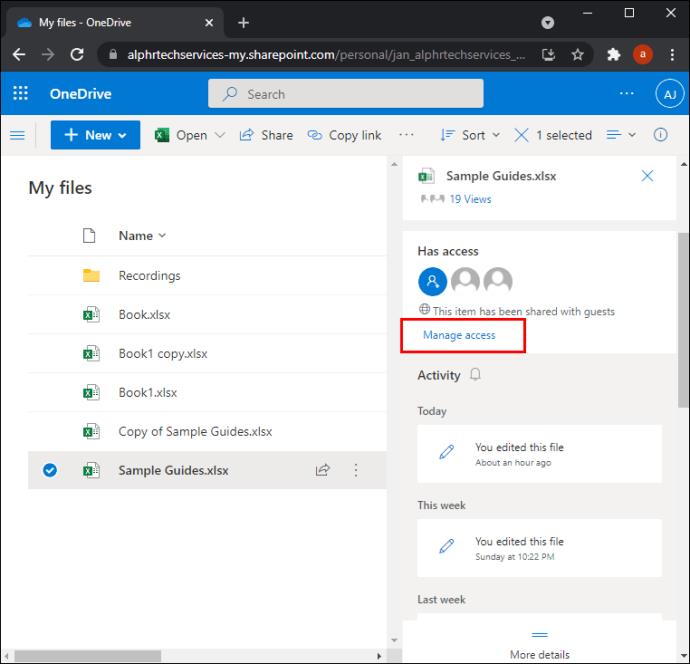
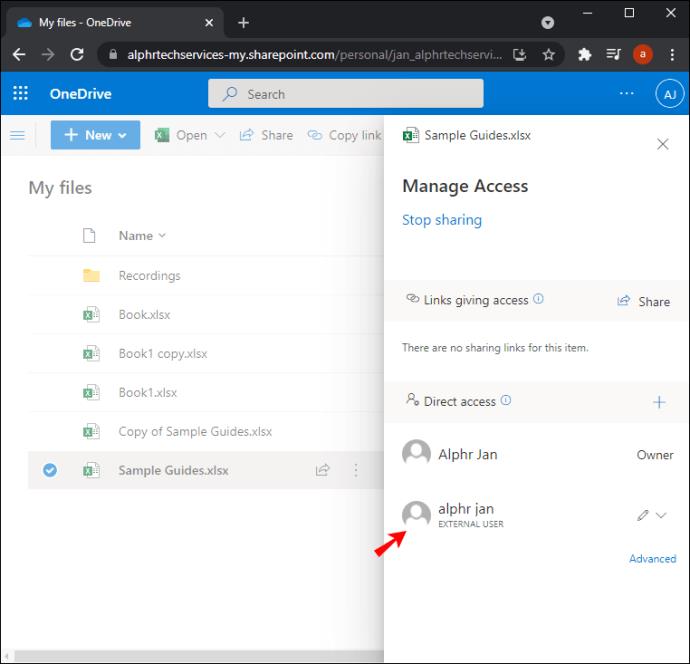
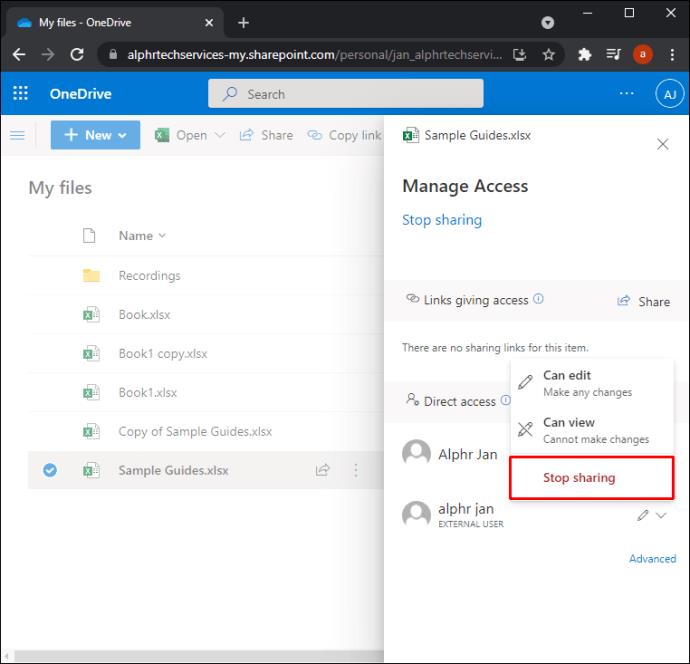
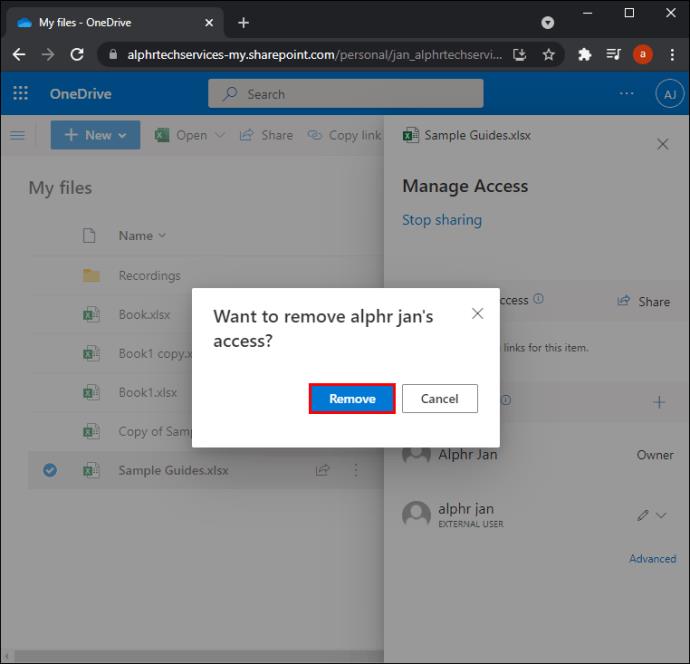
عندما تنتقل إلى قسم "إدارة الوصول" ، ستتمكن من رؤية ثلاثة أنواع من الرموز - للأشخاص والروابط ورسائل البريد الإلكتروني. تشير هذه إلى ما إذا كنت قد قمت بمشاركة ملفات Excel الخاصة بك مع مستخدمي OneDrive الآخرين ، عبر الارتباطات أو رسائل البريد الإلكتروني. بصرف النظر عن إزالة الوصول المشترك لملفات Excel ، يمكنك أيضًا تعيين كلمات المرور وانتهاء صلاحية الارتباط. كل ��ذا يمكن القيام به باستخدام ميزة "تحرير صفحة الارتباط".
كيفية إزالة الأذونات في Excel على iPhone
لديك أيضًا خيار إزالة الوصول المشترك أو تغييره في Excel على تطبيق الأجهزة المحمولة أيضًا. إليك كيفية القيام بذلك على جهاز iPhone:
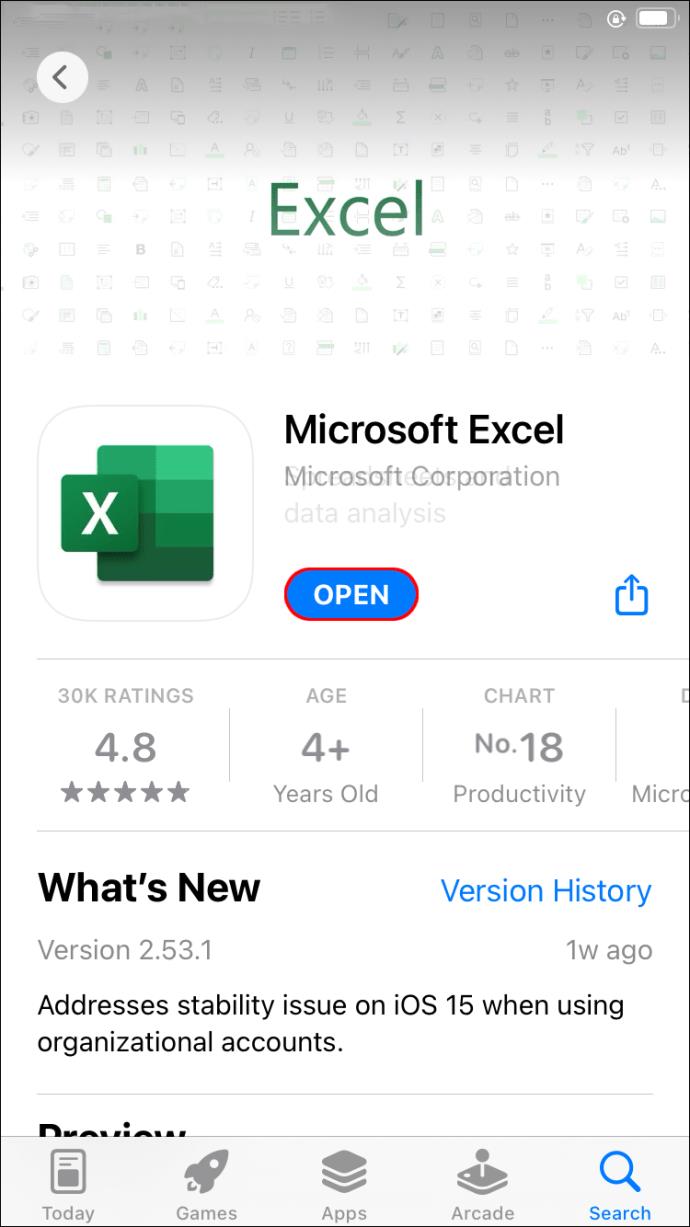
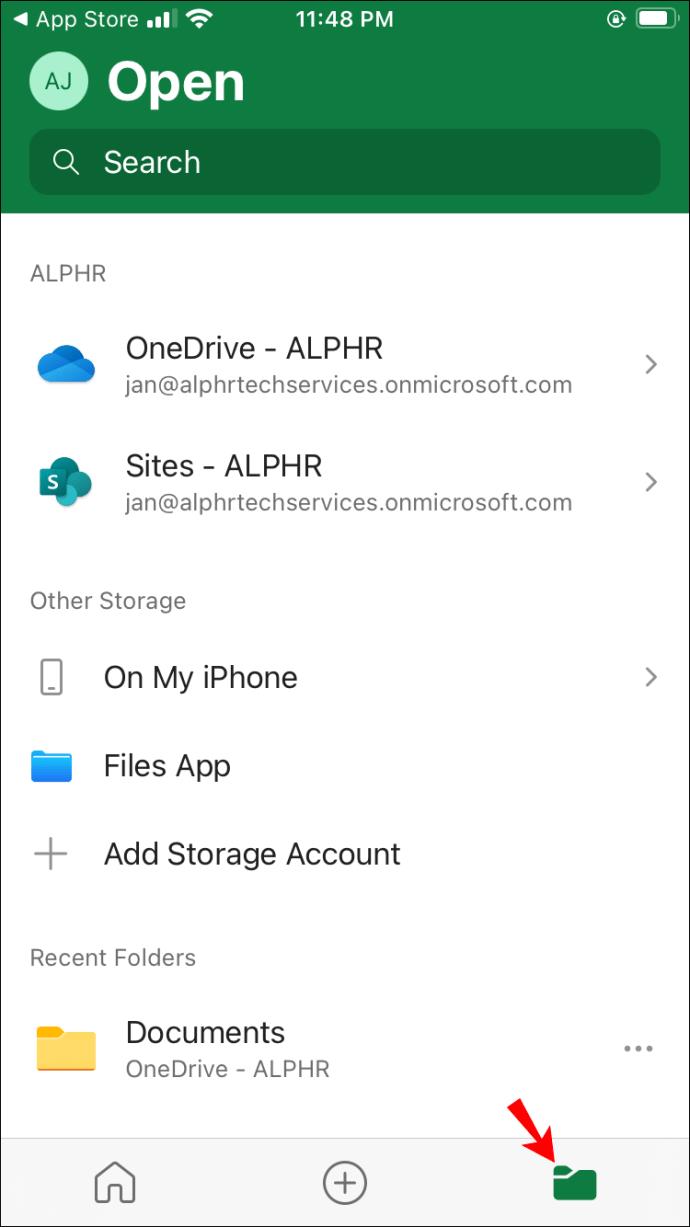
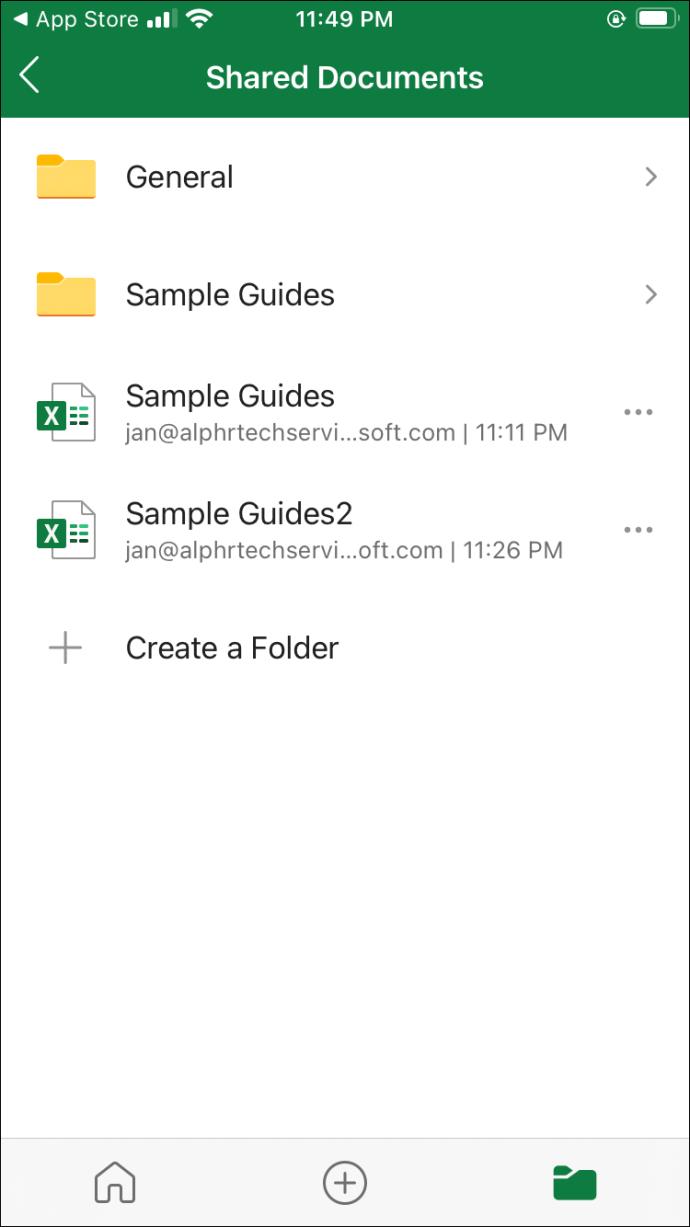
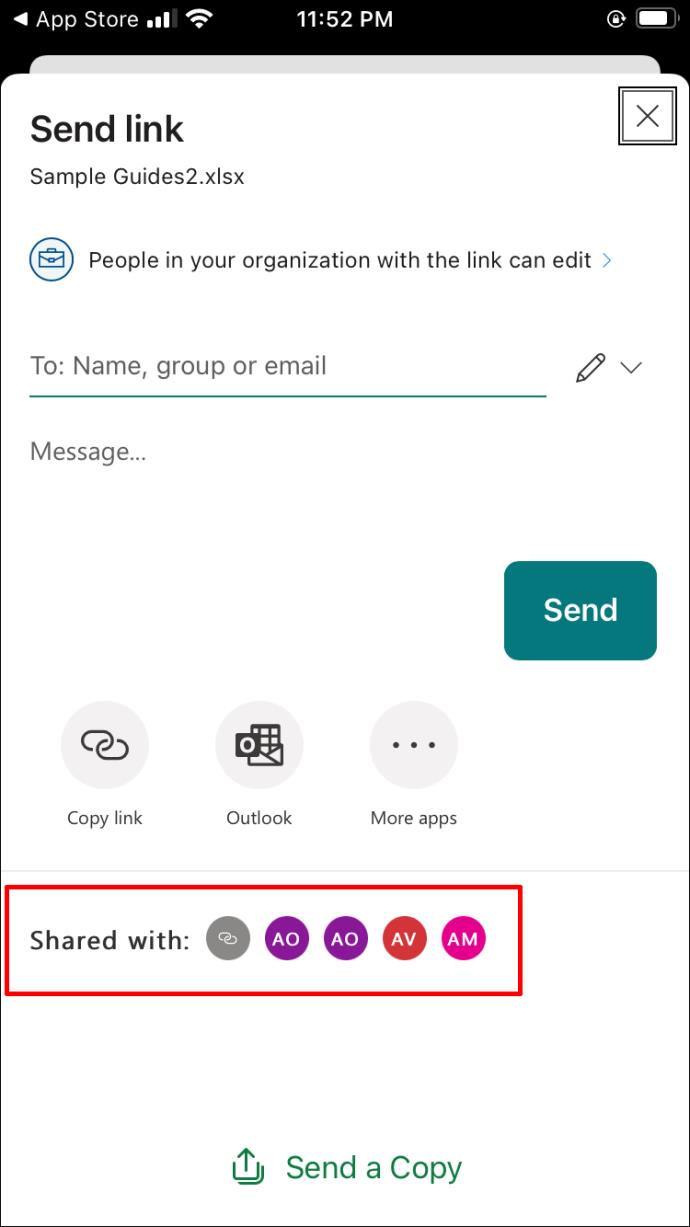
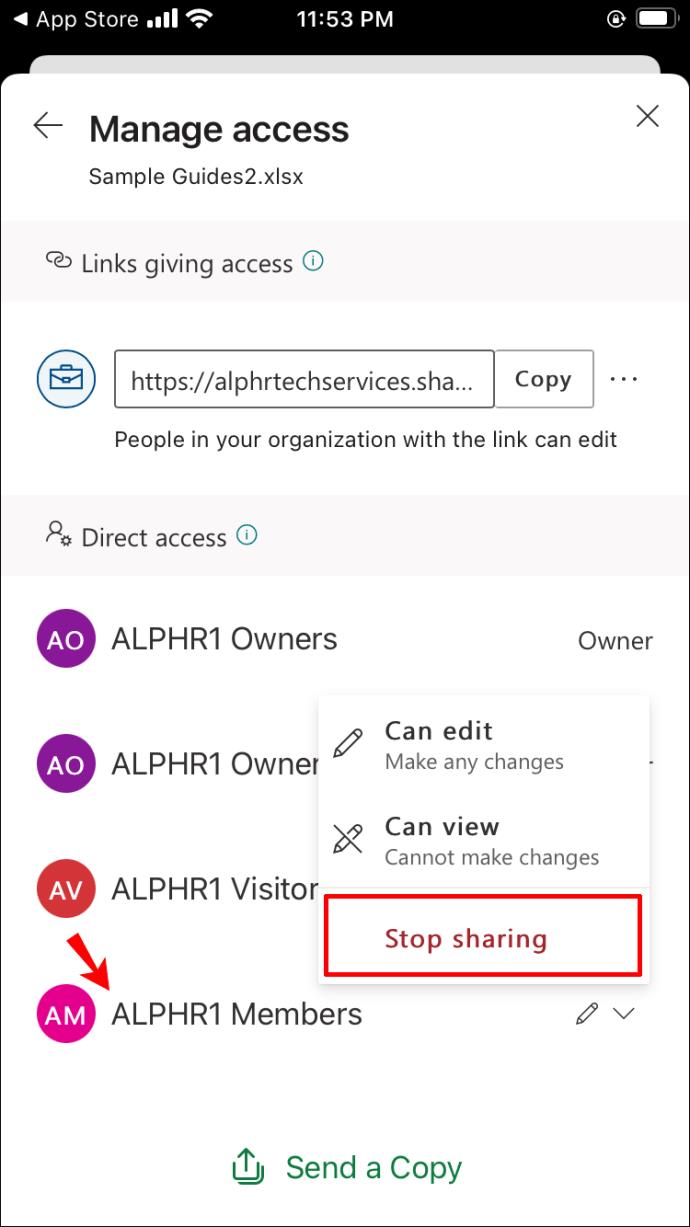
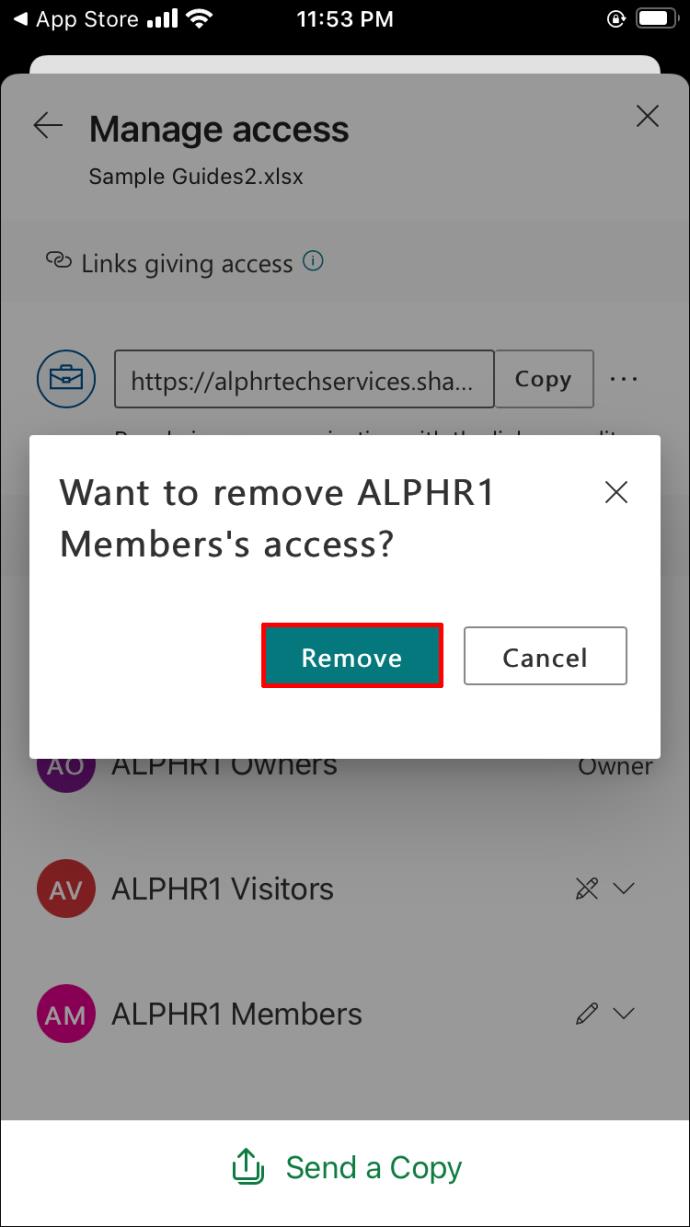
هذا كل ما في الامر. إذا كنت ترغب في إزالة المزيد من المستخدمين مرة واحدة ، فسيتعين عليك تكرار هذه العملية لكل مستخدم. تأكد من أن لديك اتصالاً بالإنترنت عند إزالة الوصول المشترك من مستخدمين آخرين في Excel. تحتاج أيضًا إلى تسجيل الدخول إلى حساب Microsoft الخاص بك للقيام بذلك.
كيفية إزالة الأذونات في Excel على جهاز Android
إذا كنت من مستخدمي Android ، فإن عملية إزالة أو تغيير الوصول المشترك إلى ملفات Excel متشابهة إلى حد ما. إليك كيف يتم ذلك:
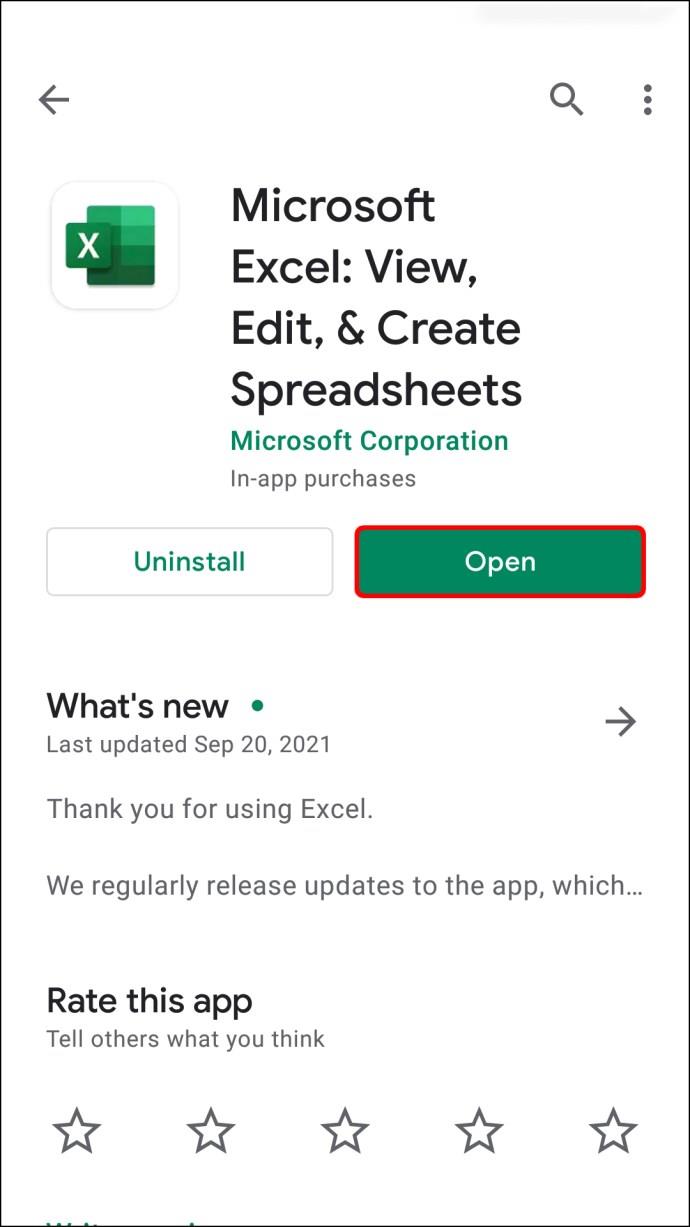
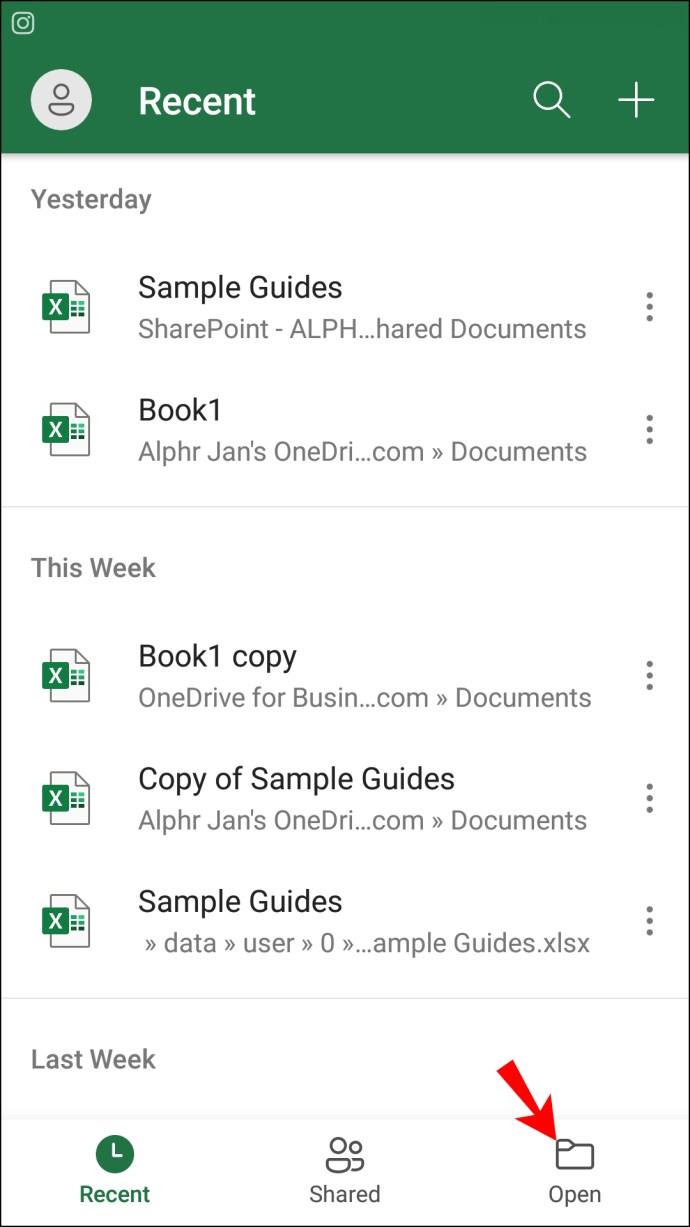
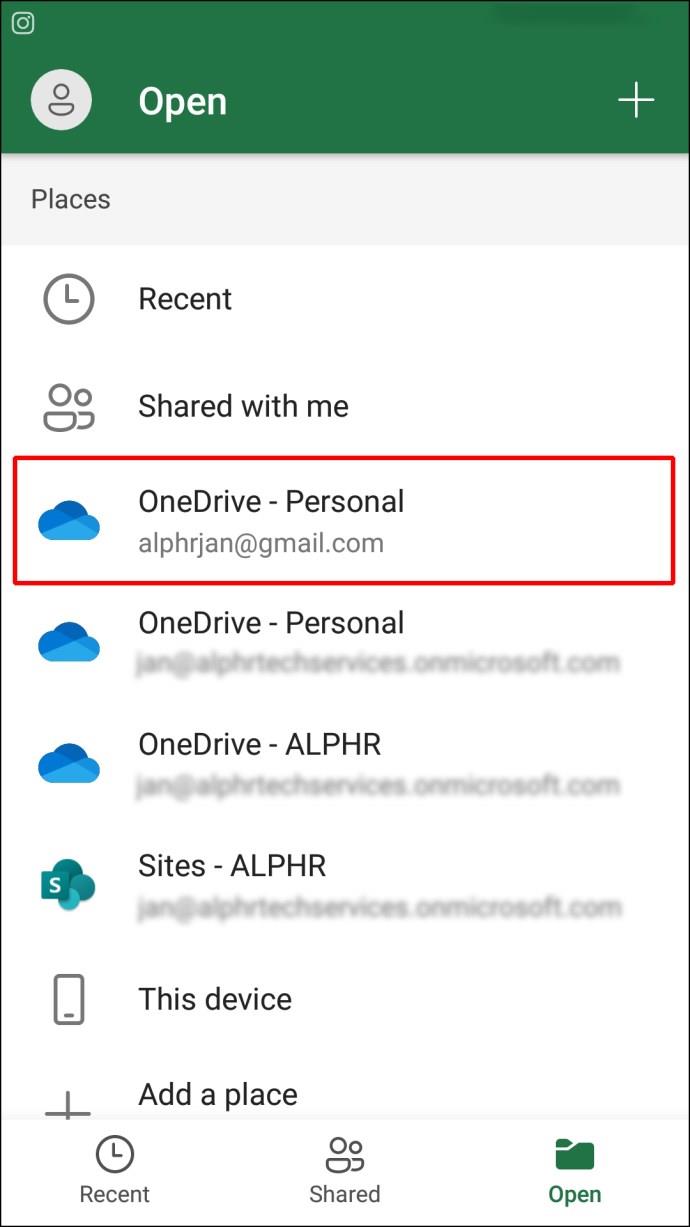
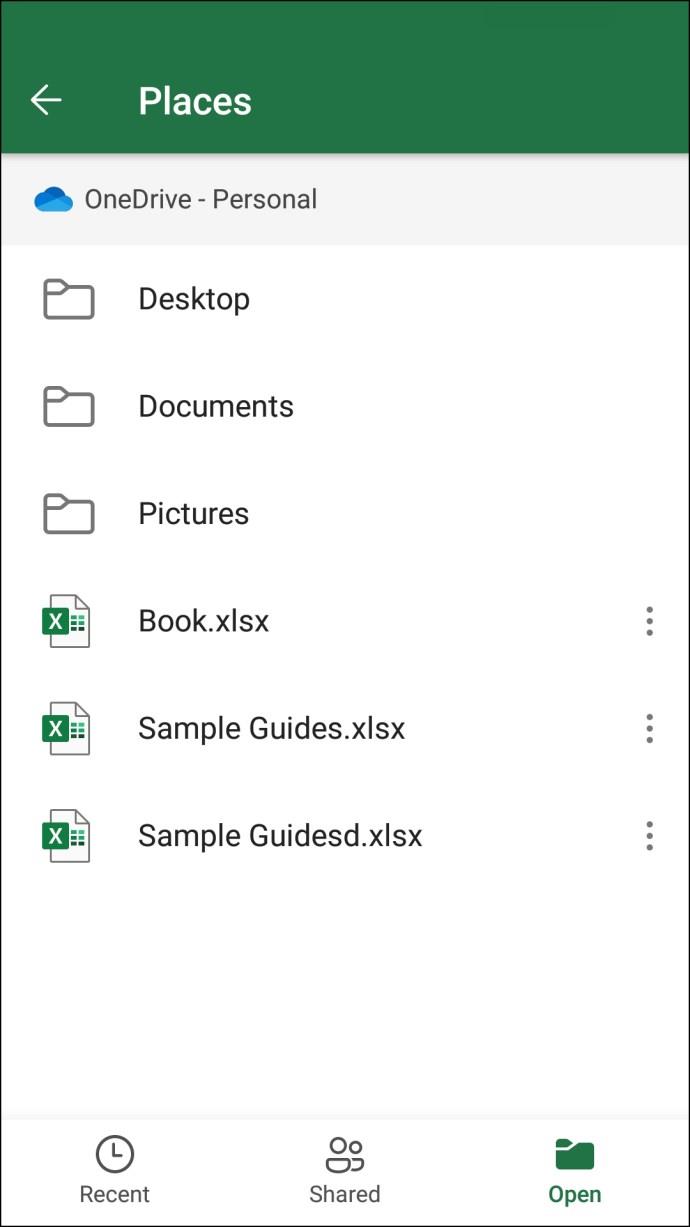
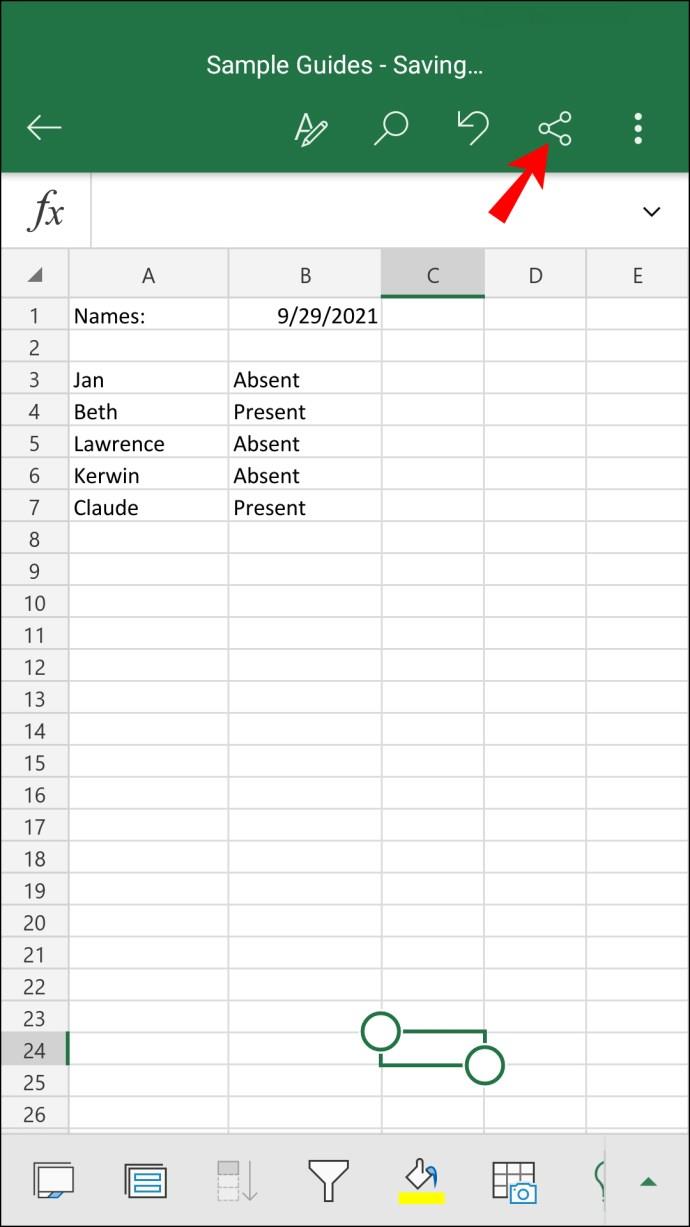
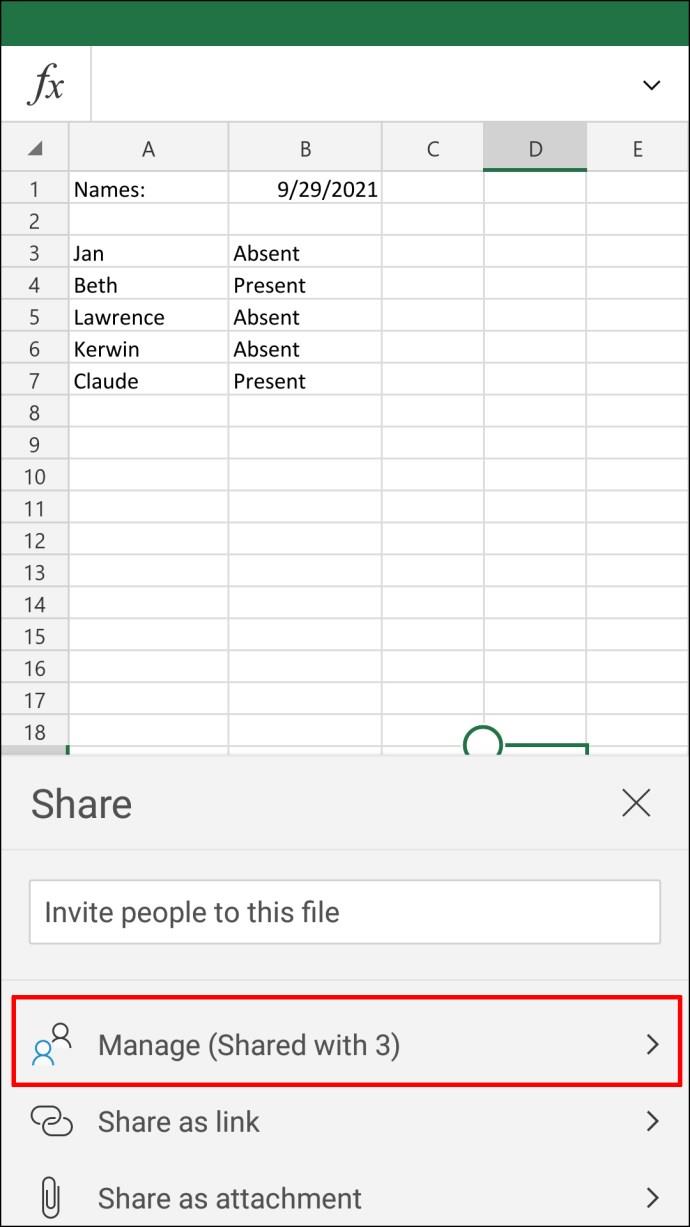
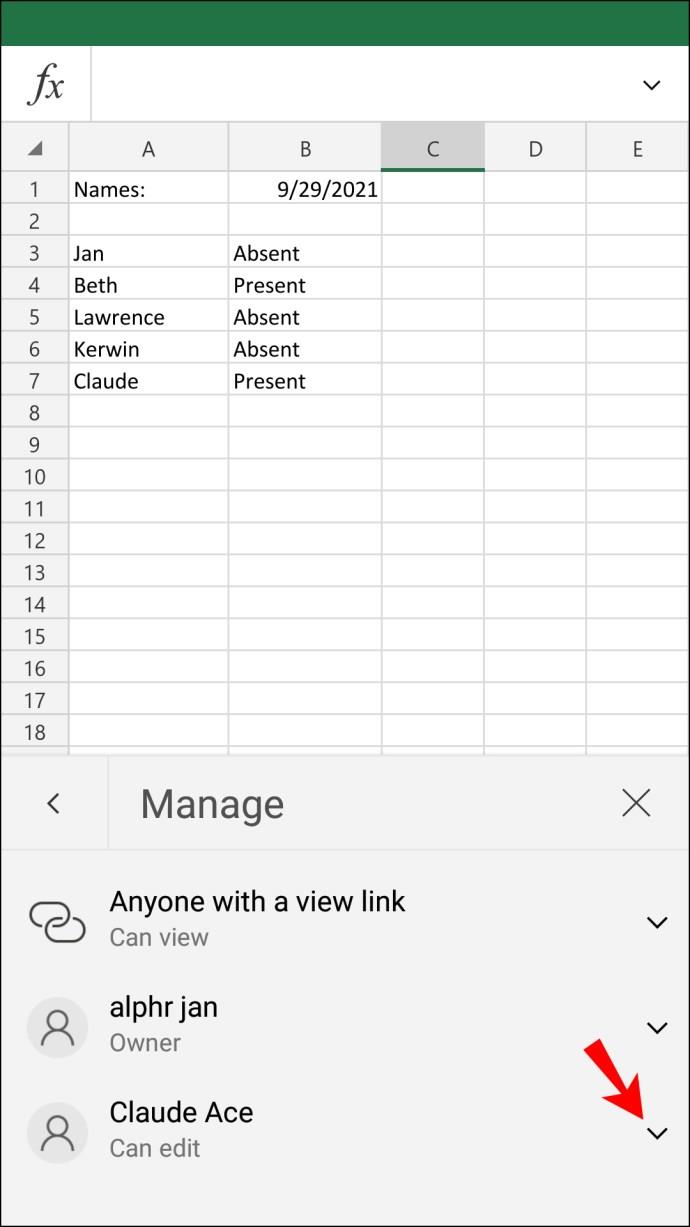
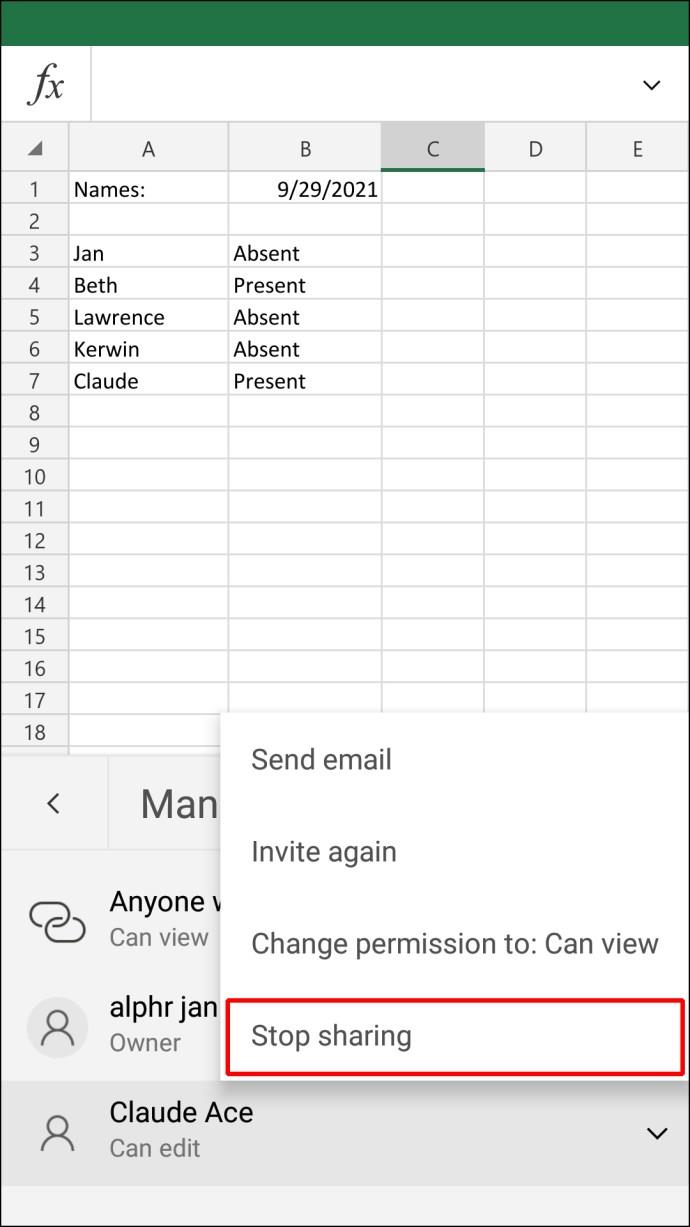
سيؤدي القيام بذلك إلى إزالة المستخدم فورًا من المستند المشترك.
كيفية إزالة الأذونات من Excel على جهاز iPad
يفضل بعض مستخدمي Excel العمل على جهاز iPad نظرًا لأنه يحتوي على شاشة أكبر ويمكن الوصول إليه بسهولة أكبر. إذا كنت تريد إزالة الوصول المشترك من مستخدمين آخرين في Excel على جهاز iPad ، فإليك ما تحتاج إلى القيام به:
لقد نجحت في إزالة الوصول المشترك من شخص ما في Excel على جهاز iPad الخاص بك. بمجرد التوقف عن مشاركة ملفك ، يمكنك تحريره بالطريقة التي تريدها.
قم باستعادة ملكية الملفات الخاصة بك على Excel
يمكن أن تكون مشاركة مصنفات Excel الخاصة بك مع مستخدمين آخرين مفيدة للغاية عندما تحتاج إلى العمل في مشروع معًا. ومع ذلك ، عندما لم تعد بحاجة إلى مدخلات زملائك ، أو عندما تنتهي من ذلك ، يمكنك إبطال وصولهم إلى الملف. بينما يمكنك استخدام أجهزة مختلفة للقيام بذلك ، إذا كنت تستخدم Excel على سطح المكتب ، فستتمكن من إزالة الوصول المشترك للمستخدمين الفرديين ، وكذلك الفريق بأكمله في وقت واحد.
هل سبق لك أن قمت بإزالة الوصول المشترك من شخص ما في ملف Excel من قبل؟ ما الجهاز الذي استخدمته؟ واسمحوا لنا أن نعرف في قسم التعليقات أدناه.
ما هو VPN، وما هي مزاياه وعيوبه؟ لنناقش مع WebTech360 تعريف VPN، وكيفية تطبيق هذا النموذج والنظام في العمل.
لا يقتصر أمان Windows على الحماية من الفيروسات البسيطة فحسب، بل يحمي أيضًا من التصيد الاحتيالي، ويحظر برامج الفدية، ويمنع تشغيل التطبيقات الضارة. مع ذلك، يصعب اكتشاف هذه الميزات، فهي مخفية خلف طبقات من القوائم.
بمجرد أن تتعلمه وتجربه بنفسك، ستجد أن التشفير سهل الاستخدام بشكل لا يصدق وعملي بشكل لا يصدق للحياة اليومية.
في المقالة التالية، سنقدم العمليات الأساسية لاستعادة البيانات المحذوفة في نظام التشغيل Windows 7 باستخدام أداة الدعم Recuva Portable. مع Recuva Portable، يمكنك تخزينها على أي وحدة تخزين USB مناسبة، واستخدامها وقتما تشاء. تتميز الأداة بصغر حجمها وبساطتها وسهولة استخدامها، مع بعض الميزات التالية:
يقوم برنامج CCleaner بالبحث عن الملفات المكررة في بضع دقائق فقط، ثم يسمح لك بتحديد الملفات الآمنة للحذف.
سيساعدك نقل مجلد التنزيل من محرك الأقراص C إلى محرك أقراص آخر على نظام التشغيل Windows 11 على تقليل سعة محرك الأقراص C وسيساعد جهاز الكمبيوتر الخاص بك على العمل بسلاسة أكبر.
هذه طريقة لتقوية نظامك وضبطه بحيث تحدث التحديثات وفقًا لجدولك الخاص، وليس وفقًا لجدول Microsoft.
يوفر مستكشف ملفات Windows خيارات متعددة لتغيير طريقة عرض الملفات. ما قد لا تعرفه هو أن أحد الخيارات المهمة مُعطّل افتراضيًا، مع أنه ضروري لأمان نظامك.
باستخدام الأدوات المناسبة، يمكنك فحص نظامك وإزالة برامج التجسس والبرامج الإعلانية والبرامج الضارة الأخرى التي قد تكون مختبئة في نظامك.
فيما يلي قائمة بالبرامج الموصى بها عند تثبيت جهاز كمبيوتر جديد، حتى تتمكن من اختيار التطبيقات الأكثر ضرورة والأفضل على جهاز الكمبيوتر الخاص بك!
قد يكون من المفيد جدًا حفظ نظام تشغيل كامل على ذاكرة فلاش، خاصةً إذا لم يكن لديك جهاز كمبيوتر محمول. ولكن لا تظن أن هذه الميزة تقتصر على توزيعات لينكس - فقد حان الوقت لتجربة استنساخ نظام ويندوز المُثبّت لديك.
إن إيقاف تشغيل بعض هذه الخدمات قد يوفر لك قدرًا كبيرًا من عمر البطارية دون التأثير على استخدامك اليومي.
Ctrl + Z هو مزيج مفاتيح شائع جدًا في ويندوز. يتيح لك Ctrl + Z التراجع عن إجراءات في جميع أقسام ويندوز.
تُعدّ الروابط المختصرة مفيدةً لإزالة الروابط الطويلة، لكنها تُخفي أيضًا وجهتها الحقيقية. إذا كنت ترغب في تجنّب البرامج الضارة أو التصيّد الاحتيالي، فإنّ النقر العشوائي على هذا الرابط ليس خيارًا حكيمًا.
بعد انتظار طويل، تم إطلاق التحديث الرئيسي الأول لنظام التشغيل Windows 11 رسميًا.













