ما هي شبكة VPN؟ مزايا وعيوب شبكة VPN الافتراضية الخاصة

ما هو VPN، وما هي مزاياه وعيوبه؟ لنناقش مع WebTech360 تعريف VPN، وكيفية تطبيق هذا النموذج والنظام في العمل.
إن الشيء العظيم في استخدام أجهزة Chromebook هو أنه يمكنك الوصول إلى حسابات متعددة في وقت واحد. ومع ذلك ، إذا وجدت أنك تمتلك عددًا كبيرًا جدًا من الحسابات المرتبطة بجهاز Chromebook ، فقد يكون من الجيد إدارتها وإزالة الفوضى. يبدو هذا صحيحًا بشكل خاص إذا كانت هناك حسابات معينة على Chromebook لم تعد تستخدمها ، مثل حسابات المدرسة القديمة أو حسابات الشركة.

ستأخذك هذه المقالة خطوة بخطوة لإزالة الحسابات المختلفة من جهاز Chromebook. تابع القراءة لمعرفة المزيد حول هذه العملية.
كيفية إزالة حساب مالك من جهاز Chromebook
يتمتع حساب مالك Chromebook بإمكانية الوصول إلى ميزات معينة لا تتمتع بها الحسابات الأخرى على Chromebook. يتضمن ذلك ضبط الإعدادات مثل المنطقة الزمنية وتفضيلات شبكة Wi-Fi وأذونات تسجيل الدخول.
عادةً ما يتم تعيين حساب Google الأول المستخدم على Chromebook كحساب المالك.
من المستحيل نقل أذونات المالك مباشرة إلى حساب مختلف على Chromebook. بدلاً من ذلك ، يتم تشجيع المستخدمين على إعادة تعيين أجهزة Chromebook الخاصة بهم ومسح جميع البيانات والحسابات الحالية. قبل إجراء إعادة تعيين إعدادات المصنع بالكامل لجهاز Chromebook ، من الجيد إجراء نسخ احتياطي لأي ملفات مهمة ربما تكون قد خزنتها على Google Drive أو جهاز تخزين خارجي بديل.
لإكمال إعادة تعيين إعدادات المصنع الكاملة لجهاز Chromebook ، اتبع الخطوات التالية:
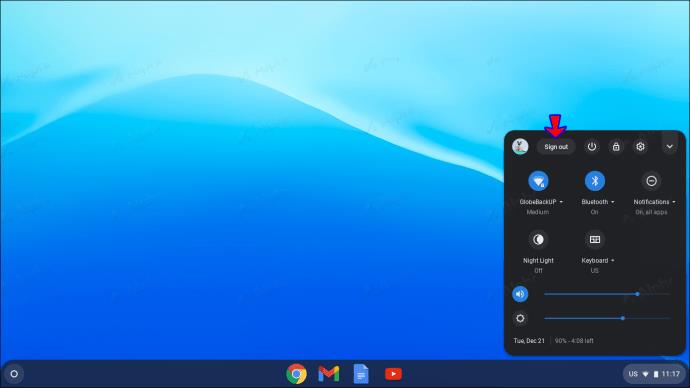
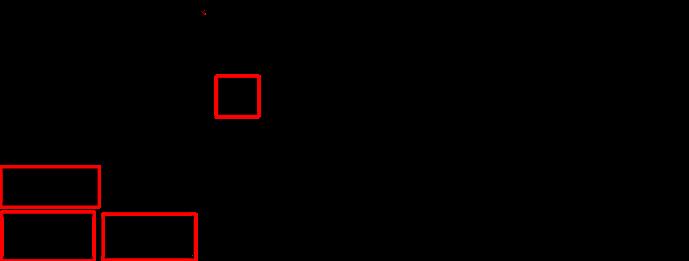

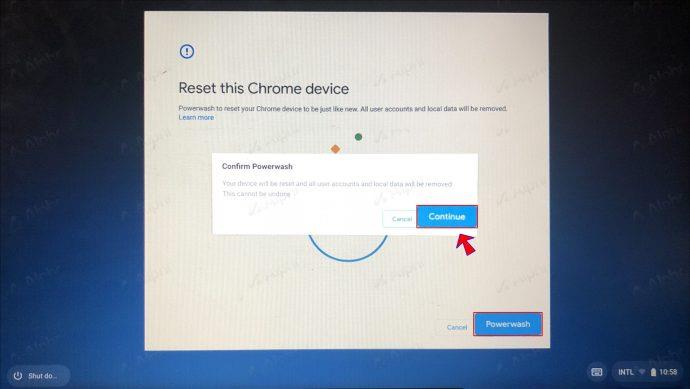

هل يمكنني إزالة حساب مدرسة من جهاز Chromebook
إذا أصدرت مدرسة أو شركة جهاز Chromebook ، فلن يكون من الممكن إزالة حساب الإدارة المعين على الجهاز. إذا كانت هذه هي الحالة ، فإن أفضل رهان لك هو الاستثمار في جهاز Chromebook جديد غير مرتبط بأي مؤسسة.
من ناحية أخرى ، إذا كنت تستخدم بالفعل جهاز Chromebook اشتريته بنفسك ، فمن الممكن إزالة حساب مدرسة. إذا لم يعد لديك أي استخدام له ، فإن وجود حساب مدرسي على جهاز Chromebook الخاص بك يمكن أن يكون مصدر إزعاج ويشغل مساحة وذاكرة غير ضرورية. لحسن الحظ ، تعد إزالة حساب غير مرغوب فيه من جهاز Chromebook عملية بسيطة ومباشرة.
إليك ما عليك القيام به:

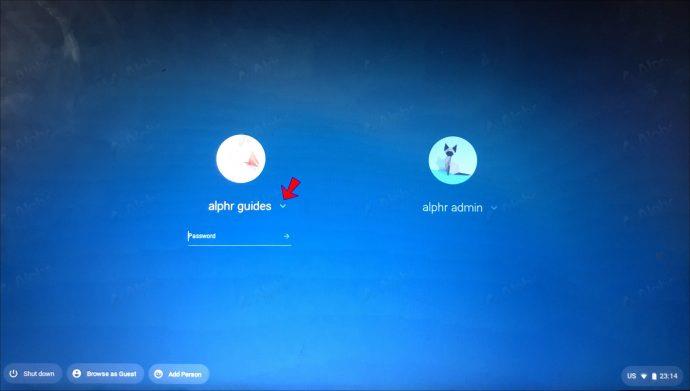
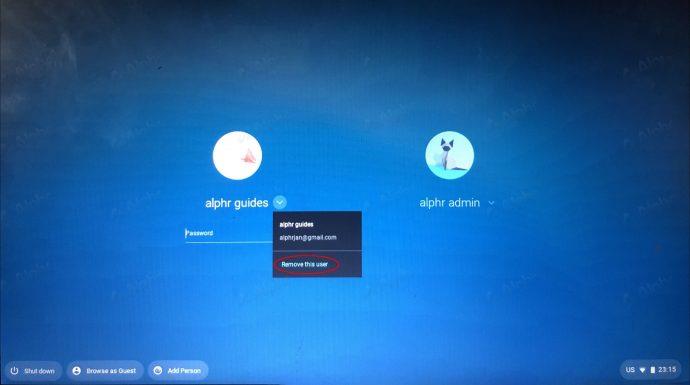
إذا تم تسجيل حساب مدرستك كحساب مالك ، فستحتاج إلى إعادة تعيين جهاز Chromebook لإزالة الحساب وتغيير وضع المالك. لفعل هذا:


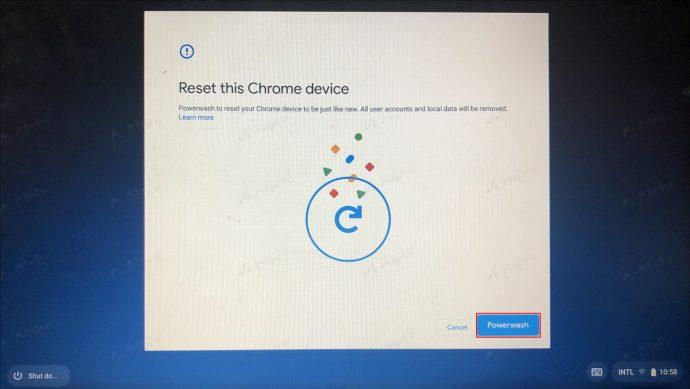
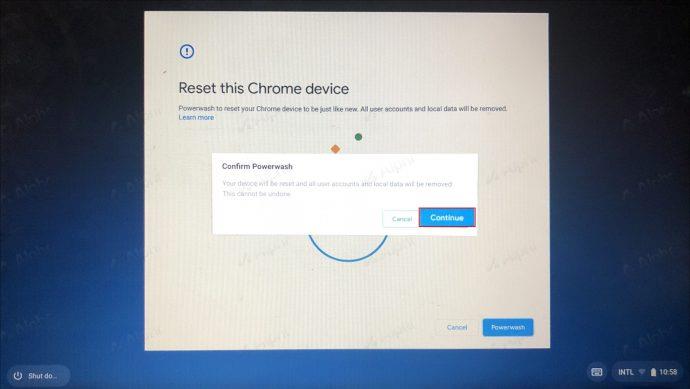

كيفية إزالة حساب ضيف من جهاز Chromebook
يتيح وضع الضيف على Chromebook للآخرين الوصول إلى جهاز Chromebook من خلال حساب مؤقت. عند التصفح عبر Chromebook في وضع الضيف ، لا يمكن الوصول إلى حساب Google الأساسي أو أي ملفات مرتبطة بمحرك الأقراص الثابتة. بالإضافة إلى ذلك ، لن يتمكن الضيوف من الوصول إلى ملف تعريف Google Chrome أو كلمات المرور أو أي سجل تصفح.
ربما تكون حسابات الضيوف الخاصة بك مزدحمة بعض الشيء ، وتريد إفساح المجال لحسابات أخرى. أو ربما تريد فقط التخلص من فوضى جهاز Chromebook. مهما كان السبب ، فإن إزالة حساب ضيف من Chromebook أمر بسيط نسبيًا. ما عليك سوى اتباع الخطوات التالية:
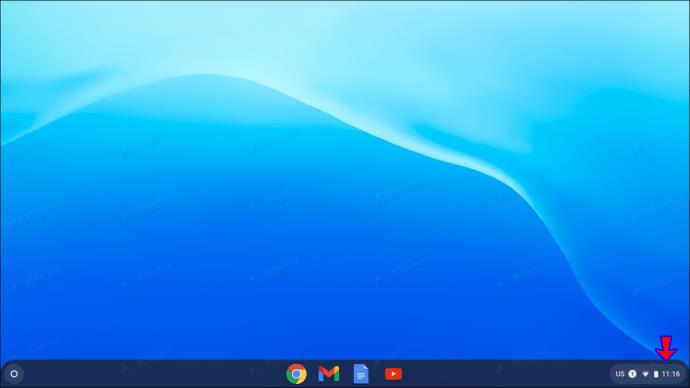
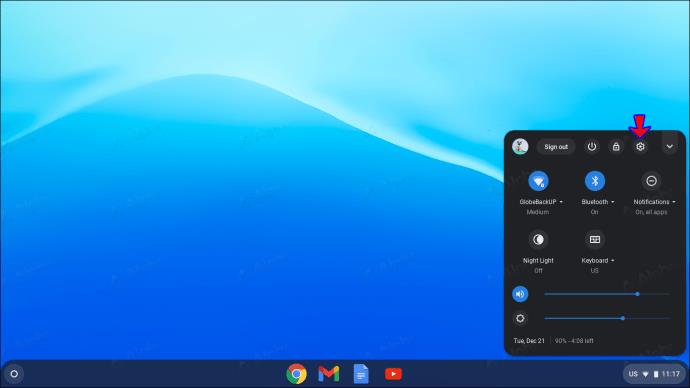
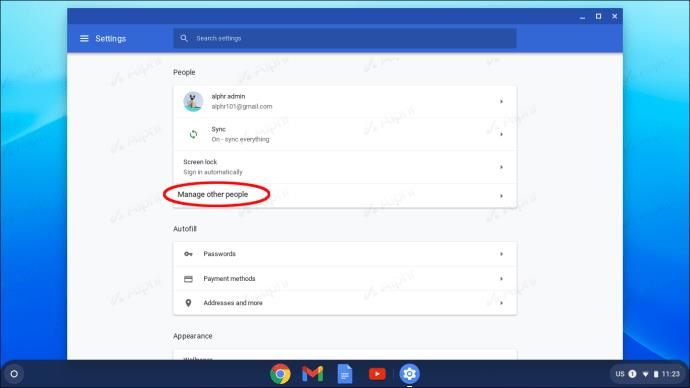
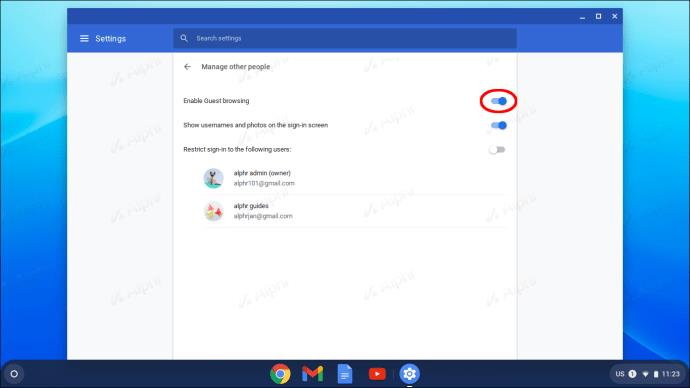
أسئلة وأجوبة إضافية
لماذا لا يمكنني العثور على ميزة "إزالة هذا المستخدم"؟
إذا كنت تحاول إزالة حساب ولا يمكنك رؤية ميزة "إزالة هذا المستخدم" ، فربما تستخدم حسابًا يديره مسؤول. أعد تشغيل Chromebook في المصنع أو اتصل بالمسؤول لحل المشكلة.
هل يتطلب Chromebook أن يكون لديك حساب Google؟
نعم ، لاستخدام Chromebook ، يجب عليك الوصول إلى حساب Google. ومع ذلك ، من الممكن استخدام حساب مختلف إذا كنت تقوم بالوصول إلى جهاز Chromebook باستخدام حساب "الضيف". من الممكن أيضًا تسجيل حساب Google بعنوان بريد إلكتروني غير Gmail.
احصل على التنظيم على Chromebook
جهاز Chromebook هو جهاز تصفح الإنترنت الشخصي الخاص بك ، لذلك من المفهوم سبب إحجام بعض الأشخاص عن مشاركة حساباتهم مع الآخرين. في حين أن إضافة حسابات متعددة إلى Chromebook لها العديد من الفوائد ، فإن آخر شيء تريده هو تشوش الأشياء.
لحسن الحظ ، تعد إزالة الحسابات من Chromebook عملية مباشرة نسبيًا. نأمل أن يكون هذا الدليل قد ساعدك في تكوين فكرة أفضل عن كيفية القيام بذلك.
هل حاولت إزالة حساب على Chromebook؟ إذا كان الأمر كذلك ، فما هو السبب الخاص بك؟ كيف وجدت العملية؟ واسمحوا لنا أن نعرف في قسم التعليقات أدناه.
ما هو VPN، وما هي مزاياه وعيوبه؟ لنناقش مع WebTech360 تعريف VPN، وكيفية تطبيق هذا النموذج والنظام في العمل.
لا يقتصر أمان Windows على الحماية من الفيروسات البسيطة فحسب، بل يحمي أيضًا من التصيد الاحتيالي، ويحظر برامج الفدية، ويمنع تشغيل التطبيقات الضارة. مع ذلك، يصعب اكتشاف هذه الميزات، فهي مخفية خلف طبقات من القوائم.
بمجرد أن تتعلمه وتجربه بنفسك، ستجد أن التشفير سهل الاستخدام بشكل لا يصدق وعملي بشكل لا يصدق للحياة اليومية.
في المقالة التالية، سنقدم العمليات الأساسية لاستعادة البيانات المحذوفة في نظام التشغيل Windows 7 باستخدام أداة الدعم Recuva Portable. مع Recuva Portable، يمكنك تخزينها على أي وحدة تخزين USB مناسبة، واستخدامها وقتما تشاء. تتميز الأداة بصغر حجمها وبساطتها وسهولة استخدامها، مع بعض الميزات التالية:
يقوم برنامج CCleaner بالبحث عن الملفات المكررة في بضع دقائق فقط، ثم يسمح لك بتحديد الملفات الآمنة للحذف.
سيساعدك نقل مجلد التنزيل من محرك الأقراص C إلى محرك أقراص آخر على نظام التشغيل Windows 11 على تقليل سعة محرك الأقراص C وسيساعد جهاز الكمبيوتر الخاص بك على العمل بسلاسة أكبر.
هذه طريقة لتقوية نظامك وضبطه بحيث تحدث التحديثات وفقًا لجدولك الخاص، وليس وفقًا لجدول Microsoft.
يوفر مستكشف ملفات Windows خيارات متعددة لتغيير طريقة عرض الملفات. ما قد لا تعرفه هو أن أحد الخيارات المهمة مُعطّل افتراضيًا، مع أنه ضروري لأمان نظامك.
باستخدام الأدوات المناسبة، يمكنك فحص نظامك وإزالة برامج التجسس والبرامج الإعلانية والبرامج الضارة الأخرى التي قد تكون مختبئة في نظامك.
فيما يلي قائمة بالبرامج الموصى بها عند تثبيت جهاز كمبيوتر جديد، حتى تتمكن من اختيار التطبيقات الأكثر ضرورة والأفضل على جهاز الكمبيوتر الخاص بك!
قد يكون من المفيد جدًا حفظ نظام تشغيل كامل على ذاكرة فلاش، خاصةً إذا لم يكن لديك جهاز كمبيوتر محمول. ولكن لا تظن أن هذه الميزة تقتصر على توزيعات لينكس - فقد حان الوقت لتجربة استنساخ نظام ويندوز المُثبّت لديك.
إن إيقاف تشغيل بعض هذه الخدمات قد يوفر لك قدرًا كبيرًا من عمر البطارية دون التأثير على استخدامك اليومي.
Ctrl + Z هو مزيج مفاتيح شائع جدًا في ويندوز. يتيح لك Ctrl + Z التراجع عن إجراءات في جميع أقسام ويندوز.
تُعدّ الروابط المختصرة مفيدةً لإزالة الروابط الطويلة، لكنها تُخفي أيضًا وجهتها الحقيقية. إذا كنت ترغب في تجنّب البرامج الضارة أو التصيّد الاحتيالي، فإنّ النقر العشوائي على هذا الرابط ليس خيارًا حكيمًا.
بعد انتظار طويل، تم إطلاق التحديث الرئيسي الأول لنظام التشغيل Windows 11 رسميًا.













